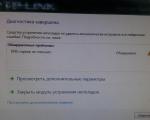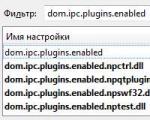Jak změnit typ připojení usb android. Řešení problémů s připojením zařízení Android přes USB
Potřeba připojit telefon k počítači ve většině případů vzniká, když potřebujete přenést soubory z jednoho zařízení do druhého. V některých případech se smartphone používá také jako prostředek pro přístup k internetu prostřednictvím počítače.
Technologie používané v moderních mobilních telefonech poskytují několik možností připojení k počítači:
- přes USB přes kabel;
- přes Bluetooth;
- pomocí WiFi.
Volba jednoho nebo druhého způsobu připojení závisí na účelu, pro který se používá. Pokud například potřebujete zkopírovat velké množství dat (řekněme zvukové album nebo film), je lepší použít připojení USB pomocí kabelu. Tato možnost bude nejoptimálnější při používání telefonu jako modemu nebo webové kamery.
Bezdrátová připojení vám umožní připojit se k počítači rychleji a pohodlněji, ale rychlost přenosu dat je nižší. Kromě toho se používají, když není k dispozici kabel.
Jak připojit telefon k počítači přes Wi-Fi
K navázání připojení přes Wi-Fi mezi telefonem a počítačem potřebujete WiFi router nebo adaptér. Nejjednodušší způsob připojení je stáhnout si speciální aplikaci, která odpovídá platformě chytrého telefonu. Například pro Android by to mohl být program FTP Server (distribuovaný zdarma).
Po instalaci a spuštění aplikace se na obrazovce smartphonu zobrazí adresa, kterou bude potřeba zadat v Průzkumníku Windows do adresního řádku. V důsledku tohoto postupu získá uživatel přístup k souborům a složkám telefonu dostupným jak ve vnitřní paměti zařízení, tak ve vnější paměti.
USB připojení
Připojení přes USB poskytuje uživateli maximální flexibilitu a umožňuje:
- kopírovat data vysokou rychlostí;
- připojit se k internetu pomocí jakéhokoli bezdrátového protokolu;
- používat svůj telefon jako webovou kameru.
K tomuto způsobu připojení je potřeba pouze USB kabel a volný port na PC. Ve většině případů ani nemusíte instalovat ovladače – stačí si na svém mobilním zařízení vybrat jeden z režimů: webovou kameru, modem nebo úložné zařízení. S tímto připojením navíc můžete svůj smartphone dobíjet z počítače.
Nevýhodou tohoto způsobu je nemožnost používat telefon během přenosu dat k telefonování.
Jakmile je po připojení kabelu navázáno spojení mezi telefonem a počítačem, zobrazí se na obrazovce počítače vpravo dole odpovídající upozornění. Pokud jsou na PC nainstalovány potřebné ovladače, zařízení se automaticky synchronizují. V opačném případě si systém vyžádá povolení k vyhledání ovladačů na internetu a jejich instalaci sám.


Proč počítač nevidí telefon při připojení přes USB?
Pokud se váš smartphone z nějakého důvodu nepřipojí k počítači přes USB, pak pro rychlejší vyřešení problému musíte odpovědět na následující otázky:
- Bylo to tak vždy nebo se to děje poprvé?
- Už jste s telefonem něco dělali?
- Byly v počítači provedeny nějaké změny?
Dále v textu popíšeme možné problémy s připojením mobilních zařízení se systémem Android k PC (vzhledem k jeho velké popularitě). Uvedené důvody jsou však relevantní i pro jiné platformy.
Nejprve stojí za zmínku systém Windows XP. Pokud se k němu připojí moderní smartphone, ale počítač zařízení nevidí, doporučuje se aktualizovat OS na verzi 7, 8 nebo 10. Ale obejdete se i bez něj – stačí nainstalovat Media Transfer Protocol na Windows XP. Tento protokol lze stáhnout z oficiálního portálu společnosti Microsoft.
Pokud telefon není detekován Windows 7, 8 a 10, musíte se nejprve ujistit, že je připojen nejen pro nabíjení. Můžete to zjistit kliknutím na ikonu USB v oznamovacím panelu nebo pohledem na typ připojení v oznamovací oblasti samotného zařízení.
Telefon lze také připojit jako USB modem nebo fotoaparát. Proto v tom či onom případě budete muset změnit režim na „Data Transfer“ (u starších modelů to může být nazýváno „Data Storage“).

Na starších verzích Androidu existuje více režimů připojení USB a USB (Data Storage) bude optimální pro většinu případů použití. Do tohoto režimu můžete také přepnout kliknutím na zprávu o připojení USB v oznamovací oblasti.
Pokud se neobjeví žádná oznámení o připojení smartphonu k počítači, musíte provést následující kroky:
- Připojte telefon k jinému portu USB.
- Pokud máte jiné kabely USB, zkuste je připojit, protože problém může souviset s kabelem.
- Ujistěte se, že zásuvka na vašem mobilním zařízení není poškozená. Problémy se zásuvkou mohou nastat i po její výměně nebo pokud se smartphone dostane do vody.
- Zkuste připojit telefon k jinému počítači (pokud je to možné). To pomůže určit, kde se problém nachází - v počítači nebo smartphonu. Je také důležité zjistit, zda jsou k počítači připojeny flash disky. Pokud ne, pak má smysl pokusit se problém vyřešit automaticky – prostřednictvím systémových prostředků. Chcete-li to provést, přejděte na „Ovládací panely“, poté vyberte „Řešení problémů“ a poté vyberte „Nastavení zařízení“. Pokud to nepomůže, tak je problém buď v ovladačích (jak je uvedeno výše, je potřeba si je vyhledat na internetu a nainstalovat), nebo v nutnosti aktualizovat systém.
Připojení PC k internetu přes telefon
Pokud potřebujete přístup k internetu na počítači, který nemá přístup ke globální síti, můžete zorganizovat připojení pomocí telefonu. Toho lze dosáhnout dvěma způsoby.
- Používání telefonu jako Wi-Fi hotspot.
Tento způsob připojení je možný pouze v případě, že počítač má modul Wi-Fi. Ve výchozím nastavení je tento modul přítomen pouze na přenosných počítačích.
Chcete-li z mobilního telefonu vytvořit přístupový bod, musíte v nastavení vybrat „Přístupový bod Wi-Fi“. Tuto položku lze zpravidla nalézt v sekcích „Síť“, „Bezdrátové sítě“ atd. Poté byste měli nakonfigurovat přístupový bod zadáním následujících informací:
- název sítě (může být jakýkoli);
- typ zabezpečení (například WPA2 PSK);
- Heslo Wi-Fi.
Po uložení dat je potřeba povolit vytvořený přístupový bod v telefonu a v počítači vybrat příslušnou síť a připojit se k ní pomocí hesla.
- Použití mobilního telefonu jako modemu.
Chcete-li to provést, musíte připojit smartphone k počítači pomocí kabelu USB. Když vás počítač vyzve k připojení v režimu úložiště USB, měli byste výzvu ignorovat. V nastavení telefonu musíte najít a aktivovat položku nabídky „USB modem“.
Operační systém PC automaticky zahájí vyhledávání požadovaných ovladačů, poté musí uživatel potvrdit připojení k nalezené síti a uvést preferovaný typ. Po nakonfigurování připojení se v pravé dolní části obrazovky zobrazí upozornění.
Je důležité si uvědomit, že pokud je smartphone používán jako USB modem, pak je přístup k internetu na počítači možný nejen prostřednictvím 3G/4G modulu mobilního zařízení. Datové pakety lze také přenášet přes telefon do počítače přes Wi-Fi. V tomto případě už smartphone nefunguje jako USB modem, ale jako Wi-Fi adaptér.

Jak nastavit připojení přes kabel
Jak je uvedeno výše, když připojíte telefon k počítači pomocí kabelu USB, může počítač začít hledat a instalovat potřebné ovladače. Aby bylo připojení úspěšné, uživatel nesmí tento postup přerušit.
Zásah uživatele je vyžadován pouze v případě neúspěšného hledání ovladačů. Tato situace se nejčastěji vyskytuje v systémech Windows XP a starších systémech. V tomto případě systém nabídne volbu vyhledání ovladače na internetu nebo jeho instalaci z disku.
Pro začátek by bylo dobré využít první zmíněnou možnost, i když ta nezaručuje žádný výsledek. Praxe ukazuje, že ve většině případů počítač dává zápornou odpověď: "Nebyly nalezeny žádné vhodné ovladače."
Pokud se budeme bavit o optických discích, ty v současné době většinou nebývají součástí balení mobilních zařízení. Ale pokud existuje, pak lze problém vyřešit velmi jednoduše - ovladače se instalují přímo z disku.
Ve většině případů si uživatel bude muset vyhledat, stáhnout a nainstalovat ovladače sám. Najdete je na stránkách výrobce telefonu.
Ve vzácných případech mohou nastat situace, kdy jediným způsobem synchronizace zařízení je povolit ladění na smartphonu prostřednictvím nabídky vývojáře. Ale musíte se v tomto postupu dobře orientovat.


Jak se připojit přes Bluetooth
Před implementací této metody připojení byste se měli ujistit, že váš počítač je vybaven modulem Bluetooth. Pokud ano, je třeba jej odpovídajícím způsobem nakonfigurovat. Na notebooku se to dělá takto:
- Musíte kliknout pravým tlačítkem myši na ikonu Bluetooth, která se nachází v zásobníku v pravém dolním rohu obrazovky.
- Dále musíte vybrat „Otevřít nastavení“.
- Poté přejděte do části „Sdílení“ a umožněte mu detekovat počítač, přenášet a přijímat soubory zaškrtnutím příslušného řádku. Tam můžete také určit umístění na disku, kam se budou ukládat přenesené soubory.
Po nastavení počítače můžete na telefonu zapnout Bluetooth a zahájit proces zjišťování zařízení. Je třeba mít na paměti, že tato funkce na chytrých telefonech je aktivní po omezenou dobu, obvykle 2 minuty. Pokud během této doby nebudou nalezena žádná zařízení s povoleným Bluetooth, funkce se automaticky vypne.
Po povolení detekce na vašem smartphonu byste měli znovu kliknout pravým tlačítkem myši na výše uvedenou ikonu v systémové liště notebooku a vybrat „Přidat zařízení“. V okně, které se otevře, se zobrazí seznam zařízení dostupných pro připojení. Z nich musíte vybrat jméno přiřazené mobilnímu telefonu a kliknout na „Další“. Poté se zobrazí upozornění s kódem. Vygenerovaný kód by měl být stejný jako v telefonu. Pokud se kódy shodují, musíte potvrdit spárování na obou zařízeních.


Jakmile se objeví zpráva, že zařízení byla vzájemně úspěšně spojena, můžete přistoupit k požadované akci. To může být:
- přenos dat;
- používání chytrého telefonu jako náhlavní soupravy;
- přehrávání mediálních souborů na počítači atd.
Správa připojení Bluetooth a jeho možných funkcí se provádí prostřednictvím stejné nabídky v zásobníku notebooku, ve kterém musíte vybrat možnost „Zobrazit zařízení“, v zobrazeném okně vyhledejte název přiřazený smartphonu, klikněte pravým tlačítkem na něm a vyberte „Spravovat“.
Počítače a mobilní gadgety, které patří jedné osobě, rodině nebo týmu, představují jediné informační prostředí. V ideálním případě zajišťuje nejen dostupnost celého pole dat z každého zařízení obsaženého v jeho složení, ale také poskytuje možnost spravovat některá zařízení pomocí jiných.
Jak propojit telefon s počítačem, abyste získali přístup k informacím, ovládání nebo jednotlivým funkcím jiného zařízení, například jej použít jako webkameru, mikrofon, flash disk, monitor?
Metody fyzického připojení telefonu k počítači
Chcete-li navázat fyzické spojení mezi telefonem a počítačem, použijte 3 rozhraní:
- USB. Připojení pomocí kabelu USB je nejjednodušší a nejzřejmější možnost. Pro přístup k uživatelským souborům uloženým ve smartphonu zpravidla nejsou potřeba žádná nastavení: obvykle se objeví v Průzkumníku Windows ihned po připojení. Jednoduché tlačítkové telefony někdy vyžadují instalaci speciálního softwaru a ovladačů.
- Bluetooth. Pro tento typ komunikace je povinné, aby obě zařízení měla Bluetooth adaptéry. Telefony a notebooky je mají ve výchozím nastavení, ale pro stolní počítače se musí dokoupit zvlášť. Při připojení přes Bluetooth má uživatel PC přístup ke složkám a některým funkcím mobilního gadgetu.
- WiFi. Normální síťové připojení vzduchem. Počítač a chytrý telefon mohou spolupracovat jako rovnocenní členové stejné místní sítě, jako server a klient a také jako přístupový bod a klientské zařízení.
Jak připojit telefon k počítači přes Bluetooth a Wi-Fi
Připojování zařízení pomocí kabelu USB jen zřídka působí někomu potíže, takže se tím nebudeme zabývat. Podívejme se na způsoby bezdrátového připojení.
Bluetooth
Chcete-li navázat připojení, ujistěte se, že jsou v počítači a telefonu zapnuté adaptéry Bluetooth. V systému Windows 10 je tato možnost povolena v aplikaci Nastavení - Zařízení a na chytrých telefonech Android - na panelu rychlého přístupu.
Klikněte na tlačítko Přidat Bluetooth nebo jiné zařízení zobrazené níže.

V dalším okně vyberte typ připojení - Bluetooth.

Klikněte na svůj telefon v seznamu detekovaných zařízení. Zkontrolujte digitální kód, který se zobrazí níže v tomto okně a na obrazovce telefonu. Pokud se kód shoduje, klikněte na „Připojit“.

Chcete-li získat přístup k funkcím svého mobilního gadgetu, přejděte v okně Bluetooth a další zařízení dolů do části Související nastavení a klikněte na Zařízení a tiskárny.

Najděte svůj telefon mezi připojenými zařízeními a klikněte na něj pravým tlačítkem. Kontextová nabídka zobrazuje možnosti, které systém Windows poskytuje pro její použití.

V mém příkladu prakticky žádné nejsou, a aby počítač mohl komunikovat s telefonem, například jako flash disk nebo jako webová kamera, budete muset nainstalovat aplikaci třetí strany, jako je MyPhoneExplorer.
WiFi
Nejběžnějším způsobem komunikace mezi PC a mobilním telefonem přes Wi-Fi je použití jednoho zařízení jako přístupového bodu k internetu pro druhé. Jako přístupový bod se často používá chytrý telefon připojený k World Wide Web prostřednictvím sítí 3G/4G mobilního operátora.
Nastavení takového připojení je velmi jednoduché:
- Přejděte do nastavení správy bezdrátové sítě a zapněte režim modemu.

- V možnostech režimu modemu vyberte „Přístupový bod Wi-Fi“. V další části definujeme nastavení přístupového bodu. Ve většině případů stačí nastavit heslo pro připojení, zbytek je standardně optimální.

Poté můžete připojit počítač k přístupovému bodu.
Opačný způsob připojení smartphonu a PC je také možný - když je na počítači spuštěn přístupový bod. Funkce je podporována všemi edicemi systému, počínaje Windows 7 (kromě edice Starter a Home basic).
Vytvoření virtuálního přístupového bodu ve Windows také není obtížné. Windows 10 má funkci Mobile Hotspot, která se spouští přes Nastavení – Síť a internet. Stačí posunout posuvník do polohy „zapnuto“ a přístupový bod je spuštěn. Aby se přes něj telefon dostal k internetu, musí k němu být samozřejmě připojen počítač sám.

Vlastnosti připojení k Internetu na počítači musí mít navíc nastavena oprávnění, jak je znázorněno na obrázku níže. V seznamu „Připojení k domácí síti“ vyberte bezdrátové připojení.

Podobná funkce je dostupná také na Mac OS X. Tam se konfiguruje pomocí „Sharing“ - „Internet Sharing“. Pro počítače využívající Wi-Fi. Název a heslo přístupového bodu se nastavují v „Nastavení Wi-Fi“.

Většina moderních smartphonů a počítačů (vybavených bezdrátovými adaptéry) podporuje technologie přenosu dat přes Wi-Fi. Zejména WI-FI Direct a Miracast. Oba standardy využívají přímé propojení zařízení mezi sebou, tedy ne přes router.
Technologie bezdrátového přenosu médií Wi-Fi Direct je implementována na drtivé většině chytrých telefonů oblíbených značek a modelů - Xiaomi Redmi 4 pro, Xiaomi Redmi 4X, Samsung Galaxy, ZTE Blade, ASUS, Lenovo atd. Funkce je povolena v doplňkových sekce parametrů Wi-Fi sítí -Fi:

Jakmile je funkce Wi-Fi Direct aktivována, telefon začne vyhledávat zařízení, která tuto funkci podporují a nacházejí se poblíž. Když je nalezeno vhodné zařízení, pro zahájení přenosu jej stačí vybrat ze seznamu.

Chcete-li se připojit k Wi-Fi Direct, váš počítač musí mít povoleno zjišťování sítě a sdílení souborů a tiskáren. Síťový profil musí být soukromý.
 Kromě toho musí být na počítači aktivní funkce streamování médií (nejjednodušší způsob, jak otevřít toto okno, je pomocí systémového vyhledávání):
Kromě toho musí být na počítači aktivní funkce streamování médií (nejjednodušší způsob, jak otevřít toto okno, je pomocí systémového vyhledávání):
 A povolení přístupu ke sdíleným mediálním souborům je povoleno pro vybrané mobilní zařízení:
A povolení přístupu ke sdíleným mediálním souborům je povoleno pro vybrané mobilní zařízení:

Chcete-li zobrazit fotografii nebo video na obrazovce telefonu nebo je použít jako reproduktor k přehrávání hudby, stačí otevřít kontextovou nabídku souboru v počítači, kliknout na „Přenést do zařízení“ a určit, který z nich.

Technologie Miracast na rozdíl od Wi-Fi Direct umožňuje zobrazovat nejen multimédia, ale libovolný obsah na displeji jiného zařízení. Chcete-li připojit obrazovku telefonu k počítači a naopak, proveďte následující nastavení:
- Na chytrém telefonu Android: otevřete aplikaci „Nastavení“, přejděte do části „Zobrazení“ a vyberte „Bezdrátový monitor“. Chcete-li zobrazit obrazovku telefonu na počítači, vyberte ze seznamu kompatibilní počítač, který bude sloužit jako přijímač signálu. Pokud chcete na telefonu zobrazit obrázek z obrazovky počítače, zapněte funkci „Používané ostatními“.

- Na počítači: Otevřete Centrum akcí na hlavním panelu a klikněte na dlaždici Připojit. Dále vyberte své mobilní zařízení ze seznamu „Připojit“. Pokud obě zařízení podporují technologii Miracast, telefon se připojí k monitoru počítače, respektive bude sám fungovat jako monitor.

Programy pro synchronizaci telefonu a počítače
Možnosti technologií Wi-Fi Direct a Miracast nejsou zdaleka neomezené a poskytují přístup pouze k malému zlomku funkcí připojeného zařízení. Pomocí počítače nemůžete telefon plně ovládat. Ale nikdo to nedělá, protože pro takové úkoly existují speciální aplikace.
Atd.

Kromě toho pro takové úkoly můžete použít jakékoli podporované nástroje vzdáleného přístupu, jako je Teamviewer.
Zvláštní pozornost si zaslouží program Android Screencast. Je unikátní tím, že nevyžaduje instalaci klientského modulu na mobilní zařízení, takže jej lze používat i v případě, že na telefonu nefunguje obrazovka. Jedinou podmínkou je, že je povoleno ladění USB.
Přístup k datům na chytrých telefonech s rozbitou nebo nefunkční obrazovkou zajišťují také proprietární utility výrobců, které jsou uvedeny výše. Hlavní věc je mít čas na instalaci nástroje, než dojde k incidentu, a provést alespoň jednu synchronizaci. Pokud senzor na telefonu nefunguje, pravděpodobně nebudou některé funkce dostupné.
Je možné pomocí těchto programů ušetřit data, pokud se telefon nezapne? Zpravidla ne. Telefon nemusí fungovat z mnoha důvodů a selhání operačního systému je jen jedním z nich. K získávání informací z vadných zařízení se používají programátory a speciální servisní software, které nejsou volně dostupné. Pro práci s takovými nástroji je navíc zapotřebí speciální školení. Jedním slovem, pokud se váš telefon nezapne, můžete jej zkusit přeformátovat, ale pro uložení dat je jednodušší a bezpečnější kontaktovat mobilní službu.
Mobilní zařízení, které běží na OS Android, lze na rozdíl od jiných přenosných gadgetů připojit k počítači jako flash disk. Mnoho smartphonů a tabletů se systémem Android je zpočátku vybaveno výrobci funkcemi, které umožňují jejich použití jako flash disky.
To umožňuje uživateli zaznamenávat potřebné informace a mazat z produktu soubory, které se nepoužívají, ale zároveň zabírají mnoho místa.
Pomocí mobilního zařízení Android ve formě flash disku není potřeba neustále nosit disk s sebou. Nyní nemusíte provádět mnoho manipulací s připojením k notebooku nebo počítači a trávit na něm spoustu času.
Možnosti připojení mobilního gadgetu jako flash disku
Podívejme se, jak připojit mobilní zařízení jako flash disk. Chcete-li to provést, musíte provést určité postupné akce:
Pokud stáhnete závěs v nabídce, zobrazí se USB připojení ve formě flash disku. Pokud potřebujete vypnout pohon, musíte také spustit závěs a kliknout na odpovídající nápis.
Propojení produktu s různými verzemi Androidu
Nyní se podíváme na způsoby, jak připojit tablet nebo smartphone jako flash disk v závislosti na použité verzi Android. Nejprve určíme, jaký operační systém je na zařízení. Chcete-li to provést, přejděte do části „Nastavení“, vyberte část „O zařízení“ nebo „O telefonu“. Často se nachází na posledním místě v seznamu, který se otevře.
Operační systém Android 2.1 - 2.3.7
Pokud je nainstalován operační systém Android 2.1 - 2.3.7, musíte provést následující kroky:
- Gadget musíte připojit k počítači pomocí kabelu USB.
- Počítač by měl automaticky detekovat nové zařízení. Pokud se tak nestane, musíte smartphone odpojit od počítače, přejděte na „Nastavení“, vyberte „Aplikace“, klikněte na „Pro vývojáře“ a poté na „Ladění USB“. Nyní jej musíte znovu připojit k počítači.
- V miniaplikaci se zobrazí ikona jednotky. Musíte kliknout na „Připojení USB“ a samotné připojení by mělo být provedeno jako mediální zařízení.
Android OS verze 4 a vyšší
Od verze 4.4 KitKat Android nepoužívá režim úložiště USB, jako Media Transfer Protocol (MTP) lze použít tablet nebo smartphone. Ale můžete nechat gadget fungovat jako úložné zařízení.
Musíte použít speciální aplikaci, která vám pomůže propojit Android s MTP jako USB disk v pár krocích. K tomu budete potřebovat:
- Nainstalujte práva root na Android.
- Stáhněte a nainstalujte speciální aplikaci „USB MASS STORAGE Enabler“.
Poté musíte provést následující:
- Spusťte „USB MASS STORAGE Enabler“. V nabídce se zobrazí jako aktivátor USB.
- Musí být udělena práva root. Budete vyzváni ke změně způsobu fungování Selinuxu. Je potřeba to vyřešit.
- Pokud je zařízení podporováno, aplikace přejde do hlavní nabídky.
- Chcete-li vyřešit „flash disk“ v systému Android, musíte kliknout na „Povolit USB MASS STORAGE“.
Po použití systému Android jako jednotky USB musíte tento režim deaktivovat. K tomu se otevírá program„USB MASS STORAGE Enabler“ a tam stiskněte příslušné tlačítko. Chcete-li připojit mobilní zařízení v jiném režimu, musíte restartovat Android.
Android nedetekuje paměťovou kartu
Existují situace, kdy je flash disk v zařízení nefunguje. K jeho nalezení můžete použít správce souborů ES Explorer nebo podobnou aplikaci. Pomocí takových programů můžete najít téměř vše. Svou funkčností je podobný programu Tento počítač.
Pro rozpoznání paměťové karty byste měli spustit ES Explorer. Po jeho spuštění se na levé straně obrazovky objeví nabídka, kde bude umístěna SD karta (paměťová karta). Stačí na něj kliknout. Poté bude paměťová karta detekována a dostupná pro použití.
Když víte, jak připojit telefon k počítači, můžete využít této příležitosti k přímému přenosu dat z jednoho zařízení do druhého.
A to bez pomoci internetu a s poměrně vysokou rychlostí.
To může být nezbytné například pro přenos fotografií z fotoaparátu chytrého telefonu nebo multimediálních souborů z počítače do mobilního zařízení do počítače.
Po instalaci do smartphonu program vyžaduje spuštění, po kterém se zobrazí adresa, kterou musíte napsat do adresního řádku Průzkumníka v počítači.
To poskytuje možnost přístupu k datům mobilního zařízení, jako by to byla běžná složka.
Kromě toho může uživatel měnit, mazat a přidávat nové soubory na vyměnitelném disku a v interní a externí paměti.

USB připojení
Při připojení přes USB získává uživatel maximální možnosti:
- Přenos dat vysokou rychlostí;
- Zapněte svůj smartphone jako webovou kameru a komunikujte pomocí něj například přes Skype. Tato možnost bude nejlepší pro uživatele, jejichž počítač nemá fotoaparát.
To je zvláště výhodné vzhledem k tomu, že moderní telefony mají rozlišení obrazu na stejné úrovni jako nejdražší zařízení pro záznam videa.
Rada! Pomocí této metody připojení můžete přistupovat k interní paměti smartphonu - bezdrátová připojení vám to vždy neumožňují.
Nevýhodou této metody je připojení mobilního zařízení k počítači.
Zároveň z ní nebude možné volat nebo jít do jiné místnosti během přenosu dat.
K připojení je potřeba pouze kabel (obvykle microUSB/USB) a volný port na počítači.
Ve většině případů ani nemusíte instalovat žádné ovladače – stačí v telefonu vybrat režim úložiště, modemu nebo webové kamery.
Dokonce je možné použít počítač jako nabíječku.

Při připojení telefonu přes USB pomocí kabelu si ve spodní části všimnete upozornění na připojení nového zařízení.
Po instalaci příslušných ovladačů (obvykle vyžaduje připojení PC k internetu) se synchronizace automaticky dokončí.
Pokud máte Bluetooth na notebooku nebo, což je nyní mnohem méně obvyklé, na PC, můžete pomocí takového bezdrátového připojení synchronizovat dvě zařízení.
K tomu se aktivují oba moduly a v počítači se vyhledá kompatibilní zařízení.
Když je smartphone nalezen, připojí se přes Bluetooth a vybere možnost bez použití přístupového klíče.

Možné problémy
Někdy při připojování nebo pokusu o připojení počítač začne instalovat zařízení a ovladače. Vše, co se od uživatele vyžaduje, je počkat na dokončení procesu.
Pokud nebylo možné nainstalovat ovládací program automaticky, proveďte to ručně.
Obvykle se ovladač nachází na webu výrobce smartphonu.
Někdy nastanou situace, kdy pro správnou synchronizaci musíte v telefonu povolit ladění. Obvykle k tomu slouží vývojářské menu.
Po odladění problémy s připojením k počítači zmizí.

Některé modely mobilních zařízení s méně běžnými operačními systémy (například starší verze Windows Mobile nebo BlackBerry OS) se nemusí okamžitě připojit k počítači.
Chcete-li problém vyřešit, možností, která může pomoci, je nejprve připojit vypnutý telefon a až poté jej zapnout, což způsobí, že počítač nejprve detekuje smartphone a poté automaticky nebo ručně nainstaluje ovladače.
Při používání zařízení Android se uživatelé potýkají s potřebou přenášet data ze smartphonu/tabletu do počítače a naopak. Častěji je to kvůli potřebě zálohování – video nebo multimediální soubory. Podívejme se na to, jak synchronizovat Android s počítačem, a také na pohodlné alternativní metody.
Jak se provádí synchronizace v systému Android
Metody synchronizace jsou podmíněně rozděleny do 4 kategorií:
- Přímé připojení přes USB kabel.
- Bezdrátové připojení – Bluetooth nebo Wi-Fi.
- Síťové připojení – cloudové disky.
- Používání programů pro sdílení souborů.
Synchronizace telefonu Android s počítačem pomocí kabelu USB je nejjednodušší a nejdostupnější metoda, která nevyžaduje další vybavení ani přístup k internetu. Přímé připojení zajišťuje rychlý přenos dat a eliminuje ztrátu spojení.
Jaký je nejlepší způsob synchronizace telefonu s počítačem?
Připojení Androidu k PC přes USB– přístupné a jednoduché, není třeba řešit nastavení. Po připojení nezapomeňte na svém smartphonu nebo tabletu nastavit typ připojení na MTP nebo USB Mass Storage (okno pro výběr se zobrazí ihned po připojení USB, ale můžete jej vybrat později - stáhněte závěs a klikněte na „USB připojení “oznámení).
Synchronizujte svůj telefon s počítačem bezdrátově– pohodlnější, jednodušší a často rychlejší, protože detekce a připojení zařízení zabere méně času. Rychlost přenosu dat není omezena portem USB, který někdy umožňuje rychlejší přesun dat. V tomto případě se někdy přenos přeruší, když je signál přerušen a je vyžadováno další vybavení - router Wi-Fi, modul Bluetooth atd.
Synchronizace sítě Android, nevyžaduje fyzickou přítomnost v blízkosti PC, jako v prvních dvou metodách. A k odesílání a přijímání informací stačí připojení k internetu. V tomto případě musíte navázat spojení s cloudovým diskem, který funguje jako vyrovnávací paměť pro výměnu dat. Kapacita takových úložišť, pro bezplatné použití, nepřesahuje 15-50 GB a jsou zde také omezení na objem provozu.
Použití synchronizačních programů, umožňuje přenášet konkrétní soubory – kontakty, zprávy nebo historii hovorů, což není nedostupné ani u ostatních tří metod. Navíc můžete přenášet data přímo z vašeho PC nebo na dálku. K tomu je potřeba nainstalovat příslušné programy, často distribuované za poplatek.
Metoda 1: Synchronizace pomocí kabelu USB
Pro výměnu informací budete potřebovat synchronizační kabel. Pro zlepšení propustnosti je vhodné použít standardní kabel a také konektor USB 2.0 nebo vyšší.
Algoritmus akcí:
- Ve smartphonu/tabletu nastavte typ připojení na MTP nebo USB Mass Storage. Odpovídající parametr je obsažen v sekci nastavení - připojení nebo paměť, nebo méně často v nastavení pro vývojáře.
- Počkejte, až počítač detekuje zařízení a vyhledá ovladače. V případě neúspěchu je třeba stáhnout a nainstalovat ovladače pro mobilní zařízení.
- Poté musíte otevřít „Tento počítač“, poté připojený disk v kategorii „Zařízení s vyměnitelným úložištěm“, kde se zobrazí vnitřní a externí paměť zařízení.
Jak vidíte, připojení přes USB je jednoduché.
Metoda 2: Synchronizace Android pomocí bezdrátového připojení
Při bezdrátové výměně informací je lepší použít FTP připojení. Vše, co potřebujete, je domácí Wi-Fi router:
- Než začnete, musíte si stáhnout aplikaci Moto File Manager nebo analog, který dokáže automaticky vytvořit připojení FTP.
- V aplikaci otevřete skrytý panel a vyberte „Vzdálené ovládání“.
- V novém okně vyberte „Připojit“ a v případě potřeby nakonfigurujte své přihlašovací jméno a heslo.
- Aplikace vytvoří FTP připojení a uvede adresu pro připojení, kterou je třeba zadat do adresního řádku správce souborů na PC. Poté se otevře přístup do paměti zařízení pro výměnu informací.


Metoda 3: Síťové připojení
Synchronizace Androidu s PC přes síťovou metodu vyžaduje registraci a připojení cloudového disku. Pokud je k zařízení připojen účet Google, registrace dalšího úložiště je na žádost vlastníka.
Jak například synchronizovat Android pomocí Disku Google:
- Pro přístup k souborům na cloudovém úložišti potřebujete vhodný program pro PC. K dispozici je i sdílení souborů přes webový prohlížeč, tento způsob je však méně pohodlný.
- Chcete-li odeslat soubory do počítače, musíte přejít do aplikace Disk Google, vybrat „odeslat soubory“ a potvrdit akci. Většina aplikací podporuje integraci s jinými programy, takže stačí označit soubory, kliknout na tlačítko „sdílet“ a vybrat cloudovou jednotku.
- Po stažení souborů, které je ovlivněno rychlostí internetu, se automaticky spustí synchronizace PC s Google Drive.
- Pro odeslání dat z PC do mobilního zařízení je potřeba zkopírovat soubory do příslušné složky v PC, která se objeví po instalaci programu.
- Počkejte, dokud nebude synchronizace dokončena, a poté přejděte do klienta Disku Google ve smartphonu a stáhněte si nebo zobrazte informace.


Metoda 4: Programy pro výměnu dat
Tato metoda zahrnuje instalaci příslušného programu do vašeho PC, například MoboRobo nebo AirDroid. Jako příklad se podíváme na to, jak synchronizovat Android pomocí MyPhoneExplorer:
- Nejprve si musíte stáhnout a nainstalovat program, včetně vašeho mobilního zařízení.
- Po spuštění programu je třeba vybrat požadovaný typ připojení: Wi-Fi, Bluetooth nebo USB kabel.
- Spuštění programu na PC, kde je potřeba projít několika kroky nastavení – připojení, spuštění, vzhled programu atd.
- Dále vás aplikace vyzve k zadání uživatelského jména potřebného k identifikaci mobilního zařízení. Zadejte libovolný název.
- Poté se zobrazí okno s upozorněním, že došlo k synchronizaci. Poté bude možné přenášet multimediální data, kontakty, zprávy atd.
Závěr
Synchronizace v systému Android se provádí jednou z výše navržených metod. Každá metoda má určité požadavky, ale na oplátku nabízí další pohodlí nebo funkčnost. Připojení přes USB kabel je tedy nejjednodušší a nejméně nákladné. Bezdrátový způsob synchronizace je pohodlnější, protože odpadá nutnost pravidelného párování USB s PC. Síťové připojení nabízí další zabezpečení informací. A specializované programy umožňují: synchronizovat kontakty v telefonním seznamu, zprávy, hovory a mediální soubory. Proto je optimální způsob synchronizace ovlivněn osobními požadavky a dostupnými nástroji.