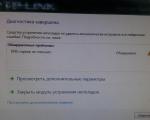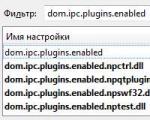Virtuální disková jednotka ve Windows 7. Nejlepší programy pro práci s virtuálními disky a mechanikami. ❸. Jak otevřít obrázky: ISO, MDF, NRG atd. a spustit z nich aplikaci
Dnes, kdy se výpočetní technika stala nedílnou součástí našich životů, se mnoho uživatelů potýká s pojmem „virtuální disk“. Někteří lidé prostě nechápou, co to je nebo jak to používat. Jiní je naopak aktivně využívají k dosažení mnoha cílů a řešení zadaných problémů. Zřejmě proto stojí za to zvážit základní pojmy spojené s takovými virtuálními zařízeními.
Co je virtuální disk
Bohužel mnoho lidí, kteří používají počítače, často zcela špatně chápe význam tohoto pojmu. Jde o to, že by se neměl zaměňovat koncept virtuálního disku a virtuálního disku. Virtuální jednotka je analogem zařízení CD/DVD-ROM, zatímco virtuální disk je kopií pevného disku (pevného disku).
Samotná virtuální zařízení jsou dobrá, protože šetří informace beze změny, protože je jasné, že optické disky se mohou časem opotřebovat, objevují se na nich škrábance, proto se stávají nepoužitelnými. Informace z takového média se pak buď čtou částečně a s chybami, nebo se nečtou vůbec.
Navíc jednou z nejznámějších oblastí využití virtuálních mechanik jsou hry, které neustále vyžadují přítomnost originálního disku buď pro spouštění her, nebo pro plnohodnotné hraní a maximální přístup ke všem funkcím a nastavením. To vám řekne každý hráč. Nyní stojí za to zjistit, jak vytvořit virtuální jednotku tak, aby fungovala správně na jakémkoli počítačovém systému.
Programy pro vytvoření virtuální jednotky
Jak je již jasné, virtuální mechaniku prostě fyzicky simulovat nejde. Všechny tyto operace jsou prováděny výhradně softwarově. V tomto případě se nové zařízení vytvoří přesně takto. Ale i poté bude fungovat úplně stejně jako jeho „železný“ protějšek (nebo dokonce rychleji).

V moderním počítačovém světě existuje poměrně mnoho softwarových produktů pro emulaci optických jednotek. Mezi nejznámější aplikace pro práci s téměř všemi typy optických mechanik patří takové známé a oblíbené produkty jako Virtual CloneDrive, Nero Burning ROM, Alcohol 120%, Daemon Tools, UltraISO atd. Podívejme se na poslední dva v trochu více detailů.
Daemon Tools a UltraISO
Tyto dva softwarové balíčky jsou možná nejjednodušší a nejbohatší na funkce. Otázka, jak vytvořit virtuální disk, má v obou utilitách téměř stejné řešení. Jediným rozdílem jsou použité příkazy nebo tlačítka.
V aplikaci UltraISO je tedy mechanika vytvořena z předem vytvořeného obrazu disku. Nejprve musíte použít volbu „Virtuální disk“, která se nachází v nabídce „Možnosti“ / „Nastavení“. Zde se nastavuje požadovaný počet disků, nikdy nevíte, kolik jich může být potřeba.
Poté, co zavřete nastavení, musíte přejít do nabídky „Nástroje“, kde se nachází příkaz „Připojit na virtuální jednotku...“. Lepší je ale použít funkční klávesu F6. Vyberte jednotku s požadovaným písmenem a v okně níže nastavte umístění souboru obrázku. Nyní klikněte na tlačítko „Připojit“.

Jednotka se objeví v systému.
Daemon Tools vytvoří virtuální disk podobným způsobem. Pouze zde se používá příkaz „Virtual CD/DVD-ROM“, vyvolaný kliknutím pravým tlačítkem myši na ikonu programu v systémové liště, kde je vybrána položka „Nastavit počet jednotek...“, po které se zobrazí „Připojit image...“ je uveden v odkazech na prázdné jednotky, které se objeví. Poté se jako obvykle vybere předem vytvořený obraz optického média.

Ve skutečnosti vám v obou programech poslední akce umožňuje zapsat obraz na virtuální disk výběrem z pevného disku nebo některého vyměnitelného média.
Závěr
Jak vidíte, vytvoření virtuální jednotky je docela jednoduché. Jak je již jasné, vše, co k tomu potřebujete, je potřebný software a trocha trpělivosti. V zásadě můžete použít výše uvedené programy, ale není to dogma. Každý uživatel si sám vybere, který softwarový balík použije k provádění těchto operací a který program bude pro něj nejpohodlnější a nejvhodnější. Hned ale můžeme říci, že téměř všechny aplikace tohoto typu fungují na stejných principech. Rozdíl může být pouze ve funkční sestavě.
), protože k tomu má všechny potřebné atributy. Ale přesto hlavní atraktivita produktu spočívá právě ve vlastnostech práce s obrazy optických disků.
Alcohol 120% umožňuje vytvářet obrazy CD a DVD disků, umí si poradit s některými ochranami proti kopírování a umožňuje až 31 virtuálních jednotek. I to nejjednodušší šifrování CSS používané při výrobě licencovaných videoproduktů však přesahuje možnosti tohoto programu.
Hlavní nástroje pro správu programu jsou umístěny v levém postranním panelu. V režimu vytváření obrazu můžete soubor rozdělit na segmenty libovolné velikosti. Kromě toho můžete povolit režim přeskakování chyb čtení. Existuje celá skupina ochran založených na emulaci poškození disku. Standardním způsobem nebudete moci číst jeho obsah, protože na nejzajímavějším místě dojde k chybě čtení. Alcohol 120% umožňuje přeskočit takové sektory a přitom stále vytvářet obrazový soubor původního disku.
V závislosti na množství zdrojových dat vám budou nabídnuty různé formáty obrázků. Standardní disky CD lze kopírovat do obrazů CCD, CUE a ISO, ale pokud pracujete s DVD větším než 2 GB, budete muset použít formát MDS.
Další dvě položky nabídky postranního panelu umožňují vypálit optický disk z obrazu na pevném disku a také vytvořit přesnou kopii média CD/DVD.
Alcohol 120% obsahuje nástroj pro vyhledávání obrázků uvnitř lokálního souborového systému. Vyberete typy obrázků, které hledáte, a také určíte oblast hledání. Kromě toho můžete přejít na používání dalších rozšíření. V tomto případě budou do vyhledávání zahrnuty soubory jakéhokoli typu.
Program vám umožňuje nezávisle měnit písmena logických oddílů virtuálních jednotek, nastavit regionální kód DVD, výstup analogového zvuku na libovolné virtuální zařízení (Direct Sound) a flexibilně konfigurovat režimy vypalování optických disků.
Na oficiální stránce projektu se také můžete seznámit s programem Alkohol 52 %, který nemá vlastní modul pro záznam na optický disk.
Program umístí svou ikonu na systémovou lištu. Kliknutím levým tlačítkem myši na ikonu se otevře seznam všech připojených obrázků a také je můžete úplně zakázat. Pomocí pravého tlačítka myši lze vyvolat vlastnosti programu.
První položka nabídky Virtuální CD/DVD-ROM obsahuje funkce, které umožňují určit počet virtuálních jednotek a také spravovat připojení/odpojení obrazů. Nabídka Emulace obsahuje seznam všech dostupných ochran podporovaných programem. Můžete povolit jejich emulaci, buď jednotlivě, nebo všechny najednou.
Nastavení programu obsahuje pouze několik položek. Program můžete načíst při spuštění operačního systému, automaticky připojovat obrazy a používat nouzový režim.
Ve výchozím nastavení je ikona na systémové liště červená. V závislosti na formátech připojených snímků a typech ochrany se barva může změnit na zelenou a modrou.
Poslední tři průvodci zkoumali 30 programů, které se tak či onak týkaly kopírování informací z optických médií.
Za poslední rok se v Rusku objevil pozitivní trend: postupný přechod od nekontrolovatelného pirátství k více či méně civilizovanému používání licencovaných produktů. Oficiální vydavatelé konečně začali uplatňovat jasnou a flexibilní cenovou politiku, která zpřístupňuje sledování licencovaných filmů široké veřejnosti. Často stojí DVD s licencovaným filmem stejně jako jeho pirátský protějšek.
Není nic cennějšího než vaše zdraví. Říká se, že příčinou všech nemocí je náš nervový systém. Máte-li neustále z něčeho obavy, cítíte-li strach, výčitky svědomí, pak není daleko exacerbace mnoha nemocí. Neustálý povyk s nekvalitními kopiemi obrazovek a nesrozumitelnými DVDRipy, povyk kolem omezení bezplatných účtů na serverech pro sdílení souborů, vlčí zákony sítí peer-to-peer, hory neidentifikovatelných prázdných míst v regálech – to vše na zdraví nepřidá a mír.
Onehdy jsem se rozhodl stáhnout si z internetu film, na který jsem se už dlouho chtěl podívat. Když stahování dosáhlo přibližně poloviny, spojení bylo ztraceno a server nepodporuje obnovení. Byl jsem velmi naštvaný a začal jsem se bát. Ale uvědomil jsem si, že moje zážitky nestojí ani korunu, oblékl jsem se a běžel do nejbližšího obchodu, kde jsem si koupil licencovaný disk. Disk byl chráněn před kopírováním pomocí šifrování CSS, ale vytvořil jsem kopii všeho na pevném disku pomocí jednoho z programů probíraných v průvodcích. Najednou se disk poškrábe.
Opravdu doufám, přátelé, že nebudete používat software popsaný v posledních článcích k nelegálním účelům. A to není otázka vysoké morálky. Jen se starejte o sebe a své zdraví.
Virtuální jednotka je navržena pro čtení virtuálních disků a je důležitým nástrojem téměř na každém počítači. Pomocí jednotky můžete prohlížet obrazové soubory disku nebo je používat jako druh NoDVD. Ne každý však ví, jak vytvořit virtuální disk, a v tomto článku se podíváme na příklad vytvoření virtuálního disku v programu UltraISO.
UltraISO je užitečný nástroj pro vytváření a úpravu diskových obrazů široké škály formátů. Kromě toho má však program ještě jednu výhodu – umí vytvářet a používat virtuální mechaniky, které se svými funkcemi liší od skutečných pouze tím, že do nich nelze vložit skutečný disk. Jak ale takové mechaniky v programu vytvořit? Pojďme to zjistit!
Vytvoření virtuální jednotky
Nejprve musíte spustit program jakýmkoli způsobem, který je vám znám. Nyní musíte otevřít nastavení, která se nacházejí v části nabídky „Možnosti“. Je velmi důležité, aby program běžel jménem správce nebo nebude fungovat vůbec nic.

Nyní musíte v nastavení otevřít kartu „Virtuální disk“.

Nyní musíte určit počet jednotek, které potřebujete. Vyberte počet zařízení.

V zásadě je to vše, ale disky můžete přejmenovat, k tomu se budete muset vrátit do nastavení disku. Vyberte jednotku, jejíž písmeno chcete změnit, vyberte písmeno jednotky a klikněte na změnit.

Pokud jste stále zapomněli povolit program jako správce, objeví se chyba, kterou lze vyřešit přečtením článku na níže uvedeném odkazu:
To je celý proces vytváření virtuální jednotky, nyní do ní můžete připojit obraz a používat soubory, které jsou na tomto obrazu. To se ukazuje jako velmi užitečné při používání licencovaných her, kdy hra nefunguje bez disku. Obraz hry můžete jednoduše připojit do mechaniky a hrát, jako by byl vložen disk.
Není žádným tajemstvím, že používání DVD a CD v poslední době klesá, protože existují pohodlnější analogy: různé flash karty, vyměnitelné pevné disky a další zázraky technologie. Relativně dávno vyvinutá technologie však zůstává neřešená – vytváření virtuálních jednotek a disků.
Co je virtuální disk?
Měli byste rozlišovat mezi virtuálními disky a virtuálními disky.
Virtuální jednotka je zařízení, které má stejné funkce jako fyzická jednotka: zápis na disk, čtení atd.
Virtuální disk je analogický disku, který lze číst nebo zapisovat pomocí virtuální jednotky. Nejčastěji je předmětem záznamu na virtuální disk tzv. obraz disku, což je iso soubor.
Virtuální jednotku a disk však nelze přesunout, poškrábat nebo složit do obálky. Tato zařízení jsou virtuální, to znamená, že fyzicky neexistují. Napodobujeme jejich přítomnost v našem počítači.
K čemu slouží virtuální disk?
Existuje několik důvodů, proč je používání virtuálních jednotek a disků oprávněné:
- Schopnost rychle přenést disk do počítače bez utrácení peněz za nákup disku DVD.
- Maximální bezpečnost. Skutečný disk nebo mechanika může být poškrábaný, zasažený nebo zlomený. Virtuální zařízení tuto hrozbu nemají.
- Možnost vytvořit libovolný počet virtuálních jednotek a ještě více disků.
- Pohodlí přenosu informací přes internet.
Získáme tak flexibilní mechanismus pro zápis, čtení a přenos informací, aniž bychom museli utrácet peníze za nákup dalších jednotek a hromady disků; tento přístup je každým dnem zastaralý. Nemusíte se obtěžovat balením disků, nemusíte se učit, jak instalovat a konfigurovat jednotku v počítači. Stačí mít na počítači nainstalovaný operační systém Windows 7 nebo vyšší.
Jak vytvořit virtuální disk?
Poté, co jsme zjistili, co nám používání virtuálních jednotek dává, přejdeme k nejzajímavější fázi - jejich vytváření na vašem počítači.
Dnes existuje spousta programů, které vám to umožňují. Nejvíce ověřené a snadno použitelné jsou Alcohol 120 a UltraISO. Rozebereme použití obou programů, poté se každý může sám rozhodnout, který program je výhodnější.
Virtuální disk pro Windows 7 pomocí UltraISO
Stáhněte si tento program z oficiálního nebo jiného zdroje. Je vhodné používat nejnovější verzi 9.6.5, i když použití starších verzí není kritické.
Během instalace, ve fázi výběru dalších úloh, musíte zaškrtnout políčko „Instalovat emulátor ISO CD/DVD“

Připraveno. Po instalaci přejděte na Tento počítač a zjistěte, že virtuální disk již byl vytvořen:

Spustíme program. V levém horním rohu vidíme obraz disku, který byl také vytvořen automaticky. Napravo od něj je zobrazen jeho obsah, který je zatím prázdný. Níže je adresář souborů na našem počítači, odtud můžeme vybrat potřebné soubory a odeslat je na náš virtuální disk:

Vidíme, že data byla přidána do adresáře virtuálního disku. Přejděte na Soubor -> Uložit jako:

Klikněte na ikonu „Připojit k virtuální jednotce“:

Ujistěte se, že je správně nastavena cesta k souboru a klikněte na „Připojit“:

Přejdeme na Tento počítač, otevřeme obsah virtuálního disku a uvidíme, že je na něm zapsán soubor Pactioner.php:

Za pouhou minutu jsme tedy vytvořili virtuální jednotku a připojili na ni obraz disku. V příkladu je použit běžný soubor, místo něj může být například nějaká hra, kterou potřebujete emulovat z disku, abyste disk pokaždé nevytahovali a nenačítali do skutečné mechaniky. Nahrávání takových věcí vypadá stejně: vyberte soubory herního disku v adresáři, přeneste je na virtuální disk, emulujte jej a je hotovo. Už nepotřebujete skutečný disk.
Virtuální disk pro Windows 7 pomocí Alcohol 120
Stáhněte a nainstalujte program. Po instalaci programu vidíme, že Alcohol 120 odděluje fyzické disky od virtuálních:

Virtuální jednotka F je připravena k použití, k tomu stačí přenést potřebné soubory ISO do pole výše a vybrat požadovanou funkci. Chcete-li vypálit obraz na skutečný disk, vyberte Průvodce vypálením obrazu. V tomto případě chceme emulovat náš obraz na virtuální jednotce, takže přidáme stejný obraz, který jsme vytvořili v UltraISO, klikněte pravým tlačítkem a vyberte Připojit na zařízení:

Připraveno. Otevře se nový disk se zaznamenaným souborem Pactioner.php:

Výsledek
Podívali jsme se na teoretický základ virtuálních jednotek a disků a přišli jsme na programy, které umožňují používat tuto technologii. Používání těchto věcí vám nepochybně ušetří čas a nervy, což je v době informačních technologií velmi důležité.
Minulý týden jsme vás požádali, abyste se podělili o své oblíbené nástroje pro obraz disku, a poté jsme zaokrouhlili pět nejoblíbenějších odpovědí pro hlasování. Nyní jsme zpět, abychom zdůraznili vaše oblíbené. DAEMON Tools vedly s pohodlným náskokem se 40 % hlasů.
Softpedia.com DAEMON Tools Lite je softwarové řešení, které na vás udělá dojem především díky svým pokročilým funkcím, které si poradí prakticky se všemi obrazovými formáty na trhu. Spolehlivá aplikace, která vytváří virtuální jednotky na vašem počítači a poskytuje vám možnost emulovat CD a DVD pro okamžitý přístup.
PCWorld.com Pokud trávíte spoustu času vyměňováním a tedy čekáním na CD nebo DVD na připojení, Daemon Tools Lite má cenu zlata. I když ne, je to program, který byste si měli stáhnout, abyste ho měli v tašce s triky - nakonec pro něj najdete využití.
Download.com Výhodou je, že obrázky, které používáte, můžete pomocí DAEMON Tools Lite ihned vypálit nebo jen otestovat obrázek před vypálením, abyste zjistili, zda byl vytvořen správně.DAEMON Tools Lite funguje s většinou obrazových formátů.
Filecluster.com Pros
- Malý a vysoce stabilní program.
- Nízké požadavky na zdroje.
- Jednoduché a funkční rozhraní...
Software.Informer.com DAEMON Tools Lite dokáže být komplexnější a bohatší na funkce než mnoho jeho konkurentů. A to je docela pozoruhodné, zvláště vezmeme-li v úvahu, že DAEMON Tools Lite je zdarma, zatímco mnoho jeho konkurentů není.
downloads.tomsguide.com Jako nástroj pro zobrazování disků je Daemon Tools Lite díky své bezplatné povaze automaticky mnohem lepší než mnoho konkurenčních aplikací jednoduše proto, že nabízí většinu toho, co nabízejí, za výrazně sníženou cenu zdarma.
www.techadvisor.co.uk Pokud máte disk, o kterém víte, že k němu budete potřebovat pravidelně přistupovat, pak vám DAEMON Tools Lite umožní vytvořit obrázek pouhými několika kliknutími. Ten se pak zobrazí v jeho katalogu obrázků pro rychlé opětovné načtení později a skutečný disk můžete odložit.
techgyd.com Daemon Tools Lite je jedním z nejlepších programů pro emulaci a organizaci obrazů disků. Software se velmi snadno používá a splňuje všechny vaše požadavky týkající se disků. Podpora virtuálních disků je úžasná.
maddownload.com Pokud hledáte nejlepší software pro práci se soubory ISO, MDX, MDS a MDX? Tak jste na správném místě. DAEMON Tools Lite je snadný a připravený ke stažení software kompatibilní s Windows. Je to dobře známý software s dobrou pověstí, který vám dává možnost mít emulátor DVD-ROM přímo v pohodlí vašeho domova.
GIGA.de S nástroji Daemon Lite ke stažení jsou některé virtuální obrázky vytvořené, vytvořené a vytvořené virtuální emulace Laufwerke.