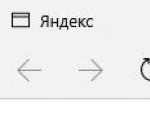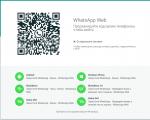Je možné převést rastrový obrázek na vektor? Převod rastrového obrázku na vektorový pomocí Adobe Illustratoru
Instrukce
Nakreslete obrázek nebo vyberte fotografii. Skenovat obraz, vyfotografovat jej, tedy převést do digitálního formátu tak či onak. Importujte obrázek do vámi zvoleného grafického editoru. Jak budete postupně přibližovat, všimněte si toho obraz postupně se rozpadá na samostatné, z nichž každý je natřen svou vlastní barvou. Tyto čtverce se nazývají rastry a jsou základem vašeho obrázku.
Analyzujte velikost souboru. Vyberte si barevný model, který vám vyhovuje (RGB, CMYK), který vám pomůže jej správně zobrazit. Pomocí editoru odeberte nebo přidejte detaily, upravte rámeček, ostrost a barevné schéma. Vyberte (optimální hodnota zobrazení na obrazovce). Rozlišení (rastr), to znamená, že výpočet je založen na počtu pixelů, které váš obrázek obsahuje vodorovně a svisle. Za malé rozlišení se považuje až 500 pixelů podél jednoho okraje, střední rozlišení je až 1024 pixelů podél okraje, vše ostatní je považováno za vysoké rozlišení. Velké „zaberou“ spoustu paměti a jejich načtení do sítě může trvat dlouho.
Vyberte požadovaný kompresní algoritmus a uložte obrázek. Pro malé obrázky a animace dvou nebo tří snímků publikovaných na internetu je vhodný *.gif, optimální poměr kvality a komprese souborů zajišťuje formát *.jpeg, pro práci s průhlednými a pozadími, zejména u obrázků s malými pixely , používá se *.png. Tyto formáty se používají především ve webdesignu Formát *.bmp poskytuje velmi kvalitní podání barev, ale soubory jsou velké velikosti, zatímco formáty *.tiff a *.raw i přes velikost výsledného souboru umožňují pro ukládání snímků získaných přímo z digitálních zařízení, zprostředkování nejmenších odstínů barev a jsou široce používány v profesionální fotografii a tisku.
Poznámka
Nevýhodou rastrových obrázků je nemožnost jejich zmenšení bez ztráty kvality původního souboru.
Užitečná rada
Chcete-li optimálně pracovat s rastrovým obrázkem, ujistěte se, že znáte konečný formát, který potřebujete (rozlišení, počet bodů na palec, velikost obrázku).
Prameny:
- Rastrové a vektorové obrázky. Obecná ustanovení a srovnání.
Vektorová grafika je způsob reprezentace objektů pomocí geometrických primitiv – bodů, čar, mnohoúhelníků. Naproti tomu rastrová grafika používá matice pevné velikosti sestávající z bodů (pixelů). Softwarové převodníky slouží k převodu obrázku do vektorového formátu.
Budete potřebovat
- Adobe Illustrator
Instrukce
Poznámka
Mnoho editorů vektorové grafiky má funkci pro převod rastru na vektor. stačí spustit nějaký coreldraw nebo inkscape, naimportovat tam rastrový obrázek a spustit konverzi.
Užitečná rada
Jak vytvořit vektorový obrázek z rastrového obrázku, Adobe Illustrator, trasování. Trasování se obvykle používá pro obrázky pouze s plnými barvami a extrémně jasnými obrysy, protože přítomnost přechodových nebo jednoduše složitých barev vede k vytvoření velkého počtu vektorových obrysů.
Prameny:
- jak převést rastovo obrázek na vektorový
Rastrové grafika je způsob vyjadřování obrázků ve formě pravoúhlých matic. Každá buňka takové matice představuje barevnou tečku. Prvek takové mřížky se nazývá pixel.

Řekněme, že máme nějaký rastrový obrázek a chceme ho získat ve vektorové podobě (nebo v křivkách). Co pro to musíme udělat? Nejprve potřebujete Adobe Illustrator.
Na verzi nezáleží.
Postup
Otevřete náš rastrový obrázek v Adobe Illustratoru. Chcete-li to provést, můžete kliknout pravým tlačítkem na kresbu a vybrat z rozevírací nabídky Otevřít pomocí... > Adobe Illustrator nebo spustit Illustrator a přetáhnout kresbu na pracovní plochu.
Původní obrázek
Na panelu nástrojů vyberte nástroj „ Výběr"(černá šipka) a klikněte na náš obrázek s touto šipkou. V tomto případě by kresba měla vyniknout. Chcete-li to zkontrolovat, můžete se pokusit s ním trochu posunout podržením levého tlačítka myši, zatímco je kurzor nad obrázkem (pomocí principu drag-and-drop).
Nad pracovní oblastí najdeme tlačítko „ Rychlé sledování» a klikněte na šipku vedle. Zobrazuje všechny možnosti dostupné pro tuto akci. Potřebujeme položku" Možnosti trasování...". Když na něj klikneme, otevře se okno s parametry.
Na pravé straně okna možností vyberte „ Pohled". To vám pomůže získat lepší výsledek a pochopit, za co je každý z parametrů zodpovědný.
1) udělejte to vědecky, to znamená, že si budete muset v popisech přečíst, který z parametrů co ovlivňuje a nastavit požadované hodnoty;
2) experimentujte s parametry sami pomocí tzv. „vědecké metody šťouchání“.
Dávám přednost druhému způsobu: za prvé, ruský překlad slova ne vždy plně vyjadřuje význam vlastní originálu, a za druhé je často rychlejší a snadněji zapamatovatelný. Změňte parametr. Podívejte se, co to ovlivňuje (vizuálně). Kombinujte několik parametrů. A tak dále, dokud není dosaženo více či méně přijatelného výsledku.

Výsledný vektorový obrázek.
Když už obrázek vypadá jako pravda, v okně parametrů sledování klikněte na „ Sledování" a v nabídce nad pracovní oblastí tlačítko " Rozebrat". Takto získáme původní obrázek, ale v křivkách.
Pokud nejste spokojeni s dosaženým výsledkem, můžete jej upravit. Chcete-li to provést, použijte " Výběr» musíte označit všechny vytvořené křivky (stisknout levé tlačítko myši a přidržením zakroužkovat celý výkres). Přejděte na položku nabídky " Objekt» > « Proměna» > « Měřítko“ a změňte velikost obrázku tak, aby byl dostatečně velký pro snadné úpravy. Poté vyberte nástroj " Přímý výběr“ (bílá šipka). Pomocí této bílé šipky klikneme na každý uzel jeden po druhém a podle potřeby zarovnáme splajny: když vyberete vrchol, poblíž se objeví vousy, jejichž tahem můžete změnit zakřivení spline.

Výsledek v režimu mřížky
Můžete také dosáhnout lepšího výsledku, pokud zpočátku pořídíte velký snímek dobré kvality. Pokud tedy v budoucnu nechcete ztrácet čas pohráváním si s uzly spline, použijte jako suroviny pro trasování kvalitní obrázky!
Každý designér ví, co je rastr. To je důležité pro přípravu obrázků k publikaci, jejich úpravu a vytváření rozvržení. Pro běžného uživatele sítě není rozdíl mezi formáty tak velký. To jsou však základy práce s grafikou, které by měl znát každý, kdo chce umět zpracovávat fotografie.
Definice rastru, jeho výhody a nevýhody
Co je to rastr? Toto je obrázek složený z matice pixelů obarvených určitou barvou. Snadno si jich všimnete díky výraznému zvětšení obrázku. Soubor obsahuje kód obsahující počet bodů a jejich barvu. Fotografie, naskenované obrázky, ilustrace v časopisech a na obrazovce počítače jsou rastrové. Mřížka pixelů (teček) může zprostředkovat obraz jakékoli složitosti, stíny, přechody, rozostření, polotóny, 3D efekty a dokonce animace. Fotorealismus je hlavní výhodou tohoto
Mezi nevýhody rastru patří:
- Neschopnost škálovat. Zvětšením obrázku (tedy roztažením mřížky pixelů) nebo zmenšením (zmenšením tak, aby některé pixely zmizely), můžete kvalitu obrázku výrazně zhoršit.
- Rastrový obrázek je ohraničen obdélníkem. To znamená, že když se kresby překrývají na sebe, spodní se „schová“ pod bílým pozadím horního.
- Čím je obrázek složitější, tím více soubor s ním váží.
Rastrové charakteristiky
Rastrové obrázky se liší velikostí, rozlišením, barevnými moduly a počtem odstínů. Vynikající jsou také vlastnosti samotného pletiva. Podle typu matice jsou známy následující typy rastrů: regulární a stochastické.
- Velikost (váha) – celkový počet pixelů v obrázku, počítáno v KB (MB, GB). Čím větší a složitější kresba, tím více váží.
- Rozlišení je počet pixelů na palec (ppi) pro online obrázky, fotografie nebo počet bodů na palec (dpi) pro tištěné ilustrace. Čím vyšší je tento parametr, tím je kresba lepší a jasnější. Standardní rozlišení pro online obrázky je 72 ppi, pro tištěné rozvržení - 300 ppi.
- Barevný modul určuje základní odstíny. Může se jednat o běžné RGB, kdy jsou červená, zelená a modrá přítomna v různých množstvích v každém pixelu a po smíchání tvoří požadovanou barvu. Pro přípravu layoutů se často používá CMYK – modul skládající se z azurové, purpurové, žluté a černé. LAB je zkratka pro "light", červeno-zelenou a modro-žlutou; Grayscale - odstíny šedé.
- Barva obrázku závisí na tom, kolik bitů je zakódováno v každém pixelu. V monochromatických obrázcích váží každý bod 1 bit. Pokud jsou v pixelu 4 bity, vzor se skládá ze 16 barev. 8 bitů na pixel dává 256 barev, 16 bitů - 65 tisíc barev, 24 bitů - 16 milionů odstínů.
- V závislosti na pixelové matici se rozlišují následující typy rastrů: pravidelný má mřížkovou strukturu (s tečkami nebo mřížkou ztmavenou), stokakhtický nemá jasnou organizaci, to znamená, že pixely jsou umístěny chaoticky.

Rozdíl mezi rastrovým obrázkem a vektorovým obrázkem
Kromě rastru existuje vektorový formát - způsob vytváření obrázku, ve kterém jsou minimálními prvky obrázku nejjednodušší geometrické tvary: obdélníky, ovály, kruhy, rovné a zakřivené čáry. Soubor vektorové grafiky obsahuje matematické vzorce - parametry tvarů (průměr, délka, šířka, výplň, barva, obrys), jejich umístění na plátně (souřadnice X a Y) a vzájemná poloha. Vektorový výkres lze snadno škálovat a upravovat - stačí změnit vlastnosti požadovaného objektu. Když obrázek zvětšíte nebo zmenšíte, jeho kvalita se nezmění. Vektorový obrázek není omezen na obdélníkové pozadí - lze je překrývat. V tomto případě váží původní soubor výrazně méně než rastr.
Může být při takovém množství rastr proti vektoru? Obrázky v tomto formátu lze jen stěží nazvat realistickými - mají mírně kreslený vzhled kvůli skutečnosti, že jsou použity čisté barvy a přechody. Moderní - Adobe Illustrator - umí pracovat se složitými efekty: stíny, míchání barev, rozostření, ale ke schopnostem zpracování rastrových obrázků mají stále daleko. Layouty pro tisk jsou připraveny ve vektoru.
Formáty rastrové grafiky
Rastrové obrázky lze ukládat v různých formátech a převod je jednoduchý – soubor je třeba otevřít pomocí libovolného grafického editoru, vybrat položku nabídky „Uložit jako“ a požadovanou příponu.
GIF je nejjednodušší formát zobrazení. Podporuje průhlednost a efekty animace, trochu váží, ale jeho barva je nízká - 256 barev. GIF je vhodný pro ukládání grafů a diagramů.

PNG využívá bezeztrátovou kompresi a podporuje průhlednost, výrazně barevnější než GIF.
TIFF se používá pro převod rastru na vektor, protože tento formát nekombinuje vrstvy ve výkresu.
JPEG je nejoblíbenější formát používaný pro fotografie, naskenované obrázky a internetové obrázky.
Jak převést z rastrového do vektorového formátu
Potřeba převést rastrový obrázek na vektor vzniká designérům při tvorbě layoutu, nebo když potřebují obrázek zvětšit nebo změnit bez ztráty kvality. Převod na vektor není triviální úkol, protože mnoho fotografických efektů nelze reprodukovat. Při automatickém trasování je kvalita obrazu značně snížena: barvy mohou být zkreslené a detaily obrázku mohou být ztraceny. V tomto případě jsou objekty automaticky vytvářeny ze skupin pixelů podobných barev umístěných podél obrysu rastrového obrázku. Pokud je výkres složitý, může být vytvořeno mnoho objektů a jejich úprava není jednoduchá. Automatické směrování je k dispozici v aplikacích Corel Drew nebo Illustrator.

Kvalitní snímek lze získat pouze ručním obkreslováním. V tomto případě návrhář obkresluje kresbu podél obrysu a stíny nebo objem jsou vytvořeny překrýváním postav různých velikostí a odstínů na sebe. Nejjednodušší způsob, jak to udělat, je na grafickém tabletu obkreslovat čáry stylusem. Ručně vyráběné vektorové obrázky jsou drahé a vysoce ceněné.
... a naopak
Rastrování je proces opačný než trasování, kdy je třeba vektorovou kresbu převést na rastr, aby ji bylo možné například doplnit o složité fotografické efekty. V tomto případě zmizí všechny dobré vlastnosti vektoru, to znamená, že výsledný obrázek nelze bez ztráty kvality škálovat. Proto je vhodné uložit původní soubor, aby bylo možné obrázek v případě potřeby zvětšit nebo změnit.
Před převodem na rastr (Convert to Bitmaps) musíte nastavit následující parametry:
- Barva - počet barev na obrázku.
- Dithered - když je tato položka aktivována, barvy budou tvořeny mícháním.
- Revoluce - rozlišení.
- Anti-aliasing - čáry a zlomy původní kresby budou vyhlazeny.
- Trandparent Backgrounf – parametr, který zprůhlední pozadí.
- Velikost - velikost.

Pro správnou práci s kresbami je tedy potřeba vědět, co je rastr a vektor. je tvořen z mnoha pixelů – nejmenších grafických prvků. Rastr je barevný a reprodukuje mnoho fotografických efektů, dokonce i animace. Takové obrázky je však obtížné škálovat a měnit. Vektor lze naopak snadno změnit změnou libovolného objektu ve výkresu; při škálování zůstává jeho kvalita stejná. Stíny, rozostření a složité přechody je však obtížné přenést. Rastrový obrázek lze přibližně zobrazit ve vektorovém formátu a naopak.
Lidé se často ptají, jak vytvořit vektorový obrázek ve Photoshopu. Jak víte, Photoshop je program pro zpracování rastrové grafiky a není určen pro práci s vektory. Speciální grafické editory pracují s vektorovou grafikou. Ale pokud to opravdu potřebujete, ale nemáte čas učit se nový program, pak pomocí některých manipulací můžete obrázek převést na vektor.
Co jsou rastrové a vektorové obrázky a jak se liší?
Rastrový obrázek je také mřížka pixelů (bodů). Digitální fotografie, kterou všichni známe, je přesně rastrový obrázek. Vektorový obrázek se neskládá z pixelů, ale z geometrických primitiv: rovných čar, obdélníků a dalších tvarů.
Pokud rastrový obrázek zmenšíte a následně výrazně zvětšíte, jeho kvalita se nenávratně poškodí. Protože každý pixel je bodem určité barvy a všechny tyto body dohromady tvoří obrázek. Při zmenšení obrázku se vymažou další pixely, takže jej nemůžete vrátit do původního vzhledu.
Změna měřítka vektorového obrázku umožňuje změnit velikost bez ztráty kvality. To je možné díky matematickým přepočtům velikostí geometrických tvarů, které tvoří obraz.
Rastrový obrázek umožňuje spolehlivě předat vizuální informaci, vektorový obrázek tuto výhodu nemá. Obrázky vektorové grafiky mohou být užitečné pro vizualizaci log a čar. Fotografické krásy se z nich nedočkáte. Nebo to budou velmi složité obrázky, skládající se z obrovského množství primitiv, které ve skutečnosti nahrazují pixely.
Jednoduchý příklad, jak převést rastr na vektor
Vektor se tedy skládá z geometrických tvarů. Photoshop má nástroje pro vytváření cest. Obrys je geometrický útvar. Chcete-li vytvořit vektorový obrázek ve Photoshopu, musíte vytvořit obrys obrázku. K tomu nám pomohou nástroje skupiny. „Výběr“/Výběr: Nástroj obdélníkový výběr, Eliptický nástroj pro výběr,** „Nástroj kouzelné hůlky“ , ** Nástroj pro rychlý výběr A „Pero“/nástroj pero.
Aby byl vektor čistý, měli byste zvolit rastrový obrázek nejvyšší možné kvality, jinak budete muset obrysy kreslit ručně.
Otevřete rastrový obrázek ve Photoshopu (nejběžnějším formátem rastrového obrázku je JPG). Loga, obrysové výkresy a náčrty se velmi snadno zpracovávají. Chcete-li získat vektorovou skicu portrétu, můžete nejprve portrét převést na skicu pomocí "Filtrovat galerie", nebo použijte hotový pop art. O tom, jak pracovat s "Filtrovat galerie" a rychle vytvořit pop art z fotek, o čem jsme mluvili v předchozích článcích. Pro tento příklad si vezmeme hotový pop-artový portrét. Záměrně jsme ji připravili z fotografie ne nejlepšího rozlišení. Proto nám vektorová verze ukáže znatelný rozdíl.
Chcete-li pracovat s obrysy, musíte zavolat záložku "Kontury"/cesta do palety vrstev. Chcete-li to provést, přejděte do nabídky "Okno" a zaškrtněte políčko "Kontury"/cesta. Záložka se objeví v paletě Vrstvy.

Obrázek má 4 barvy (nepočítáme pozadí). Vezměte si nástroj "Nástroj kouzelné hůlky" a vyberte první barvu. Chcete-li vybrat všechny oblasti s ostrůvky po celém obrázku, podržte Posun.

Když je vybrána první barva, vyberte nástroj "Lasso"/Lasso nebo Nástroj obdélníkový výběr a bez odstranění výběru klepněte pravým tlačítkem myši. V kontextové nabídce vyberte „Vytvořit pracovní cestu“.

V dialogovém okně určete maximální vyhlazení "Tolerance"(od 1 do 10; čím nižší číslo, tím lépe se budou kontury opakovat). Klikněte OK.

Na záložce "Obvod" objeví se první obrys. Na obrázku to bude patrné v podobě křivek s tečkami. Lze je zarovnat a upravit pomocí nástroje „Výběr uzlu“/Nástroj pro přímý výběr. Pomocí tohoto nástroje vyberte bod a buď upravte křivku posunutím úponku bodu, nebo posuňte samotný oblouk.

Na záložce "Obvod" změnit název obrysu. Chcete-li to provést, dvakrát na něj klikněte a v dialogovém okně změňte název.

Všechny popsané kroky provedeme se zbývajícími barvami. Ve výsledku získáme čtyři kontury pro každou barvu.

Po obdržení obrysů zbývá pouze vytvořit vektor. Přejděte na záložku „Vrstvy“/Vrstva na paletě vrstev vytvořte novou vrstvu Shift+Ctrl+N. Nastavíme hlavní barvu na tu, ve které namalujeme první obrys.

Návrat k záložce "Obvod", stojíme na prvním okruhu. V hlavní nabídce v položce "vrstvy" Vybrat „Nová barva výplně“/Nová vrstva výplně - "Barva"/plná barva. V okně, které se otevře, klikněte na OK.

Nyní přejděte k záložce "vrstvy", uvidíte první vektorovou vrstvu na nové vrstvě.
V dalším dialogovém okně jako obvykle zadejte název souboru a cestu.
To je vše. Metoda je celkem jednoduchá.
Pokud často pracujete s vektorovými obrázky, možná vás tento článek inspiruje k prozkoumání nových grafických editorů. V každém případě jste se naučili další užitečnou metodu. Přejeme vám skvělou práci.
Ještě více o Photoshopu - v kurzech.
Na internetu jsem našel obrázek loga. Dá se to ve Photoshopu převést z rastru na vektor a to automaticky? Ne, nemůžeš. Bohužel, zatímco vektorové trendy ve Photoshopu jsou následující, vše, co bylo v tomto směru provedeno, zůstalo nezměněno před 5 verzemi. Od té doby se na něj nesáhlo, nezměnilo se a do vektoru nepřibylo nic nového. Potřebovali jste vektorové nástroje ve Photoshopu? Tady jsou, chceš víc? Ať už jste zapomněli na Photoshop, mistře Illustratore. Přibližně tento myšlenkový směr motivoval vývojáře, kteří do Photoshopu zavedli nejjednodušší vektorové operace. Nyní pojďme k věci.

Rastr je převeden na vektor prostřednictvím oblastí výběru. Nejprve vytvoříme výběr, poté převedeme výběrové čáry na vektorové cesty, poté vektorové cesty vyplníme vrstvami výplně, čímž vytvoříme vektorovou masku. Abyste tomu všemu porozuměli ne na úrovni armádních příkazů - klikněte sem, klikněte tam, stojí za to naučit se pracovat s nástroji pro vektorové kreslení, pochopit, jak mohou vektorové obrysy vzájemně interagovat, a naučit se vytvořit vektorovou masku . Ale nebojte se, ke čtení nemusíte sedět až do víkendu; jak převést rastr na vektor ve Photoshopu, už pochopíte, pokud článek dočtete až do konce.
Zvýraznění loga
Zvláště bych rád poznamenal, že aby byl překlad do vektoru kvalitní, musí být samotný obrázek velký. To platí v případě trasování v Illustratoru, ale pro Photoshop je to ještě důležitější. Můj obrázek je široký 1500 pixelů, až ho dokončíme převod na vektor, ukážu, jak Photoshop přeloží malý obrázek a výsledky porovnáme.
- Vyberte nástroj Kouzelná hůlka
- Nastavte možnosti Tolerance na 20 nebo 30.
- Zde klikněte na ikonu Přidat do výběru. Podrobně jsem o jejich práci psal v článku Add, Subtract, Intersect and Exlude in Photoshop, kde jsme hovořili o vektorových nástrojích, ale při výběru tyto možnosti fungují stejně.
Abych byl upřímný, je mi jedno, jak si logo vyberete, zda pomocí ručního lasa nebo pomocí barevného rozsahu. Jde jen o to, že v této situaci, konkrétně na tomto obrázku, je nejjednodušší způsob, jak to udělat, pomocí nástroje Magic Wand Tool.

Převedení výběru na vektorovou cestu
Nepřepínejte z nástroje Kouzelná hůlka.
- Klepněte pravým tlačítkem myši na oblast výběru.
- Z nabídky, která se zobrazí, vyberte Vytvořit pracovní cestu.

- V okně, které se objeví, nastavte toleranci na 1.0 Čím vyšší je hodnota tolerance, tím hladší, stylizované a nepřesné budou naše kontury.
Na obrázku níže jsem vybral nástroj pro výběr cesty a vybral cestu tak, abyste ji viděli.

Uložení cesty v paletě Cesta
Tato operace není nutná, ale doporučuje se.
- V zobrazeném okně zadejte název a klikněte na OK.
Přepněte na paletu Cesta. Pokud jej nemůžete najít, klikněte na Okno > Cesta
Dvakrát klikněte na cestu v paletě.

Vytvoření vektorové masky
Proces tvorby vektorové masky je dokonale popsán v mém článku Vector Mask in Photoshop . Tento proces provedeme rychle a bez podrobností.
Ujistěte se, že je v paletě Path vybrána vaše chovatelská stanice
Z nabídky vyberte Vrstva > Nová vrstva výplně > Plná barva
V okně, které se objeví, vyberte barvu a klikněte na OK

To je vše. Všechno by bylo přesnější, kdyby to nebylo hronofag.ru Pamatujte, že jsem vám řekl, že čím menší obrázek, tím hůře se přeloží. Vsadím se, že máte na rukou nějaký špinavý sken, strčený do Wordu, který zákazník požaduje převést na vektor? Hádal jsem? V tomto případě se obrázek zkomprimuje kompresí JPG, zmenší, poté zvětší, pak zase zmenší na velikost avatara a ještě se na něj rozlil kečup. Je možné ve Photoshopu efektivně převést takový obrázek na vektor?
Nejprve se podívejte na naše logo. Navzdory vynikajícímu rozlišení a jasným okrajům nebyl Photoshop schopen vytvořit dobré a rovnoměrné obrysy. Ilustrátor to dělá 100x lépe, ale článek není o ilustrátorovi. Jak vidíte, kontury nejsou všude hladké, a to ani v pravoúhlých částech loga. A kruhy jsou zcela šikmé.

Nyní obrázek zmenším 2x, pak ještě 2x a ukážu vám výsledek převodu do vektoru.

Zde je názorný příklad toho, jak velikost rastrového obrázku ovlivňuje kvalitu trasování. A to přesto, že obraz je i přes velikost velmi kvalitní. No, snížím kvalitu. Uložme obrázek v JPG v nejhorší kvalitě.

Převedeme to na vektor. Výborný výsledek, chybí už jen kečup. To pravé pro spokojeného zákazníka, grunge nebo vintage ošetření!

A přesto s pravdou mírně manipuluji. Faktem je, že to vše je rozumné pro Illustrator, který vytváří vektor na základě obrázku. Photoshop nevytváří vektor na základě obrázku, ale vytváří obrysy na základě výběru. Logicky, čím lepší a hladší výběr, tím hladší budou křivky. A nástroj Kouzelná hůlka, který jsme použili k výběru těchto oblastí, již nebude vhodný pro výběr tak strašidelných obrázků. Ano, budete moci dělat kvalitní výběry, pomocí všech výběrových nástrojů je budete moci i zvětšovat a na jejich základě vytvořit víceméně rovnoměrný obrys, který stejně nebude ideální. Jít touto cestou je prostě ztráta času. Jedinou funkční možností je nakreslit logo od začátku ve Photoshopu.