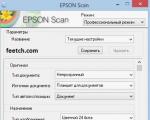Připojení Android přes USB kabel. Jak připojit telefon k počítači: pokyny krok za krokem. Jak vybrat režim připojení USB android
Dříve nebo později přijde okamžik, kdy potřebujete připojit telefon k počítači. Například pro resetování hudby, dokumentů, filmů nebo aktualizaci firmwaru. Existuje několik způsobů, jak to udělat, ale nejuniverzálnější a nejspolehlivější je pomocí kabelu USB. Navzdory skutečnosti, že vše vypadá jednoduše, někdy se při párování objevují potíže: gadget není detekován operačním systémem Windows nebo pouze funkcemi nabíjení a přenos souborů není k dispozici. Abychom předešli problémům v budoucnu, podíváme se na to, jak správně připojit telefon k počítači, abychom předešli možným problémům. Kromě toho zvážíme způsoby, jak vyřešit populární problémy, které mohou nastat.
Jak správně připojit telefon k počítači pomocí kabelu USB?
Přenos dokumentů pomocí kabelu je nejlepší volbou, pokud potřebujete odeslat velké množství dat v krátké době, protože přenos přes Wi-Fi je sice pohodlnější, ale pomalejší.
Pamatujte, že zkuste použít standardní kabel dodaný se sadou, abyste předešli neočekávaným konfliktům a problémům.
Postup připojení:
- vložte kabel do konektoru telefonu a druhý konec do počítače;
Pozornost! Pokud je to vaše první připojení zařízení k počítači, systém Windows zahájí stahování ovladačů, což bude trvat jednu až deset minut. Buďte trpěliví, na průběh instalace se můžete podívat prostřednictvím vyskakovacího okna, které se objeví po připojení. Obvykle instalace probíhá bez problémů, ale občas se zasekne a nestáhnou se všechny ovladače. Přečtěte si o tom, jak se s tím vypořádat, v samostatném odstavci níže. 
- po zpracování ovladačů operační systém nabídne výběr, co dělat s novým zařízením;
- zařízení je nyní zobrazeno v seznamu přenosných zařízení;
- chcete-li je zobrazit, otevřete „Tento počítač“, poté klikněte na ikonu s názvem modelu vašeho telefonu a dostanete se do kořenového adresáře (pokud je nainstalována paměťová karta, musíte nejprve vybrat, s čím chcete pracovat: s ním nebo vestavěným úložištěm).

Příště nebude stahování komponent pro kompatibilitu. Proto bude smartphone identifikován okamžitě.
Pozornost! Pokud něco nefunguje, restartujte mobilní telefon nebo počítač a zkuste znovu provést výše popsané manipulace.
Nastavení telefonu
V systému Android existuje několik parametrů, které ovlivňují spojení s počítačem. Někdy uživatel vybere nebo změní něco špatně a stane se, že připojené zařízení ve výchozím nastavení pracuje ve špatném režimu připojení.
Nastavení připojení USB
Téměř všechny moderní mobilní telefony se mohou připojit k počítači v různých režimech. Výchozí možností je často „Režim nabíjení“, to znamená, že když vložíte kabel do portu systémové jednotky a telefonní zásuvky, druhý se začne nabíjet a neotevře přístup k úložišti. Ale to je snadné opravit; k tomu potřebujete:
- posuňte závěs dolů a najděte položku „Nabíjení přes USB“;
- klepněte na něj, vyberte „Přenos souborů“ (MTP).

Zařízení se přeorientuje na přenos souborů a můžete je kopírovat, přesouvat, vytvářet složky atd.
Manipulace s laděním USB
Někdy pomůže přepnutí ladění. Chcete-li jej najít, musíte odemknout nabídku „Pro vývojáře“; Chcete-li to provést, přejděte na „Nastavení“ - „O telefonu“ a sedmkrát za sebou klikněte na „Číslo sestavení“.

Pozornost! V MIUI otevřete „Nastavení“ - „O zařízení“, sedmkrát klikněte na „Verze MIUI“.

Vraťte se do hlavní nabídky, otevřete nabídku, která se objeví, umístěná úplně dole. Přejděte trochu dolů, dokud nenarazíte na „Ladění USB“. Ve výchozím nastavení je vypnutý, zapněte jej, může pomoci, pokud se nepodaří navázat spojení s počítačem.

Můžete také zkusit deaktivovat, pokud je zpočátku aktivní. Někdy to pomůže.
Proč počítač nevidí telefon při připojení přes USB?
Pojďme se krátce podívat na hlavní rušení, které může nastat, pokud se rozhodnete připojit telefon k počítači pomocí USB kabelu.
Důvod #1. Hardwarové závady
Kabel, který připojujete, se často někde uvnitř zlomí, takže kontakt „nedojde“. Zkontrolujte, zda je kabel v dobrém stavu, zkuste telefon nabít pomocí zásuvky. Pokud proud teče, pak kabel funguje, stejně jako port zařízení. Pokud však zjistíte jakékoli poškození, vyměňte kabel za nový originální nebo v podobné kvalitě, který je kompatibilní s vaším telefonem.
Vložte USB flash disk do konektoru počítače, pokud je detekován, slot v PC je také v pořádku. V opačném případě otestujte zbývající zásuvky a použijte pracovní.
Důvod č. 2. Starý operační systém
Majitelé Windows XP nemohou vždy snadno přenést soubory do smartphonu kvůli nedostatku potřebných součástí. Můžete si je stáhnout z odkazu www.microsoft.com/en-US/download/details.aspx?id=19153 z oficiálních stránek společnosti Microsoft. Po instalaci by mělo vše fungovat, pokud to byl jediný problém.

Důvod č. 3. Instalace ovladače zařízení se nezdařila
To je jeden z nejnepříjemnějších důvodů, ale opravit to není tak obtížné, jak by se mohlo zdát. Začněme! Udělej následující:


Po dokončení procesu by měl telefon rozpoznat váš smartphone.
Důvod č. 4. Nedostatek univerzálního ovladače Adb
Tento ovladač je také velmi důležitý a má na starosti párování. Stáhněte si jej z odkazu adb.clockworkmod.com. Komponenta vám pomůže, pokud nemůžete stáhnout nebo nainstalovat ovladače pro váš telefon nebo tablet. Je navržen pro provoz Android Debug Bridge, stejně jako všechny programy pro synchronizaci Androidu s PC. Jeho instalace velmi často pomáhá vyřešit problémy, které nastanou při pokusu o připojení telefonu k počítači přes USB.

Při připojování a odstraňování problémů není nic zvlášť obtížného a často připojení funguje dobře samo. Pokud však narazíte na problémy, pak nejprve udělejte ty nejjednodušší kroky k jejich odstranění a poté přejděte ke složitějším.
V dnešní době je nejrozšířenějším operačním systémem na mobilních zařízeních Android. Telefony pod jeho kontrolou jsou neuvěřitelně oblíbené. To není překvapivé, vezmeme-li v úvahu, že vývojářem tohoto OS je Google, známý svým vyhledávačem.
Systémy založené na Androidu navíc skutečně provozují operační systém Linux, který je známý svými nízkými nároky na výkon hardwarových komponent. Situace je taková, že nyní i čínští výrobci dodávají na trh zařízení s Androidem v obrovském množství.
Nejčastěji s používáním takových řešení nejsou žádné zvláštní potíže, ale musíte vědět, jak připojit Android k počítači. Bohužel, jak v oficiálních modelech telefonů, tak v čínských analogech, které se z nějakého důvodu rozhodly kopírovat vše, dokonce i nedostatky, existují určité problémy s připojením. Budeme o nich mluvit a ve snaze učinit článek užitečným pro maximální počet čtenářů uvedeme postup pro čínské i značkové smartphony.
Způsoby připojení
Lidé, kteří se ptají na otázku, jak připojit Android k počítači, mají obvykle na mysli kabelové připojení.

Faktem je, že většina modelů má několik prostředků pro komunikaci s jinými zařízeními: přes USB kabel, přes Wi-Fi a také Bluetooth. S bezdrátovými metodami nejsou žádné potíže: aktivujeme jej, připojíme odpovídající modul k počítači a začneme hledat zařízení. Pokud ale telefon připojíte tímto způsobem, rychlost výměny dat nebude příliš vysoká (zejména při použití technologie Bluetooth) a ne všechny osobní počítače mají modul transceiveru. To je důvod, proč jsou kabelová připojení tak populární. Je pravda, že v tomto případě musíte hledat informace o tom, jak připojit Android k počítači.
Čínské modely
V současné době je mnoho modelů smartphonů vyrobených v Číně srovnatelné se značkovými zařízeními. Nebudeme je porovnávat, protože je to příliš individuální. Musíte si však pamatovat, že pokud zjistíte, jak připojit Android k počítači na čínském telefonu, pak tyto stejné akce nepovedou k požadovanému efektu u modelů od známých výrobců.

Telefon má dva typy paměti – systémovou a externí. Pokud zařízení jednoduše propojíte kabelem, v operačním systému se objeví písmeno jednotky, ale nebudete moci zobrazit obsah. To se provádí, aby uživatel nemohl náhodně vymazat důležité soubory ze systémového oddílu. Nejprve musíte vložit paměťovou kartu. Poté můžete čínský telefon připojit k počítači. Poté se v nastavení (parametrech) režimu USB aktivuje položka „Uložit na USB“. Poté se v systému objeví další písmeno jednotky, se kterým můžete pracovat jako s běžným diskem.
Modely od známých výrobců
Ihned po připojení zařízení k počítači pomocí kabelu se na obrazovce smartphonu zobrazí zpráva o úspěšném připojení USB. Pokud nyní zatáhnete za horní lištu, otevře se systémové menu, ve kterém musíte označit, že je navázáno připojení USB. Android zobrazuje několik informačních zpráv a po kladných odpovědích umožňuje přístup ke zdrojům úložiště. Zbývá pouze otevřít Průzkumníka v počítači.
Mobilní zařízení, které běží na OS Android, lze na rozdíl od jiných přenosných gadgetů připojit k počítači jako flash disk. Mnoho smartphonů a tabletů se systémem Android je zpočátku vybaveno výrobci funkcemi, které umožňují jejich použití jako flash disky.
To umožňuje uživateli zaznamenávat potřebné informace a mazat z produktu soubory, které se nepoužívají, ale zároveň zabírají mnoho místa.
Pomocí mobilního zařízení Android ve formě flash disku není potřeba neustále nosit disk s sebou. Nyní nemusíte provádět mnoho manipulací s připojením k notebooku nebo počítači a trávit na něm spoustu času.
Možnosti připojení mobilního gadgetu jako flash disku
Podívejme se, jak připojit mobilní zařízení jako flash disk. Chcete-li to provést, musíte provést určité postupné akce:
Pokud stáhnete závěs v nabídce, zobrazí se USB připojení ve formě flash disku. Pokud potřebujete vypnout pohon, musíte také spustit závěs a kliknout na odpovídající nápis.
Propojení produktu s různými verzemi Androidu
Nyní se podíváme na způsoby, jak připojit tablet nebo smartphone jako flash disk v závislosti na použité verzi Android. Nejprve určíme, jaký operační systém je na zařízení. Chcete-li to provést, přejděte do části „Nastavení“, vyberte část „O zařízení“ nebo „O telefonu“. Často se nachází na posledním místě v seznamu, který se otevře.
Operační systém Android 2.1 - 2.3.7
Pokud je nainstalován operační systém Android 2.1 - 2.3.7, musíte provést následující kroky:
- Gadget musíte připojit k počítači pomocí kabelu USB.
- Počítač by měl automaticky detekovat nové zařízení. Pokud se tak nestane, musíte smartphone odpojit od počítače, přejděte na „Nastavení“, vyberte „Aplikace“, klikněte na „Pro vývojáře“ a poté na „Ladění USB“. Nyní jej musíte znovu připojit k počítači.
- V miniaplikaci se zobrazí ikona jednotky. Musíte kliknout na „Připojení USB“ a samotné připojení by mělo být provedeno jako mediální zařízení.
Android OS verze 4 a vyšší
Od verze 4.4 KitKat Android nepoužívá režim úložiště USB, jako Media Transfer Protocol (MTP) lze použít tablet nebo smartphone. Ale můžete nechat gadget fungovat jako úložné zařízení.
Musíte použít speciální aplikaci, která vám pomůže propojit Android s MTP jako USB disk v pár krocích. K tomu budete potřebovat:
- Nainstalujte práva root na Android.
- Stáhněte a nainstalujte speciální aplikaci „USB MASS STORAGE Enabler“.
Poté musíte provést následující:
- Spusťte „USB MASS STORAGE Enabler“. V nabídce se zobrazí jako aktivátor USB.
- Musí být udělena práva root. Budete vyzváni ke změně způsobu fungování Selinuxu. Je potřeba to vyřešit.
- Pokud je zařízení podporováno, aplikace přejde do hlavní nabídky.
- Chcete-li vyřešit „flash disk“ v systému Android, musíte kliknout na „Povolit USB MASS STORAGE“.
Po použití systému Android jako jednotky USB musíte tento režim deaktivovat. K tomu se otevírá program„USB MASS STORAGE Enabler“ a tam stiskněte příslušné tlačítko. Chcete-li připojit mobilní zařízení v jiném režimu, musíte restartovat Android.
Android nedetekuje paměťovou kartu
Existují situace, kdy je flash disk v zařízení nefunguje. K jeho nalezení můžete použít správce souborů ES Explorer nebo podobnou aplikaci. Pomocí takových programů můžete najít téměř vše. Svou funkčností je podobný programu Tento počítač.
Pro rozpoznání paměťové karty byste měli spustit ES Explorer. Po jeho spuštění se na levé straně obrazovky objeví nabídka, kde bude umístěna SD karta (paměťová karta). Stačí na něj kliknout. Poté bude paměťová karta detekována a dostupná pro použití.
Každý uživatel mobilního telefonu se dříve nebo později potýká s potřebou připojit svůj gadget k počítači. Spárování těchto dvou zařízení umožňuje výměnu dat mezi nimi. Můžete si tak například stahovat fotografie ze smartphonu nebo naopak do něj nahrávat hudbu či filmy z počítače. V dnešní době existuje více způsobů, jak připojit telefon k počítači – od standardního drátového připojení (USB kabel) až po bezdrátové připojení (Wi-Fi, Bluetooth). Podívejme se podrobně na nejjednodušší a nejspolehlivější možnosti.
Připojení přes standardní USB kabel
Tato metoda je vhodná pro ty případy, kdy potřebujete zkopírovat velké množství dat maximální rychlostí a v extrémně krátkém čase. Připojení se provádí pomocí běžného USB kabelu, který je často dodáván s telefonem (jeho fotografie je uvedena níže).
Připojte jeden konec kabelu k mobilnímu zařízení a druhý k počítači. Pokud je chytrý telefon připojen poprvé, pak je třeba nejprve nainstalovat ovladače a teprve poté bude možné zařízení ovládat. Software se zpravidla instaluje automaticky a není třeba provádět žádné další ruční kroky. V ojedinělých případech ovladače nefungují a je třeba je nainstalovat ručně. Jak to udělat, se dozvíte v článku „Proč počítač nevidí telefon“.
Po úspěšném připojení smartphonu k počítači (bez ohledu na to, zda se jedná o stolní počítač nebo notebook), se smartphone objeví v seznamu přenosných zařízení v Průzkumníku.

Kliknutím na příslušnou ikonu můžete přejít na obsah gadgetu. Všechna data budou prezentována ve formě složek se standardní hierarchií Windows 7/10.

Objeví se přístup nejen do vestavěné paměti telefonu, ale také na SD kartu. Pokud bylo vaším cílem fotky zkopírovat, pak zbývá jen najít cílový adresář, ve kterém jsou standardně uloženy. Cesta ke složce se může lišit v závislosti na modelu smartphonu a jeho nastavení.
Připojení přes Wi-Fi
Klasické připojení Wi-Fi umožňuje organizovat kanál pro výměnu informací mezi mobilním telefonem a počítačem. Technika je v tomto případě následující: určité složky a soubory jsou „sdíleny“ pomocí speciální aplikace nainstalované na smartphonu, poté se stanou viditelnými na počítači. Předpokladem pro fungování této možnosti je připojení počítače a telefonu ke stejnému Wi-Fi routeru, tzn. hledání zařízení ve stejné síti. Směr přenosu dat (stahování/nahrávání) se může lišit.
Existuje mnoho programů pro poskytování přístupu k obsahu smartphonů a jsou vyvíjeny pro různé platformy, ať už je to Android, iOS nebo Windows Phone. Rozhraní aplikace je odlišné, ale fungují na stejném principu. Jak přesně, podívejme se na příklad FTP server. Nainstalujme program do telefonu a poté jej spusťte. Funkčnost nástroje umožňuje přidávat složky do veřejného seznamu a v případě potřeby je chránit heslem. Aplikace také zobrazuje IP adresu, kterou lze použít pro přístup k datům uloženým v telefonu prostřednictvím Průzkumníka Windows.
Jako příklad, pojďme kompletně „sdílet“ obsah paměťové karty našeho smartphonu.



Nyní zjistíme ftp adresu pro přístup k informacím.

Zadejte jej do vyhledávacího pole libovolného prohlížeče v počítači.

Data budou prezentována jako adresář (v našem případě SDCARD) s podsložkami. Přejdeme do libovolné složky a stáhneme soubory odtud.

Pohodlnější rozhraní pro správu obsahu mobilního zařízení poskytují ftp klienti, např. Total Commander. Spustíme program na počítači a poté najdeme a klikneme na tlačítko „Nové připojení FTP“.

V okně, které se otevře, zadejte IP adresu telefonu.

Pokud nebyla nastavena ochrana heslem, klikněte na OK. Vzhled stromu adresářů bude indikovat úspěšné spojení se smartphonem.

Nyní můžete snadno sdílet soubory mezi zařízeními bez jakýchkoli omezení.
Pomocí protokolu Bluetooth
Připojení telefonu k PC přes Bluetooth adaptér je oprávněné pouze tehdy, když první dva způsoby nejsou z nějakého důvodu dostupné. Tento typ bezdrátového připojení je pomalý, takže přenos i středně velkých souborů zabere spoustu času. Navíc, pokud si chcete vyměňovat data se stolním počítačem, budete si muset zakoupit speciální Bluetooth rádiový modul, který se připojuje k USB portu.

Notebooky mají ve výchozím nastavení zabudovaný adaptér.
Než začnete spárovat telefon a počítač, musíte se ujistit, že je na obou zařízeních aktivní Bluetooth. Na chytrých telefonech se aktivuje přes Nastavení, na PC s Windows 10 přes standardní utilitu Nastavení (některé notebooky mají i speciální tlačítko na klávesnici).

Ikona na hlavním panelu vás bude informovat, že je v počítači zapnuto Bluetooth.
Aby byl počítač detekován vaším telefonem, klikněte pravým tlačítkem na ikonu a vyberte „Otevřít nastavení“.

V okně, které se zobrazí, povolte možnost „Povolit zařízením Bluetooth detekovat tento počítač“.

Nyní na telefonu v nastavení Bluetooth najdeme počítač s požadovaným názvem a pokusíme se k němu připojit. Na obou zařízeních se zobrazí stejný kód.

Potvrzujeme, že se čísla shodují, poté bude spárování úspěšně dokončeno.

Zkusme získat nějaký soubor. Chcete-li to provést, klepněte pravým tlačítkem myši na ikonu Bluetooth a vyberte „Přijmout soubor“.

Zobrazí se okno indikující, že počítač je připraven k příjmu.

Nyní musíte zahájit odesílání dat na vašem smartphonu. Pokud je vše provedeno správně, přenos začne.

Po dokončení musíte vybrat umístění souboru.

Kopírování dat z SD karty pomocí čtečky karet
Lví podíl informací v telefonu není obvykle uložen v jeho vestavěné paměti, ale na vyměnitelném úložišti – microSD. Pokud vám tedy žádný z výše uvedených způsobů připojení nevyhovuje, pak lze kartu fyzicky vyjmout a připojit k počítači přes speciální adaptér.

Vkládá se do čtečky karet a připojuje se k USB portu počítače. Notebooky mají samostatný slot pro SD adaptér. Po připojení se data jednoduše zkopírují, jako by šlo o běžný flash disk.
USB (Universal Serial Bus)– doslova „univerzální sériová sběrnice“. Jde o sériové rozhraní pro přenos dat hojně využívané v elektronice a výpočetní technice a výjimkou nejsou ani mobilní zařízení na bázi operačního systému Android. Ne vždy však jde vše dostatečně hladce, mohou nastat určité problémy.
Vše je však v pořádku. Nejprve zjistíme, jaké typy konektorů USB existují. Je jich celkem pět:
Zleva doprava: microUSB, miniUSB, typ B, „matka“ typu A, „otec“ typu A.
microUSB- nejmenší z konektorů, používaný v miniaturních elektronických zařízeních, jako jsou chytré telefony, telefony, tabletové počítače, elektronické čtečky a tak dále. V poslední době se nejvíce rozšířil mezi Android zařízení pro svou univerzálnost, prakticky vytlačující miniUSB.
miniUSB– o něco větší než microUSB, ale používá se také v malých elektronických zařízeních. Dnes se prakticky nepoužívá ve značkových tabletech a chytrých telefonech na Androidu, i když dříve byl rozšířený. Nachází se však v čínských zařízeních, navíc se pro jeho levnost a jednoduchost k miniUSB vracejí i někteří známější čínští výrobci, po nějaké době, kdy microUSB do svých zařízení instalovali. Nejčastěji se vyskytuje ve fotoaparátech, videokamerách a tak dále.
B-typ– konektor, který lze nejčastěji nalézt v tiskárnách, skenerech a dalších počítačových periferiích, kde na velikosti opravdu nezáleží.
Typ„matka“ (přijímač) – konektor, který se instaluje na osobní počítače a někdy i na tablety pro připojení konektoru typu A. Tento typ konektoru lze také vidět u prodlužovacích kabelů USB a kabelů USB OTG.
Typ„samec“ (konektor) – pro připojení k příslušnému přijímači typu A.
Samostatně stojí za zmínku rozšíření specifikace USB 2.0 - USB OTG (USB On The Go), které je určeno pro snadné propojení USB periferních zařízení mezi sebou. To platí zejména pro tabletové počítače, smartphony, elektronické čtečky a další zařízení se systémem Android, protože s podporou této specifikace a s příslušným rozšiřujícím adaptérem USB OTG můžete přímo připojit flash disky, fotoaparáty, externí USB HDD atd. do mobilního zařízení Dále.

Existuje také řada proprietárních USB konektorů, které jsou vytvářeny jednotlivými společnostmi, ale tato praxe se postupně stává minulostí – trh jako celek se přiklání k univerzálním konektorům, a to je jednoznačné plus.
Nyní pojďme zjistit, co dělat, když při připojení zařízení Android pomocí kabelu USB k počítači není mobilní zařízení detekováno, ale pouze nabíjeno (druhé označuje funkčnost konektoru jako celku - napájení je dodáváno do to).
Nejprve znovu zkontrolujte, zda je zaškrtávací políčko zaškrtnuto v části „Nastavení“ - „Připojení k počítači“ - „Zeptat se“. Pokud je nainstalován, zkuste jej odebrat a znovu nainstalovat.
Pokud to nepomůže, zkusíme použít jiný USB kabel (zázraky čínského průmyslu jsou obzvláště náchylné k selhání), připojíme jej k jinému USB portu počítače (důrazně doporučujeme použít porty, které jsou umístěny na zadní straně systémové jednotky, pokud se bavíme o stolním PC, jelikož tyto porty jsou přímo, bez prodlužovacích kabelů, připájeny k základní desce), nakonec zkuste připojit pokud možno jiný počítač. Pokud nic z výše uvedeného nepomůže, můžete zkusit vyměnit flash kartu za jinou. Nedoporučuje se také používat žádné zbytečné adaptéry nebo prodlužovací kabely – velmi často jsou příčinou problému.
Stále máte problémy s připojením k počítači přes USB? Žádný problém, jde dál. Zakazujeme nebo odebíráme Task Killer, pokud je nainstalován, nebo přidáváme „Synchronizace s PC“ do seznamu výjimek – tato aplikace může jednoduše zakázat synchronizaci zařízení s počítačem. Můžete také zkusit povolit ladění USB. Tato položka se nachází v nabídce „Nastavení“ - „Aplikace“ - „Vývoj“:



Pokud je problematické zařízení mobilní gadget od společnosti Samsung a počítač jej „nevidí“ ani prostřednictvím Kies, ani prostřednictvím Odina, měli byste se pokusit zcela odstranit Kies, všechny staré ovladače Samsung a Samsung PC Studio a poté znovu nainstalovat Kies . Totéž platí pro zařízení HTC s proprietárním programem HTC Sync.
Pomoci může také ruční výběr ovladače pro zařízení USB. Chcete-li to provést, přejděte do „Správce zařízení“ v „Ovládacím panelu“ systému Windows. Hledáme problematické zařízení – zobrazí se s vykřičníkem. Klikněte na něj pravým tlačítkem a vyberte „Aktualizovat ovladač“ - „Vyberte instalaci ovladače z počítače“ - „Vyberte ovladače z již nainstalovaných“. V seznamu vyberte univerzální USB řadič - kompozitní USB zařízení (někdy se může hodit i ovladač od Microsoftu). Poté systém automaticky nainstaluje vybraný ovladač a zařízení lze používat v režimu USB flash disku. Pokud se náhle objeví chyba s „modrou obrazovkou smrti“, musíte restartovat počítač v nouzovém režimu bez vypnutí zařízení. Po načtení systému Windows v nouzovém režimu vyhledejte naše mobilní zařízení ve Správci zařízení, klikněte na něj pravým tlačítkem myši a odeberte ovladač. Poté se můžete pokusit „zasunout“ do systému jiný ovladač, aby fungoval se zařízením připojeným k USB - poté může být detekován normálně.
Případně můžete nainstalovat Android USB Driver. Také většina programů pro synchronizaci zařízení Android s osobním počítačem, jako je HTC Sync nebo Samsung Kies, instaluje své vlastní ovladače. Důležité – při instalaci ovladačů doporučujeme deaktivovat antivirové programy na počítačích.
Někdy může pomoci reset do továrního nastavení (tzv. vymazání) přes nastavení mobilního zařízení, případně přes Recovery mode. Reset odstraní všechny uživatelem nainstalované aplikace a obnoví výchozí tovární nastavení.
Je velmi vhodné správně odebrat ovladače pro zařízení z vašeho osobního počítače před jejich opětovnou instalací. Často jsou skryty ve Správci zařízení, jakmile se zařízení vypne nebo odešle příkaz ke skrytí. Ovladače se stejným názvem mohou často kolidovat kvůli neshodám verzí. Začněme vymazat seznam nepoužívaných zařízení, což může být často důvodem „nefunkčnosti“ gadgetu Android, když je připojen přes USB. Nejprve odpojte všechna externí USB zařízení od počítače. Vytvořte proměnnou prostředí DEVMGR_SHOW_NONPRESENT_DEVICES s hodnotou 1. Chcete-li to provést, klikněte pravým tlačítkem na „Tento počítač“, vyberte „Vlastnosti“, „Upřesnit“, klikněte na „Proměnné prostředí“. V okně, které se otevře, klikněte v horní části na tlačítko „Vytvořit“. Do pole „Název proměnné“ zadejte:
DEVMGR_SHOW_NONPRESENT_DEVICES
Do pole „Hodnota proměnné“ zadejte 1. Kliknutím na „OK“ dvakrát nabídku zavřete.
Vytvořením této proměnné zobrazí Správce zařízení všechny ovladače nainstalované v systému, včetně skrytých nebo těch, které byly kdy připojeny k osobnímu počítači.
Přejděte do „Správce zařízení“, v položce nabídky „Zobrazit“ vyberte „Zobrazit skrytá zařízení“. Nyní můžete začít čistit operační systém od různých „nevyžádaných“. Nejprve otevřete sekci „Disková zařízení“. Nuance spočívá v tom, že pokaždé, když připojíte nový flash disk, nainstaluje se pro něj nový ovladač a nainstaluje se, i když připojíte stejný flash disk, ale k jinému portu USB. Ovladače všech zakázaných vyměnitelných médií lze bezpečně odebrat, protože po připojení k počítači budou ovladače pro ně znovu nainstalovány. Mezi těmito ovladači můžete také najít ovladač vašeho zařízení Android, možná nesprávně nainstalovaný, a možná dokonce více než jeden. Tyto položky lze také bezpečně smazat, protože mohou způsobit problémy – v každém případě, když znovu připojíte existující zařízení Android, ovladač pro něj bude přeinstalován nebo bude uživatel vyzván k jeho instalaci. V sekci „Skrytá“ zařízení můžete smazat absolutně všechna skrytá (šedá) zařízení, protože nejde o nic jiného než neúspěšné pokusy o instalaci ovladače pro zařízení a v systému je rozhodně nepotřebujete. V části „Svazky úložiště“ můžete také odstranit všechny skryté (šedé) položky, protože se jedná o „písmena“ přiřazená dříve připojeným jednotkám flash - v každém případě, když je jednotka flash znovu připojena, budou přiřazena znovu. V části Řadiče sběrnice Universal Serial Bus můžete odstranit všechna skrytá (zašedlá) zařízení. Po vyčištění operačního systému od nepotřebných ovladačů restartujte počítač. Po restartu zařízení Android připojíme, operační systém Windows ho detekuje jako nové zařízení a automaticky se k němu nainstalují ovladače, případně můžete potřebné ovladače nainstalovat ručně. Po dalším restartu počítače by měly být všechny problémy s konfliktními ovladači minulostí.