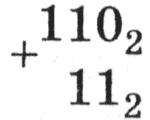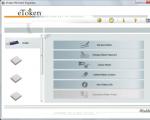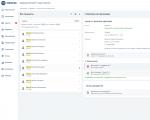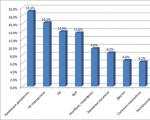Firefox se neaktualizuje. Jak aktualizovat software při uložení všech nastavení. Aktualizace prohlížeče Mozilla Firefox na nejnovější verzi
Dnes jsem se rozhodl vám říct o tom, jak aktualizovat svůj oblíbený prohlížeč. Nyní budu mluvit pouze o Mozille a o dalších prohlížečích si povíme o něco později. Proč tedy vůbec potřebujete aktualizovat prohlížeč? Jde o to, že vývojáři své produkty neustále upravují, uzavírají „díry“ v dřívějších verzích, snaží se, aby jejich programy byly uživatelsky přívětivější... Zároveň byste neměli zapomínat, že modernizace často ovlivňuje rozhraní a něco v něm něco se může změnit, a ne k lepšímu pro vás – na to byste neměli zapomenout před instalací novějšího programu.
První metoda: vlastní aktualizace Mozily
Řekněme, že jej používáte od nepaměti a nikdy jste neviděli, že by se prohlížeč automaticky aktualizoval. V tomto případě musíte postup provést sami. Chcete-li to provést, musíte otevřít internetový prohlížeč. V horní části programu je sekce nabídky „Nápověda“, kliknutím na kterou musíte vybrat podsekci „O Firefoxu“. Zobrazí se následující okno:

Program se připojí k serveru a oznámí, že byla vydána nová verze prohlížeče. Musíte kliknout na tlačítko „Aktualizovat na...“.

Systém automaticky stáhne aktualizace a požádá vás o restartování prohlížeče. Klikněte na tlačítko „Restartujte Firefox pro aktualizaci“.

Pokud máte pluginy nainstalované ve Firefoxu, aktualizují se automaticky. Pokud se však stalo, že automatická aktualizace pluginů byla stále zakázána, přejděte do části „Nástroje“ - „Doplňky“ - „Pluginy“. Zde uvidíte ikonu ozubeného kola, na kterou musíte kliknout. Zobrazí se následující nabídka:

Jak vidíte, už mám zaškrtnutí vedle „Automaticky aktualizovat doplňky“. Pokud ji nemáte, určitě si ji nainstalujte. Navíc přímo ve stejném menu máte možnost zkontrolovat aktualizace nainstalovaných pluginů a rovnou si stáhnout jejich nové verze.
Proces je velmi snadný, že?
Metoda 2: automatická aktualizace
Pokud jste se právě rozhodli stáhnout Mozillu do svého počítače poprvé v životě, prohlížeč se ve výchozím nastavení automaticky aktualizuje. Pokud je program již nainstalován, můžete aktualizaci nakonfigurovat sami, naštěstí to není obtížné.
Opět věnujte pozornost nabídce v horní části programu. Vyberte sekci "Nástroje" - "Nastavení" - "Pokročilé" - "Aktualizace". Zaškrtněte políčka, jak je znázorněno na mém snímku obrazovky („Automaticky instalovat aktualizace…“) a klikněte na OK. V tomto případě proběhne aktualizace prohlížeče automaticky na pozadí.

Můžete také zaškrtnout políčko vedle „Zkontrolovat aktualizace, ale nechte mě rozhodnout, zda je nainstaluji nebo ne“. V tomto případě uvidíte zprávy, že byla vydána nová verze programu, která však nebude nainstalována (pouze pokud si to přejete). Nezapomínejte však, že to může mít neblahý vliv nejen na zabezpečení prohlížeče, ale i celého počítače zároveň.
Máte otázky k tématu? Ptejte se a nestyďte se 😉
Dnes je nepravděpodobné, že byste našli uživatele, který by o tom nevěděl. A to není vůbec překvapivé, protože dnes internetový prohlížeč není jen program, pomocí kterého mohou lidé navštěvovat své oblíbené stránky, ale velmi výkonný nástroj pro práci.
O bezpečnost a stabilitu takové aplikace je samozřejmě nutné pravidelně pečovat. To platí zejména při používání nejnovějších verzí, protože starší verze se často ukáží jako zcela bezbranné proti útokům malwaru. Pokud mluvíme o problému z hlediska rozšíření prohlížečů, pak uživatelé nejčastěji přemýšlejí o tom, jak aktualizovat Mozillu.
Faktem je, že Google Chrome a prohlížeče vytvořené na jeho základě to dělají automaticky, IE přijímá aktualizace prostřednictvím služby Windows Update a lidé, kteří dávají přednost používání některých „exotických“ typů prohlížečů, jsou schopni sami přijít na problém s jejich aktualizací.
Proto dnes budeme diskutovat o tom, jak aktualizovat Mozilu. Není vůbec těžké to udělat.
První způsob
Jedná se o nejjednodušší metodu, se kterou by neměli mít žádné potíže ani ti nejzkušenější uživatelé. Nejprve byste měli otevřít hlavní okno prohlížeče. Na jeho pravé straně je piktogram v podobě tří čar. Klikněte na něj levým tlačítkem myši, po kterém se zobrazí nabídka nastavení.
V jeho pravém dolním rohu je ikona v podobě otazníku. Klikněte na něj levým tlačítkem myši, po kterém se objeví další dialogové okno. V něm byste měli vybrat položku „O Firefoxu“. Otevře se nabídka udávající verzi prohlížeče a zároveň služba Aktualizace zkontroluje aktualizace.

Pokud jsou nějaké nalezeny, prohlížeč je automaticky nainstaluje. Mimochodem, je možné aktualizovat Mozillu, abyste se v budoucnu nemuseli uchýlit k takovým výletům přes celou nabídku? Ano, to je docela možné, ale nejprve budete muset změnit některá nastavení v samotném programu.
Nastavení prohlížeče pro zjednodušení postupu
Znovu otevřete hlavní pracovní okno programu. Opět klikněte levým tlačítkem myši na ikonu ve tvaru tří čar a poté klikněte na ikonu ozubeného kola (Nastavení). Dostáváme se do hlavního dialogového okna, ve kterém můžete změnit hlavní
Vyberte kartu „Upřesnit“. V této záložce je položka „Aktualizace“, kterou vybereme kliknutím levým tlačítkem myši. Doporučujeme zaškrtnout první možnost „Instalovat automaticky“. To je vhodné zejména pro nezkušené a začínající uživatele, kteří mohou zapomenout nainstalovat aktualizace do svého prohlížeče.
Pro zkušené uživatele je spíše doporučována položka „Ověřit dostupnost... ale rozhodnutí dělám já“. V takovém případě vás program upozorní na přítomnost aktualizací, ale vy se rozhodnete je nainstalovat. Jaké jsou výhody této situace? Faktem je, že nejnovější verze prohlížeče Mozilla Firefox nejsou vždy stabilnější a rychlejší, a proto se někdy musíte vrátit k dřívějším verzím.

To platí zejména v poslední době: mnoho uživatelů poznamenává, že 30. rodina Firefoxu je jednoduše maniakální „žravost“, pokud jde o RAM, a tato vlastnost je tak výrazná, že je absolutně nemožné používat nejnovější verzi na slabých počítačích.
Jiné možnosti
Zde je návod, jak aktualizovat Mozilu pomocí automatického režimu. Co ale dělat, když vaše připojení k internetu není v pořádku, a proto při pokusu o automatickou instalaci nejnovější verze systém zobrazí chybu? Pokud je to přesně vaše situace, budete si muset nainstalovat jakýkoli normální a poté navštívit oficiální stránky programu.
Na něm musíte najít a stáhnout instalační balíček aplikace (asi 30 megabajtů). Poté musíte kliknout pravým tlačítkem myši na stažený soubor a v zobrazené kontextové nabídce vybrat „Spustit jako správce“. Spustí se aktualizační program, po kterém stačí jen několikrát kliknout na tlačítko „Další“. Obecně platí, že prohlížeč bude poté aktualizován na nejnovější verzi.
"Android"
Co dělat, pokud používáte OS Android? Ostatně pro tento systém byla vytvořena i speciální verze prohlížeče Mozilla Firefox, kterou je také potřeba pravidelně aktualizovat! Spěcháme vás ujistit, že v tomto případě bude postup ještě jednodušší.

Stačí přejít na Google Play, poté program automaticky zkontroluje aktualizace celého systému, včetně nejnovějších verzí prohlížeče. Pokud se nějaké najdou, Android vás požádá o povolení k instalaci a poté aktualizuje označený software na nejnovější verzi.
Co máme dělat, když prohlížeč Mozilla Firefox, který se snažíme aktualizovat, odmítá nainstalovat aktualizace?
Možné problémy a způsoby jejich řešení
Poměrně často se stává, že se při pokusu objeví chyba „Proces nelze ukončit...“. S čím to souvisí, není přesně známo. Technická podpora každopádně podává dost rozporuplné informace. Chcete-li se pokusit tuto chybu opravit, zkuste vymazat mezipaměť a dočasné soubory pomocí standardních nástrojů systému Windows nebo nástrojů třetích stran. Možná poté budete moci aktualizovat prohlížeč Mozilla.
V prvním případě klikněte na „Start“, přejděte na „Všechny programy“, vyhledejte „Příslušenství“. V této složce je položka „Služba“. Klikněte na něj a vyberte Vyčištění disku. Spusťte aplikaci, vyberte disk, který chcete vyčistit (zpravidla C).
Jakmile bude proces čištění dokončen, můžete zkusit znovu aktualizovat Mozillu. Na ruském webu společnosti je také mnoho témat věnovaných problémům s instalací nových verzí. Pokud vám nic nefunguje, má smysl číst tato fóra.
Jiná varianta

Můžete to však udělat jednodušeji. Odinstalujte prohlížeč („Programy a funkce“ v „Ovládacím panelu“) a poté si stáhněte instalační balíček z oficiálního webu. Znovu nainstalujte aplikaci. Nejčastěji vám tato jednoduchá metoda umožňuje vyřešit všechny problémy.
Nezapomeňte, že zbývající součásti aplikace mohou způsobit chyby aktualizace. Revo Uninstaller Pro nebo podobná aplikace vám je pomůže efektivně odstranit.
Aktualizace Mozilly (anglicky FirefoxMozilla) – to znamená instalaci nové verze Mozilly na váš počítač přes její starou verzi. Zároveň se možná budete muset vzdát svých obvyklých věcí (některých nebo všech) a prozkoumat nové možnosti. Zdálo by se, proč potřebujeme aktualizace Mozilly - je to opravdu vzdát se toho, na co jsme zvyklí?
Nebo abyste si osvojili nové funkce Mozilly, když na to není čas? Všechny mínusy, ale kde jsou plusy?
Výhodou aktualizací je zabezpečení veškeré vaší práce související s Mozilou.
Pokud deaktivujete proceduru „Aktualizace Mozilly“, není zaručeno, že váš počítač nebude ovlivněn všemi četnými chybami zabezpečení, pro které vývojáři Mozilly vydávají aktualizace.
Podpora ze strany výrobce programu (v tomto případě programu Mozilla) spočívá v přizpůsobení tohoto programu rychle se měnícím podmínkám internetového prostoru, odstranění případných zranitelností, nedostatků a zjištěných problémů v provozu prohlížeče. A je velmi dobře, když existuje taková podpora.
Jediná věc, kterou byste si měli vždy pamatovat, je to
Na oficiálních stránkách si můžete stáhnout Mozilu zdarma, bez SMS, bez virů a dalších problémů, kterými trpí některé (neoficiální) stránky třetích stran.
Jak zkontrolovat aktualizace Firefoxu?
Pokud jste NEZMĚNILI nic v nastavení prohlížeče Firefox, pak se ve výchozím nastavení aktualizuje automaticky, tedy bez dotazu, jak se říká, „automaticky“. Možná přitom ani nevíte, jakou verzi prohlížeče Firefox máte aktuálně nainstalovanou v počítači. Pokud však máte neovladatelnou touhu aktualizovat Firefox, můžete to udělat ručně; o tom bude řeč níže.
Chcete-li zjistit verzi prohlížeče Firefox nainstalovanou na vašem počítači a zároveň automaticky aktualizovat svůj prohlížeč na nejnovější verzi, klikněte na tlačítko „Menu“ se třemi vodorovnými čarami v pravém horním rohu prohlížeče ( číslo 1 na obr. 1):
Rýže. 1 Hledáme nápovědu Fifefox, která obsahuje informace o verzi tohoto prohlížeče, kterou jste nainstalovali
V zobrazeném „Nabídce“ Firefoxu přejděte na Nápovědu (číslo 2 na obr. 1), ve kterém potřebujeme odkaz „O Firefoxu“ (číslo 1 na obr. 2):
 Rýže. 2 Odkaz „O Firefoxu“ obsahuje informace o verzi prohlížeče Firefox
Rýže. 2 Odkaz „O Firefoxu“ obsahuje informace o verzi prohlížeče Firefox Kliknutím na odkaz „O Firefoxu“ můžete vidět, jak probíhá kontrola verze Mozilly, kterou jste nainstalovali. Zobrazí se zpráva o čísle verze Firefoxu (číslo 1 na obr. 3). Pokud již vývojáři vydali novou verzi Mozilly, váš prohlížeč se automaticky aktualizuje.
Pokud není aktualizace vyžadována, zobrazí se zpráva „Nejnovější verze Firefoxu je nainstalována“ (číslo 2 na obr. 3):
 Rýže. 3 Zpráva o čísle verze Firefoxu (1) a že kontrola ukázala, že není nutná aktualizace prohlížeče (2)
Rýže. 3 Zpráva o čísle verze Firefoxu (1) a že kontrola ukázala, že není nutná aktualizace prohlížeče (2) Jak spravovat aktualizace Mozilly?
Již jsem psal výše, že aktualizace Mozilly jsou zpočátku nakonfigurovány tak, aby probíhaly automaticky, bez ohledu na přání uživatele. Tato nastavení se nazývají „výchozí“ nastavení, která jsou do prohlížeče zabudována vývojáři jeho programátorů.
Jak změnit nastavení Mozily související s aktualizacemi?
- Chcete-li to provést, přejděte do „Nastavení“ Mozily (číslo 3 výše na obr. 1).
- Dále klikněte na ikonu ozubeného kola „Advanced“ (číslo 1 níže na obr. 4 nebo obr. 5).
- Z dalších nastavení vyberte záložku „Aktualizace“ (číslo 2 na obr. 4 nebo obr. 5) a klikněte na ni:
 Rýže. 4 Nastavení aktualizací Firefoxu
Rýže. 4 Nastavení aktualizací Firefoxu U novějších verzí Mozilly bude obrázek (přesněji rozhraní) pro aktualizace takový, jak je znázorněno níže na obr. 5 (kliknutím zvětšíte):
 Rýže. 5 Nastavení aktualizací Mozilly na nejnovější verzi
Rýže. 5 Nastavení aktualizací Mozilly na nejnovější verzi Otevírá se celý arzenál možností pro správu aktualizací Mozilly:
- Automaticky instalovat aktualizace (doporučeno: zvyšuje bezpečnost) – číslo 3 na obr. 4 nebo obr. 5.
- Zkontrolujte aktualizace, ale pouze já mohu rozhodnout, zda je nainstalovat nebo ne - číslo 4 na obr. 4 nebo na obr. 5.
- Nikdy nekontrolujte aktualizace (nedoporučuje se: ohrožuje bezpečnost) - číslo 5 na obr. 4 nebo na obr. 5.
Jak zakázat aktualizace Firefoxu? Chcete-li to provést, zaškrtněte políčko vedle možnosti „Nikdy nekontrolovat aktualizace“ (číslo 5 na obr. 4) a klikněte na tlačítko „OK“ (číslo 6 na obr. 4). Ale je lepší to nedělat, abyste neohrozili zabezpečení vašeho prohlížeče a počítače.
Osobně dávám přednost použití možnosti „Zkontrolovat aktualizace, ale pouze já mohu rozhodnout, zda je nainstaluji nebo ne“
(U této možnosti mám zaškrtnutí - viz číslo 4 na obr. 4 nebo obr. 5).
To umožňuje zajistit instalaci aktualizací požadovaných bezpečnostními systémy, ale zároveň kontrolovat, co a kdy se instaluje. Na jednu stranu se tedy aktualizace instalují, na druhou stranu tento aktualizační proces zůstává pod mojí kontrolou.
Jak se vrátit ke staré verzi Mozilly?
Nová verze Mozilly po aktualizaci může fungovat špatně (nebo nemusí fungovat vůbec), například proto, že aktualizace nebyly nainstalovány správně. V tomto případě odstraníme pomocí možnosti „Start“ – „Odebrat programy“ neúspěšně nainstalovanou Mozilu. Poté z oficiálních webových stránek Mozily znovu nainstalujte nejnovější verzi Mozily.
Pokud z nějakého důvodu chcete nainstalovat starou verzi prohlížeče Mozilla (ačkoli je zranitelnější vůči pronikání různých špatných věcí z internetu), pak
- zjistěte, jakou verzi Mozilly máte (viz obr. 2-3 výše).
- Poté pomocí „Start“ – „Odinstalovat programy“ odeberte starý prohlížeč.
je jedním z nejpopulárnějších internetových vyhledávačů. Tvůrci prohlížeče neustále vydávají nové a vylepšené aktualizace, díky kterým uživatelé získávají stále více různých funkcí. Uživatel internetu, který pravidelně aktualizuje svůj webový prohlížeč, získává nejen další funkce, ale také pokročilejší bezpečnostní ochranu. Vývojáři prohlížečů neustále monitorují a odstraňují všechny nalezené chyby a bezpečnostní mezery. Proto je nejen vhodné, ale dokonce nutné, abyste Firefox aktualizovali, pokud jeho verze není zcela aktuální. A to se musí udělat pokaždé, když vyjde nová aktualizace.
Jak tedy můžete zdarma aktualizovat Firefox na nejnovější verzi, aniž byste jej museli přeinstalovat?
Spusťte webový prohlížeč Mozilla Firefox. Otevřete nabídku (ikona v pravém horním rohu zobrazující tři pruhy umístěné pod sebou), poté přejděte do „Nabídky nápovědy“ (předposlední ikona vpravo ve spodní části nabídky, která zobrazuje otazník v kruh).

Zde se objeví nabídka, kde musíte vybrat úplně poslední položku „O Firefoxu“.

Na obrazovce se objeví okno, kde internetový prohlížeč automaticky začne vyhledávat nejnovější aktualizace. Pokud žádné takové aktualizace neexistují, zobrazí se zpráva „Nejnovější verze Firefoxu je nainstalována“.

Pokud váš webový prohlížeč náhle najde aktualizace, automaticky zahájí proces jejich instalace, po kterém musíte „Ukončit Firefox“ (nabídka prohlížeče > tlačítko vypnutí úplně vpravo dole).

Při příštím přihlášení do prohlížeče Mozilla Firefox se aktualizace projeví.
Nyní se podívejme na tento scénář: z nějakého důvodu musíte zakázat aktualizace Firefoxu. Jak to udělat, aby se vyhledávač neaktualizoval automaticky?
Spusťte prohlížeč. Přejděte do nabídky (v pravém horním rohu) a v zobrazeném okně klikněte na sekci „Nastavení“.

Na levé straně okna vyberte úplně poslední položku „Upřesnit“. V okně, které se otevře, klikněte na kartu „Aktualizace“. V tomto okně můžeme vidět tři příkazy:
jeden označený modrým kroužkem - automatická instalace aktualizací;
a další dva jednoduše kontrolují aktualizace a zcela odmítají kontrolu aktualizací.
Musíte vybrat položku, kterou potřebujete, a kliknout na kruh nalevo od ní, po kterém vypnete funkci automatické aktualizace.
Faktem je, že nedávno jsem si pomocí tohoto prohlížeče všiml, jak se začal zpomalovat a načítání někdy trvá dlouho. První, co mě napadlo, bylo asi to, že je unavený, protože ho používám téměř nepřetržitě a mám v něm uloženo spoustu záložek.
Nejprve jsem si myslel, že bych mohl vymazat historii prohlížení? Vyčistil jsem to, nepomohlo. Začal jsem googlovat a zjistil jsem několik zajímavých bodů, nebo spíše akcí, které je třeba pravidelně provádět pro stabilní a dobrý provoz tohoto internetového prohlížeče:
Pravidelné mazání mezipaměti a historie procházení
pravidelné aktualizace na nejnovější verzi
Aktualizace Mozilla Firefox
Spusťte Mozilu, najděte tlačítko v pravém horním rohu “ Otevřít nabídku “ a stiskněte:
Před vámi se objeví kontextové menu, v něm klikněte na ikonu “ Odkaz “, který je v pravém dolním rohu. Nyní přejděte úplně dolů a klikněte na odkaz „ O Firefoxu »:
Okno " O aplikaci Mozilla Firefox “, ve kterém uvidíte proces automatického stahování aktualizací pro váš prohlížeč. Chcete-li je nainstalovat, počkejte, až se aktualizační soubory zcela stáhnou, a poté klikněte na „ Pro aktualizaci restartujte »:
To není vše. Existují případy, kdy není možné aktualizovat pomocí této metody (to se stává velmi zřídka). Nemohu s jistotou říci, proč se to děje, ale předpokládám, že je to kvůli selhání serveru, když se několik stovek tisíc lidí pokouší stáhnout aktualizace současně. Jak aktualizovat Mozillu, pokud taková situace nastane? Přečtěte si o tom níže.
Aktualizujte Mozilla Firefox z oficiálních stránek
V případech, kdy z různých důvodů není možné provádět aktualizace standardní metodou, přichází na pomoc stará dobrá metoda stahování z oficiálních stránek. To se provádí zcela jednoduše a rychle. Chcete-li to provést, přejděte na jejich webovou stránku, stáhněte si nejnovější verzi Mozilly a poté ji nainstalujte přes starou. A nyní podrobněji a krok za krokem.
Pozornost! Když nainstalujete novou verzi prohlížeče přes starou, automaticky se uloží všechny vaše osobní údaje (záložky, historie prohlížení), které jsou ve webovém prohlížeči. V pohodě, že?
Krok 1. Musíte přejít na oficiální webovou stránku, kliknout na tento odkaz a budete přesměrováni na stránku, kde vývojáři nabízejí stažení nejnovější verze Firefoxu zdarma:
V okně, které se otevře, vyhledejte a klikněte na odkaz „ Stáhněte si novou kopii " Dále vyberte operační systém vašeho počítače (Mac OS X, Windows atd.) a jazyk rozhraní. Mimochodem, nyní systém detekuje všechny tyto indikátory automaticky a zvýrazní je zeleně. Klikněte na nápis „ Stáhnout».
Krok 2. Čekáme na dokončení stahování aktualizované verze Mozilla Firefox. Nabito? Skvělé, nyní si jej nainstalujte do počítače, k tomu spustíme instalační soubor:
Nainstalujte prohlížeč podle pokynů průvodce instalací. Užijte si nejnovější, nový prohlížeč Mozilla Firefox.
Jak nastavit automatické aktualizace Mozilly
Neustále chodit do nastavení a ručně aktualizovat prohlížeč je nepohodlné a zdlouhavé. Naštěstí vývojáři Mozilly promysleli všechny detaily a dokonce i řešení tohoto problému. Právě teď se dozvíte, jak nastavit nastavení tak, aby prohlížeč sám pravidelně posílal požadavek na server a automaticky stahoval aktualizace, pokud se objeví. To se provádí zcela jednoduše a rychle, nyní vše uvidíte sami.
Krok 1. Otevřeme nabídku, která je nám již známá, která se nachází v pravém horním rohu a klikněte na ikonu, která říká „ Nastavení »:
Krok 2. Otevře se před vámi okno s velkým množstvím nastavení. Vyberte sekci " Další "a přejděte na kartu" Aktualizace »:
Umístěte zaškrtnutí vedle řádků:
Automaticky instalovat aktualizace
K instalaci aktualizace použijte službu na pozadí
Aktualizujte pluginy pro vyhledávače
Aby se nová nastavení uložila a projevila se, klikněte na tlačítko „ OK “ a restartujte prohlížeč. Jste si jistý, že na tom není nic složitého? Gratulujeme, nyní máte k dispozici podrobného průvodce, jak aktualizovat Mozilla Firefox a jak nastavit tento prohlížeč na automatickou aktualizaci.
P.S. Jak se vám článek líbí? Podařilo se vám aktualizovat prohlížeč? Přihlaste se k odběru blogového zpravodaje hned teď, abyste byli první, kdo obdrží čerstvé materiály a informace o nových video kurzech na váš E-MAIL!