Вирус закрывает браузер и блокирует антивирусы — как удалить троян. Вирус не дает установить антивирус Что делать если вирус заблокировал антивирус
Здравствуйте, дорогие друзья!
Часто бывает так, что при смене антивирусной программы вы сталкиваетесь с проблемой полной невозможности посетить ранее доступные сайты. Почему так случается? Неужели антивирусник - это вирус? Нет, конечно, поскольку тут всё гораздо проще: антивирусная программа потому и блокирует сайты, что заботится о сохранности вашего компьютера! Да и проблема эта решается очень просто: вам необходимо добавить посещаемые ранее сайты (на которые сейчас вас не пускает антивирусник) в исключения.
Особенно часто блокирует сайты такой "монстр", как ESET Nod32, поэтому именно на его примере я и покажу решение проблемы. Итак!
Во-первых, сразу после установки и запуска программы, антивирусник блокирует сайты, которые он считает потенциально опасными. Естественно, что далеко не все сайты относятся к таковым, но что такое антивирусник по-сути? Это - перестраховщик, который действует по правило "лучше обойти, чем наступить на грабли". И это абсолютно верно, товарищи! Согласитесь: намного лучше, когда ваш компьютер чист от вирусов, нежели когда у вас есть глобальная вирусная проблема, типа MBR-трояна?! (От автора: если вы ещё не знаете, то MBR-вирусы можно подхватить именно по ссылкам на сайты! А самое печальное заключается в том, что удалить MBR-вирус вы не сможете, поскольку он прописывается в самой первой строчке загрузочного сектора системы! Короче единственный выход - полная переустановка системы, естественно с полной потерей всех данных. как вам такая перспектива, а? Поэтому не надо "хаить" вашего защитника: он правильно выполняет свою работу).
Во-вторых, разблокировать вход на веб-страницы очень просто. Вот подробный алгоритм разблокировки. Сначала входим в расширенные настройки антивирусом ESET Nod32. Разворачиваем ветку необходимых пунктов: Защита от вирусов и шпионских программ - Защита доступа в интернет - НТТP, HTTPS - Управление адресами - Добавить. Теперь осталось вписать в исключения адрес желаемого сайта. Например, вписываемый адрес может выглядеть так: *site.com*, где вместо site вы вписываете нужный домен того сайта, на который получаете доступ. Обязательно ставьте "звездочки" в начале и в конце адреса (пример - *site.com*). Жмите "Ок" и ещё раз "Ок". Всё. Но ради закрепления материала вот вам и такой пример: вам необходимо попасть на сайт http://webportal.com.ua/. Вы делаете так: F5 - Защита от вирусов и шпионских программ - Защита доступа в интернет - НТТP, HTTPS - Управление адресами - Добавить. В "Добавить" прописываете адрес *webportal.com.ua*, жмете "Ок" и ещё раз "Ок" и всё: доступ получен. Похожий алгоритм используется и в других антивирусных программах. Удачи!
После долгих проб и ошибок я обратил внимание на функцию «Проверить на вирусы», обозначенную на установочных дисках Windows. Если антивирус удастся побороть еще до того, как загрузилась операционнная система, ее не придется ставить с нуля вместе с потерей содержимого жестких дисков и массы времени. На сайте всеми любимого Доктора Веба я скачал образ диска, затем воспользовался Nero и прожег CD. Когда образ развернулся на диск, можно было начать работать с самим антивирусом. После этого выставил в BIOS загрузку с дисковода и нажал Старт для запуска сканера. Когда сканирование кончилось, я выделил все, что нашел DrWeb и удалил «врагов» с жесткого диска. Вернув настройки БИОСа и перезагрузив систему, я понял, что цель достигнута и можно снять вредоносные файлы из автозагрузки через Пуск-Выполнить-msconfig.
Увы, выкорчевать хитрые вирусы из работающей ОСи очень часто невозможно, но предложенный способ наверняка сработает при любых вирусных угрозах для семейства Windows.
Вообще, DrWeb — совершенно универсальный продукт. В сочетании с «прямыми руками» он умеет лечить безнадежно изъеденные вирусами ОСи. Есть еще один удобный способ удалить злобные вирусы без манипуляций в BIOS и прожига болванок. Поможет программка Dr. Web Cure It, которую не нужно устанавливать — только запустить *.exe-файл. Программу можно взять на официальном сайте продукта.
Решение проблемы вируса, который не дает установить антивирус
Итак, для начала борьбы с вирусом, нужно запустить ОСь в безопасном режием, зажав F8 во время включения. После загрузки Windows нужно запустить исполняемый файл DrWebCureIt.exe и дождаться, пока приложение найдет вредоносные файлы. Придется запастись многочасовым терпением, но оно окупится. За ходом поиска желательно послеживать: Доктор Веб будет показывать разные файлы и предлагать варианты действий с ними. Удалять найденные файлы нужно с осторожностью, неспециалистам стоит посоветоваться с опытными людьми, чтобы не снести часть операционной системы. Если ОС не позволяет удалить файлы через антивирус, можно попробовать отправить их в Корзину вручную. Если при попытках избавиться от файла выскакивает окошко, говорящее «файл в данный момент используется и не может быть удален!», нужно еще раз перезагрузиться в безопасный режим и повторить процедуру.
Вернув Windows в родной сердцу полноценный режим, нужно отправиться в Диспетчер задач (Ctrl-Alt-Delete) и по очереди выключить процессы, не относящиеся к системе. Но и тут не нужно распаляться и удалять все подряд, иначе Windows может просто отказать. Когда лишние процессы и службы будут вычищены, нужно попробовать еще раз удалить вредный файл.
Чуть более продвинутые пользователи, которые имеют обыкновение создавать контрольные точки до появления проблем с ОС, могут попытаться восстановить систему в ее чистое состояние до появления вирусов.
Самые просвещенные владельцы компьютеров скрупулезно устанавливают Windows и все любимые приложения на чистый и предварительно поделенный на разделы жесткий диск, запоминают образ системного диска (с помощью софтины Acronis) и в случае необходимости заменяют зараженный вирусами системный диск его первозданным образом.
Если интернет не работает, и нет возможности вызвать специалиста срочно, вы можете попытаться наладить настройки самостоятельно, воспользовавшись нашей статьёй.
Совет: прежде чем искать методы решения проблем в настройках сети и роутера, проверьте состояние своего счёта у провайдера и надежность крепления сетевого кабеля, приблизительно в половине случаев это решает проблему.
Брандмауэр или антивирус?
Иногда, доступ в интернет могут блокировать собственные агенты защиты системы, как брандмауэр или антивирус. Определить запрет брандмауэра Windows 8 достаточно просто – отключить его в настройках системы и проверить подключение, если сеть появится – проблема обнаружена.
Если запрет исходит от антивируса, нужно отключать уже непосредственно программу или завершать соответствующие процессы через диспетчер задач.
Настройка Брандмауэра в ОС Windows
Основная функция брандмауэра – проверка данных поступающих из интернета и блокировка тех, которые вызывают опасения. Существует два режима «белый» и «черный» список. Белый – блокировать всё, кроме того, что разрешено, черный разрешать все кроме запрещенного. Даже после полной настройки брандмауэра остаётся необходимость устанавливать разрешения для новых приложений.
Чтобы найти брандмауэр:

Если у вас уже установлен антивирус, отключите брандмауэр как показано на этой картинке.
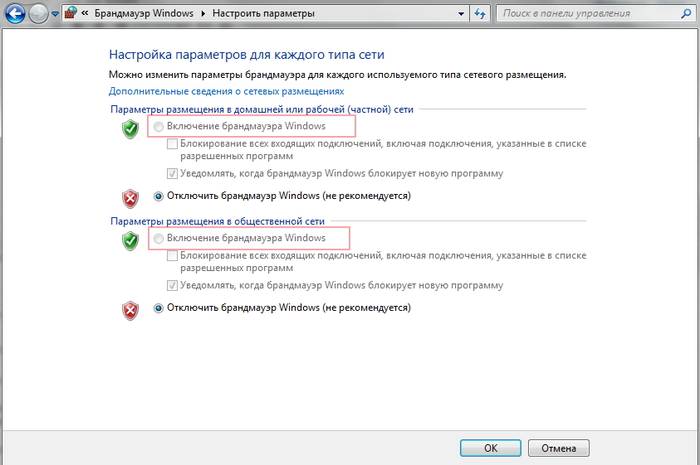
Блокирование исходящих соединений
Брандмауэр и иногда антивирус могут полностью блокировать все исходящие соединения.
Чтобы перекрыть файерволом исходящие подключения в режиме белого фильтра нужно:
- зайти в «дополнительные параметры» брандмауэра;
- открыть окошко «Свойства»;
- поставить «исходящие подключения» в режим «блокировать» в частном и общем профиле.
Правила для приложений
Есть специальный список программ, которым разрешен обмен данными с интернетом и если нужная вам блокируется, нужно просто настроить разрешения для нее в этом списке. Кроме того, можно настроить уведомления так, чтобы если блокируется новое приложение, вы имели выбор – оставить все как есть и разрешить доступ этой программе.
Например, можно закрыть доступ к интернету для скайпа или гугл хром, или наоборот, оставить доступ только для пары конкретных рабочих программ.
Видео: Сеть без доступа к Интернету
Правила для служб
Чтобы настроить доступ для служб:
- заходим в углубленные настройки брандмауэра;
- слева выбираем входящие или исходящие правила;
- справа выбираем пункт «Создать правило»;
- в списке выбираем «Настраиваемое»;
- вводим имя службы или выбираем его из предложенного списка.
В новых версиях Windows, начиная с Vista, предусмотрена возможность выбирать службу из списка, не вводя имя службы вручную. Если нет доступа к компьютеру в сети windows xp или windows server, вам нужно настроить службу политики доступа, то подробное описание можно найти в справках системы.
Активируем зарезервированное правило
Чтобы активировать зарезервированное правило, нужно повторить пункты 1-3 из предыдущего раздела, затем:

Разрешаем VPN-подключение
Для установки особого разрешения VPN подключения, нужно снова повторить пункты 1-3, далее :

Настройка антивируса
При возникновении проблем, один из лучших вариантов – зайти на сайт антивируса или обратиться в тех.поддержку продукта, там вам точно укажут правильные настройки программы.
Антивирус не должен блокировать рабочие программы – как гугл хром или скайп, но должен их проверять во время работы.
Безопасные настройки антивируса должны включать:

Обновление
Обновление антивируса должно быть актуальным, либо с выходом новых версий, либо ежемесячно автоматически.
Нет доступа к сети в Windows 7
Если при подключении вы видите «Неопознанная сеть», но все настройки в порядке, обратитесь сначала к провайдеру – это может быть его внутренняя ошибка.
После переустановки Windows настройки интернета обычно возвращаются к первоначальным, поэтому нужно устанавливать их заново:

Причиной проблемы могут стать ошибки протокола Windows, чтобы исправить это, нужно сбросить настройки протокола.
Это довольно просто:
- запустить командную строку с правами администратора;
- ввести и активировать команду netsh int ip reset resetlog.txt;
- перезагрузить ноутбук.
Проблема в роутере, или в ноутбуке?
Когда возникают проблемы подключения через WiFi, нужно определить, в чем источник проблемы. Это может быть ноутбук, роутер или провайдер. Если все устройства подключаются к роутеру и нормально работают с интернетом – причина в ноутбуке, если наоборот, подключить сетевой кабель к ноутбуку и интернет будет работать – нужно заняться настройками роутера. Когда ничего не помогает, обратитесь в тех.поддержку провайдера.

Причина в ноутбуке
Если проблема в ноутбуке, но все вышеперечисленные настройки в порядке, проведите диагностику системы на вирусы и работу устройств. Возможны неполадки в работе сетевого драйвера или даже нарушения работы непосредственно сетевой карты, разъема.
Возможно, не совпадает пароль WiFi точки, например, из-за неправильной раскладки или CapsLock.
Причина в Wi-Fi роутере
Роутер при неправильных настройках может раздавать WiFi без доступа к сети. О том как правильно настроить роутер – читайте далее.
Одной из причин подключения без сети может быть защита сети вай фай от несанкционированного доступа с помощью блокировки по MAC-адресу. Узнать, как исправить эту проблему можно на сайте производителя роутера, или самостоятельно найти в настройках список разрешенных или запрещенных адресов и добавитьудалить адрес своего ноутбука.
Посмотреть MAC-адрес своего ноутбука можно введя команду Ipconfig / all в командной строке.
Также, на роутере есть настройки ограничения скорости для каждого клиента, таким образом можно как разрешить скорость на максимально, так и ограничить её до пары кбсек.

Проблемы со скоростью интернета могут быть сигналом о помощи от самого роутера – возможно, вы не сняли с него заводскую пленку, он чем-то накрыт или перегревается по другим причинам. Если не обеспечить устройству нормальную вентиляцию, то проживёт оно недолго и крайне неэффективно.
Проверяем интернет соединение без роутера
Если в возникших проблемах вы подозреваете именно роутер, для проверки нужно подключить сетевой кабель к ноутбуку или компьютеру. Если интернет не заработал автоматически, создать новое кабельное подключение, ввести логин и пароль, предоставленные провайдером. Возможно, понадобится ввести дополнительные настройки протоколов в свойствах адаптера.
Настройка соединения с интернетом
Чтобы проверить, соответствуют ли настройки IPv4 компьютера заявленным провайдером, нужно сделать следующее:
- зайти в Управление сетями и общим доступом;
- потом во вкладку Изменение параметров адаптера;
- в контекстном меню подключения откройте Состояние;
- там нажмите кнопку Сведения;

- сверьте адрес и шлюз IPv4, они должны соответствовать тем, которые предоставляет провайдер при регистрации.
Настройка соединения через роутер, происходит через веб-интерфейс устройства. В комплекте к маршрутизатору иногда идет диск с настройками, но можно обойтись и без него. Для первоначальной настройки лучше всего соединить роутер непосредственно с ноутбуком, а потом уже с кабелем интернета, подключение к электросети выполняется в последнюю очередь.
- заходим на веб-интерфейс. Для этого открываем браузер и вписываем IP адрес, который есть в документации устройства или на наклейке, прямо на корпусе.
Это могут быть:
- 192.168.0.1
- 192.168.1.1
- 192.168.2.1
- вводим логин и пароль для входа, они тоже указаны в документации. Обычно это admin-admin;
- в меню Wireless находим пункт SSID и вводим название вашей будущей сети;

- далее, в разделе Безопасность, того же меню, создаём пароль сети, а в пункте Шифрование выбираем самый надежный WPA2-PSK;
- в разделе WAN-соединение, выбирайте тот, который предоставляет вам провайдер:

- не забывайте сохранять настройки после каждого пункта.
Если у вас недостаточно времени чтобы ждать специалиста, нет желания тратить деньги, вы чувствуете себя уверенным пользователем ПК, то пользуясь различными инструкциями и рекомендациями, можете попробовать самостоятельно настроить подключение интернета. Скорее всего, это займет в два-три раза больше времени и энергии, чем обращение к мастеру, но зато даст полезный опыт в будущем.
В интернете можно подцепить множество опасных вирусов, которые вредят системе и файлам, а антивирусы, в свою очередь, активно защищают ОС от таких атак. Понятно, что не всегда антивирус может оказаться прав, ведь его инструменты заканчиваются на поиске сигнатур и эвристическом анализе. И когда ваша защита начинает блокировать и удалять скачиваемый файл, в котором вы уверены, стоит прибегнуть к отключению антивирусной программы и/или добавлению файла в белый список. Каждое приложение индивидуально, поэтому настройки каждого из них отличаются.
Обеспечение защиты от зловредных программ современными антивирусами довольно высокая, но все они могут ошибаться и блокировать безобидные объекты. Если пользователь уверен, что всё безопасно, он может прибегнуть к некоторым мерам.
Kaspersky Anti-Virus

Avira

Dr.Web

Avast

McAfee

Microsoft Security Essentials

360 Total Security

Антивирусные дополнения
Многие антивирусные программы вместе с другими компонентами защиты устанавливают свои дополнения для браузеров, с разрешения пользователя. Эти плагины предназначены для уведомления пользователя об опасных сайтах, файлах, некоторые могут и вовсе блокировать доступ к предположительным угрозам.




