Установка вин 8 с диска
Перед Вами подробная инструкция о том, как установить операционную систему Windows 8.1 на свой ПК или ноутбук. Для установки нам понадобятся: компьютер и установочный диск Windows 8.1 или загрузочная флешка. Данное руководство предусматривает чистую установку системы, то есть не обновление восьмерки до версии 8.1.
Как установить Windows 8.1. Инструкция
Загружаем компьютер с установочного диска или флешки. Ниже Вы увидите список клавиш, отвечающие за вызов Boot Menu.
Когда увидите надпись "Press any key to boot from CD or DVD", быстро несколько раз нажмите любую клавишу, после чего подождите, пока осуществится процесс подготовки к установке.

Когда появится окно Установка Windows, выберите язык и нажмите «Далее»,


Прочтите и согласитесь с условиями лицензии, если хотите установить систему,

После этого нужно выбрать тип установки.
Как я говорил выше, мы будем осуществлять чистую установку системы, поэтому нажмем «Выборочная: только установка Windows,

Идем дальше. Здесь Вам надо выбрать диск для установки. Если компьютер или ноутбук «чистый», то есть на него ничего не устанавливали, то нажмите кнопку создать, и затем укажите объем памяти, который Вы бы хотели видеть на диске C. К примеру? у Вас есть жесткий диск на 500 Гб, тогда для диска C можно указать 100 Гб, то есть 102400 Мб. После того как раздел для ОС создан, нажмите опять «Создать» и нажмите ОК (система сама подсчитает сколько осталось места на винчестере). Этим мы создадим второй локальный диск D. Я настоятельно Вам рекомендую делать два раздела – один диск C, другой – D, так как при переустановке операционной системы все данные с системного диска сотрутся, а диск D останется не тронутым, на котором будут храниться Ваши личные файлы.
Если у Вас была уже установлена операционная система, к примеру Windows 7, то нажмите на «Раздел Зарезервировано системой» и выберете «Удалить», после интуитивно определите на каком разделе была установлена ОС, выберете его и нажмите «Форматировать».

Теперь, когда раздел отформатирован (он должен быть выделен) нажимаем «Далее». Процесс установки Windows начался, в это время можете себя чем-нибудь занять часа так на пол где-то. Когда процесс установки подойдет к завершению, компьютер автоматически перезагрузится. Если появится надпись «Press any key to boot from CD or DVD», то ничего не нажимаем, чтобы система запустилась с жесткого диска.
Когда осуществится перезагрузка, установка системы продолжится, сперва, высветится окно, где необходимо будет ввести ключ продукта. На этом этапе можно нажать кнопку «Пропустить», но знайте, что активировать продукт придется в любом случае позже.


В окне Параметры можно оставить по умолчанию стандартные параметры, либо по своему желанию настроить. Тут решайте на свое усмотрение. К примеру, я оставляю стандартные параметры на этом этапе, а уже после установки могу подстроить под свои потребности.

Последний этап – вбиваем имя пользователя и пароль (можно без пароля, оставив поле пустым), если компьютер не подключен к сети интернет. Если же Ваш ПК подключен к глобальной сети, то Вам предложат зарегистрировать аккаунт Майкрософт, либо вбить свои существующие данные, а именно пароль и E-mail.

Теперь немного нужно подождать, и после Вы сможете увидеть начальный экран ОС Windows 8.1. Теперь Вы сами видите, что установить Windows 8.1 не так уж и сложно, как может показаться на первый взгляд. Удачи в установке, и если возникает вопросы - спрашивайте в комментариях!
В данной инструкции речь пойдёт о том, как установить Windows 8
с загрузочного диска или с флешки на компьютер или ноутбук. Инструкция
представляет собой наглядное и пошаговое руководство рассчитанное в первую очередь на пользователей, которые ещё не сталкивались с самостоятельной переустановкой и установкой Windows 8.
Существует 4 версии Windows 8:
«Просто» Windows 8 или Windows 8 Core - версия для пользователей домашних компьютеров;
Windows 8 Pro - с расширенными возможностями;
Windows 8 Enterprise - версия для продажи компаниям;
Windows RT - версия для планшетов с ARM-процессорами.
Для работы с «восьмёркой» ваш компьютер должен соответствовать минимальным системным требованиям:
- Процессор: 1 GHz, 32-разрядный или 64-разрядный;
- ОЗУ: 1 GB (32-bit) / 2 GB (64-bit);
- Свободное место на жёстком диске: 16 GB (32-bit) / 20 GB (64-bit);
- Видеокарта: поддержка DirectX 9, 128 MB памяти (для включения темы Aero);
- Устройство чтения и записи DVD-дисков / USB Flash.
Процесс установки Windows 8 разобьем на следующие пункты:
1. Подготовка загрузочного диска (если у вас уже есть диск с Windows 8, то переходим к следующему пункту);
2. Настройка BIOS/UEFI для загрузки компьютера с загрузочного диска;
3. Начало установки;
4. Рекомендации по разбиению жёсткого диска;
5. Учётная запись Майкрософт.
Подготовка загрузочного (установочного) диска
Как было сказано выше, если у вас уже имеется загрузочный диск с Windows 8, то этот пункт пропускаем. Но если нет, то нужно скачать iso-образ Windows 8 и записать его на диск. Ссылка на статью
Настройка BIOS/UEFI для загрузки компьютера с загрузочного диска
Для того, чтобы установить загрузку компьютера с диска потребуется войти в настройки BIOS/UEFI и изменить там всего лишь один параметр. Как это делается, вы узнаете пройдя по ссылке:
Начало установки (в дисководе у нас должен находится установочный диск с Windows 8)
Выйдя из BIOS/UEFI с сохранением сделанных настроек, начнётся перезагрузка компьютера и появится вот такое сообщение Press any key to boot from CD or DVD (Нажмите на любую клавишу для загрузки с CD/DVD диска) что и следует сделать.
Итак мы в программе установки операционной системы Windows 8, жмём Далее.

Установить.

Вводим лицензионный ключ и принимаем условия лицензии .


Выборочная: только установка Windows (для опытных пользователей).

На этом этапе нам предстоит выбрать раздел на жёстком диске для установки Windows 8.
Не отводите все пространство винчестера под один единственный раздел. Это может в будущем доставить вам очень много хлопот.
Современные жесткие диски имеют достаточно большие емкости для хранения данных и поэтому целесообразно разбивать их на несколько тематических разделов.
Рекомендуется под установку операционной системы и необходимого программного обеспечения отводить отдельный раздел и не забивать его вашими личными данными.
Выбирать размер системного раздела следует с запасом, учитывая, что для корректной работы Windows, 15% места этого раздела должно оставаться свободным.
Не создавайте слишком много разделов. Это усложнит навигацию и снизит эффективность распределения файлов и папок большого размера.
Теперь давайте вернёмся к установке. С этого момента ход установки Windows 8 может пойти двумя путями:
Вариант 1: У вас новый не распределённый винчестер. В таком случае появится окно следующего содержания:

Для разбиения жёсткого диска на разделы (мы будем создавать два раздела C: и D:) необходимо выбрать пункт : Настройка диска. В следующем окне выбираем Создать.

В данном окне нам нужно выбрать размер будущего диска (C:), на нём будет установлена операционная система Windows 8. Выбираем размер для диска (C:), размера в 110 ГБ будет вполне достаточно. Применить.

«Чтобы обеспечить корректную работу всех своих возможностей, Windows может создать дополнительные разделы для системных файлов». Соглашаемся и жмём ОК .

Как видим у нас появился небольшой скрытый и зарезервированный Раздел 1 в 350 мегабайт и второй Раздел 2, который будет системным диском (C:), его размер 107.5 ГБ.

Теперь создадим диск (D:). Выбираем пункт Незанятое пространство на диске 0 и нажимаем Создать.

Размер оставляем такой, какой есть 127999МБ, это будет размер диска (D:), 125 ГБ. Жмём Применить.

В данном окне выделяем будущий диск (C:), объём 107.5 ГБ и нажимаем кнопку Далее, начинается установка Windows 8.

Вариант 2 - Если на вашем компьютере уже установлена операционная система. Тогда ваш жесткий диск уже распределен на логические области, и вы увидите окно с перечислением всех найденных разделов на нём. Если текущее разбиение жесткого диска вас не устраивает, то можно удалить ненужные разделы, выбрав соответствующую часть диска, а потом нажать Удалить. Образовавшееся после этого неразмеченное пространство на диске, вы вправе разбить на свое усмотрение вышеуказанным способом, рассмотренным в варианте 1.
Итак, после выбора раздела, начнется процесс установки Windows 8.


В данном окне ничего нажимать не нужно, иначе процесс установки Windows 8 начнётся заново.
Учётная запись Майкрософт

Настроим основные параметры Windows 8.

Выбираем нужный нам цвет и даём имя компьютеру.


Можете использовать стандартные параметры.

Если у вас есть своя учётная запись в Майкрософт, то укажите в данном окне E-mail, указанный вами при регистрации. Учётная запись в Майкрософт, это сочетание адреса электронной почты и пароля, которые вы используете для входа в такие службы, как сообщество Майкрософт, Hotmail, SkyDrive, Windows Phone, Xbox LIVE и так далее. Создать учётную запись Майкрософт очень просто и сделать это можно здесь. Но даже если у вас нет учётной записи, то вы всё равно можете продолжить установку Windows 8 и учётная запись создастся автоматически. Допустим у нас нет учётной записи Майкрософт, вводим в данном окне свою почту и жмём Далее.

Настройка учётной записи Майкрософт. Создаём учётную запись, заполняем все поля, почтовый ящик указываем реальный, пароль для входа в учётную запись Майкрософт вводим не от балды, а что бы запомнить.

После удачной установки Windows 8 нам на почту придёт письмо от Службы технической поддержки учетных записей Майкрософт, с просьбой подтвердить создание учётной записи Майкрософт, нажмите Проверить и войдите с помощью ввода электронной почты и пароля в свою учётную запись.

Windows-8 новейшая операционная система Microsoft, которая полностью преобразована и дополнена. Но, в то же время она абсолютно не похожа на традиционный интерфейс Windows-7, известный как “Метро”. Обычное меню “Пуск” заменено. Значки и окна с live tiles и журнал интерфейс в стиле. В отличие от предыдущих версий, Windows 8 и его вариации РТ работает для нескольких архитектур и оптимизирован для сенсорного экрана. Так что Windows-8 ,будет поддерживать не только ваш домашний ПК, но и любую базу Intel или Android.
В этом пошаговом руководстве показано, как установить Microsoft Windows 8 Professional. Выполняя руководство по установке Виндовс-8, практически безошибочно просто, так же, как и с предыдущими версиями.
Лучший способ установить Windows 8 и выполнить чистую установку.Установку можно произвести как с диска, так и с флешки. Ранее тут описывалось: , . Если у вас нет на Windows 8 драйверов для всех аппаратных средств, Вам требуется загрузить все драйверы от производителей оборудования с веб-сайта и сохранить все необходимые драйвера на CD/DVD или USB-диске, перед началом установки.
Windows 8 Professional DVD является загрузочным. Чтобы загрузить ОС с DVD-диска необходимо установить последовательности загрузки. Найдите загрузочную последовательность в соответствии с вашей версией BIOS и убедитесь, что первым стоит CD-ROM/DVD-ROM – этим вы убережете себя от лишних переделок. Будьте внимательны!
Подробная инструкция как установить Windows 8 на компьютер
Шаг 1 – Вставьте Windows 8 DVD в ваш DVD-rom и запустите компьютер. Windows 8 начнет загружаться, и вы получите следующий экран, с движущимся меню-баром.
Шаг 2 – Следующая табличка предоставит вам возможность задать настройки языка, формата времени, раскладку клавиатуры и метод ввода. Следует выбрать параметры, которые для вас будут удобны и, продолжить дальше, нажав нужную клавишу.

Шаг 3 – Окно, которое появится следующим, даст возможность восстановить или установить Виндовс-8. Так как мы решили устанавливать заново, то будем нажимать на кнопку “установить сейчас”.

Шаг 4 -На рисунке показано как будет происходить установка:

Шаг 5 – теперь вы должны ввести ключ продукта – он прилагается с Вашей копией Windows 8.После ввода определенных символов, нажмите кнопку “далее”.

Шаг 6 – Обязательно прочитайте все условия данного соглашения, и поставить галочку ” я принимаю условия лицензионного соглашения”. И вновь продолжаем кнопкой “далее”.

Шаг 7 – Выберите тип установки, который Вы хотите. Поскольку Вы делаете чистую установку, Вам нужно нажать на кнопку “custom” (настроить).

Шаг 8 –Далее стоит выбрать раздел (диск), на который Вы хотите установить Windows 8. Если у вас один жесткий диск, изображение которого вы видите, ниже – Вы можете нажать кнопку “далее”, чтобы продолжить, затем можно перейти сразу к шагу 12.

Если у вас больше чем один диск или раздел, то вам необходимо выбрать соответствующий диск и только после этого, нажать кнопку “далее”. На этом этапе вы можете перейти к шагу 12.
Если вы хотите разделить большой диск, то не нажимайте кнопку “далее”. Перейдите к шагу
Шаг 9 -Для разделения памяти жесткого диска, следует на него нажать, а затем нажмите кнопку создать. Выбрать размер раздела и нажмите кнопку ” применить”.

Шаг 10 -Согласитесь с условиями, нажав кнопку “ок”, чтобы создать раздел. Windows создаст дополнительный системный раздел.

Шаг 11 – Теперь вам станут доступны 3 раздела. Раздел 1 зарезервирован системой. Этот раздел лучше не изменять и не трогать. Раздел 2 – на 24,1гб основной раздел, который был создан в последний шаг. Третий раздел – это незанятое что означает, что он не используется. Однако вы можете отформатировать его и использовать в качестве второго накопителя. Это может быть сделано после завершения установки Windows, для примера мы пока оставим так, как есть.
Выбрать раздел 2 Primary Partition (основной раздел). Именно сюда мы и установим систему Windows 8. Снова нажимаем кнопочку “продолжить”.

Шаг 12 – На данном этапе запуска Windows, чтобы скопировать файлы на жесткий диск и начнется установка. Этот процесс может занять несколько минут в зависимости от спецификации вашего компьютера. У вас есть несколько минуток, можно отойти от компьютера.

Шаг 13 – Когда все необходимые файлы будут скопированы Windows 8 (показано на рисунке) будет автоматически перезагружен. То есть вашего участия здесь не потребуется.

Шаг 14 – Вы будете проходить различные прогресс бары и информационных сообщений, как показано на следующих рисунках. Виндовс может еще раз перезагрузиться.

Шаг 15 – “Выберите основные настройки экрана”. Выбираем персонализацию.

Шаг 16 – Выбираем имя Вашего компьютера и настраиваем цвет.
Шаг 17 – Здесь Вы можете выбрать параметры для быстрой настройки или выбрать ” настроить”. Я буду выбирать настроить, чтобы сделать дополнительные настройки.

Шаг 18 – Выберите ” да ” включение общего доступа и подключения к устройствам.

Шаг 19 – Помочь, защитить и обновить ваш компьютер. Выбрать предпочитаемый Вами вариант и нажмите кнопку далее.

Шаг 20 – Отправлять в Microsoft сведения, которые помогут сделать работу с Windows и приложений лучше. Выберите нужные параметры или оставьте настройки по умолчанию. Нажмите кнопку далее, для продолжения.

Шаг 21 – Проверить он-лайн для решения проблемы. Выберите нужные параметры или оставьте настройки по умолчанию. Нажмите кнопку далее, чтобы продолжить.

Шаг 22 – Войти в компьютер. Здесь Вы можете войти в свой ПК с помощью Microsoft учетной записи электронной почты, такие как hotmail.
Если у вас нет учетной записи в Microsoft, ее не сложно создать, необходимо нажать зарегистрировать новый адрес электронной почты. После чего перейти к шагу 23.
Если вы не хотите создавать учетную запись электронной почты и предпочитаете создавать локальное имя пользователя, нажмите кнопку “войти в систему без учетной записи Microsoft”. Перейдите к шагу 24.

Шаг 23 – Для регистрации нового адреса электронной почты. Если Вы хотите создать новую учетную запись электронной почты, Вам необходимо заполнить форму ниже
Шаг 24 – Выберите локальную учетную запись

Шаг 25 – Здесь вы можете выбрать локальное имя пользователя и пароль. Выбрать ” готово”, чтобы продолжить.

Шаг 26 – На данном этапе запуска Windows настройки будут завершены. Вы получите следующий экран информации – продолжить установку
Шаг 27 – Как прогрессируют, и изменились настройки Виндовс 8.Вам показывается обновленный интерфейс. Пальцем по краю экрана, знакомство с баром – меню. С помощью боковой панели Вы можете сделать поиск или изменить свои настройки. Она также демонстрирует, как вы можете навести курсор мыши на нижнем или верхнем левом углу, чтобы получить доступ к списку. Этот список показывает все открытые приложения и позволяет переключаться между ними.
Шаг 28 – Только после демонстрации отделки windows 8 перемещается к завершающей стадии установки.

Шаг 29 – Наконец-то процесс установки завершен, и вы увидите совершенно новый и незнакомый Метро, пользовательский интерфейс. Нажав на одну любую плитку, запустите приложение. На этом этапе Вы можете начать использовать ваш компьютер. Однако он не может быть полностью готов к работе. Вы должны убедиться, что установлены все необходимые драйверы. Это может быть сделано с помощью диспетчера устройств, где вся информация в развернутом виде.

Шаг 30 – Перейдите в диспетчер устройств нажмите кнопку поиска на боковой панели справа. Затем введите команду “devmgmt.msc”. Нажмите на devmgmt – значок слева.
Шаг 31 – Вы увидите все ваши аппаратные средства, перечисленные как показано на рисунке ниже. Вы должны проверить, если у вас есть какие – либо восклицательные знаки рядом с названием устройства, похожие на “Base System Device” на изображении ниже. Это означает, что драйвер не был установлен для данного устройства.
На этом этапе вы можете установить драйвер для этого устройства. Чтобы сделать это, Нажмите правую кнопку Мыши на Base System Device -> Обновить Драйвер…

Шаг 32 – Вы так же можете найти и установить драйвера по id оборудованию. Как узнать id оборудования описывалось тут: . После того как вы удалили все желтые восклицательные знаки и установили необходимые драйвера для устройств Windows 8, конфигурация должна быть полностью завершена. Можете пользоваться новой операционной системой Windows 8.
Давно прошло то время, когда обновление операционной системы было под силу только специалисту. Сейчас разработчики стремятся максимально упростить работу со своими детищами, чтобы даже «чайнику» это было доступно. Все процессы автоматизированы, поэтому от человека требуется лишь задать пользовательские параметры.
Подготовка к установке
Как ни странно, но в данной стезе наиболее трудоемким выглядит процесс подготовки. Именно он потребует наибольших временных затрат.
Что нам понадобится
Первым делом необходимо убедиться, что ваш компьютер соответствует минимальным системным требованиям для данной ОС:
- процессор с тактовой частотой не менее 1GHz;
- RAM 1GB (для 32-разрядной системы) и 2 GB (для 64);
- графический адаптер с видеопамятью не менее 128 Мб. При этом он должен обязательно поддерживать технологию Direct x (не менее 9 версии);
Совет: если в вашем компьютере интегрированная видеокарта (то есть встроенная, не имеющая своей видеопамяти – она выделяет её из оперативной), то необходимо в настройках БИОС задать максимально значение её производительности.
Стоит отметить, что если ваш компьютер с трудом соответствует этим требованиям, то лучше отдать предпочтение более ранним версиям. Как правило, многие владельцы слабеньких ПК жалуются на чудовищно низкую производительность их машин.
Если же у вас относительно новый ПК, то восьмерка позволит использовать его на все 100 процентов. В частности, увеличивается производительность ядер процессора.
Создаем установочный диск
Если вы желаете произвести инсталляцию через BIOS с диска, то потребуется вначале создать его. Некоторые неопытные пользователи могут подумать, что достаточно будет просто перекинуть все файлы на сменный носитель, но это не так.
Для того чтобы создать загрузочный диск, необходимо сделать следующее:

Важно! При установке ImgBurn будьте внимательны. В одном из пунктов снимите галочки, чтобы не установить Яндекс. Бар и прочее ненужное ПО.
- итак, инсталлировав приложение, запускаем его;
- далее открываем пункт «запись образа на диск» (в английских версиях этот пункт будет называться Write image file to disc);

- затем вылезет окошко, в котором нужно будет указать путь к образу. Находим его и указываем;
- затем вставляем чистый DVD – диск (рекомендуется использовать R-версии);
- в настройках следует задать минимальную скорость записи. Это будет являться гарантом того, что система получится стабильной;

- в конце нажимаем на значок записи.
Через некоторое время (зависит от скорости дисковода) процесс будет завершен. Полученный носитель можно будет использовать как загрузочный.

Как установить Windows 8 через BIOS с диска
Вот и настал черед самого ответственного этапа. «Восьмерку» можно инсталлировать поверх уже имеющейся системы. Главное указать другой раздел, чтобы не возникало критических ошибок.
Однако рекомендуется производить полное форматирование дисков. Это позволяет избежать многих возможных ошибок. К тому же, в таком случае система точно избавится от вирусов. Не забудьте перенести все важные файлы на какой-либо съемный носитель.
Видео: установка windows через bios
Настройка Биос
Перед тем как установить Windows 8 потребуется произвести небольшие предварительные манипуляции. В частности, необходимо установить порядок загрузки – сделать дисковод на первом месте. Для этого нужно открыть БИОС («синий экран смерти», как его называют неопытные пользователи).
На самом деле ничего сложного в нем нет.
В некоторых версиях материнских плат, можно при включении выбрать меню загрузки – для этого нужно нажать определенную клавишу:
- F12 – для производителей как Acer, Fujitsu Siemens, Gigabyte, Lenovo, Toshiba;
- F11 – As rock, ECS, MSI (Micro-Star), Sony Vaio;
- F10 – Intel;
- F9 – Acer, HP;
- F8 – Asus, Packard Bell;
- Esc – Compaq, Asus, Samsung.

К сожалению, не всегда возможно вызвать это меню. Тогда приходится залазить в «синий экран смерти». Для того чтобы вызвать БИОС, необходимо нажать определенную клавишу (F2-F12, Del, backspace, Enter и другие). Она точно также зависит от производителя материнской платы.
Некоторые производители модифицируют компьютеры, что меняет их управление БИОС. Поэтому порой с этим могут возникать проблемы.
Лучше всего обратиться к инструкции:

Можно вместо диска использовать, к примеру, флешку. Тогда на первое место нужно будет выставить USB порт.
Установка Windows 8
Если на предыдущем этапе все было настроено правильно, а образ дистрибутива рабочий, то появится сообщение с предложением начать загрузку. Потребуется нажать на какую-либо клавишу (она будет написана в сообщении). После чего ждем несколько секунд, и начнется непосредственно процесс инсталляции.
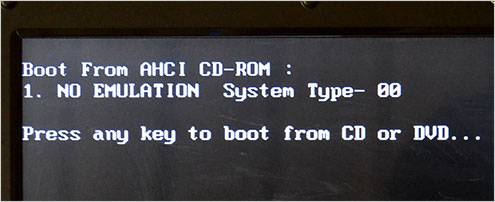
Стоит отметить, что процесс установки значительно упростился по сравнению с предыдущей версией.
Делаем следующее:

Совет: если вы ошиблись с выбором, то можно будет впоследствии все поменять в настройках.

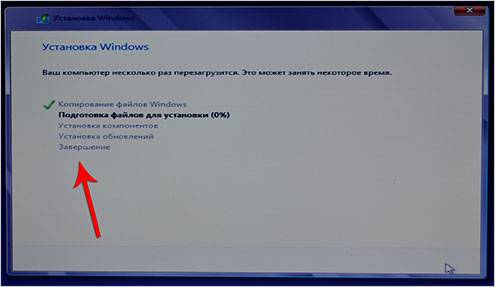
Как бы смешно не звучало, но на этом процесс инсталляции завершен (по крайней мере та часть, которая требуется непосредственно от пользователя). Спустя некоторое время (в среднем 15-20 минут) программа установки завершит свои действия и перезапустит систему. Вот и все, желанная «восьмерка» инсталлирована на компьютер.
Настройка системы
Если вы ставили 8-ку на уже имеющуюся систему, то при перезапуске компьютера вам потребуется выбрать её из представленного списка. После первого запуска необходимо будет произвести первоначальные настройки.
Рассмотрим их поэтапно:

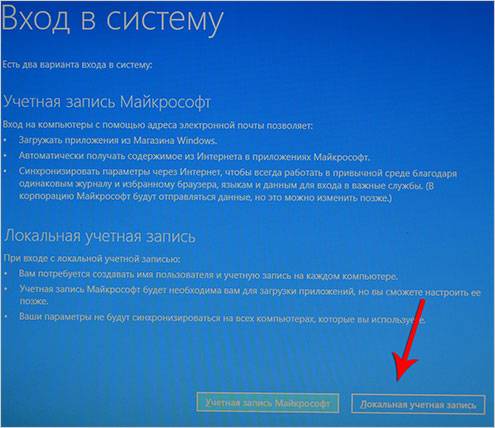
На этом настройка завершена.
Ну, вот и все. Как видите, это весьма несложный процесс, с которым под силу справиться совершенно любому пользователю. Главное с должным вниманием относиться ко всем мелочам (от скорости записи до выставления настроек).
Microsoft довольно регулярно выпускает новые версии операционных систем с новыми возможностями и поэтому неудивительно, что многие пользователи хотят обновиться или же и вовсе переустановить Windows. Большинство думает, что установить новую ОС — это сложно и проблемно. На самом же деле это не так и в данной статье мы рассмотрим, как с нуля установить Виндовс 8 с флешки.
Внимание!
Перед тем, как что-то делать, убедитесь, что вы продублировали всю ценную информацию в облако, внешний носитель или просто на другой диск. Ведь после переустановки системы на ноутбуке или компьютере ничего не сохранится, по крайней мере, на системном диске.
Перед тем, как начинать что-либо делать, необходимо создать установочную флешку. Сделать это вы можете с помощью замечательной программы . Просто скачайте необходимую версию Windows и запишите образ на флешку, используя указанную программу. Подробнее о том, как это делается, читайте в следующей статье:
Установка Windows 8 с флешки ничем не отличается от таковой с диска. Вообще весь процесс не должен вызывать никаких сложностей у пользователя, ведь в Майкрософт позаботились, чтобы все было просто и понятно. И в то же время, если вы не уверены в своих силах, рекомендуем обратиться к более опытному пользователю.

Теперь вы можете работать с новенькой Windows 8. Конечно, еще многое предстоит сделать: установить необходимые драйвера, настроить интернет подключение и вообще загрузить необходимые программы. Но самое главное мы с вами сделали — установили Виндовс.
Найти драйвера вы можете на официальном сайте производителя вашего устройства. Но также за вас это могут сделать специальные программы. Согласитесь, это здорово сэкономит ваше время, а также подберет необходимое программное обеспечение специально для вашего ноутбука или ПК. Просмотреть все программы для установки драйверов вы можете по данной ссылке:
Также вам будет необходим веб-обозреватель для интернет-серфинга. Таких программ тоже есть много и, скорее всего, вы слышали только об основных.




