Устанановка денвера на компьютер и работа с ним. Установка CMS DLE на Денвер
В интернете огромное количество сайтов, и все они работают на разных движках. Различия, в основном, заключаются в функциональных возможностях движков и в удобстве работы для посторонних пользователей сайтов. Самыми популярными движками являются Joomla , WordPress, Drupal, DLE. На последнем остановимся более подробно, так как, являясь одним из самых удобных и простых движков, он все чаще выбирается веб-мастерами и становится основой большинства веб-ресурсов.
Движок DLE — это DataLifeEngine – основа, которую предварительно рассчитывали использовать для ресурсов с новостными лентами и обзорами. Сегодня на этом движке работают самые разнообразные сайты, посвященные каким угодно тематикам.
Свою популярность движок DLE заслужил благодаря огромному функционалу, о котором всё подробно написано на сайте dle-news.ru. Создатели этого движка предлагают две версии своего продукта: платную и бесплатную. Вполне логично предположить,что бесплатная версия будет с более ограниченными возможностями. Но несмотря на это, бесплатная версия продукта DLE – это отличный движок и для начинающих веб-мастеров, и для более продвинутых. На нем прекрасно работают сайты не только с новостями, но и посвященные кулинарии, медицинской тематике и т.д.
На какой хостинг можно установить DLE
Перед тем, как начать установку движка DLE, неплохо было бы ознакомиться с теми требованиями, которые он предъявляет к серверу. Во-первых, это несколько установленных библиотек: PHP Zlib, PHP XML, PHP GD2, PHP iconv. Кроме того, программное обеспечение должно включать Apache версии 2.0 и выше, PHP 4.3.2+ или PHP 5.0+ и MySQL версии не старее 4.0. оперативная память должна быть размером не менее 8 мегабайт, но это минимум. Никто не запрещает пользоваться оперативкой с 16 мегабайтами, на которой продукт будет работать еще лучше.
При использовании движка DLE на сервере лучше произвести отключение безопасного режима, который обозначен как SafeMode.
Проверка хостинга на соответствие
Описание процесса установки, которое вы прочтете далее, произведено на основе выводов, сделанных после установки движка на тестовый веб-ресурс. Для более наглядного примера представлены скриншоты каждого этапа процесса установки.
Начинаем установку с проверки полного списка настроек. Для этого в корень сайта добавляем текстовый документ, присваиваем ему имя phpinfo.php, а в него записываем код:
Затем производим запуск скрипта, который у нас получилось создать. В браузере набираем следующее: https://мой_сайт.ру/phpinfo.php. После этого мы можем видеть на странице следующую картину:
Те места, которые обведены красным, являются главными параметрами, определяющими дальнейшую работу создаваемого веб-ресурса. К примеру, для того, чтобы можно было работать с графическими объектами, нужна нормальная работа Библиотеки PHP GD2. Если ее установка будет произведена некорректно, на сайте не будет отображаться капча.
Также для того, чтобы создаваемый веб-ресурс нормально работал, необходимо установить базу MySQL. Система будет запрашивать логин и пароль. Чтобы не забыть эти данные, лучше где-нибудь себе их записать. Для настройки базы пользуемся панелью управления, которая есть на хостинге.
Подробная инструкция по установке DLE
После того, как пакет с движком скачан на компьютер, его нужно распаковать и установить. Но устанавливать мы будем не все подряд, а только папку upload и папку Documentation. В том случае, если на хостинге есть функция распознавания архивов zip, то процесс установки пойдет быстрее. Если же такая функция не поддерживается, то закачку файлов из архива придется производить по отдельности.
Очень удобно при установке движка DLE работать с TotalCommander. Когда вы будете копировать файлы или папки на сервер, отметку с надписи «Перевести имена файлов в нижний регистр» нужно убрать.
Если сервер позволяет распознать и распаковать архив, помещаем в него сразу все те файлы, которые находятся в папке upload.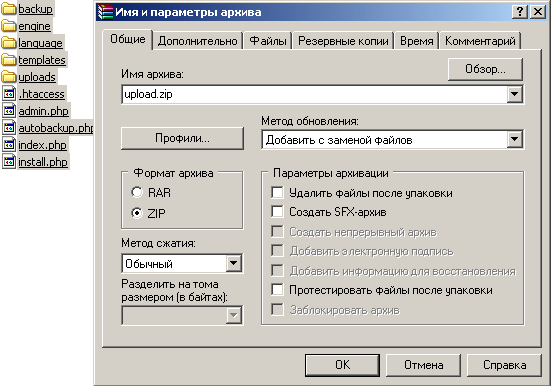
Теперь завершаем работу TotalCommander и продолжаем установку при помощи ftp-клиента. Для корректной работы сайта необходимо очень внимательно ввести данные файлов и папок сервера.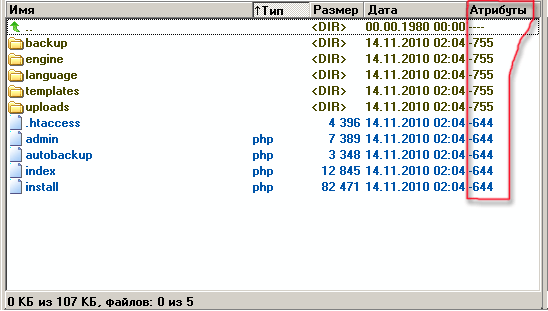
Чтобы подкорректировать Атрибуты, надо выделить нужную папку. После того, как вы изменяете права доступа папки, замены их на содержимое папок не происходит. Выделять файлы и папки, которые будем изменять, удобнее всего через TotalCommander или сочетанием клавиш на клавиатуре Alt+A.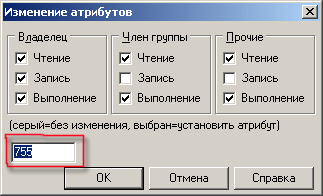
В отрывшееся окошко вписываем то, что нам нужно и жмем OK.
— Установите для папки templates и всех вложенных в нее папок права на запись (CHMOD 777)
— Установите для всех файлов в папке templates права на запись (CHMOD 666)
— Установите права для записи (CHMOD 777) для папок backup, uploads, а также для всех папок, находящихся внутри них.
— Установитеправадлязаписи (CHMOD 777) дляпапок /engine/data/, /engine/cache/, /engine/cache/system/.
Когда все корректировки будут внесены, в браузере вводим следующую запись: https://proba.regciti.ru/install.php. Она означает, что мы собираемся запустить файл с названием install.php. После того, как файл будет запущен, в каждом открывающемся окошке будут появляться подсказки. Ориентируясь на эти подписи, продолжаем процесс установки. В принципе, он начнется автоматически, а система сама выполнит проверку всех тех файлов, которые должны быть установлены, и сообщит вам о завершении установки.
Теперь можно увидеть предварительный результат того, над чем вы все это время так старательно трудились. Вводим в строку браузера https://имя вашего сайта/index.php. Перед вами откроется демонстрационная страничка. Чтобы войти в админ-панель и начать работу, нужно ввести в адресную строку следующую запись: https://имя вашего сайта/admin.php. На экране в случае правильной установки должна появиться следующая картинка:
Соглашаемся с предложением, которое высвечивается в левом нижнем углу и начинаем установку. После нажатия этой кнопки появится окошко с просьбой прочесть правила лицензионного соглашения. Переход на следующую страничку произойдет только в том случае, если вы примите это соглашение и поставите соответствующую галочку. Нажимаем «продолжить»: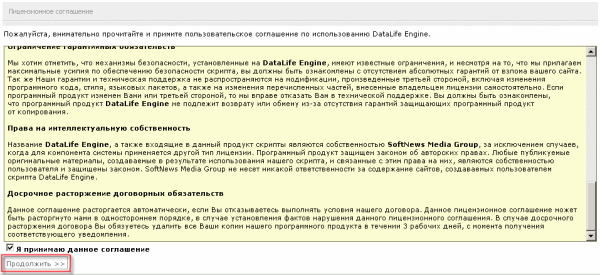
После этого автоматически начнется процесс проверки всех тех компонентов и файлов, которые были установлены. Скрипт автоматически укажет на те ошибки, которые были допущены и которые нужно исправить, чтобы продолжить работу. НА этой картинке есть перечень нескольких пунктов. Они должны быть без красной обводки, — это будет означать, что ошибок скрипт не обнаружил и можно продолжать работу дальше. Если же какой-либо пункт будет в красной обводке, исправляем ошибку. В принципе, скрипт может потребовать исправить ошибки,а вы можете отказаться, но тогда ожидайте, что система будет в некоторых моментах давать сбой. И это будет только ваша вина, а не провайдеров и не пользователей. Если же ошибки исправить не удается, можно попросить консультации или помощи у провайдера, который предоставляет вам место на сервере.
В нижней части окошко тоже есть перечень пунктов, которые должны быть без красной обводки. Но эти ошибки не настолько критичны и могут не отражаться на работе будущего сайта. Все дело в том, что у скрипта есть определенные стандартные настройки, и они могут не всегда совпадать с пользовательскими настройками. Лучше уже на этом этапе посоветоваться с хостинг-провайдером и уточнить, могут ли какие-то из выделенных красным цветом настроек не совпадать с предложенными системой.
Продолжаем и получаем новое открывшееся окошко. Здесь можно будет узнать о том, какие ошибки были допущены в тот момент, когда вы производили изменения Атрибутов для папок и файлов. Скрипт сам вам укажет, где вы допустили ошибки или пропустили что-то.
Если ошибки все же есть, исправить их лучше через фтп-клиента. после корректировки обновляем страничку и смотрим, есть ли еще места, где нужно внести корректировки. Если же вы все сделали правильно, и система не выделила вам места с ошибками, поздравляем! Вы успешно прошли один из самых сложных и ответственных этапов установки, и теперь можете ее смело продолжить!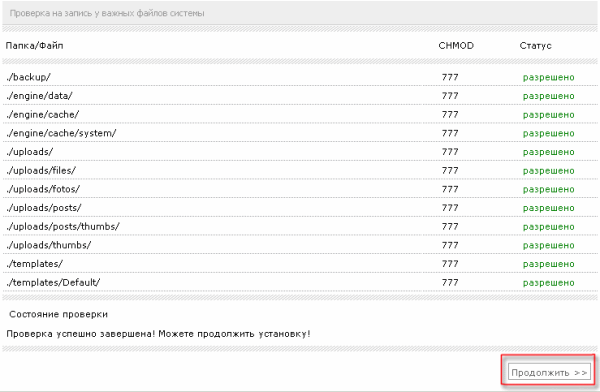
Сервер MySQL:
Кодировка для MySQL:
На следующей картинке отмечены места, которые нужно вводить очень внимательно и правильно.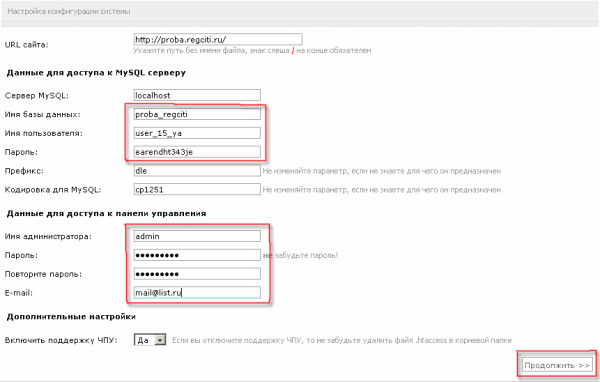
Имя базы будет таким, каким мы его присвоили в самом начале. В нашем случае это proba_regciti.
В пункте «Имя пользователя» вводим то т логин пользователя, от имени которого создавалась база. На том этапе логин и пароль мы еще на всякий случай записали.
Указываем адрес электронной почты в строке E-mail. Жмем «Продолжить». В случае отсутствия ошибок ввода на предыдущей страничке перед вами появится надпись: «Поздравляем! Установка успешно завершена».
В следующем открывшемся окошке уделяем внимание нескольким моментам.
Когда вы устанавливали скрипт, автоматически с ним была создана база данных, кабинет админа и созданы настройки работы системы. Чтобы не сбить все настройки и не запустить повторную установку, рекомендуется удалить install.php.
Надеюсь теперь Вы поняли, как устанавливать DLE на хостинг. Если всё ещё остались вопросы – задавайте их в комментариях к данной статье.
Опубликовал authorОт автора: приветствую вас, друзья, на сайте Webformyself. Мы открываем новый раздел статей, посвященных CMS DLE. И начнем мы с того, как установить DLE на локальный сервер Denwer или Open Server. Приступим?
Для начала давайте начнем с вопроса выбора локального сервера, с которым мы будем работать. Хотя в названии статьи есть два варианта: Денвер и Open Server, но мы остановим свой выбор на последнем, то есть выберем Open Server. Объясню почему.
Денвер это популярнейший в свое время вариант локального сервера. Фактически все веб-мастера начинали свою работу с ним. Действительно, штука удобная, поскольку после простого процесса его установки вы получали в свое распоряжение полноценную версию веб-сервера Apache в комплекте с PHP и MySQL — все, что нужно для стандартной работы. Ну а тот факт, что Denwer можно установить даже не флешку, делал его просто незаменимым, поскольку вы всегда могли носить сервер с собой в кармане.
Однако время Денвера прошло, поскольку он уже давно не обновляется и его поддержка фактически прекращена. Уже который год на официальном сайте Денвера мы видим одну и ту же картинку с предложением PHP версии 5.3, которой уже недостаточно для многих фреймворков и даже CMS.

Поэтому давайте оставим Денвер в стороне, во всяком случае до тех пор, пока не выйдет его 4-я версия, выход которой обещается на сайте Денвера. Мы же будем использовать Open Server, который можно скачать и установить с официального сайта.
Итак, предполагается, что сервер у Вас уже установлен. Давайте создадим на нем новый домен. Для этого достаточно создать папку сайта в папке domains вашего сервера. Я назову папку dle.loc — это и будет адрес нашего будущего сайта. После этого не забудьте перезапустить сервер, чтобы новый домен зарегистрировался в качестве локального сайта.
Теперь нам потребуется дистрибутив движка DLE (DataLife Engine). Скачать его можно на официальном сайте — dle-news.ru. На момент записи статьи нам предлагается версия 11.0, которую можно скачать, кликнув по кнопке Попробовать бесплатно.

Стоит отметить, что DLE предлагается нам в двух вариантах: бесплатная и платная версия. В чем разница между ними? Бесплатная версия имеет ряд ограничений: закрытый код, количество новостей, которые Вы можете создать, ограничивается сотней и т.д. То есть, если вы планируете создать небольшой сайт, на котором будет не более 100 статей, тогда вы вполне можете использовать бесплатную версию. Если же вам нужен полноценный новостной сайт или блог, тогда стоит все же приобрести DLE.
Для наших целей вполне подойдет бесплатная версия, поэтому скачаем ее и приступим к процессу установки DLE на Open Server. После распаковки архива, который мы скачали, видим две папки — Documentation и upload, а также текстовый файл readme.

Сам движок DLE находится в папке upload, именно она нам и нужна. Скопируем все ее содержимое в папку ранее созданного домена. Должна получиться примерно такая картина:

Можем приступать к установке DLE. Перейдем по адресу сайта в браузере, в моем случае это будет http://dle.loc. Также можно открыть сайт из меню Open Server, выбрав сайт из списка в меню Мои сайты. Запускается мастер установки DataLife Engine, где в процессе установки нам предложат пройти несколько простых шагов. Начнем установку, нажав кнопку внизу. На следующем шаге примем лицензионное соглашение.

Следующие два шага нам покажут возможные проблемы на сервере, если они есть. На Open Server проблем нет и мы можем смело нажимать кнопку Продолжить. Если у Вас что-то подсвечено красным цветом, тогда рекомендуется исправить проблему, поскольку корректная работа DLE в этом случае не гарантируется.

Следующий этап — предоставление данных для доступа к MySQL серверу и базе данных, а также необходимо придумать пароль администратора. Создадим БД на Open Server, для этого можно использовать приложение phpMyAdmin, которое вы найдете в меню Open Server. Я создам базу данных под названием dle и заполню соответствующие поля формы (вы вводите свои данные):

Все, наш движок DLE успешно установлен. Осталось удалить файл install.php, который вы найдете в корне сайта.

После этого перейдем по адресу вашего сайта и увидим, что все работает.

На этом установка DLE на Open Server (или Денвер, если вы все же решили выбрать его) — завершена. В дальнейших статьях мы поближе познакомимся с CMS DLE. Ну а если вы хотите научиться создавать свои сайты на этом движке, тогда познакомьтесь с нашим курсом .
На этом у меня все. Удачи!
Одним из наилучших вариантов для тестирования, настройки и отладки движка является тестирование на локальном компьютере.
Зачем это нужно?
Если вы не хотите заранее тратить деньги на хостинг (не уверены до конца, стоит ли вообще заниматься сайтом) или хотите отлаживать сайт, чтобы никто не видел сайт в процессе отладки - установка DLE на локальном компьютере станет наилучшим решением в этой ситуации.
Как это работает?
Вы устанавливаете локальный веб-сервер на своем компьютере - набор программ, которые позволяют тестировать разные скрипты прямо у себя на компьютере. Вы можете ставить DLE и любые другие движки и скрипты на свой компьютер почти так же, как на удаленный сервер на хостинге ("почти так же" в данном случае означает "легче" и без риска запороть уже работающий сайт).
Что нам для этого нужно?
Нам потребуется приложение-вебсервер. Я рекомендую использовать "denwer ". Денвер - это набор дистрибутивов (Apache, PHP, MySQL, Perl и т.д.) и программная оболочка, l0;спользуемые Web-разработчиками для разработки сайтов на «домашней» (локальной) Windows-машине без необходимости выхода в Интернет
(описание взято мной с официального сайта). Он очень прост в установке и не требует дополнительных настроек после нее.
Еще нам понадобится дистрибутив DLE, демоверсию которого можно взять на официальном сайте разработчиков .
Итак, приступим.
Устанавливаем DENWER
1) Для начала, возьмем denwer: 1240163294_denwer3_base_2008-01.rar (cкачиваний: 0)
2) Устанавливаем denwer: распаковываем скачанный архив и запускаем Denwer3_Base_2008-01-13_a2.2.4_p5.2.4_m5.0.45_pma2.6.1.exe
3) Появится окно с предложением начать установку:
мы нажимаем "Yes", после чего появляется черное ДОСовское окошко с текстом
Приветствие... Для продолжения закройте браузер.
И откроется окно браузера с информацией о том, что сейчас начнется инсталляция денвера.
4) Закрываем окно браузера. В ДОСовском окошке появляется текст
Для продолжения нажмите Enter.
Нажимаем "Enter". После этого инсталлятор денвера проверит нужные для работы файлы, и спросит, куда ему установиться:
Указываем путь, куда его устанавливать, или просто нажимаем "Enter", если предложенный по умолчанию вариант устраивает.
5) После этого инсталлятор переспросит, туда ли устанавливать сервер, или в другое место. Когда вы подтвердите свой выбор, будет задан вопрос о букве виртуального диска. Инсталлятор хочет создать виртуальный диск, на котором будет размещен сервер и весь сайт в будущем. Выбирайте любую букву, на которую еще не на
79;начен диск в системе.
6) Инсталлятор скопирует все необходимые файлы, после чего появится текст
█ Денвер может запускаться в двух режимах:
█ 1. Виртуальный диск создается ПРИ ЗАГРУЗКЕ ОС. Запуск серверов
█ осуществляется с помощью ярлыка на Рабочем столе. При завершения
█ работы Денвера виртуальный диск НЕ отключается.
█ * Этот режим рекомендуется использовать, если вы собираетесь
█ * использовать виртуальный диск, не запуская серверов (например,
█ * хотите запускать Perl-скрипты не только из браузера, но и из
█ * командной строки).
█ 2. При загрузке ОС виртуальный диск НЕ создается. На Рабочем столе
█ также, как и в п. 1, создаются ярлыки для запуска и останова серверов.
█ При запуске серверов вначале создается виртуальный диск, после
█ останова - диск отключается.
█ * Необходимо помнить, что в этом режиме при неактивном Денвере не
█ * будет доступа к виртуальному диску (в частности, к Perl).
█ * Кроме того, некоторые версии Windows не умеют правильно отключать
█ * виртуальный диск (требуется перезагрузка).
█
█ Рекомендуется выбрать вариант 1, потому что он наиболее удобен.
> Введите 1 или 2 :
Рекомендую выбирать первый вариант, по вполне понятным причинам. После этого будет задан вопрос о создании ярлычков на рабочем столе. Лучше создать их, чтобы потом не лезть каждый раз в папку денвера и не запускать вручную.
Если вы все-таки решили не создавать ярлычки для запуска, или они по каким-либо причинам не создались - расскажу, как запускать вручную:
Открываете папку, куда установился денвер (обычно - "C:\WebServers
"), там открываете "denwer
" и по очереди запускаете Boot.exe
и Run.exe
Если хотите отключить денвер - запустите по очереди Stop.exe
и SwitchOff.exe
7) Все, денвер установлен и готов к работе (осталось только запустить его)!
Приступаем к установке движка на компьтере
1) Качаем демо-версию DLE(7.5): . Открываем архив дистрибутивом Datalife Engine, и видим там три папки: Developer , Documentation и upload . Открываем папку upload распаковываем в папку home\localhost\www , которая находится на виртуальном диске, который вы указывали при инсталляции денвера. В процессе распаковки операционная система запросит разрешение заменить файлы - соглашайтесь, иначе движок не будет работать.
2) Запускаем Денвер. Открываем home\localhost\www
на виртуальном диске, и переименовываем файл ".htacess
" в ".htacess1
" (это временная мера, потом надо будет вернуть все обратно - поэтому просто допишите один символ к имени, этого будет достаточно).
Открываем в браузере адрес http://localhost/tools/phpmyadmin/
- это панель управления базами данных. Базы данных используются для хранения почти всей информации, которая отображается на сайте, кроме настроек (об этом поговорим позже).
Здесь нам потребуется создать базу данных, чтобы DLE смог проинсталлироваться и вообще работать.
Вы увидите приблизительно такое окно. В поле, которое на скриншоте я выделил желтым цветом, надо вписать название базу данных, которую вы хотите создать. Название должно быть написано латиницей, и желательно, не содержать символов кроме букв и цифр. Указав название, нажимайте кнопку "Создать". Теперь у нас есть пустая база данных.
Переименовываем ".htacess1
" обратно в ".htacess
".
3) Открываем в браузере "http://localhost/install.php
"
Там мы увидим приветствие, текст лицензионного соглашения и кнопку "Начать установку". Ставим галочку возле "Я принимаю данное соглашение" и жмем " Начать установку
". Попадаем на следующую страницу - там показаны установленные компоненты PHP и рекомендуемые настройки. Если что-то из рекомендуемых настроек отмечено красным - ничего страшного, главное чтобы все компоненты PHP присутствовали и были отмечены зеленым. Жмем "Продолжить
". Попадаем на страницу "Проверка на запись у важных файлов системы" - опять жмем "Продолжить
".
И вот, мы на странице, где надо указать параметры базы данных, и информацию о администраторе. Об этом подробнее:
Заполнять надо только поля, отмеченные желтым.
Имя базы данных:
- указываем имя базы, которое вы написали в пункте 2
Имя администратора, пароль и и-мейл пишете на свое усмотрение. И-мейл можно указывать любой - на него всеравно ничего не будет приходить. (вся почта для администратора будет складываться в папке tmp\!sendmail на виртуальном диске).
Нажимаем "Продолжить" - все, установка DLE закончена!
0
Зачем это необходимо?
Если вы не рассчитываете заранее тратить наличные средства на хостинг (не удостоверены до конца, имеет ли резон как говорится удариться веб сайтом) либо рассчитываете отлаживать сайт, для того, чтобы никто не видел сайт в ходе отладки - настройка DLE на персональном компьютере будет идеальным усмотрением в таком случае.
Что нам необходимо, чтобы достичь желаемого результата?
Нам понадобится приложение-вебсервера. Я советую принимать на вооружение "XAMPP 1.7.7".
XAMPP 1.7.7 - это набор дистрибутивов (Apache, PHP, MySQL, phpMyAdmin и так далее) и программная оболочка, применяемые Web-разработчиками для разработки веб- сайтов на «частной» (ограниченном) Windows-машине без необходимости схода в всемирную сеть Интернет.
По вопросу и смотрите мои предыдущие .
Установка DataLife Engine.
1) Скачиваем самую последнею демо-версию DLE 9.4 ,которую возможно взять на официальном сайте создателей, распаковываем архив, идем в папку upload, там лежит наш движок
2) Идем в папку С:\XAMPP\ кликаем на нее, далее, ищем папку "\xampp\htdocs" , создаем(в ней) папку предположим "washsait" и в ней папку "www" и копируем туда дистрибутив DataLife Engine из папки upload.
Переходим в папку С:\XAMPP\apache\conf\extra\ и открываем в блокноте файл httpd-vhosts, отвечающий за работу виртуальных хостов.
Обязательно, первый описанный хост должен быть localhost, после него можно начинать указывать настройки других хостов, иначе при определенных настройках сервера ваши виртуальные хосты могут не правильно обрабатываться и возникнет путаница между ними.
Вот пример минимальных настроек на примере организации двух хостов
NameVirtualHost *:80
ServerName localhost
DocumentRoot c:/xampp/htdocs/localhost/www
ServerAdmin adm@washsait
ServerName washsait
ServerAlias www.washsait
ServerAdmin adm@washsait
ServerName washsait
Указывает, что название домена washsait
DocumentRoot c:/xampp/htdocs/washsait/www
Указывает на место в котором хранятся файлы сайта.
Можно указывать без использование буквы диска /xampp/htdocs/washsait/www
Хранить файлы сайта можно в любом месте, но для удобства, лучше хранить их там же, где установлен сервер.
ServerAdmin adm@washsait
Указывает email админа этого сайта.
Например при определенных настройках этот email может быть виден при возникновении ошибок сервера или сайта.
Во втором хосте все тоже самое, только добавлен еще один параметр
ServerAlias www.adm@washsait
Это хост, являющийся зеркалом основного хоста.
Можно перечислить несколько зеркал, и все они будут иметь такие же параметры как основной хост и в конкретном случае при наборе адреса сайта хоть с www, хоть без www, будет обработан основной хост washsait
3) Далее, создаем базу данных для нашего сайта, идем по адресу localhost/phpmyadmin/
4) Нажимаем: Привилегии
Добавить нового пользователя
Вводите имя нового пользователя, предположим, "dle"
хост-локальный: "localhost"
Пароль: (допустим) "dle"
Подтверждение: "dle"
отмечаем:
Создать базу данных с именем пользователя в названии и предоставить на нее полные привилегии
Идем по адресу http://washsait/install.php, там мы увидим приветствие, текст лицензионного соглашения и кнопку "Начать установку". Ставим галочку возле "Я принимаю данное соглашение" и жмем " Начать установку ". Попадаем на следующую страницу - там показаны установленные компоненты PHP и рекомендуемые настройки. Если что-то из рекомендуемых настроек отмечено красным - ничего страшного, главное чтобы все компоненты PHP присутствовали и были отмечены зеленым. Жмем "Продолжить". Попадаем на страницу "Проверка на запись у важных файлов системы" - опять жмем "Продолжить".
И вот, мы на странице, где надо указать параметры базы данных, и информацию о администраторе. Об этом подробнее:
Имя базы данных: - указываем имя базы, которое вы написали: (dle)
Имя пользователя: (dle)
Пароль на базу: (dle)
Имя администратора, пароль и и-мейл пишете на свое усмотрение.
Нажимаем "Продолжить" - все, установка DLE закончена!
Подробная установка движка DataLife Engine 9.x и сайт на домашний компьютер
.
Если вы решили попробовать себя в качестве Web – дизайнера или посмотреть как создаются сайты, узнать сложно это или легко, то этот урок для вас.
Для начала нужно скачать архив в котором находятся:
("Д.н.w.р", читается "Денвер" - почти как название города) - позволит вам создать портал на вашем домашнем компьютере, (а после при желании легко можно перенести в интернет).
Инструкция по установке DLE
ДЕНВЕР - самый известный проект Лаборатории dk (), набор дистрибутивов (Apache+SSL, PHP5 в виде модуля, MySQL5, phpMyAdmin и т.д.) и программная оболочка, используемые Web-разработчиками (программистами и дизайнерами) для отладки веб-проектов на "домашней" (локальной) Windows-машине без
необходимости выхода в Интернет. Денвер работает в ОС Windows 95/98/Me/NT/2000/XP/Vista. Более подробно можно прочитать, а также скачать только ДЕНВЕР, скачать можно по ссылке выше.
Установка простая и не требует объяснения, просто отвечайте YES (Y) , действуйте по инструкции. Когда установка будет завершена на рабочем столе появится три ярлыка. Выберите Start Denwer.
Далее устанавливаем DataLife Engine v.9.x здесь по подробнее:
Запускаем браузер, создаем базу данных для этого запускаем phpMyAdmin введя в адресной строке и жмем "ENTER", после чего получаем вот такое окно:
В окошке "Create new database" вводим имя базы данных, в нашем случае это « mysite» (название может быть любым как будет вам угодно).

Больше не чего не трогаем. И жмем на кнопку " Create " создать.

Когда база данных « mysite» создана, переходим на виртуальный диск куда был установлен «Денвер». Как правило это: Локальный диск (Z), заходим в папку home/ где создаем папку в нашем случаи « mysite» (или в зависимости как будет называться ваш веб-проект).

В папке « mysite» создаем еще одну папку «WWW» . ВНИМАНИЕ: папка должна быть только «www»

В архиве должны присутствовать три папки:
Developer – В целях увеличения скорости загрузки страницы, все файлы движка зашифрованы и сжаты javascript файле. Если вы захотите их модифицировать, то в этой папке лежат JS-файлы в несжатом виде.
Documentation – вся справочная документация о обновлениях в данной версии, а также по установке и настройке движка.
Upload – системные файлы нашего движка.
После распаковки файла DataLife Engine v 9.x на компьютер, вам понадобиться закачать только папку и все файлы Upload – при помощи любого FTP-клиента в корневую директорию вашего ресурса (она называется public_html или www).

После успешной разархивации. Открываем браузер и набираем строку http://www.mysite/install.php нажимаем "ENTER" должно появится окно как на рисунке 6.

Если окно не появилось - перепроверьте правильность написания ссылки (название созданной папки), а потом перезапустите Денвер (на рабочем столе выбираем ярлык «Restart Denwer») .
Окно появилось- жмем кнопку «Начать установку» , принимаем лицензионное соглашение (ставим галочку) нажимаем «Продолжить») .
Появляется следующее окно ошибок нет и все установлено, все разрешено жмем кнопку «Продолжить».

В следующем окне ВНИМАНИЕ ВАЖНО! Установите все как на картинке (для установки в интернете понадобятся не значительные изменения).

А теперь подробно:
URL ресурса: http://www.mysite/ (без изменения)
Сервер MySQL: localhost (менять не нужно)
Имя базы данных: mysite (Имя базы данных созданное в панели phpmyadmin) (в интернете имя базы данных, логин_имя базы данных)
Имя пользователя: root Внимание! Здесь только «root» (в интернете логин_база данных)
Пароль: писать не чего не стоит (в интернете пароль на базу данных, если надо защитить базу данных)
Префикс: dle (менять не нужно)
Кодировка для MySQL: cp1251 (менять не нужно)
Имя администратора: admin (выберите любой понравившийся логин)
Пароль:12345 любые знаки (доступ к ресурсу,к админ панели там же можно его легко поменять)
Повторите пароль:12345
E-mail: [email protected] (любое значение почта храниться будет на виртуальном диске в папке Z:\tmp\!sendmail\ можно проверять как работает почта на ресурсе и т.д.).
Включить поддержку ЧПУ: Да (в зависимости от настроек в админ панели можно отключить и включить. Оставить как есть).

Если были допущены ошибки появится такое окно. В браузере выберите стрелку обратно. Установите заново настройки, проверьте и жмите кнопку «Продолжить».
При удачной настройки появится следующее окно.

Остается набрать в браузере строку www.mysite и ваш ресурс откроется. Если появляется ошибка (нет доступа) перезапустите Денвер и попробуйте заново (на рабочем столе выбираем ярлык «Restart Denwer») .

Установка движка DataLife Engine 9.x сайт на домашний компьютер
Поздравляю!!!
Теперь на вашем компьютере установлен ваш веб-проект, который вы можете изменить до не узнаваемости, похвастаться перед друзьями и получать море позитива. А при уверенности, что веб-проект будут посещать люди, установить его в интернете и даже зарабатывать неплохие деньги.
Все лучшего и Удачи Вам!
ПС. Что бы поменять шаблон достаточно будет закачать в папку Z:\ home\ mysite\www\ templates\ любой понравившийся v.9.x скаченный у нас.
Изменить, настроить и сделать его популярным, узнать еще больше можно узнать на сайт .
Подробная установка движка DataLife Engine и сайт на домашний компьютер Если вы решили попробовать себя в качестве Web – дизайнера или посмотреть всё лучшее у нас форумы, хаки, модули, шаблоны.




