Скачать программу чтобы прожечь виндовс на диск. Программа для записи музыки на CD и DVD. CloneCD – делаем копии защищённых дисков
СКРИНШОТЫ



Быстрая обработка селфи-снимков и создание оригинальных коллажей
Это приложение поможет сделать селфи необычным и запоминающимся. Пользователь, который решит скачать PIP Camera на андроид, получит доступ к множеству оригинальных эффектов. Есть у этого фоторедактора и другие плюсы, по праву делающие его популярным.
Возможности и особенности PIP Camera
Быстрый импорт фото – редактор позволяет использовать для обработки любые снимки, хранящиеся на мобильном устройстве. Помимо этого пользователь может сделать новое фото, не выходя из приложения. Для съемки используются любые камеры, как установленные по умолчанию, так и интегрированные в другие сервисы.
Оригинальные эффекты – главная причина скачать PIP Camera на андроид бесплатно. С помощью приложения можно сделать селфи действительно оригинальным, пропустив его через один из 20 встроенных фильтров или применив интересный эффект. В программе также есть интересные смайлики и стикеры для украшения снимков, возможность размыть фрагмент изображения и другие опции.
Оригинальные коллажи – в редакторе предусмотрена функция объединения нескольких кадров в одном изображении. Сделать это очень просто: нужно лишь выбрать подходящие снимки, применить к ним желаемый эффект и поместить в любую из 200 рамочек. Есть также макеты оригинальных коллажей, имитирующих обложки журналов, книги с рецептами и многое другое.
Удобство использования и дизайн PIP Camera
Платный контент
PIP Camera скачать на андроид бесплатно можно по ссылке внизу. Приложение полностью готово к использованию. В нем не предусмотрен пробный период или приобретение дополнительного контента за деньги. Для монетизации в приложение интегрированы рекламные объявления. На данный момент отключить их нельзя, но, возможно, в будущем разработчики добавят такую платную возможность.
В данном разделе мы научимся устанавливать Python и менеджер пакетов на Windows 10 с нуля. Лучший способ установить Python на Windows — это скачать официальный установщик с сайта python.org. Чтобы сделать это, откройте браузер и перейдите по ссылке https://python.org/ . После завершения загрузки установщика, откройте «Загрузки». Сайт обнаружит, что вы посетили его с Windows, и предложит скачать последнюю версию Python 3 или Python 2 . Если вы не знаете, какую версию использовать, то я рекомендую Python 3 . Если вам нужно работать с унаследованным кодом Python 2, тогда вам необходим Python 2. Под вкладками Downloads → Download for Windows нажмите кнопку “Python 3.X.X” (или “Python 2.X.X”), чтобы скачать установочный файл.
64-разрядный Python против 32-разрядного
Если вы гадаете, 64-разрядную или 32-разрядную, вам, скорее всего, понадобится 32-разрядная. Иногда достаточно тяжело найти бинарники для 64-разрядной версии, а это значит, что некоторые сторонние модули могут установиться неправильно на 64-разрядной версии Python. Мое мнение – использовать ту версию, которую конкретно рекомендуют на официальном сайте. Если вы кликните кнопку Python 3 или Python 2 под “Download for Windows ”, вы получите именно ту версию, которую выбрали. Помните, Если вы в итоге сделаете неправильный выбор , и захотите перейти на другую версию Python, вы можете просто удалить существующую версию и переустановить его, скачав другой установщик с официального сайта.
Запускаем установщик Python
По окончанию загрузки установщика, запустите его двойным щелчком мыши, чтобы начать . Обязательно установите флажок на «Add Python X.Y to PATH » в мастере настройке. Убедитесь, что флажок “Add Python X.Y to PATH ” поставлен в установщике, в противном случае у вас будут проблемы с доступом инсталлятора Python к командной стоке. Нажмите «Установить » для начала установки. Установка должна пройти быстро, после чего Python будет готов к запуску на вашей системе. К следующему шагу нужно убедиться, что все было выполнено надлежащим образом.
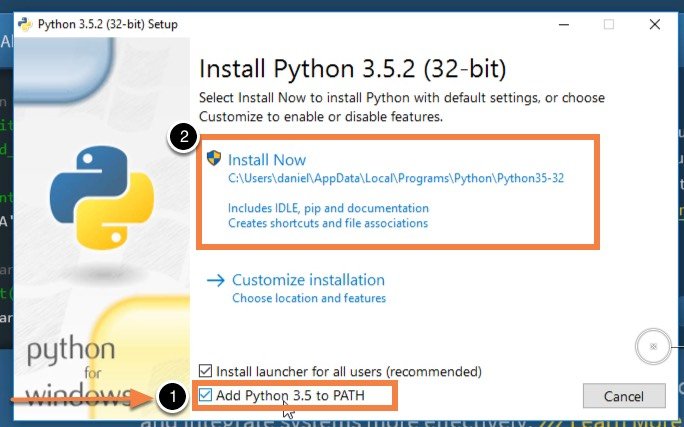
Подтверждаем, что Python был установлен правильно
По окончанию установки, Python должен быть установлен на вашем компьютере. Давайте убедимся в том, что все было выполнено правильно, протестировав, имеет ли Python доступ к командной строке (cmd) Windows:

- Откройте командную строку Windows, запустив cmd.exe
- Введите pip и нажмите «Enter»
- Вы увидите справочный текст менеджера пакетов Python под названием “ ”. Если вы получите уведомление об ошибке, повторите этапы установки Python, и убедитесь в том, что вы обладаете рабочей версией Python . Большая часть проблем, с которыми вы можете столкнуться, будут иметь то или иное отношение к неправильной настройке PATH. Переустановка и подтверждение того, что опция “Add Python to PATH ” была активирована, должны исправить эту проблему.
Что теперь?
Убедившись в том, что все сделано правильно, и убедившись в правильной работе в вашей командной строке, вы можете смело заявить, что установили Python на вашей системе.
PIP Camera (пип камера) – портативный редактор снимков, подходящий для внесения поправок в фотографии перед загрузкой их в сеть Instagram. В пакете имеются самые разносторонние фоторамки, коллажи, и иные накладки. Загружать снимки в приложение можно будет прямо из памяти смартфона, так и через фотокамеру. В отдельных режимах для редактирования габаритов снимка, фон картинки размывается наряду с оттенками фото. В наличии имеется более двух сотен коллажей. Максимально возможное количество снимков в одном коллаже – десять, что очень много, если сравнивать с остальными продуктами такого направления.
В программе будут доступны более двух десятков различных фильтров, а также специальный редактор. К снимку можно приложить стикер, сообщение, увеличить показатель резкости, а также обрезать края. Вы сможете сами ретушировать яркость цветов, насыщенность, и иные опции. Полученные фото могут быть сохранены на флеш-карте или загружены в социальную сеть, которой вы пользуетесь на регулярной основе. Управление в PIP Camera не отличается особой сложностью, единственным минусом программы можно считать отсутствие русскоязычной версии. Данный минус в некотором роде решают иконки, по которым можно узнать, что будет делать тот или иной раздел в меню. Комплект накладываемых рамок, интересные спецэффекты и другие приемы, все время обновляется создателями проекта. Проект интересен тем, что такие возможности, которые здесь имеются, были представлены впервые.
В опциях к приложению можно будет самому выбрать путь, куда именно будет сбрасываться фотография. В принципе на данном этапе функциональные возможности настроек завершаются. Можно сделать вывод, что пип камера – это невероятно простой в управлении продукт, предоставляющий нестандартные варианты для редактирования и украшения пользовательских снимков, при этом человеку не потребуется иметь особые знания в области управления. Все что потребуется – это просто найти интересующий материал, и на выходе лицезреть итоговый результат. На данный момент, данное приложение с Google Play было скачено более десяти миллионов раз. Включайте своё воображение, заходите в программу PIP камера, и тогда огромное количество лайков в социальной сети будет вам обеспечено.
Основные особенности PIP Camera:
- Рамки самой разной направленности и оформления;
- Возможность загружать в редактор фото, как из галереи мобильного устройства, так и при помощи фотокамеры;
- Свыше двух десятков готовых к использованию рамок;
- Самый крупный набор стикеров и наклеек;
- Возможность совмещать и экспериментировать с имеющимися в распоряжении фильтрами;
- Самые крутые возможности на выбор;
- Возможность менять формат шрифта, текст и остальных параметров для редакции коллажей;
- Регулярное обновление каталога настроек библиотеки;
- Свыше двадцати фильтров для ретуширования картинки;
- Быстрая загрузка готового материала в социальные сети.
В процессе разработки программного обеспечения на Python часто возникает необходимость воспользоваться пакетом, который в данный момент отсутствует на вашем компьютере. О том, откуда взять нужный вам пакет и как его установить, вы узнаете из этого урока.
Где взять отсутствующий пакет?
Необходимость в установке дополнительного пакета возникнет очень быстро, если вы решите поработать над задачей, за рамками базового функционала, который предоставляет Python . Например: работа с web , обработка изображений, криптография и т.п. В этом случае, необходимо узнать, какой пакет содержит функционал, который вам необходим, найти его, скачать, разместить в нужном каталоге и начать использовать. Все эти действия можно сделать вручную, но этот процесс поддается автоматизации. К тому же скачивать пакеты с неизвестных сайтов может быть довольно опасно.
К счастью для нас, в рамках Python, все эти задачи решены. Существует так называемый Python Package Index (PyPI) – это репозиторий, открытый для всех Python разработчиков, в нем вы можете найти пакеты для решения практически любых задач. Там также есть возможность выкладывать свои пакеты. Для скачивания и установки используется специальная утилита, которая называется pip .
Менеджер пакетов в Python – pip
Pip – это консольная утилита (без графического интерфейса). После того, как вы ее скачаете и установите, она пропишется в PATH и будет доступна для использования.
Эту утилиту можно запускать как самостоятельно:
> pip <аргументы>так и через интерпретатор Python :
> python -m pip <аргументы>Ключ -m означает, что мы хотим запустить модуль (в данном случае pip ). Более подробно о том, как использовать pip , вы сможете прочитать ниже.
Установка pip
При развертывании современной версии
Python
(начиная с
P
ython
2.7.9 и
Python
3.4),
pip
устанавливается автоматически. Но если, по какой-то причине,
pip
не установлен на вашем ПК, то сделать это можно вручную. Существует несколько способов.
Универсальный способ
Будем считать, что Python у вас уже установлен, теперь необходимо установить pip . Для того, чтобы это сделать, скачайте скрипт get-pip.py
> curl https://bootstrap.pypa.io/get-pip.py -o get-pip.pyи выполните его.
> python get-pip.pyПри этом, вместе с pip будут установлены setuptools и wheels . Setuptools – это набор инструментов для построения пакетов Python . Wheels – это формат дистрибутива для пакета Python . Обсуждение этих составляющих выходит за рамки урока, поэтому мы не будем на них останавливаться.
Способ для Linux
Если вы используете Linux , то для установки pip можно воспользоваться имеющимся в вашем дистрибутиве пакетным менеджером. Ниже будут перечислены команды для ряда Linux систем, запускающие установку pip (будем рассматривать только Python 3, т.к. Python 2 уже морально устарел, а его поддержка и развитие будут прекращены после 2020 года).
Fedora
Fedora 21 :
> sudo yum install python3 python3-wheelFedora 22 :
> sudo dnf install python3 python3-wheelopenSUSE
> sudo zypper install python3-pip python3-setuptools python3-wheelDebian/Ubuntu
> sudo apt install python3-venv python3-pipArch Linux
> sudo pacman -S python-pipОбновление pip
Если вы работаете с Linux , то для обновления pip запустите следующую команду.
> pip install -U pipДля Windows команда будет следующей:
> python -m pip install -U pipИспользование pip
Установка пакета
Pip позволяет установить самую последнюю версию пакета, конкретную версию или воспользоваться логическим выражением, через которое можно определить, что вам, например, нужна версия не ниже указанной. Также есть поддержка установки пакетов из репозитория. Рассмотрим, как использовать эти варианты.
Установка последней версии пакета
> pip install ProjectNameУстановка определенной версии
> pip install ProjectName==3.2Установка пакета с версией не ниже 3.1
> pip install ProjectName> =3.1Установка Python пакета из git репозитория
> pip install -e git+https://gitrepo.com/ProjectName.gitУстановка из альтернативного индекса
> pip install --index-url http://pypackage.com/ ProjectNameУстановка пакета из локальной директории
> pip install ./dist/ProjectName.tar.gz



