Наиболее полное руководство по пошаговой установке Windows XP. Установка операционной системы Windows XP на компьютер
Неправильная эксплуатация операционной системы ведет к её скорому выходу из строя. Часто пользователи:
- Устанавливают сомнительное программное обеспечение.
- Хранят огромное количество неиспользуемых программ.
- Не чистят программный реестр.
- Не проводят оптимизацию.
В итоге со временем компьютер начинает медленно работать или выдавать частые сбои. Нет такого человека на планете, которого бы это не раздражало. Эти постоянно зависающие приложения, которые совершенно ничего не дают делать. Вот и возникает вопрос, как переустановить Windows XP. Многие считают, что это процедура крайне трудная, но не стоит так думать. Достаточно проделать несколько действий.
Подготовка
Если нет загрузочного диска, то можно его легко создать при помощи специальной утилиты. Устанавливаем Rufus – программу для записи образов ISO на USB карту памяти. Следует предварительно скачать установочный образ, для этого нужно зайти на любой трекер и ввести там название данной операционной системы. Далее скачиваем программу для автоматической установки драйверов, подойдёт DriverGenius. В самом деле, зачем искать это всё ручным способом, если можно совершенно спокойно доверить эту задачу специальному приложению.
Запускаем Rufus, выбираем в нем ту USB карту, на которую нужно устанавливать Windows XP и образ, который нужно записать. Жмем по кнопке Старт и ждем окончания записи.
Если требуется записать физический диск, то можно воспользоваться программой ImgBurn. Для этого:
- Вставляем чистый диск DVD одноразовой или многоразовой записи в привод.
- Жмем Записать образ на диск.
- Выбираем виртуальный образ Windows XP.
- Устанавливаем самую медленную скорость записи и стартуем.
- Ждем окончания записи.
Все предварительные процедуры выполнены. Начинается переустановка Windows XP.
Переустановка
Для начала следует выйти в BIOS. Эта такая микро программа для начала работы с компьютером. Типичный выход в неё, это нажатие какой-то клавиши, зашитой производителем. Обычно это Del, F2, F11 или другая кнопка на клавиатуре, которая указывается производителем перед загрузкой.
Далее в меню нужно найти параметр Загрузка. Он зовется в меню Boot. Там выставляем, с какого носителя будет осуществляться переустановка Windows XP. В зависимости от того, USB или DVD был записан, ставим этот источник вверх списка, жмем F10, чтобы сохранить и перезагрузить.
Если все процедуры были выполнены корректно, то начнется переустановка Windows XP.
Давим по любой клавише, чтобы начать загрузку, и ждем, когда появится синий экран загрузки Windows.

- Давим по клавише Enter.
- Читаем соглашение и жмем F8.

Выбираем раздел для форматирования, если не нужно очищать разделы или изменять размер дисков.

Ставим быстрое форматирование в NTFS.

Что делать, если нужно менять размеры дисков или форматировать их?

- Нужно выбрать требуемый диск и зажать D.
- Затем удаляем все файлы на диске C, нажимая L.
- Далее наводим выбор на неразмеченную область и нажимаем C, что создаст новый раздел.
- Прописываем в мегабайтах размер данного раздела.
- Выбираем его в общем списке.
- Также форматируем в NTFS.
Если всё сделано правильно, то не останется ничего больше, как переустановить Windows XP. Начнется загрузка обычной установочной программы, в которой потребуется ввести:
- Лицензионный ключ;
- Имя пользователя;
- Дату и язык системы.
Завершение установки
Как только установка Windows XP с созданного носителя завершится, то необходимо будет вернуть всё в BIOS на свои места. Надо вывести вверх меню загрузку с жесткого диска.

Но это ещё не всё, так во вновь созданную систему нужно установить драйвера для корректной работы устройств компьютера. Здесь и помогает замечательное приложение DriverGenius. Оно автоматически находит все драйвера, которые требуется для корректной работы, качает их из сети и устанавливает.

Установки интуитивные, нажимаем несколько кнопок Next и OK, после чего вся работа будет проделана. Такая установка свойственна практически всем операционным системам. Главные действия:
- Создание загрузочного носителя USB или DVD.
- Установка носителя в компьютер.
- Изменение приоритета загрузки в BIOS.
- Стандартная загрузка операционной системы с носителя.
- Восстановление порядка загрузки в BIOS.
- Инсталляция драйверов.
Так что можно совершенно не бояться подобной установки, видя в ней сплошные подводные камни и обязательные навыки компьютерного инженера. Смело берем в руки программы и начинаем с ними плодотворную работу.
(Visited 15 188 times, 1 visits today)
Windows XP и сегодня остаётся одной из популярнейших операционных систем. Пользователи ценят ее за надёжность и способность работы на слабом старом «железе». Пошаговая установка системы Windows XP — процесс довольно быстрый и необременительный. Ниже приведем подробное его описание.
Готовим компьютер к установке новой ОС
Простейший способ, которым может быть проведена установка Windows XP — с установочного диска. Если же вместо считывания данных с него система начала загрузку старой ОС или появился чёрный экран, не реагирующий на нажатия кнопок, то необходимо просто зайти в BIOS и произвести соответствующие настройки:
- Откройте раздел Advansed BIOS Features либо BIOS/Boot Device Priority;
- Выберете пункт First Boot Devise;
- В открывшемся списке выберете значение CDROM или название вашего привода;
- Сохраните результат, нажав клавишу F10 и перезагрузите ПК.
 Отметим, что версий БИОС для ноутбуков очень много сегодня, поэтому описанные действия в случае установки ОС на ноутбук могут быть несколько иными.
Отметим, что версий БИОС для ноутбуков очень много сегодня, поэтому описанные действия в случае установки ОС на ноутбук могут быть несколько иными.
Переходим непосредственно к установке
 Первое окно — синий экран. Именно на этом этапе производится пошаговая установка программного обеспечения для инсталляции Windows XP на SCSI (высокоскоростной диск) или на RAID-массив. Для этого нужно нажать F6, после чего начнётся установка соответствующих драйверов. Но в большинстве случаев пользователи устанавливают систему на обычный жёсткий диск, для чего никакого вмешательства в ход установки на данном этапе не требуется, нужно просто дождаться следующего экрана приветствия.
Первое окно — синий экран. Именно на этом этапе производится пошаговая установка программного обеспечения для инсталляции Windows XP на SCSI (высокоскоростной диск) или на RAID-массив. Для этого нужно нажать F6, после чего начнётся установка соответствующих драйверов. Но в большинстве случаев пользователи устанавливают систему на обычный жёсткий диск, для чего никакого вмешательства в ход установки на данном этапе не требуется, нужно просто дождаться следующего экрана приветствия.
- Установить Windows XP. Стандартный в большинстве случаев выбор — установка системы «с нуля» или восстановление старой. Используется удобный графический интерфейс.
- Восстановление системы при помощи консоли. Это выбор профессиональных пользователей и мастеров — восстановление производится из командной строки при помощи DOS-команд. При этом полная переустановка системы не производится.
 Далее система переходит к поиску установленных уже ранее версий ОС. Если таковые были найдены, то список будет выведен на этом экране ниже, в меню будут предложены варианты последующих действий:
Далее система переходит к поиску установленных уже ранее версий ОС. Если таковые были найдены, то список будет выведен на этом экране ниже, в меню будут предложены варианты последующих действий:
- восстановить старую Windows XP;
- установить новую копию ОС.
 В первом случае вы сможете пользоваться ранее установленными приложениями. Замене подвергнутся только системные файлы, при этом установка пройдена будет полностью. Второй вариант предполагает полную перестановку системы.
В первом случае вы сможете пользоваться ранее установленными приложениями. Замене подвергнутся только системные файлы, при этом установка пройдена будет полностью. Второй вариант предполагает полную перестановку системы.
Никакой список не появится не только в случае установки Windows XP на «пустой» компьютер, но и в том случае, если установленная ранее система имеет иную редакцию или сервис-пак.
Самый ответственный момент установки
Следующий пункт установки, пожалуй, является наиважнейшим, и выполнять его следует вдумчиво и осторожно. Вам нужно будет определить системный раздел и распределить дисковое пространство таким образом, чтобы на виртуальном диске, отведённом под систему, было достаточно места для ее функционирования.
Конечно, и для системы, и для ваших личных данных можно использовать один и тот же раздел, равный всему пространству жёсткого диска, но подобная организация в дальнейшем гарантированно создаст множество проблем.
Разбиваем диск на разделы
Если установка Windows XP производится на совершенно новый диск, то вам самостоятельно придётся распределять разделы, так как ранее эта пошаговая процедура никогда не производилась. В появившемся окне будет указан размер неразмеченной области — он будет совпадать с размером всего жёсткого диска.
Здесь необходимо создать т.н. системный раздел — тот, куда будет устанавливаться ОС. Для этого нужно в мегабайтах (1 Гб равен 1024 Мб) указать его размер и нажать «Ввод» на клавиатуре. После этого вы опять возвратитесь к окну, в котором осуществляется разбиение жёсткого диска. Созданный раздел уже будет отображён в отдельной строке с присвоением ему латинской буквы (обычно С).
На размере системного раздела экономить не следует — от этого будет зависеть стабильность системы. Минимальное пространство для установки Windows XP — 20 Гб, но лучше отвести ему не 20, а 40, или даже все 60 Гб.
Подобным образом из оставшейся неразмеченной области создаём и другие разделы для личных данных, правда, увлекаться количеством не стоит — в этом случае файлы и папки большого размера будут распределяться менее эффективно, да и навигация по разделам станет более запутанной.
Форматируем системный раздел
Далее необходимо будет выбрать раздел для установки системы (в нашем случае диск С) и нажать клавишу «Ввод». Откроется окно, в котором вам будет предложено отформатировать раздел.  Выбирайте быстрое форматирование в системе NFTS (FAT является устаревшей). После выполнения форматирования запустится процесс установки системных файлов.
Выбирайте быстрое форматирование в системе NFTS (FAT является устаревшей). После выполнения форматирования запустится процесс установки системных файлов.  Самый трудный этап инсталляции пройден.
Самый трудный этап инсталляции пройден.
Кстати, если диск, который вы разбили на разделы, не отформатирован, то провести эту процедуру с каждым из созданных разделов для личных данных можно будет и после завершения инсталляции Windows XP стандартными средствами.
Если вы проводите перестановку системы и диск уже разбит на разделы, то следует просто выбрать раздел с переустанавливаемой системой, отформатировать его и запустить процесс установки. Если вы решите отформатировать и остальные разделы, то вся информация на них будет утеряна.
Заканчиваем установку
После того, как системные файлы будут скопированы, компьютер перезагрузится, и установка продолжится.
Определяем начальные параметры:

Переустановка системы Windows для многих пользователей остается чем-то загадочным и неизвестным, когда на самом деле это легко и быстро. Если вы решили перейти на систему Windows XP и выполнить установку самостоятельно, то эта статья поможет вам справиться со всеми трудностями и ответит на множество вопросов.
Что делать перед установкой Windows XP
В процессе установки файлы на Локальном диске С будут отформатированы. По желанию, вы можете удалить всё содержимое компьютера, очистив его полностью, однако, если вам дороги фотографии и программы, лучше этого не делать.
Если ваша файловая система разделена на несколько дисков – перенесите важные данные с диска С на любой другой. После переустановки вы лишитесь своих фотографий, музыки, установленных на диск С программ.
Запись образа Windows XP
Установка системы происходит с любого носителя информации: оптического диска, usb носителя, флешки. Если у вас нет диска с операционной системой, то придется создать его самостоятельно. Для этого подойдут программы для создания и записи образов:
- Daemon Tools;
- Ultra Iso;
- Alсohol.
Удобнее использовать Daemon Tools, так как он распространяется бесплатно на официальном сайте: https://www.daemon-tools.cc/rus/products
Зайдите и скачайте продукт.
Полную инструкцию по записи образов вы найдете в статье
- Установите программу, следуя инструкциям установщика;
- Зайдите в раздел записи образа;
- Вставьте диск в компьютер;
- Выберите носитель и начните запись.


Установка Windows XP
Когда у вас есть на руках диск с операционной системой или флешка, вы сохранили самые важные файлы – пора приступать к установке.
- Зайдите в БИОС. Для этого вам нужно перезагрузить систему, при включении нажав на особую кнопку. Чаще всего, это F7 или F12. При нажатии на правильную кнопку, вы попадете в меню BIOS. Будьте внимательны, так как успеть нажать на кнопку нужно до появления загрузочной заставки.
- БИОС бывает разным, всё зависит от его версии. Чаще всего, он оформлен в виде вкладок. Вам нужно найти вкладку “Boot”.
- В ней вы найдете пункт “Boot Device Priority”. Этот раздел настраивает первостепенный носитель, с которого будет загружаться система. По умолчанию загрузка идет с жесткого диска, но на время установки этот приоритет нужно поменять на ваш оптический диск или флешку.


- Теперь выберете с помощью клавиш “+ – ” первостепенный носитель. С помощью скриншота ниже вы сможете легко понять, как переводится карта памяти, а как CD диск. Ваш носитель должен оказаться в строке “1st Boot Device”.
- Запомните последовательность девайсов, которая стояла изначально.


- Теперь осталось только нажать на установку и ждать, пока система установится. Это займет до часа, в процессе компьютер может сам перезагрузиться несколько раз.
- Как только установка завершится, вы получите полностью новую систему Windows XP.


Что необходимо выполнить после установки Windows XP
На этом процедура не закончена. Прежде всего, вам нужно снова зайти в БИОС и установить приоритет загрузки на тот, который был изначально.
- После этого загрузите драйверы.
- Если у вас нет диска с драйверами, то воспользуйтесь такой хитростью:
- Зайдите в панель управления через меню Пуск.
- Найдите вкладку “Оборудование и Звук”.


- В данном разделе нажмите на пункт “Диспетчер задач”.


- Теперь вы видите все устройства в вашем компьютере. Нажимайте на них правой кнопкой мыши и выбирайте пункт “Обновить драйверы”.
Как видите, переустановка операционной системы не такая уж и сложная процедура.


Здравствуйте, уважаемые гости и читатели блога сайт. Сегодня у нас тема: Многие начинающие пользователи Компьютера, часто сталкиваются с такой проблемой. Эта проблема разумеется, возникает у них по причины незнания основ работы на компьютере. Они удаляют, разбрасывают файлы системы, засоряют систему ненужными программами и так далее. В результате чего, операционная система начинает тормозить, зависать, выдавать ошибки или вообще отказывается запускается. Конечно, исправить эти ошибки не всегда удается, остается вариант восстановления системы или пеустановка операционной системы.
Сталкиваясь с такой проблемой, пользователи на уровне новичка или вообще чайника, убеждены в том, что компьютер сломался или что-то в нем неработает. Бегут в разные сервисы для обслуживания ПК, и выкладывают немалые суммы денег. Думая, что с этой проблемой может справится, только мастер имеющий соответствующие образование. На сомом деле,устаноить операционную систему Windows XP не так и сложно. Справится с этой задачей может любой человек, имеющий желание.
Компьютерная технология с каждым днем совершенствуется, и современному компьютеру, никто не сможет причинить непоправимый вред со стороны программного обеспечения, если только не будет воздействовать на него чисто физически. Поэтому, я рекомендую вам не бояться и попробовать переустановить Windows самому.
Подготовка к установке операционной системы Windows XP
1 — Инсталляционный диск (Установочный диск). Для того, чтобы установить операционную систему Windows XP на компьютер, необходимо иметь диск с операционной системой или сделать загрузочную флешку . Его можно, купить или одолжить или скачать с Интернета. В любом случае, найти такой диск, при наличии желания не трудно. Регистрационный код, который нужен при установке операционной системы Windows XP, должен быть на инсталляционном диске. Без этого ключа, вы не сможете установить операционную систему Windows XP. Также, очень важно, чтобы хорошо работал CD-привод на компьютере. Если CD-привод плохо работает, может получится так, что старую систему вы удалите, и новую не сможете поставить, поскольку ваш CD-привод не сможет прочесть нужную ему информацию.

2 – Драйвера . Также, чтобы установить операционную систему Windows XP на компьютер необходимо иметь драйвера для оборудования установленного на вашем компьютере. Обычно такой диск прилагается в комплект при покупке компьютера. Если его нет, значит драйвера находятся на самом компьютере, то есть на жестком диске. Если они в разделе (С), надо их переместить в другой локальный раздел.
Установка операционной системы Windows XP
Для того, чтобы начать установку Операционной Системы Windows XP, нужно вставить в CD-привод установочный диск с Windows XP. А после того, как вы перезагрузите компьютер, на мониторе появится строка с надписью просьба подтвердить загрузку с компакт-диска. Теперь, нажимаем на любую клавишу, и автоматически начинается установка операционной системы.

Если, эта строка не появляется, значит функция запуска с привода выключена, обычно так и бывает, надо его включить. Вот это и становиться самой сложной задачей для новичков. Но, на самом деле это не так и сложно, попробуйте включить эту функцию одним из приведенных способов.
Первый способ – Перезагружаем компьютер, сразу же нажимаем несколько раз на клавишу «F8» (если не запускается, читайте о настройке Bios на загрузку с диска) , на экране появляется меню для выбора загрузочного устройства. Ставим значение DVD/CD_ROM, чтобы начать загрузку с CD-привода.

Второй способ — Перезагружаем компьютер, сразу же нажимаем несколько раз на клавишу «Delete» и попадаем в «Bios». Управляя клавишами стрелка вверх (?), вниз (?), влево (?), вправо (?), нам нужно указать, чтобы первым загрузочным устройством компьютера стал CD-ROM. Для этого нужно найти в меню Bios пункт «Boot»

Нажать на «1st Boot Deviсе Priority»
(First Boot Deviсе),
указать для него значение «CDROM»
. Сохранить изменения и выйти при помощи клавиши F10, или возвращаемся в главное меню Bios, выбираем пункт меню Exit & Save.

После перезагрузки, появиться строка с надписью «Press any key to boot from CD…..» просьба подтвердить загрузку с компакт-диска. Теперь нажмите на любую клавишу, запускается программа установки Windows.
Вам больше вмешиваться не надо в процесс установки, до тех пор пока программа установки Windows сама об этом не попросит.

Первое, что вы увидите после запуска программы установки, это предложение принять лицензионное соглашение Windows XP. Конечно же, следует согласиться и принять условия нажав на клавишу F8.
Потом последует предложение восстановить старую Операционную Систему. Жмем клавишу « Esc», и тем самым отказываемся. Далее выбираем раздел, на которую программа установки, установит Windows, нажимаем на клавишу «Enter».

После того как, мы выбрали нужный раздел для будущей операционной системе, нам предложат четыре варианта его форматирования. Выбираем « Форматировать раздел в системе NTFS» (система FAT — уже устарела) и нажимаем «Enter» .


После этого компьютер перезагрузится, и продолжит свою работу, вам ничего делать не надо.
Через некоторое время, программа установки попросит, выбрать язык и страну расположения компьютера, «Язык и региональные стандарты» выбираем и нажимаем «ОК» .

Продолжая свою установку, мастер установки попросит ввести имя пользователя и название организации, введите хотя бы имя. Нажимаем «Далее» .
Дальше программа установки попросит «Ключ продукта» , нужно ввести код устанавливаемой Windows, где взять код продукта, описано в разделе (Установочный диск). Вводим код продукта, (язык клавиатуры можно, поменять удерживая клавишу «Alt» нажмите “Shift) . Нажимаем «Далее».
Дальше появиться окно «Имя компьютера и пароль администратора» . Даем ему имя, и пароль для защиты доступа на компьютер, если не хотите ставить, ничего не меняйте, оставляете пустым. Нажмите кнопку «Далее».

Долгий процесс установки операционной системы Windows XP на компьютер приближается своему завершению, и нас просят опять вмешаться и настроить дату, время, и выбрать часовой пояс, сделав это нажимаем «Далее» .
— Ну вот и все, долгий процесс установки закончился, осталось только дожидаться завершения установки Windows.
После завершения установки, компьютер автоматически перезагрузится. После запуска операционной системы, извлеките инсталляционный диск. Поздравляю вас, установка операционной системы Windows XP на компьютер завершен.

Не забудьте зайти в «Bios» и изменить обратно значение «1st Boot Deviсе Priority» на «HDD» .
Буду признателен, если в комментариях вы выскажите свое мнение по поводу установки операциооной системы Windows Xp на компьютер.
Удачи вам!.
Посмотрите видеоурок. Установка Windows Xp
Часть 2.
Всем привет, сегодня мы поговорим о том, как установить Windows XP на свой компьютер. Я напишу несколько вариантов, к примеру, установка с флешки и в других статья – на виртуальную машину. Windows XP – это очень старая система, которая у многих вызывает ностальгические чувства, так давайте снова попробуем её установить на ПК и немного поработать!
Кстати, перед установкой Windows XP я советую ознакомиться с материалом: « ». Это нужно для установления загрузки с диска на первое место. Если вы делаете это с флешки, то прочитайте о , с помощью которого можно не переставлять местами накопители, а сразу выбрать флешку для загрузки.
Подготовка к установке Windows XP с диска
Если у вас завалялся старенький дистрибутив с Windows XP, то приступим непосредственно к установке. При отсутствии дистрибутива я рекомендую скачать образ со следующих ссылок:
http://win-torrent.net/windowsxp_torrent
http://free-max.ru/windows_xp
По ним можно найти образы без ключей.
Входим в BIOS и перемещаемся на вкладку Boot или Advanced (в зависимости от версии Биос). Попадаем в параметр Boot Devices Priority и клавишами F5 и F6 перемещаем нужное устройство на первое место, например, CD/DVD дисковод. Или С помощью Enter выбираем нужное устройство загрузки.

Чтобы параметры сохранились необходимо перейти на вкладку Exit и выбрать там вариант «Exit & Save Changes» .

При наличии другой версии BIOS, допустим – Award, можно поступить следующим образом: открываем раздел «Advanced BIOS Features» .

Выбираем параметр First Boot Device . Рядом присутствует опция HDD0 , отвечающая за загрузку с винчестера. Нажимаем Enter и выбираем CDROM , если грузитесь с диска.


Для сохранения измененных параметров нужно в главном окошке перейти к опции «Save & Exit Setup» . Появится красное окошко с подтверждением, где мы жмём кнопочку Y .

Как установить Windows XP с помощью диска
Как только вы проделали всё необходимое и вышли из BIOS с сохранением настроек, вы должны увидеть такое черное окошко с фразой «Press any key to boot from CD» , что означает «нажмите любую клавишу для загрузки с диска». Обязательно жмём любую клавишу, чтобы установка пошла.


Нашему взору отрывается меню приветствия. Здесь есть несколько параметров, которые мы можем использовать:
- Приступить непосредственно к установке Windows XP.
- Восстановить Windows XP с помощью консоли восстановления.
- Выйти из программы установки.

Естественно необходимо выбрать первый вариант, нажатием клавиши ВВОД (Enter) .
В следующем окне принимаем условия лицензионного соглашения с помощью клавиши F8 .

Теперь надо разобраться с разделами. В данном примере мы видим три раздела. Вы можете удалить все разделы, чтобы собрать воедино (делается клавишей D), либо установить в уже готовый раздел. Я выберу диск под названием «Раздел 2» , он как раз имеет букву C. Выбор делается клавише Enter.

В следующем окне нужно выбрать тип форматирования. Для полной очистки таблицы разделов можно выбрать полное форматирование, но это необязательно. Выбираем параметр «Форматировать раздел в системе NTFS <Быстрое>» .



Как только файлы установки скопируются на диск появится окно с просьбой указания региональных данных. В данном случае нажимаем Далее.

Если потребуют ввести ключ продукта вводим. На случай, если вы скачали другой образ, в нём ключ может быть вшит, поэтому этого окна вы не увидите.

Очередное окно, где нам предлагается указать дату и время. Потом жмём кнопку «Далее» .

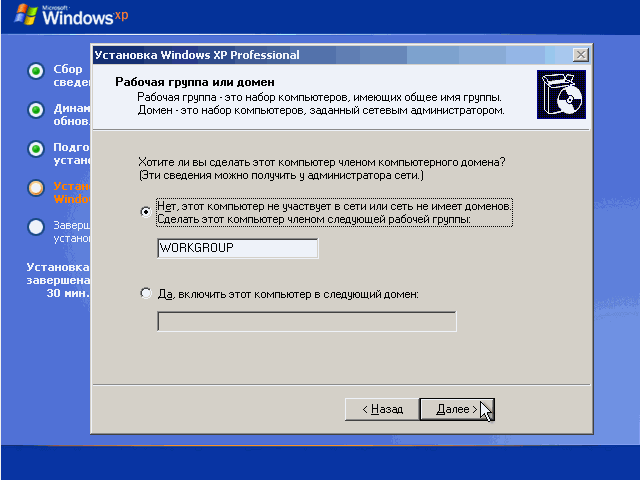
Для дальнейшей настройки системы нажимаем кнопку «Далее».
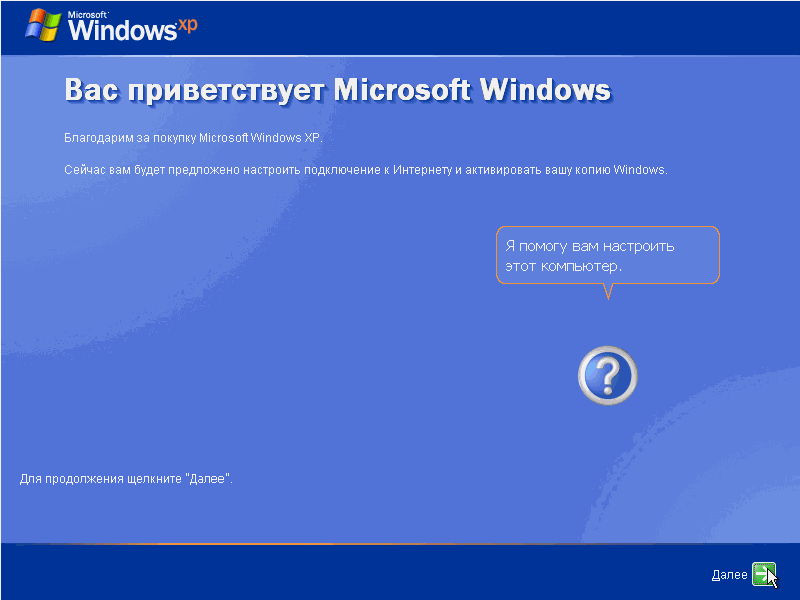
Чтобы не устанавливать в процессе установки всякие обновления выбираем пункт «Отложить это действие»
Чтобы завершить установку Windows XP жмём кнопочку «Готово» .
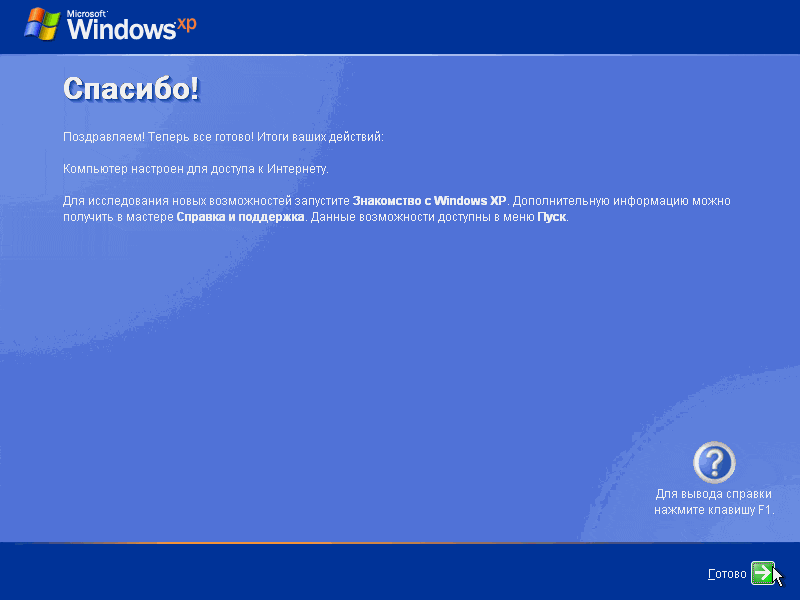
Теперь можно радоваться появлению рабочего стола с тем самым зеленым полем на фоне и любимым меню Пуск.

Теперь вопрос, как установить Windows XP у вас отпадёт, не так ли? Всё достаточно просто и понятно. По любым вопросам обращайтесь в комментарии. Позже, в качестве дополнения я выложу статьи по установке различных модификаций Windows XP, типа Zver и прочих. А еще постараюсь снять видео для тех, кто не любит вчитываться.
Если вы решили нафиг избавиться от этой системы, то рекомендую прочитать, .
Предлагаю рассмотреть несколько ссылок




