Mover контакты. Как перекинуть контакты с айфон на компьютер с помощью Ultdata. Доступные способы переноса контактов
Если вы читаете эту статью, вас, наверно, можно поздравить — в ваших руках новый iPhone.И, конечно, первое, что вам хочется сделать — перенести на него номера со своего старого телефона. Однако если ваш прежний электронный «друг» тоже является продуктом «яблочной» компании, вы, должно быть, с удивлением обнаружите, что банально скопировать контакты на SIM, а затем переставить ее в новый i-гаджет, не получится.
Да, к сожалению, официально такой возможности Apple-девайсы не поддерживают — скопировать номера с SIM на телефон — пожалуйста, обратно — не выйдет, конечно, если вы не решитесь на джелбрейк. Но зачем взламывать официальную прошивку нового смартфона и лишаться гарантии, если есть куда более щадящие методы переноса номеров?
В этой статье приведем три способа — как перенести контакты с iPhone на iPhone. Их, конечно, на деле куда больше, но мы выбрали самые простые, понятные и проверенные.
iCloud — фирменное облачное хранилище Apple (фактически представляющее собой удаленные сервера «яблочного» гиганта), в котором можно создавать резервные копии той или иной информации, находящейся на i-гаджете, в том числе, и телефонных номеров. А потому перенос пользовательских контактов с одного iPhone на другой iPhone, конечно, можно осуществить с помощью iCloud.
Причем понадобится для этой процедуры только два айфона, между которыми будет осуществляться обмен данными телефонной книги. Итак, вот пошаговая инструкция:
1 Берем айфон, с которого нужно перебросить номера, заходим в «Настройки». 2 Находим меню «iCloud» и тапаем по нему. 3 Если вы прежде не работали с iCloud с телефона, вам потребуется авторизоваться, указав данные своего Apple ID — учетной записи, которую вы создали при начальной настройке айфон и используете для доступа ко всем сервисам Apple. 4 После авторизации перед вами появится меню (если вы уже были авторизованы, вы окажетесь в данном меню сразу же после тапа по пункту «iCloud»), в котором можно выбрать типы информации для резервного копирования — в рамках данной статьи нас интересуют контакты, а, значит, активируем ползунок напротив одноименной строчки. 5
Теперь пролистываем меню iCloud ниже и находим пункт «Резервная копия», тапаем по нему, в появившемся окне жмем на ссылку «Создать резервную копию», начнется процесс синхронизации. Важно! Смартфон должен быть подключен к интернет-сети.
5
Теперь пролистываем меню iCloud ниже и находим пункт «Резервная копия», тапаем по нему, в появившемся окне жмем на ссылку «Создать резервную копию», начнется процесс синхронизации. Важно! Смартфон должен быть подключен к интернет-сети.
 6
Когда синхронизация контактов завершится, берем новый айфон, также заходим в «Настройки», далее «iCloud» и (внимание!
) авторизуемся под тем же Apple ID, который использовали для старого iPhone.
7
После успешной авторизации переводим ползунок напротив пункта «Контакты» в активное положение и ждем, пока завершится синхронизация.
8
Готово! Проверяем — номера со старого айфон должны оказаться в новом i-гаджете.
6
Когда синхронизация контактов завершится, берем новый айфон, также заходим в «Настройки», далее «iCloud» и (внимание!
) авторизуемся под тем же Apple ID, который использовали для старого iPhone.
7
После успешной авторизации переводим ползунок напротив пункта «Контакты» в активное положение и ждем, пока завершится синхронизация.
8
Готово! Проверяем — номера со старого айфон должны оказаться в новом i-гаджете.
Технически мы сделали вот что — забросили содержание телефонной книги в «облако» и «скачали» их оттуда на новый смартфон. Вот так просто!
Хотите проверить сохраненные данные в «облаке «, прежде, чем перебрасывать их в «пустой» айфон? Зайдите на сайт iCloud , авторизуйтесь под своим Apple ID и просмотрите папку «Контакты».

iTunes
Впрочем, способ с iCloud подойдет не каждому — он, например, не для мнительных людей, которые боятся передавать свои на данные на сторонние, пусть и защищенные, сервера. Что ж, не беда, не хотите синхронизироваться с «облаком», воспользуйтесь iTunes — специальной программой, которая позволяет ПК и i-технике обмениваться той или иной информацией.
Если вы в процессе юзанья айфон как-то умудрились обойтись без нее, то перед тем, как скопировать контакты, вам понадобиться ее скачать с официального сайта Apple и установить. А дальше руководствуемся следующей инструкцией:

Эта схема по механизму схожа с методом переноса посредством iCloud, однако тут мы забрасываем копию телефонной книги не в «облако», а в память своего ПК.
Mover
Ну и, наконец, разберем третий способ — как перенести контакты с айфона на айфон, он отлично подойдет тем, кто не доверяет «облаку» и не имеет под рукой ПК, без которого синхронизироваться с iTunes не получится. Способ этот заключается в использовании специального приложения Mover. Итак, что нужно сделать:
1 Установить Mover из официального магазина приложений Apple — App Store на оба айфона. 2 Подключить смартфоны к одной Wi-Fi сети. 3 Открыть приложение на айфон, с которого нужно перебросить номера, с помощью кнопки «+» выбрать номера для копирования. 4 Запустить приложение на «пустом» айфон — дождаться пока он обнаружит «посылку» с контактами и просигнализирует об этом появлением стрелочки на дисплее. 5
Как только стрелочка появится, нужно нажать на нее, а когда на экране отобразятся контакты, перетащить их на нее.
6
Ну все — проверяем скопированные номера в телефонной книге.
5
Как только стрелочка появится, нужно нажать на нее, а когда на экране отобразятся контакты, перетащить их на нее.
6
Ну все — проверяем скопированные номера в телефонной книге.
Кстати! Информация на заметку — приложение Mover позволяет обмениваться не только телефонными номерами, но и другой информацией.
Подытожим
Ну что ж, теперь вы знаете, как можно перекинуть свои контакты с одного айфона на другой айфон. И, согласитесь, все способы обмена номерами очень простые, вам нужно лишь выбрать наиболее удобный!
Не имеете под рукой ПК? Воспользуйтесь iCloud. Слишком мнительны для работы с «облаками»? Тогда вам поможет Mover. Кстати, последнее приложение особенно удобно, когда нужно перенести не все контакты, а один или несколько.
Перенос контактов с iPhone на iPhone вещь весьма актуальная.
Ведь с каждым днем появляются обновленные гаджеты , которые являются важной частью ежедневной жизни и рано или поздно вам понадобится переносить свои контакты на другой аппарат.
Ведь из-за постоянной оптимизации устройств стало необходимым и усовершенствование программного обеспечения, что спровоцировало возникновение ряда приложений, упрощающих работу гаджетов.
В сегодняшней статье мы рассмотрим, как перенести записи из старого айфона в новый.
Перенос контактов с iPhone через iCloud
Итак, вы теперь счастливый обладатель нового iPhone , то вам наверняка придется переносить контакты . Это можно сделать посредством использования iCloud .
Чтобы осуществитьперенос телефоном с iphone на iphone с помощью icloud,необходимо зайти во вкладку приложения, затем активировать тумблер, расположенный напротив строки «Контакты».
Активация данного режима означает, что пользователь разрешает синхронизацию контактов, которые впоследствии будут загружены в icloud.
Обратите внимание! Для выполнения загрузки необходим свободный доступ в сеть Wi-Fi или через мобильного оператора. Для загрузки потребуется время, в зависимости от количества информации. После завершения процесса, вы увидите номера на сервисе.
Пользователь также может проконтролировать выполнение операции на официальной страничке приложения в .
Для этого необходимо просто зарегистрироваться в программе и ввести свой пароль , гарантирующий конфиденциальность и безопасность ваших данных.

После того как количество номеров на гаджете и в сервисе совпало, необходимо активировать icloud на новом айфоне и перейти в настройки.
Выбрав строку контакты, точно так же включаем тумблер и ждем пока завершиться перенос номеров с iphone на iphone 5 .
Через пару минут на дисплее отразиться полный список импортированных с сервиса контактов, после чего можно приступать к использованию нового гаджета.
Перенос контактов с iPhone с помощью iTunes
Для начала необходимо активировать itunes, обеспечивающий импорт номеров с одного устройства на иное.
Выполняется активация в разделе меню настроек «Устройства», после нажатия на вкладку «Информация».

После этого пользователю необходимо поставить галочку напротив строки «Синхронизация контактов с:» и выбрать в развернувшемся списке новый гаджет.
Посредством использования данного сервиса, вы можете не только перенести номера, но и целые группы в их первоначальном виде, что очень удобно в случае огромного количества номеров.

После окончания процедуры синхронизации визиток посредством использования приложения, вы можете удостовериться в правильности выполненной операции в своем аккаунте на itunes, предварительно зарегистрировавшись на сервисе.

Для завершения операции нужно иметь беспроводной доступ в Интернет, то есть свободный Wi-Fi.
Перенос контактов с помощью приложения Mover
Кроме указанных выше сервисов, каждый из которых имеет как свои преимущества, так и недостатки, некоторые пользователя все-таки предпочитают выполнятьперенос записей с помощью сторонних приложений.
Например, mover.
Основное преимущество данного сервиса состоит в том, что для пользователей глобальной сети он является бесплатным.
Mover представлен бесплатной программой в App Store, благодаря функционалу которой вы можете в считаные минуты импортировать необходимые данные с одного гаджета на другой.
Для начала необходимо загрузить данное приложение на свой айфон , потом подключить оба гаджета к одной сети.
После выполнения первых двух действий, на дисплее появиться интерфейс сервиса, в нижнем углу которого необходимо нажать на знак «плюс» и выбрать номера из адресной книги.

Затем пользователь должен активировать данное приложение на новом гаджете, после чего на дисплее прошлого айфона появиться стрелочка, указывающая на другое устройство.
Нажимая на иконки профилей номеров, вы будете переносить записи на новое устройство вручную, контролируя при этом весь процесс выполнения операции.
Таким образом, мы видим, что mover является наиболее упрощенным в использовании сервисом. Именно благодаря этому, количество юзеров увеличивается постоянно.

Если вы решили приобрести новый iPhone, или у вас есть другой Apple-гаджет, нужно перебросить на него контакты. В памяти устройства могут быть сотни номеров. И переписывать их вручную достаточно сложно. На это уйдёт много времени. И есть риск что-нибудь забыть или перепутать. Ведь кроме телефонов в адресной книге указаны личные данные абонентов: E-mail, факс, Skype. Лучше разобраться, как перенести контакты с Айфона на Айфон.
Конкретные действия различаются в зависимости от модели девайса и версии операционной системы. Существует несколько способов переместить информацию с одного устройства на другое.
У СИМ-карты есть своя внутренняя память. В ней можно хранить номера и SMS-сообщения. Но если её поместить в новый iPhone, данные не отобразятся. Чтобы их перекинуть на телефон:
- Зайдите в его настройки.
- Раздел «Почта, адреса».
- Вам нужен пункт «Импортировать контакты SIM». Если его там нет, значит, в вашем iPhone отсутствует эта возможность. Скорее всего, её заменили на другой параметр - iCloud.
А вот скопировать номера на СИМ не так просто. Для этого Айфон надо модифицировать Джейлбрейком (Jailbreak) и поставить твик SIManager. Именно он отвечает за экспорт на SIM-карту.

Память на ней не бесконечная. Не стоит переносить на неё тысячи телефонов. Контакты будут добавлены в «ужатом» виде. Только номер, имя, Mail-адрес. Количество символов в каждом пункте ограничено. Если раньше карточка абонента называлась «Петров Петя», то после копирования на СИМ имя может поменяться на «Петров Пе».
Через сообщения
Есть функция отправки контактов через SMS или электронную почту. Это удобно для копирования одного-двух пунктов. Например, если вы решили передать другу номер телефона вашего общего знакомого. В этом случае не имеет смысла перетаскивать всё содержимое адресной книги. Вот как перенести данные с Айфон на Айфон через СМС-сообщения:
- Зайдите в контакты iPhone.
- Откройте карточку того абонента, телефон которого хотите передать. Для этого нажмите на его имя. Появится информация о владельце номера и возможные действия.
- Нажмите на «Отправить контакт».
- Выберите метод, при помощи которого собираетесь перекинуть данные. По умолчанию доступны «Сообщения» (СМС) и «Почта».
- Чтобы просмотреть другие возможности, тапните на кнопку «Ещё» (иконка с многоточием). Изначально там ничего нет. Но если вы добавите другие приложения и функции, которые служат для пересылки контактов, сможете ими воспользоваться. Подойдёт, например, почтовый клиент Gmail или программу для обмена файлами AirDrop.

СМС можно послать, если эта опция есть в тарифе мобильного оператора. А вот Mail-сервисы в iOS надо предварительно настроить.
- Зайдите в параметры устройства.
- Вкладка «Почта, адреса, календари».
- Выберите пункт «Добавить учётную запись », чтобы соединить свой почтовый аккаунт с iPhone. Отобразится список наиболее популярных ресурсов. Но русских сервисов среди них нет.
- Можете тапнуть на один из предложенных вариантов. Чтобы указать домен вручную, нажмите «Другой».
- Потребуется ввести E-mail адрес, пароль, своё имя и описание (например «Это моя основная почта»).
После этого вы сможете послать данные электронным письмом, а не только перекинуть по SMS. Они придут во вложении.
Этот способ прекрасно подойдёт для передачи одного контакта. Если номеров много, переправить их таким образом будет сложно.
iTunes
Можно синхронизировать информацию на разных Айфонах через программу iTunes.

- Скачайте и установите её на компьютер.
- Подключите «старый» iPhone к ПК при помощи USB-кабеля, который входил в комплект поставки гаджета.
- Зайдите в обзор устройства. Выберите, что надо синхронизировать (сейчас вам нужны только «Контакты»). Можете расставить настройки так, чтобы данные передавались по Wi-Fi.
- Подождите, пока закончится синхронизация.
- Теперь подключите к ПК другой Айфон. Его тоже синхронизируйте. Так получится перекинуть номера.
iCloud
Самый простой и быстрый способ передачи номеров - iCloud. Для него нужно лишь стабильное подключение к беспроводной сети.

- Зайдите в настройки iPhone.
- Откройте раздел «iCloud».
- Если у вас ещё нет профиля в этой системе, создайте его. Если есть, введите свой логин и пароль.
- Передвиньте чекбокс «Контакты» в режим ВКЛ (он должен стать зелёным).
- Зайдите в iCloud на другом Айфоне.
- Введите логин и пароль от своего профиля. В разных iPhone должны быть указаны данные от одного и того же аккаунта.
- Контакты будут автоматически синхронизироваться, если есть доступ к беспроводному соединению.
- Посмотреть, какая информация сохранилась, можно на сайте iCloud.com. Там тоже надо указать свой логин и пароль.
Создание резервных копий
Вот как перенести данные с одного Айфона на другой, используя резервные копии:

- Подключите «старый» девайс к ПК и запустите iTunes.
- Перейдите в обзор устройства.
- Нажмите кнопку «Создать копию ». Можете выбрать, куда поместить сохранённые файлы - на компьютер или в iCloud. Подождите, пока закончится процесс копирования.
- Отключите «старый» iPhone и подключите «новый».
- Снова откройте обзор гаджета в iTunes.
- Нажмите «Восстановить из копии». Не перепутайте с кнопкой «Восстановить» - она сбрасывает к заводским настройкам.
- Так можно перенести не только номера, но и, вообще, всю пользовательскую информацию.
Приложения
Существуют ещё варианты, как перекинуть контакты на Айфон с Айфона. Подойдут приложения из App Store, которые могут синхронизировать номера из телефонной книги:
- Microsoft Outlook.
- Contacts Sync & Transfer.
- My Contacts Backup.
- Mover.
Если вы решили приобрести новый iPhone, полезно будет узнать, как переправить на него личную информацию из старого. Ведь там могут быть полезные номера. И их очень легко перекинуть.
Вы купили новый iPhone и хотели бы перенести на него контакты, которые вы использовали в своем предыдущем смартфоне Apple?
Если вы не знаете, как туда их добраться, я попытаюсь объяснить эту процедуру шаг за шагом. У опытных пользователей нет проблем с передачей данных с одного устройства на другое.
Для тех, кто представляет себе такой процесс как черная магия (а поверь мне — таких пользователей много), я попытаюсь объяснить шаг за шагом, как достичь намеченной цели и в то же время ничего не испортить.
Вам не нужны какие-либо специализированные инструменты для переноса контактов с одного с айфона на айфон.
Инженеры Apple все продумали, для обработки всей операции. У вас есть несколько вариантов: без iCloud, через icloud без компьютера, с помощью iTunes, через gmail, через itools, c разными учетными записями или с разными id.
Все процедуры очень просты и в основном (если у вас относительно быстрый Wi-Fi-интернет) нет никакой разницы между тем, какие из них использовать.
Также не разницы как переносить контакты на айфон 6, на айфон 7, с iphone 3 на iphone 5, с iphone 3 на iphone 4 и так далее. Теперь давайте по порядку
Как перенести контакты с айфона на айфон без icloud
Если вы не используете iCloud в своем iphone 4, iphone 5s, iphone 5, iphone 4s, iphone 6 либо любом другом, то перенести данные можно через айтюнс используя компьютер, без компьютера через gmail или через сим карту (только телефонные контакты).
В первом случае все сделаете без интернета, используя лишь кабель, который должен идти в комплекте. Если у вас его нет, то можно приобрести отдельно. Для второго варианта обязательно понадобится интернет.
Как перенести контакты с iphone на iphone с помощью itunes
Если вы решили сделать копию через программу айтюнс, значит она у вас уже имеется (вам понадобится последняя версия).
Запустите ее, подсоедините айфон через кабель (желательно идущий в комплекте) и нажмите на «значок смартфон» — верху слева.

Теперь топните в левой колонке на опцию – «Сведения», после чего внизу жмите «Синхронизировать».

Верху увидите крутящийся значок – когда он успокоится, значит контакты скопированы.

Теперь их нужно перенести на другой айфон – отключите старый от компьютера и подключите новый.
Выберите в iTunes новый iPhone, нажмите на «Сведения» и активируйте параметр «Синхронизировать контакты».
Прокрутите окно вниз до раздела «Дополнения», активируйте параметр «Контакты» и нажмите «Применить». На этом все.

ПРИМЕЧАНИЕ: если на вашем новом айфоне уже имеются некоторые номера, то iTunes удалит их и заменит на те что были в старом.
Как перенести контакты с айфона на айфон через icloud без компьютера
Способ через iCloud простой и быстрый, только обаятельно понадобится доступа к сети.
В телефоне с которого будут переносится данные, откройте «Настройки» → Ваша учетная запись → iCloud и сделайте активным параметр «Контакты».

Теперь перейдите в меню «Настройки» → Ваша учетная запись → iCloud → «Резервная копия» и выберите «Создать резервную копию».

Как перенести контакты с iphone на iphone через gmail — без itunes и без компьютера
Чтобы перенести через gmail откройте «Настройки», выберите «Контакты», перейдите в «Учетные записи».

Если у вас еще нет gmail, то выберите добавить учетную запись (на картинке у меня она уже есть). Выберите «Google», ведите адрес электронной почты, пароль и добавьте.
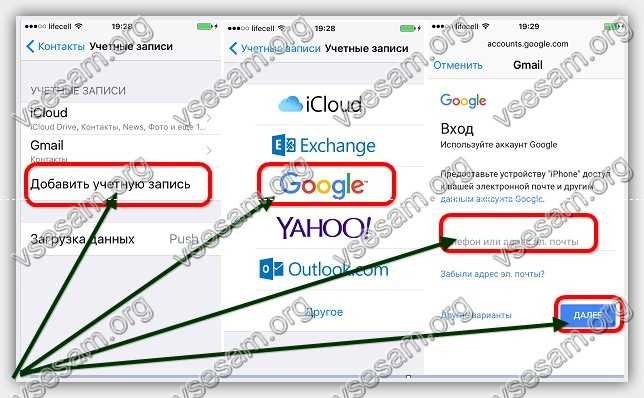

Через несколько секунд начнется синхронизация. Затем добавьте туже учетную запись на другом телефоне и поступите так как делали на первом.
ПРИМЕЧАНИЕ: теперь если когда-то добавите контакт на первом телефоне, то он автоматически появится на втором, если в настройках не отключите синхронизацию.
Как перенести контакты с айфона на айфон разными id и c разными учетными записями
Как переносить контакты с разными id и c разными учетными записями можно определить самому если прочитать запись.
Если с разными id, то можно переносить, например, через gmail. Если с разными учетными записями, то через icloud или через itunes.
В целом здесь описаны лишь три способа – через gmail, через icloud и через itunes.
На самом деле вариантов намного больше, а если учесть платные программы, то наберется с десяток вариантов, но предоставленных здесь бесплатных вам хватит вполне. Успехов.
Поскольку Apple iPhone, в первую очередь, телефон, то, как и в любом подобном устройстве, здесь есть телефонная книга, позволяющая быстро находить нужные контакты и совершать звонки. Но бывают ситуации, когда контакты необходимо перенести с одного Айфона на другой. Подробнее эту тему мы рассмотрим ниже.
Существует несколько вариантов полного или частичного переноса телефонной книги с одного смартфона на другой. При выборе способа вам, в первую очередь, нужно ориентироваться на то, подключены ли оба устройства к одному Apple ID или нет.
Способ 1: Резервное копирование
Если вы переезжаете со старого iPhone на новый, то, скорее всего, хотите перенести всю информацию, включая и контакты. На этот случай и предусмотрена возможность создания и установки резервных копий.
- Прежде всего, вам потребуется создать резервную копию старого iPhone, с которого и будет перенесена вся информация.
- Теперь, когда актуальная резервная копия создана, осталось установить ее на другой Apple-гаджет. Для этого подключите его к компьютеру и запустите . Когда устройство определится программой, кликните в верхней области по его миниатюре.
- В левой части окна пройдите ко вкладке «Обзор» . В правой, в блоке «Резервные копии» , выберите кнопку «Восстановить из копии» .
- Если ранее на устройстве была активирована функция «Найти iPhone» , ее потребуется деактивировать, поскольку она не даст выполнить перезапись информации. Для этого откройте на смартфоне настройки. В верхней части окна выберите имя своей учетной записи, а затем пройдите к разделу «iCloud» .
- Отыщите и откройте раздел «Найти iPhone» . Переведите тумблер около данной опции в неактивное положение. Для продолжения от вас понадобится указать пароль Apple ID.
- Возвращаемся к iTunes. Выберите резервную копию, которая будет установлена на гаджет, а затем кликните по кнопке «Восстановить» .
- Если для резервных копий было активировано шифрование, введите защитный пароль.
- Следом сразу начнется процесс восстановления, который займет некоторое время (в среднем 15 минут). Во время восстановления ни в коем случае не отключайте смартфон от компьютера.
- Как только iTunes сообщит об успешном восстановлении устройства, вся информация, включая и контакты, будет перенесена на новый iPhone.







Способ 2: Отправка сообщением
Любой контакт, имеющийся на устройстве, может быть легко отправлен смс-сообщением или в мессенджер другому человеку.


Способ 3: iCloud
Если оба ваших iOS-гаджета подключены к одной учетной записи Apple ID, синхронизация контактов может быть выполнена в полностью автоматическом режиме с помощью iCloud. Вам лишь остается убедиться, что данная функция активирована на обоих устройствах.


Способ 4: vCard
Предположим, вы хотите перенести сразу все контакты с одного iOS-устройства на другое, причем на обоих используются разные Apple ID. Тогда в данном случае проще всего экспортировать контакты в виде файла vCard, чтобы затем перенести его на другое устройство.


Способ 5: iTunes
Перенос телефонной книги может быть выполнен и через iTunes.

Пока это все методы для отправки телефонной книги с одного iOS-устройства на другое. Если у вас остались вопросы по какому-либо из способов, задавайте их в комментариях.




