Модем snr. Мне нравится ттк-чита. Подробнее рассмотрим их назначение
1. Подключите заведённый в квартиру кабель к WAN-порту маршрутизатора.
2. Подключите компьютер к одному из LAN-портов на маршрутизаторе кабелем Ethernet, входящим в поставку.
3. Настройте подключение по локальной сети вашего компьютера на автоматическое получение IP-адреса и адресов DNS-серверов. Для этого:
В операционной системе Windows XP: «Пуск»/«Панель управления»/«Cетевые подключения» «Свойства» . Выделите строку «Протокол Интернета (TCP/IP)» и нажмите кнопку «Свойства»
В операционной системе Windows 7: «Пуск»/«Панель управления»/«Сеть и Интернет»/«Центр управления сетями и общим доступом»/«Изменение параметров адаптера» . Нажмите правой кнопкой мыши на значке подключения по локальной сети и выберите пункт «Свойства» . Выделите строку «Протокол Интернета версии 4 (TCP/IPv4)» и нажмите кнопку «Свойства» . В открывшемся диалоговом окне выберите опции «Получить IP-адрес автоматически» и «Получить адрес DNS-сервера автоматически».

4. Нажмите кнопку «OK» , затем кнопку «Закрыть» .
5. Запустите браузер, в адресной строке введите http://192.168.1.1 и нажмите на клавиатуре клавишу «Enter» .
6. Появится диалоговое окно, в котором вам будет предложено ввести имя пользователя и пароль. Заводские имя пользователя и пароль - Admin/Admin. После ввода имени пользователя и пароля нажмите «Ok» или «Вход» . В окне браузера отобразится веб-интерфейс для управления маршрутизатором. Для смены языка веб-интерфейса необходимо в поле «Select Language» выбрать «Russian» и нажать на кнопку «Apply» .

7. В меню слева выберите пункт «Настройки сети» , затем «Настройки WAN» . В выпадающем списке «Тип подключения WAN» выберите пункт «STATIC (фиксированный IP)» . В поля ввода «IP адрес», «Маска подсети», «Шлюз по умолчанию», «Основной DNS» и «Альтернативный DNS» введите настройки, выданные вам в офисе ИНФОЦЕНТРА. Затем нажмите кнопку «Применить» .

Ваш маршрутизатор готов работать с сетью Интернет по проводному соединению.
8. Если вы желаете настроить беспроводной доступ (Wi-Fi), выберите в меню слева пункт «Настройки радио» , затем «Основные». Придумайте и введите имя вашей беспроводной сети (латинскими буквами) - «Имя сети (2,4ГГц)» , выберете (или убедитесь что они выбраны) опции «Радиомодуль (2.4GHz)» - «Включить», «Режим работы (2,4ГГц)» - «Смешанный 11g/n», «Канал (2,4ГГц)» - «Автовыбор» . Затем нажмите кнопку «Применить» .

9. После этого в меню слева выберите пункт «Безопасность» . В выпадающем списке «Режим безопасности» выберите пункт «WPA1/2-PSK» . Придумайте пароль, состоящий из 8 или более символов (цифр или латинских букв) и введите его поле «Ключевая фраза» . Нажмите на кнопку «Применить» .

10. Для корректной работы IP-телевидения в меню слева выберите пункт «Сервисы» , затем «Разное» . Выберите (или убедитесь что она выбрана) опцию «IGMP прокси» - «Включить» . Нажмите на кнопку «Применить» .

11. Управление доступом в Интернет осуществляется через личный кабинет .
12. Обновление прошивки. Скачать файл прошивки по ссылке .
В меню слева выберите пункт «Администрирование»
, затем «Управление»
. В разделе «Обновление прошивки»
нажмите на кнопку «Обзор»
, выберите файл прошивки и нажмите на кнопку «Обновить»
. Процесс прошивки может занять несколько минут, во время обновления прошивки нельзя выключать маршрутизатор.
ВАЖНО! После обновления прошивки необходимо обязательно сбросить настройки маршрутизатора к заводским. Для это нужно на этой же странице в разделе «Управление настройками»
нажать на копку «Сброс»
, подождать загрузки и настроить маршрутизатор заново.
Перед выполнением подключения маршрутизатора необходимо сохранить на своем ПК новую прошивку для соответствующего устройства:
Затем выполните подключение питания и сетевых кабелей:
в WAN -порт должен быть подключен сетевой кабель от провайдера
один из четырех LAN -портов соедините с помощью патч-корда с сетевой картой компьютера
После осуществления описанных выше действий откройте веб-браузер, наберите в адресной строке 192.168.1.1 и нажмите клавишу «Enter », при запросе имени пользователя и пароля введите Admin и Admin в соответствующие поля, выберите «OK »:
Откроется начальная страница настройки:

Первым делом обновите прошивку! Для этого перейдите в навигационном окне слева в меню Administration - Management , найдите таблицу с названием Firmware update и с помощью кнопки «Обзор » укажите расположение сохраненной заранее прошивки. Запустите процесс обновления нажатием «Update »:

На сообщение с веб-страницы ответьте «OK »:

Обновление займет 2 минуты, после которых необходимо будет обновить страницу барузера. Не выключайте и не перезагружайте роутер:

Для доступа в сеть Интернет необходимо прописать двенадцатизначный MAC (МАК) устройства, позвонив по телефону техподдержки: 49-12-34 (работает круглосуточно) и продиктовав оператору присвоенный роутеру MAC -адрес. Информация о нем находится в одноименной строке меню Administration - Status :

После ответного звонка из технической поддержки об успешном выполнении заявки Интернет должен заработать.
Приступим к настройке беспроводной сети. В меню Wireless Settings - Basic укажите название Вашей сети (Network Name(SSID) ):

![]() внизу страницы.
внизу страницы.
Установите параметры безопасности в меню Wireless Settings - Security :
Security Mode - WPA2-PSK
WPA Algorithms - TKIPAES
Pass Phrase - придуманный Вами сложный пароль
Нажмите кнопку «Apply »:

Для просмотра IPTV в меню Services - Miscellaneous выберите значения:
Multicast route (IGMP Proxy) - Enable
LAN IGMP snooping - Auto
Подтвердите изменения нажатием кнопки ![]() внизу страницы:
внизу страницы:

Проверьте соответствие портов (Port Status ) своему назначению в меню Administration - Status (в последних ревизиях устройств расположение номеров портов на корпусе роутера и в настройках прошивки противоположны). Подключения кабелей активных сетевых устройств в соответствующие порты наглядно отображаются зеленым цветом. В таблице Port Management можно изменить WAN port с пятого на первый, а также включить порт TV/STB для прмого подключения к нему IPTV-приставки. В случае изменения настроек нажмите кнопку «Change port configuration »:

В конце настройки перезагрузите роутер, выбрав меню Administration - Save and reboot и нажав «ОК » на сообщение с веб-страницы:

Настройка завершена.
Не забудьте ЗАПИСАТЬ все ваши Логины\Пароли от роутера (Имя пользователя, пароль и ключ безопасности), для дальнейшего упрощения пользования им. В случае утери их, производится сброс всех настроек с помощи кнопки «RST», которая расположена возле разъема подключения блока питания. Чтобы сбросить настройки, необходимо нажать и удерживать кнопку 20 секунд. Последующая настройка роутера, производится аналогично первой.
Роутеры компании SNR рассматриваемых моделей отличаются возможностями беспроводного модуля. В остальном их конструкция «скопирована» с DIR-615, производимого D-Link.
Выпускаемый SNR роутер CPE-W4G снабжен собственным вариантом графического интерфейса, не похожим на web-интерфейс D-Link. Этот же интерфейс используется в роутере CPE-W4N, являющемся полным аппаратным аналогом DIR-615.
Беспроводная сеть, организуемая роутером CPE-W4G, работает по протоколу «802.11N», но использует только один канал. Два радиоканала – доступны в более дорогом устройстве под названием CPE-W4N, и на этом отличия заканчиваются.
Роутеры CPE-W4X
На задней панели установлены порты Ethernet, а также, разъем для подключения питания.
Подробнее рассмотрим их назначение:
- Аппаратные порты для подключения компьютеров (и других устройств локальной сети)
- Порт «Интернет»
- Кнопка сброса настроек
- Разъем, к которому подключают адаптер питания
Выполнив требуемые подключения, настройте сетевую карту ПК на «авто» DNS и IP. Питание к роутеру подводят на последнем шаге. Успешного подключения!
Настройка Интернет-соединения
Прежде всего, рассмотрим, как открыть web-интерфейс. После включения питания роутера, ПК от него получит IP и DNS, но не раньше, чем через 30 секунд. В общем, после этого можно запустить браузер (и перейти к следующему адресу: 192.168.1.1). Пароль и логин на web-интерфейс – один и тот же, слово «Admin» (без кавычек).
Важно знать, что если зайти в интерфейс нельзя, надо попробовать сбросить настройки. Кнопку reset через минуту после включения роутера – нажимают и удерживают 15 секунд. Роутер перезагрузится (дождитесь завершения загрузки).
Сейчас мы настроим соединение. Но прежде – надо убедиться, что на вкладке «Operation Mode» задействован нужный режим (он называется «AP-Gateway»):

Вкладка выбора режима
Применить сделанные изменения можно кнопкой «Apply».
Соединение «под DHCP»
Идем к вкладке «Internet Settings» –> «WAN Setup»:

Вкладка настройки соединения
Устанавливаем следующие параметры:
- Тип соединения – DHCP
- Запрос IP – пустое поле
- MTU – AUTO
- DNS в явном виде – указывать не будем
- NAT – обязательно надо включить
- Адрес MAC (аппаратный адрес) – при необходимости, можно заменить
Применяем изменения кнопкой «Apply». На вкладке «Administration» -> «Status» через минуту – обязательно появится выданный провайдером IP-адрес. Удачного роутинга!
Соединение PPPoE, L2TP, PPTP
В рассматриваемых моделях роутеров настройка подобных соединений состоит из двух этапов. Сначала устанавливают параметры на вкладке «WAN Setup» (например, как показано выше). А затем, надо перейти к вкладке «VPN Setup», чтобы выбрать тип используемого подключения:

Настройка PPTP
Мы рассматриваем пример настройки PPTP. Установите параметры в соответствии с рисунком. Галочки внизу страницы – выбирают в зависимости от условий провайдера (всегда включают NAT и не включают Allow Debug). В завершение надо применить сделанные изменения (нажав «Apply and Connect»).
Настройка беспроводной сети
Зайдите в интерфейс настройки роутера. Перейдите к вкладке «Wireless Settings» -> «Basic». Здесь доступны параметры Wi-Fi-сети (протокол работы, имя сети, номер диапазона). А выбрать параметры шифрования – можно на другой вкладке, «Security».
Включение Wi-Fi
Переходим к вкладке основных настроек («Basic»), устанавливаем галочку «enable»:

Настройка Wi-Fi
Дальше, выполняется следующее:
- Режим – оставим для начала «11g/n», затем можно попробовать переключиться в «11n»
- Надо установить имя сети (в строке SSID)
- Для работы на скрытом имени – селектор под строкой переводят в «Disable»
- Номер канала (Channel), к сожалению, здесь надо указывать явно (мы оставили второй, всего доступно 13)
Применить значения параметров можно кнопкой «Apply».
Настройка шифрования Wi-Fi
На вкладке «Wireless Settings» -> «Security» выберите метод шифрования «WPA2-PSK»:

Настройка шифрования Wi-Fi
В нашем магазине полным ходом идет распродажа первых представителей маршрутизаторов под маркой SNR. Маршрутизатор SNR-CPE-W4N (аналог DIR-615) завоевал популярность среди наших клиентов и широко применялся провайдерами связи. Невысокая цена вкупе с функциональностью сделали свое дело. Подробнее о SNR-CPE-W4N можно прочесть в нашем обзоре . Под катом хотелось бы рассказать о коробочках, что пришли ему на смену.
Начнем представление тех кто пришел на смену SNR-CPE-W4N с его ближайшего “родственника” с аналогичным названием. Однако новая версия маршрутизатора SNR-CPE-W4N разительно отличается от предшественника, как внешним видом, так начинкой.

Компактный корпус устройства (173х118х175 мм) не доставит неудобств в размещении, как дома, так и при строительстве офисной сети. Верхняя крышка корпуса выполнена из белого пластика с лакированным покрытием. На корпусе не остается следов пальцев и царапин, а загрязнения легко стираются. Посередине красуется логотип SNR.
SNR-CPE-W4N оснащен двумя внешними антеннами с усилением 5dBi благодаря чему обеспечивается достаточно большая зона покрытия Wi-Fi сигнала со стабильной передачей данных внутри неё. Роутер поддерживает стандарт IEEE 802.11b/g/n и технологию MIMO2x2. Это позволяет достигать передачи данных на скорости в 300 Мбит/с. Начинка устройства выполнена на базе чипсета MT7620N, применяемого во многих современных Wi-Fi-роутерах.

Маршрутизатор отлично подходит для абонентов подключенных к услуге IPTV. Поддерживает Multicast, IGMP Snooping, а также Multicast-to-Unicast. Изоляция мультикаст/бродкаст трафика позволяет достигать качественной работы IP-телевидения даже на Wi-Fi клиентах. На случай если устройство, подключаемое к IPTV не поддерживает Multicast, в программное обеспечение роутера добавлен DLNA-сервер xupnpd, позволяющий загружать плейлист провайдера непосредственно на роутер и использовать его в качестве медиасервера.
Основные особенности:
Чип Mediatek MT7620N
- Wi-FI: 802.11b/g/n 2T2R
- 8МБ Flash / 64МБ RAM
- Поддержка IPv6
- Встроенный xupnpd (DLNA)
- ПО WIve-NG-mt
- Русифицированный web-интерфейс

Ближайший собрат SNR-CPE-W4N в линейке маршрутизаторов под нашей маркой - это его двухдиапазонная версия SNR-CPE-MD1.

Здесь возможностей гораздо больше, так как роутер может работать в в двух частотных диапазонах 2,4ГГц и 5ГГц одновременно на максимально высоких скоростях - до 733 Мбит/с. Такие возможности обеспечиваются благодаря поддержки роутером стандарта IEEE 802.11b/g/n и технологии MIMO 2x2, а также 802.11a/ac.

Габариты устройства 187 х 143 х 35 мм позволяют разместить его без ущерба для пространства офиса или дома. Большая зона покрытия и стабильная работа сигнала обеспечивается наличием двух антенн 5dBi.
Поддержка двух диапазонов позволяет не только использовать более свободную частоту 5ГГц для передачи данных, но и реализовать схему, в которой wifi роутер выступает одновременно в качестве беспроводного клиента (режим APCli) на одной частоте (например, 5ГГц), и точки доступа для конечных устройств на другой (например, 2.4ГГц). Работа с мультимедийными сервисами здесь осуществляется, как и у “пациента” выше.
Основные особенности:
Чип Mediatek MT7620A
- Чип Mediatek MT7610NE
- Wi-Fi: 802.11b/g/n 2T2R
- Wi-Fi: 802.11a/ac 1T1R
- 8МБ Flash / 64МБ RAM
- Поддержка IPv6
- Встроенный xupnpd (DLNA)
- ПО WIve-NG-mt
- Оригинальный либо русифицированный web-интерфейс
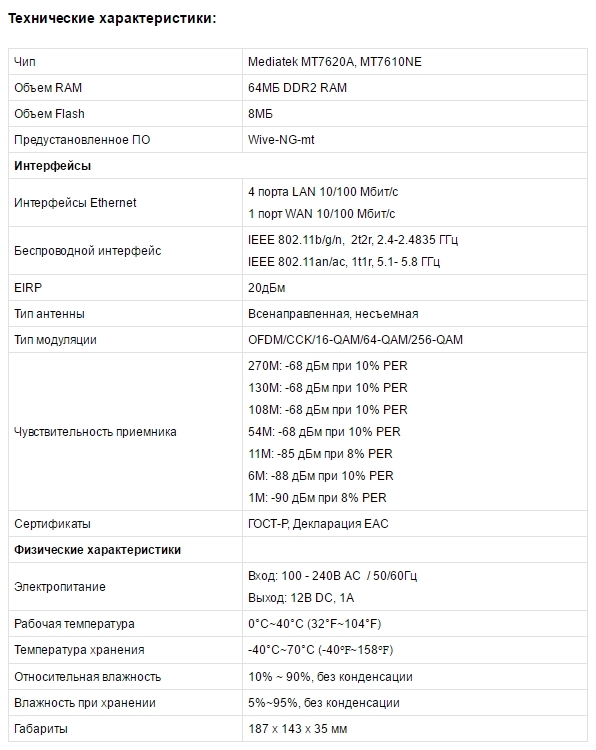
В обоих маршрутизаторах реализована поддержка IPv6, в том числе native dual stack over IPOE/PPPOE с dhcp+ra, режим 6to4; сервисы radvd и dhcp6s и тд.

Программное обеспечение
Прошивка обоих роутеров основана на ПО . Это дальнейшее развитие ПО для маршрутизаторов нового бюджетного чипа от Ralink/Mediatek MT7620. Wive-NG-MT - встраиваемая операционная система, разработанная специально по заказу NAG.
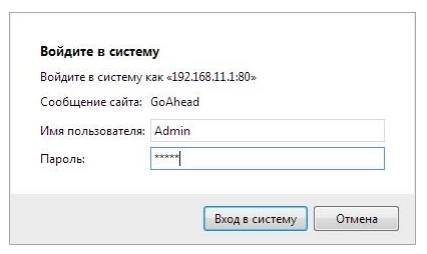

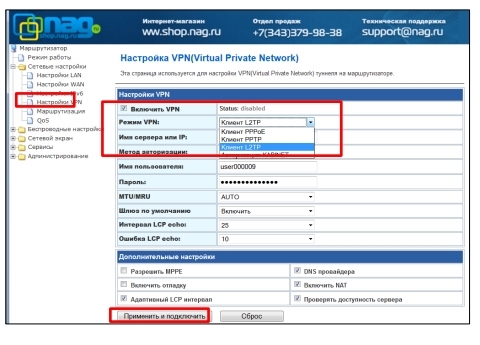
Кастомизация
Специально для операторов связи разработано гибкий набор предложений кастомизации. Любой маршрутизатор можно “заточить” под конкретного оператора. Изменения можно произвести как с внешним видом устройства. Например подготовить собственную коробку с расцветкой оператора.

Как и сменить логотип на корпусе устройства


Программное обеспечение Wive-NG-mt позволяет самостоятельно изменять init без пересборки прошивки, посредством rwfs. Это позволяет адаптировать маршрутизатор под особенности сети оператора и облегчить для пользователя настройку роутера.
Для корпоративных сетей доступен функционал шейпера, гибко конфигурируемый роуминг между точками, не требующий внешнего контроллера, а также работа в режиме Hotspot.

Подключение маршрутизатора
1. Подключите кабель от Интернет-провайдера в WAN порт маршрутизатора, как показано на рисунке. Для удобства WAN порт на корпусе маршрутизатора выделен желтым цветом.
2. Используя Ethernet кабель из комплекта поставки, подключите персональный компьютер в один из свободных LAN портов маршрутизатора так, как это показано на рисунке.
3. Подключите маршрутизатор к сети 220V адаптером из комплекта поставки.
Подготовка к работе
По умолчанию IP адрес маршрутизатора 192.168.1.1 с маской подсети 255.255.255.0.
Для того, чтобы компьютер получил сетевые реквизиты от маршрутизатора автоматически, необходимо включить опцию «Получить IP-адрес автоматически» в настройках сетевого подключения ПК (в ОС Windows данную настройку можно произвести, нажав на подключение по локальной сети правой кнопкой мыши, выбрав Свойства, а в открывшемся окне – Протокол Интернета версии 4 (TCP/IPv4)).

Если опция подключена, как показано на изображении, то Ваш ПК автоматически получит необходимые реквизиты для работы в сети.
Настройка маршрутизатора
Для настройки маршрутизатора через WEB интерфейс Вы можете использовать один из доступных интернет-браузеров: Chrome, Opera, Mozilla Firefox, Internet Explorer, Safari и др.
Для доступа к интерфейсу управления маршрутизатором откройте веб-браузер и в адресной строке введите адрес http://192.168.1.1, нажмите Enter. Появится окно входа в систему с предложением ввести Имя пользователя и Пароль.

Логин и пароль по умолчанию: Admin/Admin
Смена языка
Для смены языка необходимо выбрать в меню вкладку Router и в меню Select Language выбрать необходимый язык, например Русский

Настройка интернет соединения
После успешного входа в систему откройте меню Network Settings (Сетевые настройки) – WAN Setup (Настройки WAN) и выберите WAN Connection Type (Тип подключения WAN):
Выберите режим DHCP (Auto Config), если Ваш провайдер предоставляет автоматическую выдачу сетевых реквизитов.
Выберите режим STATIC, если Ваш провайдер использует статическую адресацию для работы в сети. Настройте параметры IP address (IP адрес), Subnet Mask (Маска подсети), Default Gateway (Шлюз по умолчанию) в соответствии вашего договора. Wi-Fi маршрутизатор SNR-CPE, ПО Wive-NG-mt Краткое руководство пользователя.
Используйте Assign Static DNS Server (Назначить статические сервера DNS) для того, чтобы указать адреса DNS серверов вручную (в случае, если Ваш провайдер предоставил такие данные).

Настройка IPv6
Для работы IPv6 необходимо подключить соответствующий режим работы в меню Сетевые настройки – Режим работы IPv6. Выберите режим в зависимости от предлагаемой оператором конфигурации.
Поставьте галочку на опции ipv6 dhcp6c для автоматического получения сетевых реквизитов, либо снимите, для настроек статической адресации, полученной от вашего провайдера.
Динамическая адресация:

Статическая адресация:

Для конфигурации локальной сети маршрутизатора используйте раздел «Сервисы IPv6 для локальной сети»
Настройка беспроводной сети
Wi-fi маршрутизаторы серии SNR-CPE могут работать в одном диапазоне частот (2.4GHz) или двух диапазонах одновременно (2.4GHz и 5GHz) в зависимости от выбранной модели.
Для настройки беспроводной сети необходимо перейти в меню Wireless Settings – Basic или, если вы выбрали русский язык, то в Беспроводные настройки — Основные. Следующие настройки являются рекомендуемым минимумом для комфортной работы:
Wireless (2.4GHz)/ Wireless (5GHz) (опционально для моделей с поддержкой 5ГГц) – необходимо выбрать значение Enable, чтобы включить Wi-Fi интерфейс на устройстве. По желанию включенным можно оставить один или два интерфейса.
Network Mode(Режим работы (2.4/5GHz) – Протокол беспроводной передачи данных. Опция доступна для двух частотных диапазонов. Рекомендуем оставить без изменений.
Network Name или Имя сети (SSID) – Имя Вашей сети Wi- Fi.
Frequency (channel) или Канал – частота, на которой будет работать Ваш беспроводной маршрутиазтор. Используйте Auto или укажите частоту вручную (использование загруженного другими устройствами канала может отразиться на скорости работы Wi-Fi). Оценить уровень загруженности частот Вы можете самостоятельно, воспользовавшись программой InSSIDer или другим бесплатным ПО для сканирования эфира.
По завершении конфигурации нажмите «Apply»
Для работы стандарта 802.11ac необходимо изменить работу следующих опций:
Режим работы (5GHz) — Смешанный 11an/ac
Ширина канала — 20/40/80MHz в разделе Физический режим VHT

Безопасность беспроводной сети
Для настройки безопасности вашей беспроводной сети перейдите на вкладку Wireless Settings – Security или, если вы выбрали русский язык, то в Беспроводные настройки — Безопасность
Select SSID(Выбор SSID) – выберите имя (SSID) Вашей сети. Для двухдиапазонного маршрутизатора по умолчанию доступен один SSID, но конфигурации по безопасности будут применены для двух сетей 2.4GHz и 5GHz.
Security Mode – выберите один из доступных типов шифрования
WPA алгоритмы – выберите один из доступных алгоритмов шифрования
Ключевая фраза – введите пароль для доступа к беспроводной сети
По завершении конфигурации нажмите «Apply»(Применить).

Настройка IP-TV.
Для работы с контентом IP-TV вам достаточно перейти на вкладку Services – Miscellaneous или, если вы выбрали русский язык, то в Сервисы — Разное и включить следующие опции:
IGMP Proxy (IGMP прокси) – Enable

Остальные настройки оставить по умолчанию:
Multicast IGMP Snooping в значении Auto,
Преобразование мультикаста в уникаст в значении Wlan. По завершении конфигурации нажмите «Apply»(Применить).
Вы также можете загрузить плейлист провайдера на роутер, в случае, если есть необходимость просматривать каналы без использования STB (IPTV приставки) на устройствах, не поддерживающих технологию Multicast. Для этого необходимо произвести следующие настройки:
Multicast to http прокси (udpxy) – LAN (в целях безопасности, рекомендуем не использовать значение LAN & WAN)
UPNP медиа сервер (xupnpd) – Enable (Включить), открыть Настройка

В открывшемся окне нажать Playlists, где представлен список уже загруженных плейлистов.

Под заголовком Upload *.m3u file нажмите Choose File и выберите плейлист провайдера, предварительно загруженный на Ваш ПК. Нажатием Send, плейлист будет добавлен в список уже загруженных. Для удаления плейлиста нажмите крестик справа от его имени.

Если включить xupnpd то желательно вместе с ним включать и Multicast to http прокси (udpxy) чтобы избежать проблем с проигрыванием с нескольких устройств параллельно, а также во избежание проблем с воспроизведением трафика подобного RTP.




