Как восстановить стертый номер на айфоне. Способы восстановления удаленных контактов на iPhone
IPhone – это, в первую очередь, телефон, т. е. основное его предназначение - совершение звонков и работа с контактами. Сегодня мы рассмотрим ситуацию, когда у вас возникла необходимость восстановить контакты на Айфон.
Если вы перешли с одного iPhone на другой, то, как правило, восстановить утерянные контакты не составит труда (при условии, что вы ранее создавали резервную копию в или iCloud). Задача усложняется, если телефонная книга была почищена в процессе работы со смартфоном.
Способ 1: Резервная копия
Резервное копирование - один из эффективных методов сохранения важной информации, созданной на iPhone, и, при необходимости, восстановления ее на устройстве. Айфон поддерживает два вида резервного копирования - через облачное хранилище iCloud и с помощью программы iTunes.
- Для начала следует проверить, хранятся ли контакты в учетной записи iCloud (если да, восстановить их не составит труда). Для этого перейдите на , а затем авторизуйтесь, указав свой адрес электронной почты и пароль.
- После входа откройте раздел «Контакты» .
- На экране отобразится ваша телефонная книга. Если все контакты в iCloud на месте, но на самом смартфоне отсутствуют, скорее всего, на нем не была включена синхронизация.
- Чтобы активировать синхронизацию, откройте на iPhone настройки и перейдите в раздел управления своей учетной записью.
- Выберите пункт «iCloud» . В открывшемся окне переведите тумблер около параметра «Контакты» в активное положение. Подождите некоторое время, чтобы новые настройки синхронизации вступили в силу.
- Если для синхронизации вы используете не iCloud, а компьютер с установленной программой iTunes, выполнить восстановление телефонной книги можно следующим образом. Запустите Айтюнс, а затем сопрягите Айфон с помощью Wi-Fi-синхронизации или оригинального USB-кабеля. Когда программа определит Айфон, выберите в левом верхнем углу иконку смартфона.
- В левой области окна перейдите на вкладку «Обзор» . В правой, в блоке «Резервные копии» , щелкните по кнопке «Восстановить из копии» , а затем, если копий несколько, выберите подходящую (в нашем случае данный параметр неактивен, поскольку файлы хранятся не на компьютере, а в iCloud).
- Запустите процесс восстановления, а затем дождитесь его окончания. Если вы выбрали ту резервную копию, где сохранены контакты, они снова окажутся на смартфоне.







Способ 2: Google
Зачастую пользователи хранят контакты и в других сервисах, например, Google. Если первым способом выполнить восстановление не удалось, можно попробовать воспользоваться сторонними сервисами, но только в том случае, если список контактов там ранее был сохранен.
- Перейдите на и выполните вход в свой аккаунт. Откройте раздел работы с профилем: для этого в правом верхнем углу щелкните по своему аватару, а затем выберите кнопку «Аккаунт Google» .
- В следующем окне щелкните по кнопке «Управление данными и персонализация» .
- Выберите пункт «Перейти в Личный кабинет Google» .
- Найдите раздел «Контакты» и щелкните по нему, чтобы отобразить дополнительное меню. Чтобы экспортировать телефонную книгу, кликните по иконке с тремя точками.
- Выберите кнопку с количеством контактов.
- В левой области окна откройте дополнительное меню нажатием кнопки с тремя полосками.
- Развернется список, в котором следует выбрать кнопку «Еще» , а затем «Экспортировать» .
- Отметьте формат «vCard» , а затем запустите процесс сохранения контактов нажатием по кнопке «Экспортировать» .
- Подтвердите сохранение файла.
- Контакты осталось импортировать на iPhone. Самый простой вариант это сделать - с помощью Айклауд. Для этого перейдите на , при необходимости, авторизуйтесь, а затем разверните раздел с контактами.
- В левом нижнем углу кликните по пиктограмме с шестеренкой, а затем выберите кнопку «Импорт vCard» .
- На экране откроется окно «Проводника» , в котором вам остается лишь выбрать ранее сохраненный через Google файл.
- Убедитесь, что на iPhone активна синхронизация телефонной книги. Для этого откройте параметры и выберите меню своей учетной записи Apple ID.
- В следующем окне откройте раздел «iCloud» . При необходимости, активируйте тумблер около пункта «Контакты» . Дождитесь окончания синхронизации - телефонная книга вскоре должна появиться на Айфон.














Как восстановить удаленные контакты на iPhone, если вы случайно стерли несколько записей или полностью очистили телефонную книгу? Рассмотрим несколько проверенных методов, позволяющих вернуть утерянные контакты, чтобы при необходимости вы знали, как себя вести.
После обнаружения пропажи записей нужно отключиться от интернета, чтобы исключить синхронную очистку в iCloud. Так как синхронизация происходит не моментально, будет несколько секунд, чтобы остановить перезапись данных.
Восстанавливаем контакты при помощи iTunes
Если вы взяли за правило создавать резервную копию устройства на компьютере, используя программу iTunes, то никогда не потеряете нужные данные.
- Отключите на смартфоне опцию «Найти iPhone».
- Подключите устройство к ПК.
- Откройте iTunes. Выберите iPhone в меню «Устройства».
- Щелкните «Восстановить из копии».
- Выберите бэкап, в котором должны быть нужные контакты.
Минус способа в том, что при восстановлении данных изменен будет не только список контактов, но и другие настройки. Проще говоря, телефон вернется в состояние, в котором он был на момент сохранения бэкапа.
Извлечение контактов
Применив специальный софт, можно извлечь из бэкап-файла, созданного через iTunes, только контакты. Посмотрим, как это делается, на примере утилиты iBackupBot. Это платная программа, но для извлечения контактов хватит тех возможностей, что предоставляет trial-версия.

Сохраненный контакт можно перенести по электронной почте или через iTunes.
Восстанавливаем контакт Айфона через iCloud
Если вы быстро отключили интернет на мобильном устройстве, то синхронизация не успела завершиться, соответственно, ваши контакты должны остаться в хранилище. Не включайте пока интернет; сначала убедитесь, что нужная запись осталась нетронутой.


Контакт скачается в виде файла vCard. Перенесите его на iPhone по электронной почте. Вам останется только открыть письмо на смартфоне и добавить запись обратно в память устройства.
Повторная синхронизация
При работе с iCloud есть вариант обойтись без компьютера, выполнив повторную синхронизацию. Главное условие успешного проведения операции остается прежним - iPhone должен быть отключен от интернета до того, как будет проведена синхронизация с хранилищем.
Итак, iPhone не имеет доступа в сеть. Теперь нужно запретить контактам синхронизироваться.
- Откройте настройки смартфона.
- Перейдите в меню «iCloud».
- Измените положение переключателя «Контакты».
Появится окошко с требованием разъяснить, как поступить с синхронизированными ранее данными. Нажмите «Оставить».

Затем подключите смартфон к сети, чтобы выполнить синхронизацию.
- Откройте параметры iCloud и включите обратно синхронизацию.
- Появится окошко, сообщающее, что данные будут объединены. Нажмите «Объединить».

Проверьте список контактов Айфона. Удаленные записи должны вернуться на место, если все действия были выполнены правильно.
Бесплатная консультация! Бесплатная диагностика! Гарантия на работу!
 |
 |
 |
Восстановить удаленные контакты на iPhone может любой владелец смартфона от Apple, благо никаких специальных познаний выполнение этой операции не требует. Главным условием успеха является наличие синхронизации с хранилищем iCloud или резервное копирование в iTunes. Если всё сделать правильно, то утраченные контакты снова окажутся в телефоне.
Важно: выключите на смартфоне интернет, как только обнаружите, что нужный номер удален. Это позволит исключить синхронизацию с сервисом iCloud, которым вы впоследствии будете пользоваться, чтобы вернуть утраченные номера на Айфон.
Синхронизация с iCloud
Есть несколько способов восстановление с помощью ICloud.
Первый способ
Первый способ, который следует попробовать – синхронизация с сервисом iCloud. Этот метод сработает, если вы отключили телефон от интернета сразу после обнаружения пропажи номеров на сим карте.
Второй способ
Есть еще один способ вернуть контакты на сим карту через iCloud. Для воплощения этого метода нужен компьютер с выходом в интернет.

Выбранный вами контакт будет сохранен на компьютере. Чтобы вернуть его обратно в смартфон, приложите файл vCard к письму. Откройте на Айфоне электронное послание и сохраните новую запись вместо удаленной.
Резервная копия iTunes
Если вы создавали через iTunes резервные копии Айфона, подключая смартфон к ПК, то сможете быстро восстановить утраченные номера.

Главный недостаток этого способа – вы получите Айфон в том состоянии, в каком он был на момент создания резервной копии . Все изменения, внесенные позже, будут аннулированы. Если для вас это критично, то придется прибегнуть к помощи программы iBackupBot, которая позволяет извлечь из резервной копии iPhone отдельные данные.
Более подробно этот процесс описан на следующем видео.
Восстановление отдельных контактов из iTunes
Запустите утилиту iBackupBot и дождитесь, пока она обнаружит имеющиеся на жестком диске резервные копии Айфона. Разработчиками рекомендовано создавать дубликат имеющейся резервной копии, но можно обойтись без него.

Контакт будет сохранен в виде файла vCard на жестком диске. Для переноса восстановленного номера можно воспользоваться электронной почтой, приложением Контакты Windows или программой iTunes.
Как восстановить контакты на iPhone, если вы случайно или по ошибке их удалили? Восстановить удаленные контакты достаточно просто и не требует особых навыков. Сегодня мы опишем 4 способа восстановления контактов iPhone: из резервной копии, через iTunes и iCloud.
- Установите trial-версию iBackupBot, для восстановления удаленных контактов ее достаточно.
- Запустите iBackupBot. Программа распознает резервные копии сохраненные в хранилище резервных копий iTunes, на это потребуется какое-то время.

- В главном окне программы будет отображена информация о резервной копии, а имено: название устройства, версия iOS, номер телефона, серийный номер устройства, уникальный идентификатор и IMEI.
- В разделе «What’s In Backup» (Что в резервной копии) будет отображена информация о расположении файла копии и дате ее создания. Разработчики рекомендуют создать дубликат резервной копии iPhone перед внесением изменений в существующую.

- В окне «Bakcups» (Резервные копии) левой кнопкой мыши выделите желаемую резервную копию.

- В меню «File» (Файл) выберите пункт «Duplicate» и выберите место на локальном диске куда сохранить дубликат. Создать дубликат можно из контекстного меню вызываемого правой кнопкой мыши на названии резервной копии в окне «Backups» или нажатием на соответствующий ярлык в Панели инструментов программы.
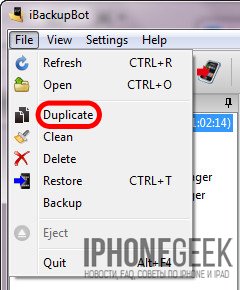
- В окне «Bakcups» выберите резервную копию из которой необходимо восстановить контакты и в главном окне щелкните на «Contacts» в разделе «What’s In Backup».

- В главном окне программы будет выведен список контактов хранящихся в резервной копии, можете выделить необходимую запись и справа от списка будет выведена контактная информация из записи.

- На вкладке «Contacts» рядом со значком «Export» в панели инструментов щелкните на изображении стрелочки направленной вниз. Появится контекстное меню с выбором формата экспорта файлов. Если нажать на любой записи в списке контактов правой кнопкой мыши появится аналогичное меню.

- Выберите пункт «Export as vCard file» (Экспортировать как файл vCard).

- На странице запроса регистрации щелкните на «Cancel» (Отмена). Бесплатная версия позволяет извлекать контакты из резервной копии без ограничений.

- Выберите место куда хотите сохранить vcf-файл на жестком диске и нажмите «Сохранить».

- Файл vCard со всеми контактами в резервной копии iPhone будет экспортирован на жесткий диск вашего компьютера.

- Программа может извлечь каждый контакт из адресной книги в отдельный файл и сохранить их на жестком диске. Для этого в меню выбора формата экспорта выберите пункт «Export as multiple vCard file» (Экспортировать как множество vCard файлов).
- Полученные файлы можно загрузить в Контакты Windows или Mac OS X и синхронизировать айфон с компьютером в iTunes. Все контакты, которых нет на iPhone, но есть в Контакты Windows будут перенесены в телефонную книгу айфона.
Экспорт контактов из «бэкапа» iPhone при помощи iPhone Backup Extractor
Еще одна крайне полезная «софтина» для работы с резервными копиями iPhone, iPod Touch и iPad — iPhone Backup Extractor. Также как и iBackupBot, позволяет извлекать абсолютно все содержимое резервной копии, но к сожалению trial-версия сильно ограничена.
Для полноценного восстановления контактов и другого содержимого резервной копии бесплатной версии будет недостаточно. Trial-версия iPhone Backup Extractor позволяет выгрузить только 4 первых контакта из адресной книги.
- Скачайте, установите и запустите iPhone Backup Extractor. Программа автоматически откроет последнюю резервную копию их хранилища iTunes.

- Если резервная копия из которой вам необходимо извлечь контакт расположена в другом месте, в списке «Select backup» (Выберите резервную копию) выберите «Select another backup folder» (Выберите другую папку с резервной копией).

- В разделе «Available data» (Доступные данные) в списке напротив «Contacts» (Контакты) щелкните на надписи «Extract количество контактов» (Извлечь) и выберите место куда сохранить извлеченные контакты.

- Программа сохранит все контакты из резервной копии в указанном месте в общий файл vcf, общий файл csv и в отдельные файлы для каждого контакта в формате vcf.
- Если вы хотите экспортировать все записи только в один определенный формат в главном меню «Extract» (Извлечь) выберите один из пунктов: Contacts as VCards (Контакты в отдельные vcf-файлы), Contacts as VCard (Контакты в один vcf-файл), Contacts as CSV (Контакты в CSV-файл). Последний можно загрузить в Диспетчер контактов в Gmail и оттуда их .

Как видите, способов восстановления удаленных контактов достаточно, чтобы снизить вероятность необратимой потери телефонной книги в айфоне до минимума.
Как защитить контакты от безвозвратного удаления с iPhone?
- Регулярно синхронизируйте и создавайте резервные копии iOS-устройств на компьютере через iTunes. Это позволит поддерживать телефонную книгу хранящуюся на компьютере в актуальном состоянии.
- Храните несколько резервных копий различной давности для каждого устройства. Это даст возможность восстанавливать контакты которые были удалены давно и нуждаются в восстановлении.
- Включите синхронизацию вашего устройства с iCloud и в частности телефонной книги. Это позволит сохранять копию телефонной книги в облачном хранилище Apple.
Если описанные выше способы не помогли восстановить удаленный контакт, можете обратиться к друзьям или знакомым, у которых этот контакт может быть, уверен, они не откажут вам в помощи.
Если у вас возникли вопросы или проблемы с восстановлением удаленных контактов, пишите нам в комментариях, мы постараемся вам помочь.
Ситуации, когда мы по ошибке удаляем важный контакт случаются редко, но от них никто не застрахован. Это может произойти при редактировании контакта, добавлении нового номера телефона или замене устаревшего. Если вы окажетесь в таком положении, не стоит сразу хвататься за голову. Выход есть. И не один, а целых четыре. Я расскажу о всех четырех и вы сможете выбрать для себя наиболее удобный.
1. Восстановление с помощью «Контактов» OS X
Конечно, ваши контакты синхронизируются с адресной книгой OS X, и если вы удалите контакт на айфоне, он удалится с компьютера. Но шанс есть, поскольку синхронизация будет с неизбежной задержкой (например, если мак оффлайн или в режиме сна). Вот что нам нужно сделать:
- отключаем интернет на маке (выключаем wifi в строке меню);
- открываем приложение «Контакты» в OS X;
- находим через поиск тот самый удаленный контакт и открываем его;
- идем в меню «Файл» — «Экспорт» и выбираем «Экспорт Vcard», чтобы сохранить контакт в формате.vcf
- включаем wifi и отправляем на айфон email с вложенным.vcf-файлом;
- теперь в айфоне открываем полученный.vcf и нажимаем «Создать новый контакт».
2. Восстановление с помощью повторной синхронизации iCloud.
Этот способ просто синхронизирует список контактов iPhone с тем который хранится в облаке. Он не всегда срабатывает, но если первый способ не помог то стоит попробовать:
- открываем «Настройки» на iPhone и переходим в раздел iCloud;
- выключаем синхронизацию контактов и выбираем «Оставить на iPhone»;
- возвращаем переключатель в положение «Вкл» и выбираем «Объединить с существующими»;
- открываем «Контакты» или «Телефон» и проверяем появился ли удаленный контакт.
Очень простой и быстрый способ, но вероятность что он сработает зависит от того, насколько быстро вы отключили интернет на айфоне (то, о чем я говорил в самом начале статьи).
3. Полное восстановление из резервной копии iTunes
Если вы регулярно подключаете iPhone к своему компьютеру, то можно просто восстановится из резервной копии и вернуть удаленные контакты таким образом. Этот способ гарантировано сработает, но его не получится применить в «полевых условиях» поскольку для этого нужен компьютер:
- подключаем айфон к компьютеру и запускаем iTunes ;
- нажимаем «Восстановить iPhone из резервной копии» и выбираем самую последнюю резервную копию;
Восстановление довольно длительный процесс, поэтому наберитесь терпения. После завершения процедуры айфон перезагрузится и удаленные контакты вернутся на прежнее место.
4. Попросить номер телефона у знакомых или коллег
Если удален всего один контакт, попытайтесь найти общего знакомого или коллегу который знает нужного человека. Этот вариант наименее универсальный, но тем не менее, стоит попробовать.
Потеря важного контакта очень неприятна, хотя и поправима. Это в который раз возвращает нас важности создания бэкапов. Регулярно создавайте резервные копии в iTunes и iCloud, чтобы уберечь себя от возможных неприятностей в будущем. Поверьте, оно того стоит!
P.S.: существует очень большое количество приложений для восстановления контактов. Как правило, они дорогостоящие и не дают никаких гарантий. Не советую покупать такие программы, поскольку они эффективны не более, чем описанные выше методы.




