Характеристики и маркировка оперативной памяти. ОЗУ: расшифровка. Что такое ОЗУ
Инструкция
Если есть возможность, посмотрите маркировку, нанесенную непосредственно на модуль, или ознакомьтесь с документацией, прилагающейся к оперативной памяти. В том случае, если вы не хотите вскрывать системный блок, а документы утеряны, воспользуйтесь возможностями своей системы.
На рабочем столе или в меню «Пуск» кликните правой кнопкой мыши по значку «Мой компьютер». В контекстном меню выберите пункт «Свойства». Откроется новое диалоговое окно «Свойства системы». Перейдите в нем на вкладку «Общие» и найдите группу «Система». Объем оперативной памяти обозначен как ОЗУ (оперативное запоминающее устройство).
Также компонент «Система» можно вызвать другим путем: нажмите кнопку «Пуск» или клавишу Windows, откройте «Панель управления» и выберите в категории «Производительность и обслуживание» значок «Система», кликнув по нему левой кнопкой мыши.
Объем памяти можно посмотреть и через диспетчер задач. Кликните по панели задач правой кнопкой мыши и выберите в выпадающем меню пункт «Диспетчер задач» или нажмите на клавиатуре сочетание клавиш Ctrl, Alt и Del. В открывшемся окне перейдите на вкладку «Быстродействие» и ознакомьтесь с информацией.
Другой вариант: вызовите через меню «Пуск» команду «Выполнить» или откройте командную строку («Все программы» – «Стандартные» – «Командная строка») и введите без лишних печатных знаков systeminfo. Нажмите клавишу Enter и дождитесь завершения сбора информации. Прочтите нужные вам сведения в соответствующей строке.
В меню «Пуск» разверните все программы, в папке «Стандартная» выберите подпапку «Служебные» и кликните по значку «Сведения о системе». Откроется новое окно, выделите в нем первый пункт левой кнопкой мыши. Информация о памяти находится ближе к концу списка данных.
Находясь на рабочем столе, нажмите функциональную клавишу F1. Откроется окно «Центр справки и поддержки». В окне поиска введите без кавычек «ОЗУ». В списке, сформировавшемся по запросу, выберите раздел «Получение сведений о компьютере » и задание «Показать общую информацию о системе». После сбора информации ищите нужные сведения в разделе «Память (RAM)».
Источники:
- как найти данные о своем компе
Инструкция
Именно здесь, в правом нижнем углу, вы увидите не только тип и вашего , но также сможете размер оперативной памяти. Оперативная память будет обозначена как «ОЗУ», Оперативное Запоминающее Устройство. Оперативная память, или «Оперативка» измеряется в или гигабайтах. Так, например, если у вас значение ОЗУ будет показано как «1,49ГБ ОЗУ», это будет означать, что у вас «полтора гига оперативки» или полтора гигабайта ОЗУ.
Видео по теме
Источники:
- как посмотреть какая у меня оперативка в 2018
Администраторы и работники сервисного центра, принимая компьютер в ремонт, часто задают один и тот же вопрос - сохранил ли пользователь свои личные данные. Но как это сделать, если вы новичок в использовании компьютера и не знаете, где их искать? Существуют определенные места, в которых операционная система сохраняет данные пользователя по умолчанию.

Вам понадобится
- - права администратора.
Инструкция
Откройте «Мой компьютер» или любой диспетчер файлов, который вам нравится. Зайдите на диск «С:». Найдите на нем папку Users или «Пользователи», если ваша операционная система русифицирована. Зайдите в эту папку. Найдите папку, которая соответствует вашему имени или названию вашей учетной записи. Все файлы, которые расположены в ней, касаются вашей работы на компьютере - данные установленных программ, документы, фотографии, музыка и кино.
Ваши рисунки вы можете найти в папке «Изображения», ваши документы - в папке «Мои документы», -файлы - в папке «Мои видеозаписи» и так далее. Файлы сохранения хранятся в папке «Сохраненные игры» - скопируйте их, если планируете играть в эту игру дальше с того же места.
Обратите внимание на папку «Рабочий стол». В ней находится все, что «лежит» на вашем рабочем столе. То есть и ярлыки, и папки, и отдельные файлы. Не стоит на рабочем столе. Ваша личная информация также может храниться в папках установленных программ в директории Program Files, а также в папках диска С и других разделов. Рекомендуется сохранять копии важных документов на внешний носитель или оптический диск.
Как правило, для правильного хранения данных на персональном компьютере нужно создать отдельные директории на жестком диске и папки, чтобы вся информация соответствовала названию папки. Все важные данные храните дополнительно на переносных носителях, чтобы в случае сбоев системы или заражения компьютера вирусами, можно было без проблем все восстановить. Также не стоит забывать о том, что на компьютере должно быть установлено лицензионное программное обеспечение.
Видео по теме
Источники:
- как в компьютере найти его данные в 2019
Оперативная память компьютера определяется емкостью оперативного запоминающего устройства (ОЗУ). От объема оперативной памяти персонального компьютера зависит его производительность и скорость обработки входящей и исходящей информации.

Вам понадобится
- Начальные навыки владения персональным компьютером.
Инструкция
В появившемся меню найдите строчку "Панель управления" и щелкните по ней один раз левой кнопкой мыши.
В открывшемся окне "Панель управления" найдите строчку "Система" и запустите ее, щелкнув по ней левой кнопкой мыши два раза. Перед вами появится окно "Свойства системы".
В открывшемся окне откройте вкладку "Общие", щелкнув по ней левой кнопкой мыши один раз.
Видео по теме
Полезный совет
На большинстве современных компьютеров есть возможность увеличения объема оперативной памяти до максимально разрешенного значения. Увеличение объема ОЗУ реализуется путем подключения дополнительных плат оперативной памяти, которые продаются в любом компьютерном магазине.
Оперативная память - это пространство для временного хранения данных на микросхемах, которое используется компьютером для запуска операционной системы и работы программ. Оперативка определяет быстродействие компьютера, которое измеряется в МБ (Мегайбайтах) или ГБ (Гигабайтах), чем больше этот показатель, тем быстрее работает Windows и установленные программы.

Инструкция
Видео по теме
Источники:
- Как узнать, какая оперативная память установлена в компьютере
Обычно пользователям не хватает системных ресурсов для выполнения работы в приложениях. Однако бывают и обратные ситуации – для работы, например, в старых версиях Windows или тестирования программ в условиях нехватки системных ресурсов может потребоваться уменьшение объема оперативной памяти.

Вам понадобится
- - отвертка или шуруповерт;
- - программа-эмулятор.
Инструкция
Отключите компьютер от источника питания. При помощи отвертки или шуруповерта открутите болты с крышки системного блока. Откройте корпус и ознакомьтесь с содержимым.
Найдите оперативную память. Обычно платы представляют собой тонкие длинные планки шириной около 1,5-2 см и длиной около 10. Если планок больше одной, то отстегните все те, что дают избыток ресурсов для выполнения необходимых вам задач. Для этого отстегните крепления по бокам в стороны и просто достаньте память из гнезда материнской платы.
Закройте крышку компьютера, закрепите её положение шурупами. Включите компьютер. Когда загрузится операционная система, обратите внимание, изменилась ли скорость работы.
Откройте «Мой компьютер». По области, свободной от значков, щелкните правой кнопкой мыши и выберите пункт «Свойства». У вас появится различная информация о системных ресурсах компьютера и операционной системы, посмотрите, насколько уменьшилось значение оперативной памяти. Закройте окна.
Запустите программу, открытие которой было затруднено недостатком системных ресурсов. Если она не откроется, нажмите на ее ярлыке правой кнопкой мыши, выберите «Свойства», поставьте галочки в режиме совместимости с предыдущими версиями операционной системы Windows. При этом постарайтесь выбрать ту, которая выпуска и актуальности соответствует вашему приложению.
Если не помогли предыдущие пункты, воспользуйтесь программой-эмулятором предыдущих версий операционной системы. После установки при первом запуске выставите все нужные параметры и попробуйте запустить приложение в режиме работы эмулятора. В том случае, если программа не запустится, убедитесь в том, что её копия является рабочей, например, попробуйте открыть ее на компьютере с более низкими показателями мощности.
Видео по теме
Обратите внимание
Постарайтесь не потерять при открытии корпуса компьютера мелкие крепежные элементы.
Полезный совет
Прежде, чем открывать компьютер, ознакомьтесь с условиями и сроками лицензионного соглашения.
Оперативная память существенно влияет на производительность компьютера, и иногда возникает необходимость установить дополнительный модуль памяти или заменить переставший работать. С этим можно вполне справиться самостоятельно и не обращаться к специалистам.

Инструкция
Для того чтобы установить в компьютер, или оперативную память, следует прежде всего подобрать память, соответствующую вашей материнской платы, если у вас системный блок, или техническим характеристикам модели, если у вас ноутбук. После того, как вы купили нужную вам планку оперативной памяти, можно приступать к установке.
Для установки памяти в системный блок, следует действовать так:
1. Отсоедините все провода ( , мышь, локальная сеть, колонки, шнур электропитания и т.п.), и снимите левую боковую крышку системного блока. Для того чтобы снять крышку, вам потребуется открутить несколько винтов, или ослабить защелки.
2. Открыв левую боковую крышку, вы получите доступ к содержимому вашего . На материнской плате найдите модули оперативной памяти, соответствующие имеющимся у вас, и добавьте новую планку памяти, или замените старую на новую. Как правило, на материнской плате есть несколько , куда можно память, однако, если один из старых модулей вышел из строя, ни в коем случае не оставляйте его на плате – компьютер работать не будет!
3.Соберите все в обратной последовательности, и запустите компьютер.
Оперативная память - один из главных критериев нормальной работоспособности и быстродействия компьютера. Она должна быть правильно подобрана под процессор ПК. Ведь иначе система будет работать не на полную мощность. При желании увеличить размер ОЗУ вначале следует проверить уже существующий.

Для компьютеров, на которых установлена 32-х битная операционная система Windows, существует дополнительный способ проверки объема оперативной памяти, если, по вашему мнению, он больше, чем 4 Гб. Это связано с тем, что такие ОС не могут корректно отображать информацию, а также не используют более указанного размера (это особенность их внутреннего устройства).
Загрузите из интернета и установите на жесткий диск бесплатное приложение AIDA64 Extreme Edition. Именно с его помощью вы сможете увидеть полную информацию о модулях оперативной памяти. Запустите программу. После того как появится окно утилиты, в правой его части щелкните левой кнопкой мыши по разделу «Компьютер», после чего выберите функцию «Общая информация». В новой вкладке вы увидите пункт «Системная плата». Нажмите по нему. В программе значение около надписи «Системная память» показывает размер оперативной памяти в разрезе
Перед усовершенствованием работоспособности своих комплектующих нужно знать, что: разгоняя процессор, пользователь разгоняет и оперативную память компьютера. Разгонять оперативную память желательно через БИОС, а не операционную систему, так как в данном случае будет гораздо меньше хлопот. Кроме того, перед тем как приступать к этой процедуре, желательно прочитать инструкцию к материнской плате, которая установлена на персональном компьютере. И самое последнее, но от этого не менее важное, это то, что неследование инструкциям может привести к неутешительным последствиям.
Обновление БИОСа
Для начала пользователю следует обновить БИОС. Скачать и установить новую версию БИОСа можно на специальном сайте. Пользователь может поступить иначе и вытащить батарейку из материнской платы на несколько минут или же воспользоваться специальной перемычкой, которая также находится на материнской плате. Нужно отметить, что делается это исключительно при выключенном питании компьютера.
Разгон оперативной памяти
Когда БИОС будет обновлен, нужно будет открыть его с помощью кнопки Del, нажимать которую следует перед загрузкой операционной системы. В появившемся окне найти вкладку Advanced BIOS Features (Advanced или Power BIOS Features, в зависимости от используемой материнской платы и версии БИОСа). В этой вкладке отключить все параметры Speed Spectrum, то есть изменить значение на Disabled и с помощью кнопки F10 сохранить изменения.
После перезагрузки снова нужно зайти в эту среду, в пункт Advanced и найти пункт DRAM Configuration, а затем перейти во вкладку MemClock. Значение следует уменьшить, например, если по стандарту установлена частота 667 MHz, то потребуется установить примерно 533MHz. Узнать, на какой частоте работает память, можно с помощью программы Everest. Изменения сохраняются и компьютер перезагружается.
Затем опять нужно зайти в БИОС и найти пункт HyperTransport Frequency, а его значение перевести с «АВТО» на х4 или х3. После повторного запуска БИОСа потребуется найти опцию MB Intlligent Tweaker. Здесь нужно зайти во вкладку PCI-E Clock и установить частоту на 101 Mhz. Далее, в пункте CPU Voltage Control установить значение напряжения на стандартное, которое должно подаваться на процессор по умолчанию. Узнать об этом можно в специальной документации к процессору.
Дальше надо открыть меню CPU Clock Ratio и установить значения на х9-х11, а в пункте CPU Frequency или CPU Clock/Speed нужно выставить частоту. Чтобы это сделать, номинальную частоту процессора надо разделить на множитель, который вы поставили, и тогда можно узнать, на сколько выставлять шину FSB (CPU Frequency). Уже непосредственно здесь и начинается разгон. Делать это нужно понемногу. Нужно поднимать шину FSB, пункт CPU Frequency (MHz) с 10 на 15, с 15 на 20 и т.д.
После каждого изменения этого значения желательно переходить в операционную систему для работы и проверять ее быстродействие. В результате сама система и программное обеспечение, установленное на компьютере, должны работать быстрее.
Многие при покупке flash-накопителя задаются вопросом: «как правильно выбрать флешку». Конечно, флешку выбрать не так уж и трудно, если точно знать для каких целей она приобретается. В этой статье я постараюсь дать полный ответ на поставленный вопрос. Я решил писать только о том, на что надо смотреть при покупке.
Flash-накопитель (USB-накопитель) – это накопитель, предназначенный для хранения и переноса информации. Работает флешка очень просто без батареек. Всего лишь нужно ее подключить к USB порту Вашего ПК.
1. Интерфейс флешки
На данный момент существует 2 интерфейса это: USB 2.0 и USB 3.0. Если Вы решили купить флешку, то я рекомендую брать флешку с интерфейсом USB 3.0. Данный интерфейс был сделан недавно, его главной особенностью является высокая скорость передачи данных. О скоростях поговорим чуть ниже.
Это один из главных параметров, на который нужно смотреть в первую очередь. Сейчас продаются флешки от 1 Гб до 256 Гб. Стоимость флеш-накопителя напрямую будет зависеть от объема памяти. Тут нужно сразу определиться для каких целей покупается флешка. Если вы собираетесь на ней хранить текстовые документы, то вполне хватит и 1 Гб. Для скачивания и переноски фильмов, музыки, фото и т.д. нужно брать чем больше, тем лучше. На сегодняшний день самыми ходовыми являются флешки объемом от 8Гб до 16 Гб.
3. Материал корпуса

Корпус может быть сделан из пластика, стекла, дерева, метала и т.д. В основном флешки делают из пластика. Тут я советовать нечего не могу, все зависит от предпочтений покупателя.
4. Скорость передачи данных
Ранее я писал, что существует два стандарта USB 2.0 и USB 3.0. Сейчас объясню, чем они отличаются. Стандарт USB 2.0 имеет скорость чтения до 18 Мбит/с, а записи до 10 Мбит/с. Стандарт USB 3.0 имеет скорость чтения 20-70 Мбит/с, а записи 15-70 Мбит/с. Тут, я думаю, объяснять ничего не надо.

Сейчас в магазинах можно найти флешки разных форм и размеров. Они могут быть в виде украшений, причудливых животных и т.д. Тут я бы посоветовал брать флешки, у которых есть защитный колпачок.
6. Защита паролем
Есть флешки, которые имеют функцию защиты паролем. Такая защита осуществляется при помощи программы, которая находится в самой флешке. Пароль можно ставить как на всю флешку, так и на часть данных в ней. Такая флешка в первую очередь будет полезна людям, которые переносят в ней корпоративную информацию. Как утверждают производители, потеряв ее можно не беспокоиться о своих данных. Не все так просто. Если такая флешка попадет в руки понимающего человека, то ее взлом это всего лишь дело времени.
Такие флешки внешне очень красивы, но я бы не рекомендовал их покупать. Потому что они очень хрупкие и часто ломаются пополам. Но если Вы аккуратный человек, то смело берите.
Вывод
Нюансов, как Вы заметили, много. И это только вершина айсберга. На мой взгляд, самые главные параметры при выборе: стандарт флешки, объем и скорость записи и чтения. А все остальное: дизайн, материал, опции – это всего лишь личный выбор каждого.Добрый день, мои дорогие друзья. В сегодняшней статье я хочу поговорить о том, как правильно выбрать коврик для мыши. При покупке коврика многие не придают этому никакого значения. Но как оказалось, этому моменту нужно уделять особое внимание, т.к. коврик определяют один из показателей комфорта во время работы за ПК. Для заядлого геймера выбор коврика это вообще отдельная история. Рассмотрим, какие варианты ковриков для мыши придуманы на сегодняшний день.

Варианты ковриков
1. Алюминиевые2. Стеклянные
3. Пластиковые
4. Прорезиненные
5. Двухсторонние
6. Гелиевые
А теперь я бы хотел поговорить о каждом виде поподробнее.
1. Сначала хочу рассмотреть сразу три варианта: пластиковые, алюминиевые и стеклянные. Такие коврики пользуются большой популярностью у геймеров. Например, пластиковые коврики легче найти в продаже. По таким коврикам мышь скользит быстро и точно. И самое главное такие коврики подходят как для лазерных, так и для оптических мышей. Алюминиевые и стеклянные коврики найти будет немного сложнее. Да и стоить они будут немало. Правда есть за что – служить они будут очень долго. Коврики данных видов имеют маленькие недостатки. Многие говорят, что при работе они шуршат и наощупь немного прохладные, что может вызывать у некоторых пользователей дискомфорт.

2. Прорезиненные (тряпичные) коврики имеют мягкое скольжение, но при этом точность движений у них хуже. Для обычных пользователей такой коврик будет в самый раз. Да и стоят они намного дешевле предыдущих.

3. Двухсторонние коврики, на мой взгляд, очень интересная разновидность ковриков для мыши. Как понятно из названия у таких ковриков две стороны. Как правило, одна сторона является скоростной, а другая высокоточной. Бывает так, что каждая сторона рассчитана на определенную игру.

4. Гелиевые коврики имеют силиконовую подушку. Она якобы поддерживает руку и снимает с нее напряжение. Лично для меня они оказались самыми неудобными. По назначению они рассчитаны для офисных работников, поскольку те целыми днями сидят за компьютером. Для обычных пользователей и геймеров такие коврики не подойдут. По поверхности таких ковриков мышь скользит очень плохо, да и точность у них не самая хорошая.

Размеры ковриков
Существует три вида ковриков: большие, средние и маленькие. Тут все в первую очередь зависит от вкуса пользователя. Но как принято считать большие коврики хорошо подходят для игр. Маленькие и средние берут в основном для работы.Дизайн ковриков
В этом плане, нет ни каких ограничений. Все зависит от того что Вы хотите видеть на своем коврике. Благо сейчас на ковриках что только не рисуют. Наиболее популярными являются логотипы компьютерных игр, таких как дота, варкрафт, линейка и т.д. Но если случилось, что Вы не смогли найти коврик с нужным Вам рисунком, не стоит огорчаться. Сейчас можно заказать печать на коврик. Но у таких ковриков есть минус: при нанесении печати на поверхность коврика его свойства ухудшаются. Дизайн в обмен на качество.
 На этом я хочу закончить статью. От себя желаю сделать Вам правильный выбор и быть им довольным.
На этом я хочу закончить статью. От себя желаю сделать Вам правильный выбор и быть им довольным.
У кого нет мышки или хочет её заменить на другую советую посмотреть статью: .
Моноблоки компании Microsoft пополнились новой моделью моноблока под названием Surface Studio. Свою новинку Microsoft представил совсем недавно на выставке в Нью-Йорке.

На заметку! Я пару недель назад писал статью, где рассматривал моноблок Surface. Этот моноблок был представлен ранее. Для просмотра статьи кликайте по .
Дизайн
Компания Microsoft свою новинку называет самым тонким в мире моноблоком. При весе в 9,56 кг толщина дисплея составляет всего лишь 12,5 мм, остальные габариты 637,35х438,9 мм. Размеры дисплея составляют 28 дюймов с разрешением больше чем 4К (4500х3000 пикселей), соотношение сторон 3:2.
На заметку! Разрешение дисплея 4500х3000 пикселей соответствует 13,5 млн пикселей. Это на 63% больше, чем у разрешения 4К.
Сам дисплей моноблока сенсорный, заключенный в алюминиевый корпус. На таком дисплее очень удобно рисовать стилусом, что в итоге открывает новые возможности использования моноблоком. По моему мнению эта модель моноблока будет по нраву творческим людям (фотографы, дизайнеры и т. д.).

На заметку! Для людей творческих профессий я советую посмотреть статью, где я рассматривал моноблоки подобного функционала. Кликаем по выделенному: .
Ко всему выше написанному я бы добавил, что главной фишкой моноблока будет его возможность мгновенно превращаться в планшет с огромной рабочей поверхностью.

На заметку! Кстати, у компании Microsoft есть еще один удивительный моноблок. Чтобы узнать о нем, переходите по .
Технические характеристики
Характеристики я представлю в виде фотографии.
Из периферии отмечу следующее: 4 порта USB, разъем Mini-Display Port, сетевой порт Ethernet, card-reader, аудио гнездо 3,5 мм, веб-камера с 1080р, 2 микрофона, аудиосистема 2.1 Dolby Audio Premium, Wi-Fi и Bluetooth 4.0. Так же моноблок поддерживает беспроводные контроллеры Xbox.



Цена
При покупке моноблока на нем будет установлена ОС Windows 10 Creators Update. Данная система должна выйти весной 2017 года. В данной операционной системе будет обновленный Paint, Office и т. д. Цена на моноблок будет составлять от 3000 долларов.Дорогие друзья, пишите в комментариях, что вы думаете об этом моноблоке, задавайте интересующие вопросы. Буду рад пообщаться!
Компания OCZ продемонстрировала новые SSD-накопители VX 500. Данные накопители будут оснащаться интерфейсом Serial ATA 3.0 и сделаны они в 2.5-дюймовом форм-факторе.

На заметку! Кому интересно, как работает SSD-диски и сколько они живут, можно прочитать в ранее мною написанной статье: .Новинки выполнены по 15-нанометровой технологии и будут оснащаться микрочипами флеш-памяти Tochiba MLC NAND. Контроллер в SSD-накопителях будет использоваться Tochiba TC 35 8790.
Модельный ряд накопителей VX 500 будет состоять из 128 Гб, 256 Гб, 512 Гб и 1 Тб. По заявлению производителя последовательна скорость чтения будет составлять 550 Мб/с (это у всех накопителей этой серии), а вот скорость записи составит от 485 Мб/с до 512 Мб/с.

Количество операций ввода/вывода в секунду (IOPS) с блоками данных размером 4 кбайта может достигать 92000 при чтении, а при записи 65000 (это все при произвольном).
Толщина накопителей OCZ VX 500 будет составлять 7 мм. Это позволит использовать их в ультрабуках.


Цены новинок будут следующими: 128 Гб — 64 доллара, 256 Гб — 93 доллара, 512 Гб — 153 доллара, 1 Тб — 337 долларов. Я думаю, в России они будут стоить дороже.
Компания Lenovo на выставке Gamescom 2016 представила свой новый игровой моноблок IdeaCentre Y910.

На заметку! Ранее я писал статью, где уже рассматривал игровые моноблоки разных производителей. Данную статью можно посмотреть, кликнув по этой .

Новинка от Lenovo получила безрамочный дисплей размером 27 дюймов. Разрешение дисплея составляет 2560х1440 пикселей (это формат QHD), частота обновлений равна 144 Гц, а время отклика 5 мс.

У моноблока будет несколько конфигураций. В максимальной конфигурации предусмотрен процессор 6 поколения Intel Core i7, объем жесткого диска до 2 Тб или объемом 256 Гб. Объем оперативной памяти равен 32 Гб DDR4. За графику будет отвечать видеокарта NVIDIA GeForce GTX 1070 либо GeForce GTX 1080 с архитектурой Pascal. Благодаря такой видеокарте к моноблоку можно будет подключить шлем виртуальной реальности.
Из периферии моноблока я бы выделил аудиосистему Harmon Kardon с 5-ваттными динамиками, модуль Killer DoubleShot Pro Wi-Fi, веб-камеру, USB порты 2.0 и 3.0, разъемы HDMI.

В базовом варианте моноблок IdeaCentre Y910 появиться в продаже в сентябре 2016 года по цене от 1800 евро. А вот моноблок с версией «VR-ready» появится в октябре по цене от 2200 евро. Известно, что в этой версии будет стоять видеокарта GeForce GTX 1070.
Компания MediaTek решила модернизировать свой мобильный процессор Helio X30. Так что теперь разработчики из MediaTek проектируют новый мобильный процессор под названием Helio X35.

Я бы хотел вкратце рассказать о Helio X30. Данный процессор имеет 10 ядер, которые объединены в 3 кластера. У Helio X30 есть 3 вариации. Первый - самый мощный состоит из ядер Cortex-A73 с частотой до 2,8 ГГц. Так же есть блоки с ядрами Cortex-A53 с частотой до 2,2 ГГц и Cortex-A35 с частотой 2,0 ГГц.

Новый процессор Helio X35 тоже имеет 10 ядер и создается он по 10-нанометровой технологии. Тактовая частота в этом процессоре будет намного выше, чем у предшественника и составляет от 3,0 Гц. Новинка позволит задействовать до 8 Гб LPDDR4 оперативной памяти. За графику в процессоре скорее всего будет отвечать контроллер Power VR 7XT.
Саму станцию можно увидеть на фотографиях в статье. В них мы можем наблюдать отсеки для накопителей. Один отсек с разъемом 3,5 дюймов, а другой с разъемом 2,5 дюймов. Таким образом к новой станции можно будет подключить как твердотельный диск (SSD), так и жесткий диск (HDD).

Габариты станции Drive Dock составляют 160х150х85мм, а вес ни много ни мало 970 граммов.
У многих, наверное, возникает вопрос, как станция Drive Dock подключается к компьютеру. Отвечаю: это происходит через USB порт 3.1 Gen 1. По заявлению производителя скорость последовательного чтения будет составлять 434 Мб/сек, а в режиме записи (последовательного) 406 Мб/с. Новинка будет совместима с Windows и Mac OS.

Данное устройство будет очень полезным для людей, которые работают с фото и видео материалами на профессиональном уровне. Так же Drive Dock можно использовать для резервных копий файлов.
Цена на новое устройство будет приемлемой — она составляет 90 долларов.
На заметку!
Ранее Рендучинтала работал в компании Qualcomm. А с ноября 2015 года он перешел в конкурирующую компанию Intel.

В своем интервью Рендучинтала не стал говорить о мобильных процессорах, а лишь сказал следующее, цитирую: «Я предпочитаю меньше говорить и больше делать».
Таким образом, топ-менеджер Intel своим интервью внес отличную интригу. Нам остается ждать новых анонсов в будущем.
Объём оперативной памяти
Далее остановимся подробнее на следующей важной характеристике оперативной памяти – ее объеме. Вначале следует отметить, что он самым непосредственным образом влияет на количество единовременно запущенных программ, процессов и приложений и на их бесперебойную работу. На сегодняшний день наиболее популярными модулями являются планки с объемом: 4 Гб и 8 Гб (речь идет про стандарт DDR3).
Исходя из того, какая операционная система установлена, а также, для каких целей используется компьютер, следует правильно выбирать и подбирать объем ОЗУ. В большинстве своем, если компьютер используется для доступа к всемирной паутине и для работы с различными приложениями, при этом установлена Windows XP, то 2 Гб вполне достаточно.
Для любителей «обкатать» недавно вышедшую игру и людей, работающих с графикой, следует ставить как минимум 4 Гб. А в том случае, если планируется установка виндовс 7 , то понадобится еще больше.
Самым простым способом узнать, какой для вашей системы необходим объем памяти, является запуск Диспетчера задач (путем нажатия комбинации на клавиатуре ctrl+alt+del) и запуск самой ресурсопотребляющей программы или приложения. После этого необходимо проанализировать информацию в группе «Выделение памяти» - «Пик».
Таким образом можно определить максимальный выделенный объем и узнать, до какого объёма её необходимо нарастить, чтобы наш высший показатель умещался в оперативной памяти. Это даст вам максимальное быстродействие системы. Дальше увеличивать необходимости не будет.
Выбор оперативной памяти
Сейчас перейдем к вопросу выбора оперативки, наиболее подходящей конкретно вам. С самого начала следует определить именно тот тип ОЗУ, который поддерживает материнская плата вашего компьютера. Для модулей разных типов существуют разные разъемы соответственно. Поэтому, чтобы избежать повреждений системной платы или непосредственно модулей, сами модули имеют различные размеры.
Об оптимальных объемах ОЗУ говорилось выше. При выборе оперативной памяти следует акцентировать внимание на ее пропускную способность. Для быстродействия системы наиболее оптимальным будет тот вариант, когда пропускная способность модуля совпадает с той же характеристикой процессора.
То есть, если в компьютере стоит процессор с шиной 1333 МГц, пропускная способность которого 10600 Мб/с, то для обеспечения наиболее благоприятных условий для быстродействия, можно поставить 2 планки, пропускная способность которых 5300 Мб/с, и которые в сумме дадут нам 10600 Мб/с.
Однако, следует запомнить, что для такого режима работы модули ОЗУ должны быть идентичны как по объему, так и по частоте. Кроме того, должны быть изготовлены одним производителем. Вот краткий список производителей хорошо себя зарекомендовавших: Samsung, OCZ, Transcend, Kingston, Corsair, Patriot.
В конце стоит подытожить главные моменты:
- Исходя из определения: оперативная память или ОЗУ - это составная часть компьютера, необходимая для временного хранения данных, которые в свою очередь необходимы процессору для его работы.
- После завершения каких-либо операций (закрытия программ, приложений) все связанные с ними данные удаляются из микросхемы. А при запуске новых задач в неё с жесткого диска загружаются данные, которые необходимы процессору в данный момент времени.
- Скорость доступа к данным, находящимся в оперативной памяти, в несколько сотен раз больше скорости доступа к информации, которая находится на жестком диске. Это позволяет процессору использовать нужную информацию, получая к ней мгновенный доступ.
- На сегодняшний день самые распространенные 2 типа: DDR3 (с частотой от 800 до 2400 МГц) и DDR4 (от 2133 до 4266 МГц). Чем выше частота, тем быстрее работает система.
Если у вас возникли трудности с выбором оперативной памяти, если не можете определить, какой тип ОЗУ поддерживает ваша материнская плата и какой объем будет больше соответствовать нуждам, то вы всегда можете обратиться в сервис сайт. Мы - это компьютерная помощь на дому в Москве и Подмосковье. Наши специалисты помогут с выбором, заменой и установкой в компьютер или ноутбук.
Оперативная память (ОЗУ, RAM — Random Access Memory — eng.) — относительно быстрая энергозависимая память компьютера с произвольным доступом, в которой осуществляются большинство операций обмена данными между устройствами. Является энергозависимой, то есть при отключении питания, все данные на ней стираются.
Оперативная память является хранилищем всех потоков информации, которые необходимо обработать процессору или же они дожидаются в оперативной памяти своей очереди. Все устройства, связывается с оперативной памятью через системную шину , а с ней в свою очередь обмениваются через кэш или же напрямую.
Random Access Memory — память с произвольным (прямым) доступом.
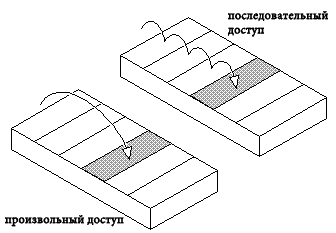
Означает это то, что при необходимости, память может напрямую обратиться к одному, необходимому блоку, не затрагивая при этом остальные. Скорость произвольного доступа не меняется от места нахождения нужной информации, что является огромным плюсом.
Оперативная память, выгодно отличается от энергозависимой памяти, практически нулевым влиянием количества операций чтениязаписи на срок службы и долговечность. При соблюдении всех тонкостей при производстве, оперативная память очень редко выходит из строя. В большинстве случаев, повреждённая память, начинает допускать ошибки, которые приводят к краху системы или нестабильной работе многих устройств компьютера.
Оперативная память может быть как отдельным модулем, который можно менять и добавлять дополнительные (компьютер например), как и отдельным блоком устройства или чипа (как в или простейших SoC ).
Использование оперативной памяти .
Современные операционные системы, активно используют оперативную память, для хранения и обработки в ней важных и часто используемых данных. Если бы в электронных устройствах не использовалась оперативная память, то все операции происходили бы гораздо медленней и для считывания с постоянного источника памяти (ПЗУ ), требовалось бы значительно больше времени . Да и более менее многопоточная обработка, была бы практически невозможна.
Использование оперативной памяти, позволяет приложениям работать и запускаться быстрее . Данные беспрепятственно могут обрабатываться и ждать своей очереди благодаря адресуемости (все машинные слова имеют свои собственные адреса).
Операционная система Windows 7 к примеру, может хранить в памяти часто используемые файлы, программы и другие данные. Это позволяет при запуске программ не ждать пока они загрузятся с более медленного диска, а сразу начнут выполнение. Потому не стоит пугаться, если диспетчер задач показывает что ваша ОЗУ загружена более чем на 50% . При запуске приложения, требующего больших ресурсов памяти, более старые данные будут вытеснены из неё, в пользу более необходимых.
В большинстве устройств, используется динамическая память с произвольным доступом DRAM (Dynamic Random Access Memory ), которая имеет низкую цену, но медленнее статической SRAM (Static Ramdom Access Memory ). Более дорогая статическая память, нашла своё применение в быстрой процессоров, и контроллёров. Из-за того, что статическая память занимает на кристалле гораздо больше места, чем динамическая, во времена быстрого развития компьютерной периферии и операционных систем, производители пошли по пути большего объёма, а не по пути более высокой скорости, что было более оправдано.
Наиболее популярной и производительной памятью в персональных компьютерах, начиная с 2000-х по праву стала DDR SDRAM .

Что примечательно, нет поддержки обратной совместимости ни для одной из версий. Причина кроется в разных частотах и принципах работы контроллёров памяти для разных версий.
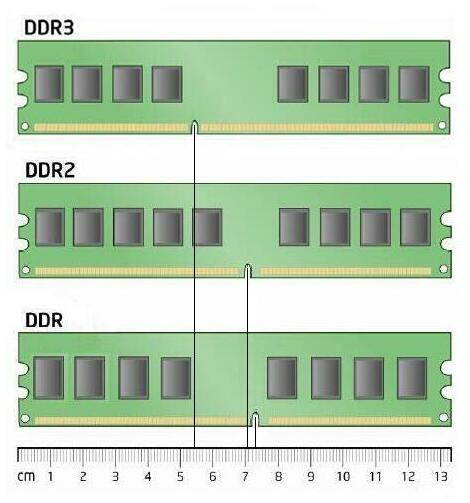
Потому, невозможно вставить к примеру память DDR3 в слот памяти DDR2 , благодаря выемке в другом месте.
Последующие версии DDR2 SDRAM и DDR3 SDRAM , получили значительный скачок в росте эффективной частоты. Но реальная прибавка в скорости была только при переходе с DDR1 на DDR2 благодаря сохранению времени задержки на приемлемом уровне, при значительном росте частоты работы. DDR3 память не может похвастаться тем же и при увеличении частоты вдвое, задержки также увеличиваются почти вдвое. Соответственны выигрыша в скорости работы в реальных условиях нет. Но есть существенный плюс от перехода к новым версиям, который всегда действует — это уменьшение энергопотребления и тепловыделения , что благоприятно сказывается на стабильности и возможности разгона. Современные версии DDR3 редко нагреваются более 50 градусов по Цельсию.
Аббревиатура ОЗУ расшифровывается как Оперативное Запоминающее Устройство. В мире компьютеров, ноутбуков планшетов и смартфонов, оперативная память (ОЗУ) — это специальное устройство, предназначенное для хранения и текущего изменения информации при работе компьютера. Для чего она нужна?! Попробую объяснить принцип работы оперативки «на пальцах». Допустим, Вы включили компьютер и запустили какую-нибудь программу. Сначала она будет считана с жесткого диска компьютера или ноутбука, а затем — перенесена в оперативную память. Здесь она будет висеть до момента завершения работы приложения и, при необходимости, будет изменять, стирать, дописывать, переписывать значения используемых параметров и переменных, необходимых для функционирования программы.
Но зачем это нужно, если приложение уже записано в постоянной памяти (ПЗУ), то есть на жёстком диске?! А вот зачем. ОЗУ работает с очень быстрой скоростью, во много раз большей скорости считывания и изменения данных на винчестере компа. Именно поэтому, чтобы софт работал быстро, операционная система и переносит его в оперативную память. Главная особенность её работы — информация теряется после выключения питания ПК.
Конструктивно, такой вид памяти выполнен в виде небольшой платы с напаянными на неё в ряд площадками с ячейками памяти. Ячейки могут располагаться как с одной, так и с обеих сторон микросхемы. На сленге сисадминов, одна такая плата называется «банка» или «плашка».

За границей используется аббревиатура RAM — Random Access Memory — что в переводе означает «Запоминающее устройство с произвольной выборкой».
Основные характеристики работы оперативной памяти — скорость передачи данных (ГБит/с) и частота тактового сигнала шины памяти (MHz).
Со скоростью передачи информации думаю понятно. А что такое «частота оперативной памяти»?! Простыми словами — это скорость выполнения операций. Более сложным языком — скорость обмена сигналами между центральным процессором ПК и модулем RAM. Чем выше частота, тем быстрее работает ОЗУ. При этом стоит учитывать ещё и так называемые «Тайминги». Тайминг — это задержка сигнала по времени. Другое название — Латентность. Представьте себе, что два совершенно одинаковых по скорости и частоте модуля памяти могут иметь совершенно разную пропускную способность. А всё дело как раз в таймингах, которые показывают за сколько тактовых циклов процессора чип успевает выполнить определённую операцию. Чем ниже тайминги, тем быстрее работает RAM.
DIMM, SDRAM, DDR — что это?!
Эти аббревиатуры, используемые для маркировки планок оперативной памяти и означающие используемую технологию производства и тип используемых микросхем.
DIMM — это двухсторонняя плата, где контакты к ячейкам RAM расположены по обе стороны модуля — Dual In-Line Memory Module. Они пришли на смену SIMM , который на сегодняшний день не используются. Так же были модули RIMM , которые пыталась продвигать компания Intel вместе со своим процессором Pentium 4, но они так и не прижились.
SDRAM — это вид ОЗУ, который на сегодняшний день используется на всех компьютерах и ноутбуках. Расшифровывается как «Synchronous Dynamic Random Access Memory», что в переводе на великий и могучий означает: «синхронная динамическая память с произвольным доступом».

DDR, DDR2, DDR3, DDR4 — это тип используемых планок SDRAM. Под аббревиатурой подразумевается «Double Data Rate», то есть «Удвоенная скорость передачи данных». На сегодняшний день насчитывается аж 4 типа, самый современный из них на сегодняшний день — DDR4 с частотой 2800 МГц (PC22400). Этот тип только-только появился на рынке, но планируется, что к концу 2016 года полностью займёт доминирующее положение на рынке.
GDDR — тип оперативной памяти ОЗУ для видеокарт, отличающаяся от обычных ДДР, используемых на компьютерах и ноутбуках, более высокой частотой работы, а так же более низким энергопотреблением и тепловыделением. Самый современных тип ОЗУ для видеокарт — GDDR5.
Чтобы посмотреть объём установленной оперативной памяти на компьютере или ноутбуке — совершенно не обязательно его разбирать. Эту информацию можно посмотреть в информации от операционной системы. В частности в Windows 7, 8 или Виндовс 10 достаточно просто зайти в «Свойства системы» через «Панель инструментов» или нажать комбинацию клавиш Win+Pause . Откроется вот такое окно:

В разделе «Система» смотрим строчку «Установленная память (ОЗУ)», в ней как раз и указано сколько стоит оперативной памяти.
Если Вам нужно узнать более продвинутую информацию — сколько модулей ОЗУ установлено, какой объём, тайминги и частота планок — воспользуйтесь одной из специальных диагностических утилит — Aida64 , Everest , SiSoft Sandra и т.п. Интерефейс у них примерно похожий. Заходим в сводку информации по установленному оборудованию «Summary» и смотрим в раздел «Материнская плата» (Motherboard), строчка «Системная память» (System Memory):

Как увеличить объём оперативной памяти?!
Здесь ответ очень просто — идём в магазин и покупаем. Но перед тем, как отправляться в путь — запустите одну из указанных выше программ и посмотрите сколько модулей уже установлено в материнскую плату и есть ли свободные места. Затем, перепишите название, марку, модель и частоту используемых планок ОЗУ. Ну или просто сфотографируйте окно с информацией на телефон и покажите продавцу-консультанту в магазине. Далее он уже предложит выбор доступного товара.




