Греется ноутбук и выключается что делать acer. Почему греется ноутбук: что делать? Что делать, если ноутбук сильно греется и шумит
Необходимо контролировать температуру ноутбука для его качественной работы и большего срока эксплуатации. Из-за компактности устройства сложнее создать качественную систему охлаждения и это сказывается, как на отдельных элементах, так и на всей работоспособности ноутбука. Прежде чем понять, как избавиться от перегрева ноутбука, необходимо разобраться в причинах возникновения высокой температуры.
Если ноутбук сильно нагревается, то в чем проблема
- Загрязнение пылью. Пыль оседает на системе отвода горячего воздуха, препятствуя качественному охлаждению. Если не работает вентилятор в ноутбуке, то система будет быстро перегреваться. Сильно загрязненный пылью вентилятор может перестать работать.
- Ноутбук должен находиться на твердой поверхности, чтобы под ним образовывалась воздушная подушка для качественного отведения лишней температуры. Кровати и диваны влияют на перегрев.

- Термопаста предназначена для соединения комплектующих элементов. Во время работы процессор сильно нагреваться и чтобы подведенный к нему источник питания не отсоединился и не образовались пустоты с крышкой радиатора, используется термопаста, имеющая высокую теплопроводность. После замены термопасты, отведение лишней температуры осуществляется более эффективно. Профилактическая замена должна осуществляться раз в полгода.

- Нагрузка от игрового процесса или большого количества энергоемких программ. Быстро нагревается ноутбук в случае чрезмерной нагрузки процессора или видеокарты.
Оптимальная температура функционирования
Комплектующие ноутбука рассчитаны на определенную рабочую температуру и ее превышение чревато нарушением функционирования. Существует оптимальная и максимальная рабочая температура.
- Для процессора оптимальной считается температура до пятидесяти градусов. Предельная работа при сильной нагрузке - семьдесят градусов.
- Видеопроцессор работает при тридцати - шестидесяти градусах, при нагрузке - до восьмидесяти градусов.
- Греется жесткий диск на ноутбуке до сорока-сорока пяти градусов.
В случае превышения вышеприведенных показателей, необходимо позаботиться о дополнительном охлаждении ноутбука с помощью подставки с вентиляторами. Чтобы измерить температуру каждого элемента и проконтролировать ее во время игрового процесса, необходимо использовать программу AIDA64, показывающую температуру процессора, видеокарты и винчестера.

Что делать если ноутбук сильно греется и выключается
Ресурсоемкие программы и игры, использующие потенциал компьютера на максимум, заставляют комплектующие работать на максимально предельной температуре.
Подставка
При продолжительной нагрузке, вентилятор на ноутбуке не справляется с охлаждением и в таком случае потребуется приобретение дополнительного элемента в виде подставки для ноутбука с вентиляторами. Благодаря дополнительному обдуву нижней части ноутбука, осуществляется качественный теплообмен с окружающей средой. Теплообмен необходим чтобы ноутбук не перегревался. К каждой конкретной модели ноутбука подбирается своя подставка. Качественное охлаждение осуществляют модели с двумя вентиляторами и металлическим корпусом. Алюминиевый корпус легок и эффективно отводит тепло.

Чистка пыли и замена пасты
Качественную чистку, осуществляют профессионалы, полностью разбирающие ноутбук и очищают его от пыли. Должна быть заменена паста для ноутбука, если она высохла или прошло полугода с момента замены.
Выход из строя вентилятора
Если шумит вентилятор, это первый сигнал о его поломке. Оседающая на лопастях пыль прессуется и приводит к поломке лопастей или неправильной циркуляции воздушных потоков, не доходящих до необходимых элементов. Также из-за срока эксплуатации вентилятор будет работать некачественно с меньшим количеством оборотов в минуту. Оптимальное решение - замена вентилятора.
Что делать если ноутбук перегревается?
Если температура не сильно превышает оптимальную, можно воспользоваться подручными средствами для охлаждения. Поставить ноутбук выше от плоскости, на которой он расположен. Создается большая воздушная подушка, позволяющая более качественно циркулировать воздуху. Осуществить это можно с помощью пары книг. Главное не закрывать вентилятор и радиатор.
Если перегревается и выключается
В случае, если ноутбук быстро нагревается, а затем выключается, может быть нарушение работы какого-либо из элементов. С помощью программы AIDA64 следует определить температуру и:
- если сильно греется процессор, может быть загрязнен кулер, процессор разгонялся, перегорели конденсаторы на материнской плате. Если греется процессор на ноутбуке, следует отнести его в сервис для качественной диагностики и своевременного ремонта;
- греется видеокарта из-за плохого прилегания охлаждающей системы, прекращения работы вентилятора, повреждения термотрубки, выхода из строя чипа.
- почему греется жесткий диск? Плохое подведение питания, загрязнения, выход из строя, при окислении контактов.
Если ноутбук выключается сам по себе, то причиной может быть перегрев вышеперечисленных элементов. Для работы без перегрева должна быть качественно функционирующая система охлаждения и постоянный контроль температуры процессора, видеокарты и винчестера. Чтобы ноутбук не нагревался, необходима замена термопасты в соответствии с рекомендательными сроками, равными полугоду.
Итоги
Если греется ноутбук, можно предпринять самостоятельные меры в виде увеличения воздушной подушки под ним, проверки работы вентиляторов и приобретения подставки с вентиляторами. Самый популярный случай, когда ноутбук сильно греется - загрязнение пылью системы охлаждения, из-за этого перегревается ноутбук и выходят из строя отдельные элементы.
Ваш ноутбук сильно греется, выключается, зависает, перезагружается, шумно работает - значит эта статья для вас.
Наверное каждый пользователь ноутбука знает, что его аппарат греется, и, особенно сильно, если запущены дополнительные программы или игры. Если приложить руку к нижней части устройства или стола, где лежал портативный компьютер, это тепло можно ощутить. Хотя корпус теплый и может показаться, что температура внутри не такая уж большая, но на самом деле внутри корпуса температура может быть более 100 С. Температуру можно померить с помощью специальных программ - например HWMonitor, Speedfan и т.п. При таких значениях аппарат может самопроизвольно выключаться, тормозить, зависать, некорректно работать, а также повышается скорость изношенности микросхем и значительно увеличивается вероятность выхода из строя дорогостоящих комплектующих, таких как видеокарта, южный и северный мост, иначе говоря, аппарат может выключиться и не включиться, ремонт в этом случае будет недешевым и значительно дороже чем профилактическая чистка ноутбука от пыли.
Почему ноутбук нагревается
Все ноутбуки греются - причина этого общие законы физики, т.е. когда электричество проходит по проводам и различным транзисторам - выделяется тепло и чем мощнее аппарат, тем, как правило, в нем больше различных элементов, выделяющих тепло, больше всего тепла обычно выделяют: процессор и видеокарта. Ноутбук по своей сути - это тоже компьютер, просто составные части имеют меньший размер и плотнее прилегают друг к другу, также и вентиляционные отверстия имеют небольшой размер и быстро забиваются пылью, т.к. вентилятор затягивает эту пыль в корпус через входные отверстия, вследствие ноутбук греется сильнее. При серьезной нагрузке количество выделяемого тепла значительно увеличивается. Если ваш портативный компьютер мощный, современный, производительный, значит он будет греться, Увы, от этого никуда не денешься.
Итак нагрев - это совершенно нормальное явление, если учитывать, что температура находится в пределах нормы, а если нет?, - давайте рассмотрим причины возникновения избыточного перегрева, когда портативный компьютер греется сильнее чем должен.
Сперва рассмотрим, как устроена система охлаждения. Система для отвода тепла плотно прилегает к процессору и, часто к видеочипу, как правило, представляет собой систему медных трубок, отводящих тепло к решетке, которая обдувается воздухом от кулера и, за счет этого остывает, не давая перегреться процессору и другим комплектующих к которым прилегает.
На изображении выше видно, что расстояние между пластинами решетки охлаждения очень небольшие, поэтому пыль быстро оседает между ребрами, образуя войлок, препятствующий прохождению воздуха и, как следствие, ноутбук сильно греется.
Первая причина перегрева (наиболее часто встречающаяся): При загрязнении пыль забивает вентиляционную решетку(в запущенных случаях слой пыли может составлять 5-10 мм), и поток холодного воздуха через решетку уменьшается, соответственно процессор, видеочип и другие комплектующие нагреваются сильнее.
Признаки : ноутбук сильно греется, самопроизвольно выключается(так срабатывает защита от перегрева) через некоторое время(обычно от 5 до 40 минут с момента включения), тормозит(при увеличении значения температуры выше допустимой процессор снижает производительность, во избежании перегрева) даже при работе с офисными приложениями, зависает, кулер шумно работает, температура в офисных программах выше 70С. Данные симптомы обостряются летом при сильной жаре.
Решение : - чистка системы охлаждения ноутбука от пыли.
Плотность прилегания медной пластины охлаждения к процессору или видеочипу обеспечивается за счет термопасты и термопрокладки. Термопрокладка представляет собой резиночку, которая плотно прилегает к обоим поверхностям. Без термопасты или термопрокладки будет воздушный зазор, который не позволит работать системе охлаждения эффективно.
Сам процессор имеет плоскую поверхность, именно к этой поверхности прилегает медная пластина охлаждения.
Также и у видеочипа, есть такая же ровная поверхность.
Для того, чтобы между медной пластиной и процессором не было воздуха(Дело в том, что воздух плохо передает тепло) наносят слой термопасты, т.е. термопаста, своего рода, нивелирует неровности поверхностей процессора и системы охлаждения, создавая хорошее прилегание и обеспечивая высокую теплопередачу между ними. Ту же функцию выполняет термопрокладка, как правило, она находится между пластиной охлаждения и видеочипом. В некоторых случаях, вместо термопрокладки используют термопасту.
Вторая причина перегрева (встречается реже чем первая причина): Термопрокладка приходит в негодность, термопаста высыхает.
Признаки : такие же как и у причины №1.
Решение : - замена термопасты и термопрокладки.
В целом жидкости неплохо передают тепло, с этим связана высокая эффективность водяного охлаждения перед воздушным, да и отопление в наших домах водяное пока. Когда паста высыхает с течением времени, логично предположить, что количество жидкости в ней уменьшается и эффективность падает. Тут же можно сделать небольшую поправку - эффективность снижается, но не сильно, совсем другое дело с термопрокладкой. Термопрокладка с течением времени изнашивается, особенно под влиянием высоких температур, и в ней образуется небольшие микро разрывы, которые приводят к тому, что ее функция передачи тепла от чипа к системе охлаждения ослабевает.
- Если у вас термопрокладка выглядит как на варианте 1 - лучше оставить как есть и не заменять ее.
- Если у вас как на варианте 2, то она еще может поработать, заменять необязательно. Даже если ее заменить, разница может составляет всего несколько градусов.
- Если у вас как на варианте 3 - необходима замена. Время через, которое материал термопрокладки может придти в такое состояние зависит от самого материала, в среднем примерно спустя 3-4 года, хотя может и через 1 год. Даже, если будет выполнена чистка системы охлаждения от пыли и замена термопасты, нагрев чипа, на котором находится такая термопрокладка может быть на 10 - 30 градусов выше, чем при исправной, а этой разницы достаточно для выхода ноутбука из строя раньше времени.
Третья причина перегрева : Запуск современных, требовательных игр: Требовательные игры и программы сильно загружают процессор, который под нагрузкой сильно греется.
Признаки : ноутбук выключается во время компьютерных игр или требовательных приложений, начинает через некоторое время ощутимо тормозить или некорректно работать, сильно греется.
Решение :
- чаще чистить систему охлаждения от пыли внутри;
- ограничить максимальную производительность процессора до 60 - 80% (возможно в Win7 и Windows Vista, подробнее описано ниже)
- использовать охлаждающую подставку под ноутбук.
Важно! Если вы часто играете в требовательные игры или запускаете сложные программы обработки видео, работы с 3d, и т.п. на ноутбуке, то настоятельно рекомендуется всегда использовать охлаждающую подставку при запуске подобных приложений. Т.к. даже если выполнена чистка ноутбука, аппарат будет сильно греться в требовательных играх или программах, а при высокой температуре повышается степень износа и риск выхода из строя дорогостоящих компонентов. Кто знает, может охлаждающая подставка может продлить срок эксплуатации мобильного компьютера не на один год.
Важно! Если в ноутбуке ремонтировали или меняли видеокарту, южный или северный мост то:
- использовать охлаждающую подставку рекомендуется всегда, даже при работе с офисными программами;
- рекомендуется полностью исключить все требовательные игры и программы;
- рекомендуется ограничить мощность процессора до 70%. (как это сделать описано ниже);
- следить за температурой и при необходимости регулярно делать чистку ноутбука.
Выполнение указанных выше рекомендации необходимо во избежании повторного выхода из строя. Т.к. при ремонте и замене видео и других чипов таких как южный и северный мост надежность этих элементов становиться ниже чем при изготовлении на промышленном производстве, поэтому важно не допускать нагрев ноутбука выше средних значений. Если заменили полностью материнскую плату на новую - в этом случае, можно не следовать этим рекомендациям, как в случае ремонта. Также в некоторых моделях видеокарта не впаяна в материнскую плату и вставляется отдельно как в компьютере - в этом случае, при замене видеокарты на новую также можно не следовать таким рекомендациям, но пока на данный момент(статья написана 7.10.12) большинство ноутбуков оснащаются впаянным видеокартами, т.е. для замены, необходимо отпаять и припаять новую, поэтому при проведении таких работ вне заводских условиях теряется надежность. Важно также отметить, что почти все интегрированные видеочипы впаяны, и подавляющее большинство дискретных видеочипов(видеокарт) тоже впаяны. Фраза "интегрированная видеокарта" означает, то, что ее элементы находятся внутри чипа северного моста(т.е. в одном копусе чипа), а фраза "дискретная видеокарта", означает, что чип видеокарты находится отдельно от чипа северного моста, но также может быть впаян в материнскую плату как и сам северный мост.
Четвёртая причина : Вирусы, некорректно-работающие программы могут сильно загружать систему, соответственно ноутбук сильно греется.
Признаки : процессор загружен более 60 - 70% в течении продолжительного когда загружена только операционная система(т.е. дополнительные программы не запускались).
Решение : Удалить вирусы и почистить ноутбук от ненужных и некорректно работающих программ сильно загружающих процессор.
Нередко, вирусы сильно загружают процессор и память компьютера, в результате, компьютер также как и при запуске требовательных программ работает на пределе возможностей. Выход - для начала определить с помощью антивируса, есть ли на компьютере вирусы, потом удалить их(иногда удаление вирусов возможно только после переустановки операционной системы). Также к перегреву могут приводить и некорректно работающие приложения, которые тоже могут ресурсы и память компьютера до предельных значений. Определить такие программы можно если запустить "диспетчер задач" в Windows с помощью нажатия CTRL + ALT + Delete, затем перейти во вкладку "быстродействие", далее взглянуть на графу "Загрузка ЦП"(т.е. загрузка центрального процессора).
ЦП (центральный процессор) загружен только на 10% - значит причина перегрева в этот момент времени ни вирусы и ни программы.
Если ваш процессор загружен более 60 - 70% в течении продолжительного времени, а вы при этом не запускали дополнительных программ после загрузки операционной системы - скорее всего причина либо вирус, либо некорректно работающие программы. Выход - рекомендуется удалить ненужные программы и почистить параметры автозагрузки системы. Можно попытаться узнать какая именно программа загружает ЦП (Центральный процессор), для этого достаточно перейти в "диспетчер задач" -> "Процессы" и отсортировать по колонке ЦП, так чтобы сверху оказались процессы, больше всего загружающие процессор, они указаны там в процентах, далее по имени процесса можно попытаться определить само приложение и удалить его.
Если ЦП загружен менее 30 - 40% в офисных программах, то вирусы или программы, скорее всего, не являются причиной того, что ноутбук сильно греется.
Пятая причина перегрева (встречается редко): Неисправность системной платы, компонент.
Признаки : Вы недавно выполнили чистку ноутбука и вы уверены, что почистили хорошо, при этом загруженность ЦП менее 30-40% в офисных программах, а температура процессора в офисных приложениях более 80С.
Решение : Сдать в сервисный центр, как альтернативный вариант попробовать использовать вместе с охлаждающей подставкой.
При нагреве процессора или чипа материнской платы, выделяемое тепло также передается на окружающие элементы материнской платы. Под продолжительным воздействием тепла могут образовываться микротрещины в местах пайки этих элементов, что приводит к еще большему выделению тепла и более быстрому износу.
Чем опасен перегрев
Когда количество пыли увеличивается и эффективность охлаждения падает, ноутбук сначала начинает сильно греться, потом может начинать часто зависать, самопроизвольно выключаться, не стабильно работать, особенно при нагрузке, но самое неприятное, что перегрев может стать причиной выхода из строя таких основных микросхем как видеочип, северный и южный мост. Одна из наиболее частых поломок ноутбука из-за перегрева - выход видеокарты из строя. Под продолжительным воздействием высокой температуры видеочип отпаивается от материнской платы или выходит из строя, особенно в жаркое время. Замена видеочипа стоит в 3-4 раза выше профилактической чистки, к тому же после ремонта, деффект может повториться вновь. Если ноутбук греется и при этом начал выключаться, то с вероятностью 90% пора чистить.
Что можно сделать, если греется ноутбук
Чистка ноутбука внутри от пыли - наиболее эффективная мера по сравнению с другими.
Убрать лишние и ненужные программы, особенно те, которые находятся в автозагрузке(т.е. загружаются автоматически при включении компьютера) для того, чтобы уменьшить нагрузку на систему. Как это сделать - можно найти в интернете набрав "автозагрузка Windows" или т.п.
Приобрести охлаждающую подставку. Охлаждающая подставка снабжена вентиляторами, которые охлаждают корпус. Желательно приобрести с несколькими вентиляторами, т.к. часто бывает, что эпицентр выделения тепла, т.е. процессор и видеокарта находятся с краю, недалеко от места, где расположены вентиляционные отверстия, в связи с этим, если вентилятор 1, то он, как правило, расположен в центре подставки т.е. на расстоянии от более эффективного положения, если вентилятора 2 - то один из вентиляторов, будет как раз там, где нужно, т.е. ближе всего к месту выделения тепла. Охлаждающая подставка может дать ощутимый эффект, но не стоит забывать, что рано или поздно может потребоваться чистка ноутбука от пыли, даже при использовании подставки.
Приподнять портативный компьютер, - например, поставить на книжки, так, чтобы вентиляционные отверстия, оставались открыты. Поможет не сильно, но лучше чем ничего.
Ноутбук был приподнят на книжках, там где находятся вентиляционные отверстия книжек быть не должно.
Ограничить мощность процессора до 60 - 80%. В этом случае может и будет ноутбук медленнее работать в требовательных программах, зато не будет сильно греться, в офисных программах разница в скорости работы не будет заметна, т.к. они не сильно требовательны к ресурсам. Ограничение мощности может повлиять и на нагрев видеокарты, т.к. их работа взаимосвязана.
Как ограничить мощность ЦП (центральный процессор) в Win7 : Меню пуск (слева снизу) -> Панель управления -> Система и безопасность -> Электропитание -> Настройка плана электропитания(напротив текущего плана электропитания) -> Изменить дополнительные параметры -> Управление питанием процессора -> Максимальное состояние ->
Как ограничить мощность ЦП в Windows Vista : - Меню пуск (слева снизу) -> Панель управления -> Система и ее обслуживание -> Электропитание -> Изменение параметров плана(напротив текущего плана электропитания) -> Изменить дополнительные параметры питания -> Управление питанием процессора -> Максимальное состояние -> Устанавливаем значения 60-80% от сети и батареи.
Как ограничить мощность ЦП в Windows XP: В Windows XP такой возможности нет.
Почему ноутбуки чаще чем компьютеры выходят из строя из-за перегрева?
Ноутбук изначально задуман как мобильное устройство. Если предположить, что будет спроектирован ноутбук с хорошей системой охлаждения, с несколькими вентиляторами, то он будет иметь значительные размеры и вес, не будет таким привлекательным, будет сильно шуметь, покупатель его не купит. Также не каждый покупатель захочет отдавать честно заработанные деньги за слабенький и морально устаревший аппарат, который меньше греется. Значит он должен быть мощным и небольшим - но небольшие габариты не позволяют сделать хорошую систему охлаждения и спроектировать эффективный отвод тепла. Так производители и вынуждены находить компромисс между мощностью и размерами, поэтому можно сказать, что мобильные компьютеры не рассчитаны на продолжительную работу с требовательными программами или играми, в противном случае мобильные компьютеры быстрее выходят из строя.
Самостоятельная чистка может привести к поломкам, особенно, если у вас ранее не было опыта подобных работ, поэтому рекомендуется обращаться за услугой к специалистам.
Если у вас возникнут затруднения с разборкой и чисткой ноутбука - вы всегда можете отдать свой ноутбук в наш сервисный центр для чистки от пыли внутри.
Вы можете также просмотреть видеоматериал на данную тему:
Если вы не знаете и если вы не впервой замечаете, что его корпус сильно греется, кулер внутри ноутбука очень громко шумит, и ваш лэптоп , ранее быстрый и надёжный в эксплуатации, ныне часто подтормаживает и сбоит и, возможно, он стал внезапно отключаться во время своей работы и вы никак не можете понять, в чём причина такого поведения вашего компьютера, то вполне возможно, что корень вышеизложенных бед состоит в перегреве самого ноутбука, что, в конечном итоге, может привести к окончательному выходу вашего устройства из строя. В данном материале мы рассмотрим причины перегрева вашего ноутбука, дадим советы, как этого избегнуть, а также рассмотрим методы очистки системы охлаждения, что сделает ваш ПК надёжным, быстрым, и долговечным в работе.
Что такое «перегрев ноутбука» и что делать если он сильно греется?
В процессе работы ноутбука его электрические компоненты потребляю электрический ток, часть которого превращается в тепло, содействуя повышению температуры внутри корпуса ПК. Поэтому, чем больше нагрузка на центральный процессор и видеокарту, на северный и южный мосты (чипы) ноутбука – тем больше будет выделяться тепла внутри вашего компьютера, тем больше будет шуметь кулер , тем больше ваш компьютер будет перегреваться и сбоить.
Отметим, что старые ноутбуки греются существенно больше современных моделей, что связано с использованием менее эффективных систем охлаждения. Современные инновации и повышение качества борьбы с перегревом позволяют совершенствовать процесс охлаждения современных лэптопов , делая работу таких ПК более эффективной и надёжной. Плюс к этому, современные процессоры производятся с использованием улучшенных технологий энергосбережения, помогающих существенно сэкономить потребление энергии и уменьшить тепловыделение процессора.
Почему мой ноутбук перегревается?
К перегреву ноутбука ведут несколько причин, мы рассмотрим самые встречающиеся из них. Итак:
Существенной нагрузке на системные компоненты вашего лэптопа , вызывающей перегрев, могут способствовать множество одновременно запущенных служебных программ, вкладок в браузере , а также мощные современные компьютерные игры, задействующие множество ресурсов вашего компьютера. Причём, использование таких программ на офисных ноутбуках, не предназначенных для мощных и ресурсоёмких игр, способствует значительному перегреву таких компьютеров.
Загрязнение системы охлаждения
Стандартная система охлаждения ноутбука обычно состоит из радиатора, кулера (вентилятора) и тепловой трубки, а также вентиляционных отверстий на корпусе.

Загрязнение данные отверстий, скопление там пыли и всяческих ворсистых частей материи может вызвать невозможность полноценного выхода горячего воздуха из корпуса ноутбука, приводит к концентрации его внутри, что может вызвать перегрев и сбои в работе компьютера.

Если пользователь практикует небрежную эксплуатацию своего ноутбука, держит его в пыльных помещениях и на различных ворсистых поверхностях, не проводит чистку системы охлаждения, то ноутбук начнёт перегреваться, а потом может и вообще выйти из строя, и это может случиться уже через год-два после его покупки.
Поломка системы охлаждения
Может случиться поломка системы охлаждения ноутбука, выйдут из строя вентиляторы (кулеры ), высохнет термопаста , функция которой состоит в отводе тепла из самых нагреваемых элементов системы, также может сломаться тепловая трубка. Обычно, элементы системы не выходят из строя в один момент, наблюдается постепенное снижение их работоспособности (кулер начинает гудеть и вибрировать, система начинает периодически отключаться и т.д.). Потому, если кулер вашего ноутбука громко работает или система внезапно отключается – стоит провести проверку функциональности системы охлаждения , и при необходимости – выполнить замену неисправных элементов .
Как бороться с перегревом ноутбука?
Чтобы гарантировать продолжительную и надёжную работу вашего компьютера стоит остановиться на основных приёмах борьбы с его перегревом. А именно:
Уменьшите нагрузку на процессор
Старайтесь не запускать множество приложений и веб-страниц одновременно, это существенно увеличивает нагрузку на ваш лэптоп , приводит к его «подтормаживаниям », перегреву и так далее. Также способствуют перегреву компьютера различные вирусные программы, работающие скрыто от пользователя и существенно нагружающие процессор. Проведите антивирусную проверку вашего компьютера, не запускайте много ресурсоёмких приложений одновременно, не старайтесь разогнать ваш «офисный» ноутбук под ресурсоёмкие игровые программы – и ваш ноутбук сможет избежать качественного перегрева, будет работать надёжно и качественно.
Чистим систему охлаждения ноутбука от засорения
Необходимо придерживаться правильной техники эксплуатации ноутбука, не работать с ним на всяческих ворсистых и мягких поверхностях (диван, кровать), так как частицы шерсти и пыли попадают в вентиляционные отверстия ноутбука и забивают их, препятствую проникновению свежего воздуха внутрь вашего лэптопа . Поэтому лучше держать ваш ПК на ровных поверхностях (к примеру, на столе) или на своих коленях в таком положении, чтобы вентиляционные отверстия всегда были открыты и свежий воздух беспрепятственно попадал вовнутрь.
Также необходимо регулярно (с частотой хотя бы раз в месяц) очищать вентиляционные отверстия в корпусе от засорения. Для этого необходимо снять нижнюю крышку ноутбука, открутив крепёжные винты снять кулер , а затем щёточкой прочистить вентиляционные отверстия, убрав с них клубки пыли и шерсти. Затем следует поставить кулер на место, закрутить его винты, а потом закрыть нижнюю крышку. Если вы чувствуете себя недостаточно подготовленными для такой процедуры, тогда обратитесь с подобной просьбой в сервисный центр или к IT-специалисту, и вам, за символическую плату, помогут почистить ваш ноутбук от засорения.

Меняем засохшую термопасту
Обычно термопаста , позволяющая эффективно отводить тепло с центрального процессора, наноситься на его поверхность и скрыта от глаз пользователя кулером, прикреплённым к поверхности процессора. Обычно строк работы термопасты составляет несколько лет и зависит как от её качества, так и от толщины и площади нанесения слоя. Рекомендуется менять термопасту раз в 1-3 года, чтобы она не высыхала, а процессор не перегревался.

Покупаем охлаждающую подставку
Чтобы уменьшить перегрев ноутбука можно приобрести специальную охлаждающую подставку под ваш ноутбук. Универсальные модели подставки легко регулируются под размер вашего лэптопа , а теплоотводящая поверхность подставки и встроенные в неё кулеры будут способствовать эффективному охлаждению нижней поверхности вашего компьютера.

Ограничиваем мощность работы процессора
Также можно средствами операционной системы ограничить мощность работы центрального процессора, установив максимум его работы 60-80%, что будет способствовать уменьшению его перегрева. Для этого заходим на панель управления, кликаем на «систему и безопасность, выбираем «электропитание», а потом «настройка плана электропитания». Жмём «изменить дополнительные параметры», далее выбираем «управление питанием процессора», затем «максимальное состояние» и устанавливаем показатель, к примеру, на 60% от сети и батареи.
Заключение
Качество и быстрота работы ноутбука напрямую зависит от функциональности и надёжности его системы охлаждения. Необходимо регулярно чистить её от засорения, заботиться о поддержании её высокой работоспособности, менять вышедшие из строя элементы системы охлаждения – и тогда вероятность того, что ваш ноутбук прослужит вам многие годы, существенно увеличится. При необходимости можно обратиться в местный сервисный центр, где специалисты почистят вашу систему от пыли, поменяют термопасту и протестируют другие компоненты компьютера.
Теперь вы знаете, что делать если сильно греется ноутбук и помните, что регулярная и своевременная профилактика поломок компьютера – это необходимый залог его качественной, надёжной и продолжительной работы и удачи вам.
(Visited 1 162 times, 1 visits today)
По большинству характеристик современные ноутбуки сопоставимы с мощными игровыми стационарными компьютерами. К сожалению, небольшой корпус портативного компьютера просто не в состоянии вместить полноценную систему охлаждения, рассчитанную на длительные интенсивные нагрузки. В результате владельцы ноутбуков сталкиваются с перегревом компьютеров, самопроизвольным выключением и даже поломками.
Внешние системы охлаждения
В инструкции по эксплуатации ноутбука, как правило, есть предупреждение о том, что компьютер нельзя располагать на мягких поверхностях, а также препятствовать доступу воздуха к вентиляционным отверстиям, расположенным в нижней части корпуса. Если ноутбук лишь немного нагревается, возможно, достаточно будет подставить под него дополнительные опоры, чтобы увеличить воздушный зазор между корпусом и поверхностью стола, так как иногда вентиляторам просто не хватает воздуха для охлаждения.
Установите специальную программу для контроля температуры отдельных устройств ноутбука. Это поможет вам определить, какое устройство греется сильнее всего.
Более продвинутое решение – специальная охлаждающая подставка. Как правило, такие подставки представляют собой прямоугольные панели, в которые вмонтировано от одного до четырех вентиляторов. Они позволяют решить сразу две задачи: во-первых, увеличивают воздушный зазор, так как выполнены из перфорированного пластика, а во-вторых, обеспечивают корпусу и внутренностям ноутбука более интенсивное охлаждение. Питание таких подставок осуществляется через USB-порт. К недостаткам этого варианта можно отнести лишь некоторые неудобства с транспортировкой и дополнительный шум.
Чистка от пыли
Наконец, эффективным средством является . В принципе, иногда бывает достаточно пропылесосить корпус, клавиатуру и вентиляционные отверстия, но если ноутбук используется уже давно, то в нем наверняка накопилось огромное количество пыли, шерсти животных, в общем, всего того, что затрудняет охлаждение. Услугу по чистке ноутбука предоставляют практически все сервисные центры, однако вы можете осуществить все самостоятельно.
Старайтесь не подвергать ноутбук продолжительным нагрузкам. Если перегрев возникает постоянно, возможно, будет иметь смысл делать небольшие перерывы каждые два-три часа, чтобы дать корпусу полностью остыть.
Учтите, что не стоит приступать к самостоятельной чистке ноутбука, если вы не уверены в своих силах и навыках. Смысл процедуры сводится к тому, чтобы добраться до кулера (системы охлаждения, состоящей из вентилятора и радиатора) процессора. Как правило, для этого нужно снять крышку ноутбука и пластину системы охлаждения, равномерно распределяющую тепло по корпусу. Сняв кулер, отсоедините от него вентилятор, после чего с помощью пылесоса тщательно очистите поверхность радиатора и лопасти вентилятора. Для обеспечения лучшей теплопроводности между процессором и кулером нанесите свежий слой так называемой термопасты (ее можно купить в компьютерных магазинах) и установите систему охлаждения на место. Если вы все сделали правильно, то после сборки ноутбук будет греться намного меньше. Эту процедуру следует повторять регулярно, что позволит продлить срок работы вашего компьютера.
Производительность компьютеров и ноутбуков за последнее время существенно выросла. Это привело к повышению производительности в ресурсоемких приложениях и играх, а также к увеличенному тепловыделению при работе устройства.
Наибольшему нагреву подвержены следующие компоненты ноутбука:
- процессор;
- видеокарта;
- южный и северный мост.
В худшем случае повышенный нагрев может привести к поломке мобильного ПК и дорогостоящему ремонту.
Конструкция системы охлаждения
Каждый ноутбук имеет внутри специальную компактную систему охлаждения, которая предназначена для отвода лишнего тепла и обеспечения нормального функционирования комплектующих.
Рассмотрим основные виды систем охлаждения:
- пассивная;
- активная;
- жидкостная.
Пассивные системы имеют в своем составе только разнообразные радиаторы и теплопроводящие трубки. Их применяют чаще всего в устройствах, отличающихся сравнительно низкой производительностью.

Активная система помимо радиаторов и трубок имеет в своем составе радиаторы, тепловые трубки и вентиляторы. Последние отвечают за обдув нагретых пассивных элементов и тем самым улучшают теплообмен. Именно такую систему используют в большинстве современных ноутбуков.

Жидкостные системы несколько отличаются по своему устройству. Вместо воздуха для отвода тепла в них используется жидкость, проходящая по специальным трубкам и охлаждающая нагретые компоненты ПК. В ноутбуках охлаждение жидкостью применяют крайне редко, например, в некоторых экспериментальных моделях Toshiba.

Стандартная система охлаждения ноутбука состоит из следующих частей:
- радиаторы;
- теплопроводящие медные пластинки и трубки;
- термопаста;
- один или несколько вентиляторов.

В процессе работы радиаторы и трубки нагреваются, а вентиляторы обдувают их, выдувая горячий воздух через специальные отверстия в корпусе мобильного компьютера. Термопаста служит для улучшения контакта между чипом и радиатором, что улучшает теплообмен.
Признаки нагрева
Срок службы мобильного компьютера зависит от условий эксплуатации и максимальных температур, которым он подвергается. В некоторых случаях при перегреве может даже оплавиться корпус устройства. Распознать проблемы с охлаждением можно достаточно просто.
Рассмотрим основные признаки излишнего нагрева ПК:

Если ситуация еще не зашла слишком далеко, то проблемы могут проявляться только при использовании ресурсоемких приложений или во время игры. Не стоит откладывать решение проблемы на потом, так как это может привести к выходу устройства из строя.
Видео: Устройство охлаждения
Причины и решения
Причин перегрева может быть достаточно много. Большую часть из них пользователь может устранить самостоятельно.
Основные причины перегрева:
- запыленность и загрязненность внутренних деталей;
- высохшая термопаста;
- неисправность охлаждающей системы;
- выход из строя элементов материнской платы.
Пыль
Со временем внутри корпуса компьютера накапливается пыль, шерсть, из-за этого ноутбук сильно нагревается. Эта проблема не возникнет, если периодически проводить профилактическую чистку, используя баллон со сжатым воздухом, который можно приобрести в любом компьютерном магазине.

Если компьютер все же стал перегреваться, то действия по удалению пыли это первое, что необходимо сделать.
Этапы очистки портативного ПК от пыли:
- разборка;
- снятие радиаторов, вентиляторов и теплопроводных трубок;
- чистка от пыли;
- смазка вентилятора и замена термопасты;
- сборка;
- проверка температуры важных элементов (центральный процессор, видеокарта и т.д.).
Стоит отметить, что пользователю, который впервые ищет ответ на вопрос: «Почему ноутбук сильно шумит и греется?» производить чистку самостоятельно без помощи специалиста не рекомендуется, так как велика вероятность повредить мелкие детали на этапах сборки-разборки.
Высохла термопаста
Обычно замену термоинтерфейса проводят 1-2 раз в год с целью профилактики. Если этого не делалось, то высохшая термопаста может привести к тому, что мобильный компьютер начинает тормозить во время игры или работы. В этом случае необходимо немедленное вмешательство, чистка и замена старой термопасты на новую.

На рынке присутствует огромное количество подделок из-за чего выбрать качественную термопасту самостоятельно достаточно сложно. Лучше воспользоваться рекомендациями надежных сервисных центров или даже провести собственное тестирование на время высыхания и другие характеристики.

После замены термопасты необходимо очистить ноутбук от пыли и проверить температуру процессора и видеоплаты. Для этого можно воспользоваться специальными утилитами, например, AIDA 64 или штатными средствами BIOS, при их наличии.
Запуск современных игр
Современные игры и некоторые программы, например, для обработки видео или 3D моделирования сильно нагружают процессор и видеокарту. В некоторых вариантах компьютер при выполнении этих задач перегревается и слишком тормозит или вообще зависает.

Попробовать решить проблему с излишним нагревом при запуске современных игр можно следующими способами:

Важно! Ноутбуки достаточно компактные устройства и все детали внутри их корпуса расположены близко друг к другу. Это затрудняет эффективное охлаждение. Поэтому рекомендуется всегда использовать охлаждающую подставку при запуске современных игр, приложений для работы с видео или графикой.
Выход из строя
Проблемы с некоторыми компонентами могут привести к тому, что ноутбук начнет перегреваться. При этом происходить это может просто при включении компьютера без нагрузки.

Детали, повреждение которых может привести к излишнему перегреву компьютера :
- система охлаждения;
- южный мост и другие элементы системной платы.
Системы охлаждения
Система охлаждения современных ноутбуков состоит из нескольких частей и отвечает за эффективный отвод тепла от главных элементов ПК. Неисправность системы охлаждения приводит к перегреву и как следствие тормозам или полному зависанию компьютера. Как правило, из строя выходят вентиляторы, обеспечивающие вывод горячего воздуха из корпуса.
Рассмотрим основные причины выхода неисправности системы охлаждения:
- нарушение электропитания;
- производственный брак;
- механические повреждения;
- чрезмерное скопление пыли.
Нарушение электропитания способно вывести из строя электродвигатели вентиляторов, в результате чего они перестанут работать. В этом случае большая часть тепла будет оставаться внутри корпуса и компоненты окажутся подвержены перегреву.
Некачественный вентилятор, установленный внутри портативного ПК, достаточно быстро может выйти из строя и нарушить нормальную работу устройства. К счастью, большинство производителей ноутбуков стараются тестировать комплектующие и эта неисправность встречается редко.

В отличие от предыдущих двух проблем, вызывающих выход из строя системы охлаждения за пыль и механические повреждения ответственен сам пользователь. Компьютер необходимо регулярно чистить избегать ударов для исключения этой проблемы.
Элементов платы
Перегрев может сочетаться с выходом из строя некоторых элементов платы. Например, южного или северного моста. В этом случае при полной неисправности микросхемы мобильный ПК перестанет включаться, а при частичной могут появиться разнообразные глюки.

Рассмотрим основные проявления проблем с южным мостом из-за перегрева:
- частое выключение ноутбука;
- зависания;
- сбои в работе клавиатуры, тачпада или USB-портов;
- сильный нагрев ноутбука;
- проблемы со звуком;
- неверные данные об уровне зарядки.
Случаются такие проблемы с южным мостом как по причинам производственного брака, так и из-за короткого замыкания, которое может произойти, например, при резком выдергивании флешки или другого устройства из USB-порта.
Опасность перегрева
Перегрев очень опасен для любых высокоточных устройств и ноутбуков в частности. В результате повышенной температуры могут наблюдаться неполадки в работе устройства или его полный выход из строя.

Рассмотрим основные возможные последствия перегрева:
- замедление работы;
- внезапное зависание или перезагрузки;
- выход из строя видеокарты;
- повреждение элементов на плате.
Многие последствия необратимы и требуют дорого ремонта. Поэтому не следует допускать ситуации, когда мобильный компьютер перегревается.
Видео: Сильно греется ноутбук
Как проверить греется ли ноутбук
Перегрев опасен для компьютеров. Лучше вовремя определить чрезмерное повышение температуры и устранить его причину или обратиться за помощью к специалистам сервисного центра.
На перегрев могут указывать следующие факторы:
- снижение производительности;
- повышенная температура корпуса;
- сильный шум вентилятора;
- появление дефектов изображения;
- произвольное зависание или перезагрузка.
Сегодня все значимые детали компьютера снабжены датчиками температуры. Просмотрев информацию с них можно определить, происходит ли перегрев и насколько. Для этого можно воспользоваться специальными утилитами, например, AIDA64.
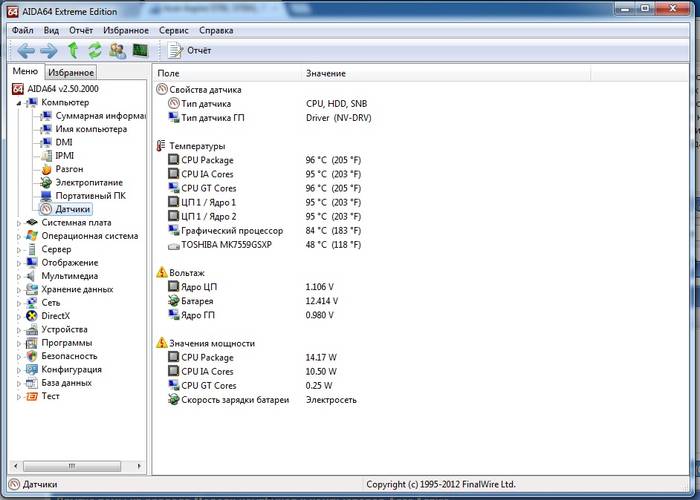
Приведем нормы температуры для основных компонентов ноутбука:
- процессор – до 70 градусов, в редких исключениях под нагрузкой допускается нагрев до 75-80 градусов;
- видеокарта – до 85 градусов под нагрузкой и 40-65 в холостом режиме;
- винчестер – до 45 градусов, рекомендуется не выше 30-40.
Превышение стандартных показаний однозначно свидетельствует о перегрев. Необходимо срочно обратиться к специалистам или устранить проблему самостоятельно.
Профилактика перегрева позволяет избежать дорогостоящего и длительного ремонта, а также увеличивает срок эксплуатации ноутбука.
Несколько советов, которые помогут избежать перегрева:

Выполнение этих простых действий поможет уберечь ноутбук от перегрева и обеспечит его длительную надежную работу.
Ноутбук сложное устройство и эксплуатация при повышенных температурах внутри корпуса может нанести ему огромный вред. В случае наличия подозрений на перегрев ноутбука следует немедленно провести проверку с помощью специализированных утилит и при необходимости обратиться в сервисный центр.
>



