Где хранятся закладки и пароли в хроме. Папка для хранения закладок
Закладки – одна из функций браузера, которая дает возможность быстро переходить между любимыми интернет-ресурсами. Но нередко сохраненные ссылки пропадают. Чтобы это предотвратить необходимо знать, как сохранить закладки в Сhrome.
Существует лишь два основных метода, которые позволят сохранить все закладки:
- Добавить их в специальный файл;
- Включить синхронизацию.
Импорт в файл
Простой способ, который позволит сохранить все ссылки на сайты без особого труда. Для этого:Нередко у пользователей на панели закладок в браузере набирается 20, а то и 30 сохраненных сайтов. Для более удобного поиска можно структурировать ресурсы по их важности, создав несколько разделов. Нажимаем «Добавить папку». Выглядеть это может так:

Как сохранить вкладки в Chrome из этих папок, показано так же, как и в вышеописанном способе. Чтобы открыть вкладку переходим диспетчер в Chrome, кликаем «управление» и импортируем закладки теперь уже из файла HTML и нажимаем на сохраненные данные.
После запуска документа все сохраненные визуальные закладки в браузере вновь появятся. Вариант, конечно, не самый удобный, однако наиболее надежный, так как файлы можно передать на внешний носитель.
Синхронизация
Функция синхронизации в браузерах Google Chrome появилась относительно недавно – с 19 версии.Суть метода: все закрепленные ссылки и основные настройки Chrome сохраняются на Google сервере. Когда пользователь заходит в Chrome под своим аккаунтом с другого устройства, начнется процесс синхронизации, параметры и ссылки перенесутся.
На новых версиях Хрома синхронизация включена автоматически по умолчанию.
Вход в личный кабинет:
Иногда бывает так, что синхронизация в Google Chrome включена, но ссылки на ресурс так и не появились на другом ПК. Для предотвращения проблемы существует такой алгоритм:

По желанию, конечно, в этом же разделе можно кликнуть на «Выбрать объекты синхронизации» и расставить галочки самостоятельно. Представленный способ наиболее удобный, нежели сохранение в файл. Но если мыслить рационально, отбросив предрассудки, то метод небезопасен.
Бывало так, что компьютер заражал вирус, который менял все настройки браузера от Google: назначал на главную страницу другой поисковик, удалял закладки и т.д. Синхронизация сыграла злую шутку с пользователем: сохранила все неприятные изменения на всех устройствах. По этой причине следует сохранять свои любимые сайты в папках.
Google закладки
Еще один способ ответа на вопрос: «как сохранить закладки в Google Chrome». Его нельзя относить к основным, так как придется использовать сторонние сервисы, пусть и официальные. Сервис называется «Закладки Google».Выглядит сервис таким образом, что при нажатии кнопки «Добавить закладку» появляется следующее окно:
- Название – наименование вкладки, которую пользователь хочет сохранить;
- Адрес – ссылка на ресурс;
- Ярлык – то, на что будет ориентироваться владелец ПК;
- Примечание – короткое описание сохраненного сайта.
Чтобы получить доступ к ресурсу, необходимо зарегистрировать аккаунт в Google.
Также хотелось бы отметить пару важных моментов:
- Если жесткий диск поделен на несколько дисков, то файлы рекомендуется сохранять там, где нет ОС. Это поможет избежать множественные проблемы в дальнейшем;
- Для более надежного хранения файлов можно использовать сторонние носители, вроде флешек или внешних жестких дисков. Такие документы можно запустить даже на других компьютерах;
- Существует переносная версия браузера Chrome, которую пользователь может запускать с флешки, чтобы использовать на других компьютерах со всеми сохраненными ссылками.
Видео-инструкция для сохранения закладок
Для более наглядного примера «как сохранить закладки в Google Chrome» можно посмотреть видео-урок, в котором подробно разобраны все вышеперечисленные способы:
Пользователи ежедневно просматривают огромное количество web-сайтов. Для удобства посещения любимых ресурсов, многие создают закладки. К сожалению, в таком браузере, как Google Chrome имеется один существенный недостаток. В интернет-обозревателе не предусмотрено визуальных закладок.
У при создании новых вкладок вместо закладок появляются веб-сайты, посещаемые чаще всего. Это не совсем удобно, поэтому необходимо разобраться с тем как установить визуальные закладки для Google Chrome.
Добавление визуальных вкладок
Многие новички не знают, но добавить визуальные закладки в Гугл Хром несложно. Закладки визуализируются при помощи установки расширений. На данный момент известно несколько различных дополнений, которые могут быть установлены в хром, а именно:
- От Яндекса;
- От ru;
- Speed Dial.
Каждое расширение уникально. Пользователю нужно самому определиться с тем, какой виртуальный модуль ему лучше всего использовать. Следует заметить, что в каждом расширении имеется возможность создания резервной копии настроек.
Закладки Яндекс
Большая часть пользователей предпочитает устанавливать визуальные закладки Яндекс для Google Chrome. Для добавления плагина, следует в веб-навигаторе открыть меню, а затем выбрать «Настройки».

В открывшейся странице необходимо выбрать раздел «Расширения», а затем пролистав в самый низ списка, выбрать «Еще расширения».

Когда откроется магазин Гугл, в строке для поиска необходимо написать «Визуальные закладки». После этого следует нажать Enter, чтобы приступить к поиску расширения.

Через 2 секунды, на экране появятся визуальные закладки доступные для браузера хром. Первым по списку будет расширение от Яндекса. Чтобы его установить достаточно нажать «Установить».

На установку закладок Яндекс уйдет несколько секунд. После этого пользователь, создав новую вкладку увидит панель закладок.
Настройка панели
Создав новую вкладку, пользователь увидит помимо графических вкладок несколько кнопок:
- Закрытые вкладки;
- Загрузки;
- Закладки;
- История;
- Добавить закладки;
- Настройки.
Чтобы настроить панель под себя, необходимо нажать на кнопку «Настроить».

В открывшейся форме, пользователь может изменить:
- Количество вкладок (от 1 до 25);
- Вид закладок;
- Фон, находящийся под вкладками;
- Дополнительные параметры.

Благодаря гибкой настройке, пользователи смогут настроить визуальную панель так, чтобы им было удобнее использовать ее.
Закладки Mail.ru
Помимо Яндекс панели, пользователи могут интегрировать в браузер визуальные закладки от Mail.ru. Для этого рекомендуется войти в Гугл магазин, а затем в поисковой строке ввести «Пульт».

После нажатия на Enter загрузятся результаты поискового запроса. Визуальные закладки от Mail.ru для Google Chrome будут расположены первыми по списку. Необходимо кликнуть по кнопке «Установить» чтобы скачать расширение.

При желании панель возможно настроить на свой вкус, добавив интересующее оформление.
Создав новую вкладку, пользователи увидят поисковую строку, а также все, добавленные ранее закладки. На рабочей панели вмещается только 12 закладок, если их будет больше создается еще одна виртуальная панель. Чтобы перейти к ней, достаточно навести курсор «мыши» на край экрана.

В нижней части экрана расположена панель с несколькими кнопками:
Если нажать на кнопку «Настройки пульта» откроется форма, в которой настраивается стиль панели, нужно выбрать заинтересовавшую тему.

При желании можно загрузить свое изображение или фотографию. На самом деле ничего сложного нет, с настройками справится даже новичок.
Плагин Speed Dial
Самой красивой панелью визуальных вкладок для chrome считается дополнение Speed Dial. Это настоящий шедевр, создающий 3D панель. Чтобы начать скачивать дополнение, необходимо открыть магазин Гугл, а затем в поиске ввести «Speed Dial».

Расширение окажется первым в поисковой выдаче. Для установки дополнения, как обычно следует нажать на кнопку «Установить».

Установка занимает около 10 секунд, так как размер расширения превышает 2 Мб. После интеграции с браузером, можно приступить к настройке дополнения.
Настройка панели
Создав новую вкладку, пользователь увидит совершенно новую навигационную область, состоящей из следующих блоков:
- Настройки;
- Области вкладок;
- Области групп вкладок;
- Строка для поиска.

При нажатии на значок шестеренки, открывается окно настроек, в котором изменяется визуализация вкладок.

К тому же можно заметить, что сверху имеется панель, на которой настраивается:
- Группа «Популярные»;
- Группа «Недавно закрытые»;
- Шрифт;
- Виджеты.
Благодаря гибкой настройке, панель настраивается под каждого человека, в зависимости от его предпочтений.
Отключение дополнения
Многие пользователи знают, как установить визуальные закладки для google chrome, но не знают, как они отключаются или удаляются. Сначала нужно зайти в «расширения». Затем следует среди всех установленных дополнений найти то, которое нужно отключить.
С правой стороны расширения стоит галочка в поле «Включено». Чтобы отключить его, достаточно снять галку. Если же необходимо удалить дополнение, требуется нажать на значок корзины. После этого расширение «Визуальные закладки» будет удалено.
Удаление расширений чаще всего необходимо в том случае, если браузер начал «притормаживать» и долго загружать веб-сайты. Иногда достаточно переустановить расширение, и проблема исчезнет.
Не отображаются визуальные вкладки
Иногда новички сталкиваются с отсутствием скриншотов веб-сайтов в визуальных закладках от Яндекса. Чаще всего подобная проблема происходит после обновления расширения. Вместо скриншотов, пользователи видят только логотипы и наименования интернет-ресурсов.
Чтобы исправить ситуацию, необходимо войти в настройки закладок, а затем в поле «Вид закладок» установить «Скриншоты». К тому же, чтобы в дальнейшем быстро настраивать расширение, необходимо делать резервное копирование. Ранее сохраненный файл с настройками можно загрузить в браузер.
Заключение
На практике видно, что установить расширение с визуальными закладками сможет даже новичок. Иногда бывает сложно выбрать дополнение. В этом случае, рекомендуется поочередно устанавливать необходимые расширения.
После установки, необходимо «поиграть» с настройками. Только таким образом, возможно настроить панель под себя. Если расширение будет работать не корректно или просто не понравится, его можно деинсталлировать.
Следует заметить, что помимо вышеперечисленных дополнений в магазине Гугл можно найти еще около десятка расширений, позволяющих создать виртуальную панель. Не стоит бояться экспериментировать, так как дополнения всегда можно отключить или удалить.
Как установить визуальные закладки
Всем привет! У активных пользователей интернета возникает вопрос – как экспортировать закладки из Хрома, для того чтобы сохранить ссылки на любимые сайты на случай поломки компьютера. Здесь существует множество возможностей. Пользователи разных устройств могут синхронизировать персональные данные на всех своих смартфонах, планшетах и десктопах.
Google Chrome славится своей высокой скоростью работы, простотой и удобством в управлении. Интерфейс браузера скомпонован так, чтобы открыть как можно больше пространства на экране для полезного контента. Все кнопки и рычаги управления под рукой и интуитивно понятны с первого взгляда.
Синхронизацию можно запустить в работу нажав на значок человечка в правой верхней части браузера.
Как управлять закладками в Google Chrome
Как добавить закладку в Google Chrome? Есть несколько способов добавлять страницы и сайты в закладки.


При очень большом количества сайтов-фаворитов, кликнуть правой кнопкой мыши, открыть контекстное меню и добавлять папки для сортировки сайтов по тематикам.
Импорт и экспорт закладок
Экспорт закладок из Chrome – это создание файла HTML для бэкапа на случай форс-мажора. Полный доступ к системе управления закладками возможен из меню “Диспетчер закладок”. Оттуда можно группировать закладки по папкам, удалять, восстанавливать, импортировать из файла HTML либо из других установленных браузеров.


Важно только, когда понадобится, вспомнить, где сохранен восстановительный файл для закладок. Этот файл с закладками называется bookmarks с добавлением даты экспорта. Если вы ранее использовали другой обозреватель, можно перенести все персональные настройки вместе с закладками оттуда.
- Нажмите меню “гамбургер”.
- Перейдите в раздел закладок.
- Нажмите “Импортировать закладки и настройки”.
- Откроется интерфейс, где можно выбрать желаемый браузер для переноса установок.
Где закладки в Хроме? Те закладки, которые создавались в браузере, а не путем экспорта, находятся на жестком диске компьютера по вот этому адресу:
- C:\Documents and Settings\имя-пользователя\Local Settings\Application Data\Google\Chrome\User Data\Default
- И дальше там находится файл bookmarks.
Если работать в браузере приходится много и часто, на профессиональной основе, целесообразно освоить управление закладками при помощи горячих клавиш. Так можно будет значительно повысить производительность работы и оптимизировать рутинные манипуляции.
- Ctrl+В – занести текущую страницу в закладки.
- Ctrl+Shift+В – добавить в закладки все открытые страницы сайтов.
- Ctrl+Shift+O – запустить “Диспетчер закладок”.
- Комбинация Ctrl+Shift+B поможет быстро убрать панель закладок, если понадобится больше места для работы с сайтом.
Многие важные операции – переименование папок, копирование адресов сайтов-фаворитов, удаление закладок и изменение их свойств можно быстро и удобно делать при помощи контекстного меню. Кликнуть правой кнопкой мыши по нужному месту на панели вкладок и выбрать желаемое действие.
На этом у меня все! До скорой встречи!
С уважением, Евгений Кузьменко.
Здравствуйте, друзья! Сегодня мы с вами разберемся, как сделать закладки в Хроме, а именно, как их добавлять, удалять, а также сортировать по папкам в браузере Google Chrome. Практики у нас здесь много будет, поэтому с теорией затягивать не буду.
Как добавить сайт в закладки в Гугл Хром
Для начала сделаем так, чтобы область с ними отображалась сразу под адресной строкой браузера. Запускаем браузер и жмем в правом верхнем углу на меню в виде кнопочки с тремя параллельными горизонтальными полосками. Наведите курсор на пункт с подходящим названием, а затем нажмите по пункту «Показать панель…».
Теперь ищем сайт, который хотим добавить, и в углу, возле меню, жмем на значок звездочки. Как только мы на него нажмем, сайт сразу попадет в нужный нам список. У нас выскочит окошко, в котором мы можем подкорректировать название добавленного сайта, а также выбрать папку для него. После того, как сделали все установки, нажимаем на кнопочку «Готово»:

Если вы не поняли по предыдущему пункту, что то был за пункт и зачем его выбирать, то ничего страшного, дальше в следующем пункте все станет ясно.
Сортировка закладок
Жмем меню и выбираем из него пункт с подходящим названием, дальше выберите «Диспетчер…»:

Попадаем в тот самый диспетчер, в котором мы можем слегка отсортировать добавленные сайты по папкам или группам (как вам больше нравится). Для этого создадим несколько папок для сайтов одинаковой тематики.
Например, я создам папку «Компьютерные советы» для сайтов компьютерной тематики. Для этого нужно просто кликнуть по любому названию из списка правой кнопкой мыши и выбрать пункт «Добавить папку»:

В разделе «Панель закладок» у меня появляется подраздел «Компьютерные советы». Теперь, просто при помощи мыши перетаскиваем туда все сайты компьютерной тематики.
Обращаю внимание, что данная папка сразу же появляется у нас вверху на соответствующей панели.

Таким образом, чтобы упорядочить все любимые сайты, можно сделать несколько таких папок и поперетаскивать их туда.
Если Вы параллельно пользуетесь браузером от компании Яндекс, и тоже сохраняете в нем различные сайты, то, чтобы не переносить их вручную в Хром, прочтите: . После того, как создадите HTML-файл, прочтите .
Удаление закладок
Здесь нет ничего сложного, мы можем зайти в то же окно диспетчера и удалить оттуда ненужные либо прямо на верхней панели нажать на стрелочку, чтобы отобразить их все, найти ненужную, кликнуть по ней правой кнопкой мыши и выбрать пункт «Удалить»:

Точно так же можно удалить и какую-нибудь группу, которую мы создавали в прошлом пункте. Находим папку на панели под адресной строкой, кликаем по ненужной группе правой кнопкой и выбираем пункт «Удалить»:

Расширение «Закладки» для Хрома
Совсем недавно обнаружил довольно таки неплохое расширение, которое позволяет управлять не только закладками, но и историей, а также загрузками браузера.
Кому интересно, можете установить. Кликаем меню, выбираем «Дополнительные инструменты – Расширения»:

Видим список расширений нашего браузера, спускаемся в самый низ и жмем по ссылочке «Еще расширения»:

В магазине Хрома забиваем в поиске запрос «закладки» и жмем Enter:

Находим одноименное расширение и устанавливаем его:
После установки расширения у нас появляется достаточно удобный редактор закладок, истории и загрузок. Его значок находится прямо возле меню. Смотрите на скриншот.
Google chrome по достоинству можно отнести к флагманам среди приложений-браузеров. На его основе построено множество программ для просмотра веб страниц, включая и «Яндекс браузер». Это обусловлено тем, что он довольно быстрый в работе, потребляет минимум ресурсов компьютера, а также имеет простенький и визуально понятный интерфейс. К тому же, недавно использовав Google Сhrome Canary – тестовую версию основного браузера, можно с уверенностью предположить, что в дальнейшем он будет работать еще быстрее и эффективнее. Но где хранится Гугл Хром и необходимые для его работы исполняемые файлы?
Разберем досконально этот вопрос, как и устанавливаемые рабочие каталоги, благодаря которым осуществляется работа.
Для того, чтобы узнать месторасположение исполняемого файла и рабочей папки, достаточно кликнуть по ярлыку правой кнопкой мыши и выбрать строку «Расположение файла».
Как видно по скриншоту, браузер Chrome расположен по адресу: C:\Program Files (x86)\Google\Chrome\Application. Сразу же стоит сказать, что этот адрес остается неизменным для любого компьютера, ведь при установке невозможно изменить месторасположение рабочей папки, инсталляционный пакет прописывает его по умолчанию.

Как можно увидеть по скриншоту, здесь имеются также три директории:
- папка с числовым обозначением содержит базовые файлы, обеспечивающие нормальную работу для конкретной из версий;
- в Dictionaries содержатся различные словари и подобные по целям файлы (например для того, чтобы максимально быстро совершить перевод той или иной страницы);
- в SetupMetrics имеются метрические данные и связанные с ними файлы установки.

Что касаемо иных файлов, то все они необходимы для работы Chrome, например, в debug.log содержатся записи логов и служебная информация, например, причины возникновения ошибок.
Но больше всего пользователя интересует месторасположение устанавливаемых пользовательских настроек. Как можно было заметить, они не расположены совместно с исполняемым файлом. Для того, чтобы найти именно папку пользователя, кликните Win+R, в появившемся окне введите %AppData% и кликните по кнопке «Ок».

После этого откроется соответствующая папка, в которой прописываются не исполняемые файлы, а именно файлы пользователей практически всех программ.
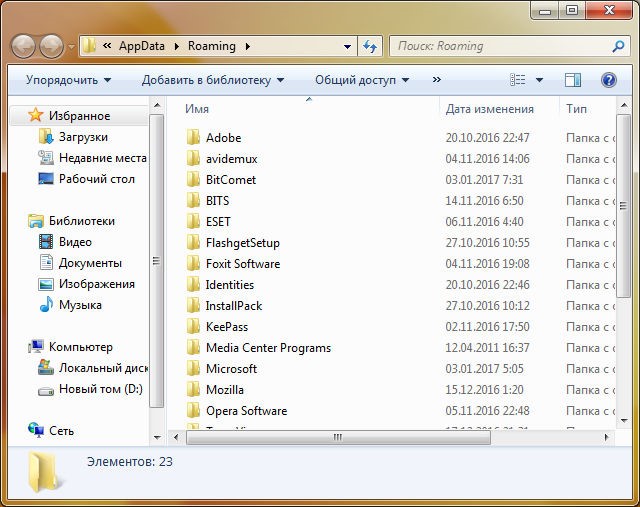
Однако именно Chrome размещает каталоги юзеров не в этой папке, а на уровень выше. Выйдите из папки Roaming и выберите Local, откройте каталог Google, в котором и будут содержаться пользовательские данные браузера. При этом, здесь будут не только данные браузера Chrome, но и всех приложений компании Google, установленных на компьютере.

Перейдя по адресу Crome – User Data, Вы окажетесь в директории, которая и содержит всю пользовательскую информацию. То есть, вся история, профили пользователей и т.п. содержатся именно здесь.

В итоге можно отметить: чтобы попасть в папку с пользовательским профилем, необходимо пройти по пути C:\Users\VirtMachine\AppData\Local\Google\Chrome\User Data (вместо VirtMachine должно быть прописано имя учетной записи Windows), в то время, как все исполняемые файлы расположены в C:\Program Files (x86)\Google\Chrome\Application.
Однако и это еще не все. Некоторые файлы, ссылки и т.п. могут быть размещены и в других папках, но, как правило, на системном диске. Это легко проверить, открыв окно проводника и выполнив поиск на этом диске (в подавляющем большинстве случаев, это диск С).

На следующем скриншоте можно досконально изучить, куда еще могут быть произведены записи браузера.

В целом, вся информация, занесенная в иные папки, например в Windows, связана с иными программами: подключаемыми расширениями, ссылками и т.п. Сами по себе данные, которые размещены не в рабочей папке и директории настроек не несет много содержательности. Единственной причиной, по которой возможно они и понадобятся, если у Вас на компьютере была установлена вредоносная программа, направленная на произвольное открытие страничек с рекламой и подобной направленности.
Вконтакте




