Галерея как вконтакте jquery. Галерея изображений на jQuery. jQuery галерея «Swap Gallery»
По Вашему запросу галерея vkontakte найдено 137 результатов
-
В этом уроке мы рассмотрим создание галереи при помощи плагина к jQuery, который называется interface. Внешне галерея может показаться простой, но свои функции выполняет исправно.
Соответствие: 6
-
Еще одна красивая галерея на jQuery - Pirobox. Работает и в нормальных браузерах, и в любимых всеми IE6-7.
Соответствие: 6
-
В данном уроке мы представим экспериментальную галерею 3D стена. При просмотре в браузере Safari галерея будет открывать перспективу при прокрутке изображений. В других браузерах галерея будет показывать все в плоском виде, сохраняя остальную функциональность.
Соответствие: 6
-
Очень часто галереи, заряженные jQuery, представляют собой весьма простой шаблон - изображения или содержание располагается линейно или в прямоугольнике. Привычный стандартный вид, но можно сделать более интересную альтернативу – вывести изображения или пункты меню по кругу или эллипсу. В данном уроке как раз и будет построена такая галерея с использованием плагина jQuery Roundrr.
Соответствие: 6
-
В данном уроке мы разберемся, как создать адаптивную галерею изображений с каруселью миниатюр. Галерея будет подстраиваться под размер окна просмотра, также можно будет отключить или включить карусель миниатюр. Навигация может осуществляться с клавиатуры.
Соответствие: 6
-
В данном уроке представлена галерея полноэкранных изображений (16 слайдов). Все изображения составлены в огромное поле 4х4. Навигация осуществляется с помощью миниатюрной карты, на которой можно выбрать нужный участок галереи, или с помощью стрелок на изображениях. Переход между изображениями выполняется плавным скольжением.
Соответствие: 6
-
В данном уроке мы представляем очередной эксперимент 3D: галерея в виде комнаты 3D. Идея заключается в создании реалистичного окружения для представления изображений с помощью трансформаций CSS3. Изображения "развешаны" на стенах, которые имеют границы.Как только достигается конец стены, происходит вращение и зритель поворачивается к другой стене со следующими изображениями.
Соответствие: 6
-
Сегодня мы создадим небольшое приложение с красивым эффектом. Идея такова: изначально мы показываем мобильный телефон со скрином приложения. При клике по телефону будет раскрываться небольшая галерея с остальными возможными скриншотами. При выборе скрина, его изображения совмещается с мобильным телефоном, а все остальные исчезают.
Здравствуйте всем!
Совсем не давно я выкладывал не большую подборку из . Это как вы понимаете минимум от того, что создано и реализовано на данный момент. Не берусь сказать сколько существует галерей, слайдеров и фотоальбомов, различных форм и способов исполнения, думается мне, что очень и очень много, так как каждый веб-разработчик, веб-дизайнер нет — нет да и обращается к этой теме. Пытливые умы не дают рукам покоя, находя все новые и новые решения.
Узрев у читателей повышенный интерес к этой теме, мне хотелось бы сосредоточить ваше внимание на новых и интересных техниках построения галерей изображений с помощью , а так же других javascript слайдер-плагинов. Давайте вместе с вами, уважаемые читатели, посмотрим и заценим более полную подборку из 25 различных фотогалерей и слайдеров. В обзоре представлено краткое описание особенностей функционала галерей, а так же ссылки на сайты разработчиков, и примеры работы плагинов.
Обновление от 09.05.2017
И так, смотрим, выбираем и используем понравившиеся на своих проектах:
Galleriffic

Galleriffic
является JQuery плагином, который оптимизирован для обработки больших объемов фотографий при сохранении пропускной способности.
Camera Slideshow

Camera Slideshow
плагин jQuery, который также может использоваться в качестве плагина WordPress. Он поставляется с 33 встроенными темами, но вы также можете вносить свои изменения, потому что в слайд-шоу включен файл CSS, в котором вы легко можете настроить нужные части.
GalleryView

Pretty Photo

Pretty Photo
является JQuery клоном лайтбокс. Он не только поддерживает изображения, но и видео, флэш, YouTube, фреймы и Ajax. Это полномасштабный лайтбокс медиа.
LoopedSlider
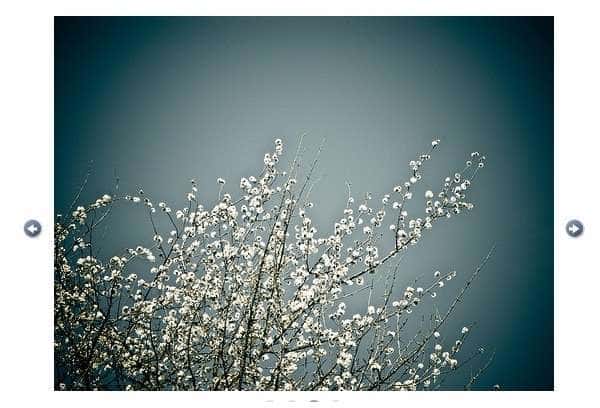
LoopedSlider
это слайд-шоу плагин JQuery, который с виду очень простой, но в то же время упакован полезным набором функций, которые помогут начинающим и опытным разработчикам, при создании элегантного, и удобного слайд-шоу.
PhotoNav Showcase

PhotoNav Showcase
это не галерея и не слайдер, это специальный Javascrip для панорамного просмотра изображений с возможностью прокрутки по горизонтали. Иногда бывает очень даже полезным иметь возможность просмотра больших изображений с помощью панорамной прокрутки.

Из названия видно, что это ничто иное, как масштабирование изображений не посредственно в браузере, с помощью javascript.
Cover Flow Image Gallery

Cover Flow Image Gallery
интереснейшая галерея изображений с элементами слайд-шоу с использованием AJAX.
qGallery

qGallery
является простым в использовании прототипом на основе скрипта галереи. Вся обработка изображений производится с помощью скрипта, поэтому вам не придется беспокоиться о загрузке изображений на сервер. Все изображения для полномасштабного просмотра создаются на лету и хранятся в кэше каталога на сервере, чтобы сохранить мощность обработки на сервере.
Image Flow

Image Flow
— в галерее использована технология Cover Flow Apple, знатоки Safari поймут и заценят. JavaScript создаетт эффект Cover Flow без каких-либо заметных дефектов. Навигация с помощью клавиатуры (клавиши со стрелками), мышью прокруткой и поддерживается перетаскивание изображений. Красивая и мощная панорама, очень здорово для использования, тем кому оно конечно надо.
Thickbox Prototype

SmoothGallery
по своему функционалу, это слайдер и полноценная галерея изображений с управлением в автоматическом, и ручном режиме, с возможностью вывода заголовков, и анонсов статей.
Imago Ajax Image Gallery

Imago Ajax Image Gallery
еще одна замечательная галерея для изображений выполненная с помощью Javascript и CSS. Смело можете просматривать и делиться своими фотографиями на Flickr, SmugMug или на вашем собственном сайте, Imago обработает и покажет их в лучшем виде.
Coin Slider

Coin Slider
Слайдер jQuery с уникальными эффектами перехода. Он имеет гибкие параметры конфигурации и совместим с IE6 +, Firefox 2+, Safari 2+, Google Chrome 3+ и Opera 9+. Также прекрасно ладит с iOS и Android.
mooCircle

mooCircle
своеобразная «листалка» изображений, с управлением в ручном режиме, выполненная с оригинальным эффектом смены картинок.
mooFlow
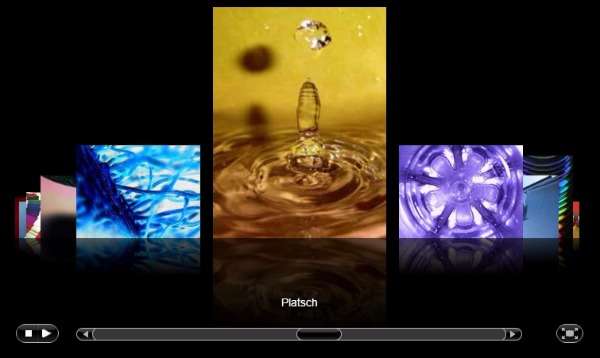
mooFlow
фотогалерея с использованием javaScript-фреймворка MooTools. Думаю любителям динамики и элементов анимации, понравится метод демонстрации изображений применяемый в этой галерее.
Slideshow 2

Slideshow 2
новая версия слайд — шоу для анимационного представления изображений на ваших сайтах, все выполнено очень просто, надежно и со вкусом.
Fotorama image slider

Fotorama
— Слайдер изображений, простой, но в то же время очень мощный инструмент. Вы можете использовать в WordPress, для этого существует отдельный плагин. Чтобы помочь вам настроить Fotorama, у разработчиков подготовлен небольшой видеоурок. Fotorama это изящный способ показать ваши фотографии или любые другие изображения. Плагин предоставляется абсолютно бесплатно.
RhinoSlider

RhinoSlider jQuery слайдер изображений, который предоставляет возможность настройки вашей версии перед загрузкой. Это может значительно сократить время, затрачиваемое на настройку. Конечно, вы можете загрузить весь пакет, но я думаю, что лучше всего использовать генератор.
Spacegallery

Spacegallery
— Слайдер изображений с 3D-интерфейсом, который загружает новые изображения при нажатии на существующий. Слайдер имеет настраиваемые границы, длительность анимации, высоту перспективы и многое другое.
Spry Photo Gallery

Spry Photo Gallery отличная фото галерея с различными способами вывода изображений для демонстрации пользователям.
Sliding Boxes

Sliding Boxes
представление изображений выполнено по принципу скользящей или раздвижной анимации окна с картинкой, с выводом подписи к изображению и краткого анонса статьи.
Sideways

Sideways
— Полноэкранная галерея изображений, которая потрясающе смотрится, особенно на широкоэкранных дисплеях. Включает в себя как просмотрщик миниатюр, так и навигацию непосредственно по изображениям с помощью стрелок.
Photo Gallery

Прекрасный образчик компактной фотогалереи. Изображения выводятся в виде миниатюр в отдельном окне, просмотр полноразмерных картинок не выходит за рамки окна галереи.
Слайд-шоу изображений с полупрозрачными подписями

На этом пожалуй и остановимся. Мы рассмотрели большую подборку из различных галерей изображений, какие из них лучше или хуже, это решать только вам уважаемые читатели. Хочу напомнить еще раз, что методы создания галерей или слайдеров изображений не ограничиваются этим обзором, технологии не стоят на месте, дизайнеры и веб-разработчики разных мастей работают, создают что то новое и интересное. Надеюсь, что разводил писанину не зря и кому нибудь пригодятся мои выкладки по этой интереснейшей теме.
Удачи и всех благ.
С Уважением, Андрей
В этом уроке я покажу Вам, как создать интерактивную галерею изображений для Вашего сайта, чтобы посетители, щелкая по миниатюрам изображений могли увидеть каждое изображение в увеличенном виде. И никакой перезагрузки страницы! Изображения появляются автоматически с эффектом постепенного проявления!
У нас на странице будет область с миниатюрами изображений галереи и область, где мы будем показывать изображение в увеличенном масштабе. Щелкая по любой из миниатюр, посетитель будет видеть соответствующее большое изображение в этой области. Изображение будет проявляться в течении некоторого времени, создавая эффект анимации, а предыдущее изображение будет в это время растворяться.
Справиться с такой задачей достаточно несложно, если применить возможности библиотеки jQuery. Этим мы с Вами и займемся.
Создаем галерею изображений с jQuery
Но перед тем как писать код Java Script нам нужно пройти некоторые подготовительные этапы.
Во-первых, нужно подготовить изображения. У нас будет два вида изображений: миниатюры и изображения большого размера. Я создала папку «img», в которой создала еще 2 папки: «big» и «small». В папке «big» я сохранила большие изображения (у меня они все примерно одного размера по ширине и высоте, где-то 500px на 500px). В папке «small» лежат миниатюры тех же самых изображений (их размеры также должны быть примерно одинаковыми. Когда я говорю примерно, это значит, что разница в 2-3 пикселя не играет особого значения).
Вы можете использовать мои изображения скачав файлы из исходников или создать такую же структуру папок и поместить туда свои изображения, создавая уже собственную галерею.
Во-вторых, нам нужно создать html-файл, создать в нем разметку страницы с нашей галереей и подключить к этому файлу css-файл (таблицу стилей).
Давайте этим сейчас и займемся.
1. Откройте редактор для создания нашего кода и создайте новый html-файл. Назовем его «gallery.html» и сохраним в тот же каталог, где находится папка с картинками «img».
Теперь напишем содержимое этого файла.
Между тегами «body» будет находится div с идентификатором «wrapper». Он будет содержать 2 основных элемента: тег header, в котором будет находится заголовок и div с идентификатором «content», в котором будет находится вся наша галерея.
Div «content» будет содержать div с идентификатором «main», в котором будет находиться заголовок для галереи; div с идентификатором «gallery», где расположены миниатюры наших изображений и еще один div с идентификатором «photo». Div с идентификатором «photo» пока что будет пустым, но при работе галереи в него будут выводиться большие изображения соответствующих миниатюр.
Вот в общем-то и все. Код всего вышеописанного будет выглядеть следующим образом:
Gallery jQuery
Галерея на jQuery
Моя Галерея
Вот так будет выглядеть страница если мы откроем ее в браузере:

2. Теперь странице нужно придать стилей. Для этого создадим файл таблицы стилей «style.css» и сохраним его в том же каталоге, что и html-документ.
Давайте подключим этот файл к нашей странице. Зайдите в наш html-файл, с которым мы только что работали и между тегов head подключите файл только что созданной таблицы стилей, прописав следующую строчку кода:
Таблица стилей подключена и теперь пришло время прописать стили для всех наших элементов. Зайдите в файл «style.css» и пропишите следующий код:
body{background:rgba(102,102,153,1);} #wrapper{margin:0 auto; width:80%;} header{text-align:center;} .logo{font-family:Helvetica, sans-serif; font-size:36px; color:#DD8D15; text-shadow:2px 2px 2px #333333;} h1{font-family:Tahoma, Geneva, sans-serif; font-style:italic; color:#FFF; text-shadow:2px 2px 2px #333; text-align:center;} #gallery{float:left; width:90px; margin-left:20px; border-right:1px solid #fff;} #gallery img{margin:0 0 10px 0; display:inline-block; border:1px solid #000;} #photo{position:relative; margin-left:150px; border-top:1px solid #fff;} #photo img{position:absolute; padding-left:150px;}
Здесь мы задаем цвет для нашей страницы, задаем ширину для div с идентификатором «wrapper» и устанавливаем ему положение в центре.
Также мы создаем стили для шрифтов, указывая различные параметры, такие как: цвет, размер, тень, стиль шрифта и его выравнивание.
Div с идентификатором «gallery» мы присваиваем обтекание по левому краю, ширину, отступы и правую рамку.
Картинкам-миниатюрам мы также задаем отступ рамку и свойство «display:inline-block», которое генерирует блочный элемент, обтекаемый другими элементами веб-страницы.
Div с идентификатором «photo» мы задаем отступ слева, верхнюю рамку, а также позиционируем относительно, а большие изображения, которые будут в него попадать позиционируем абсолютно.
Теперь если мы обновим страницу в браузере, то увидим вот что:

3. И последнее подготовительное действие – это подключение на нашу страницу библиотеки jQuery и создание js-файла для собственного скрипта.
Вы можете скачать файл библиотеки jQuery с сайта http://jquery.com/ или загрузить его из исходников к этому уроки из папку под названием «js».
Чтобы скачать файл для подключения библиотеки с сайта jquery.com нужно:
1.
Нажать на кнопку «Download» в меню сайта.
2.
На отрывшейся странице найти ссылку «Download the compressed, production jQuery 1.10.2» (последние цифры – это версия библиотеки, они могут отличаться).
3.
Нажать на ссылку правой кнопкой мыши и выбрать «Сохранить объект как…», после чего нужно выбрать то место, куда Вы хотите сохранить файл.
Кстати, Вам тоже нужно создать папку с именем «js» в основном каталоге и поместить туда файл библиотеки jQuery, который Вы скачаете либо с их сайта, либо из исходников.
После этого создайте новый JavaScript-файл, назовите его «my_script.js» и сохраните также в папку «js». В этом файле будет весь наш код для работы галереи.
Но перед тем как его писать нужно подключить эти два файла к нашей html-странице.
Для этого снова зайдите в файл «gallery.html» и перед закрывающим тегом head пропишите следующие строки:
Мы подключили наши файлы и теперь можно заняться самым интересным – написание кода для работы галереи.
4. Откройте файл «my_script.js» и напишите следующие строки:
Эта функция ждет пока загрузятся вся наша html-страница, прежде чем начать выполнение кода JavaScript. Между фигурными скобками будет располагаться весь наш последующий код. Кстати, комментарий «//здесь будет расположен весь наш код» писать не обязательно, он здесь для того, чтобы Вам просто было понятнее.
Сначала нам нужно выбрать все ссылки, находящиеся в div с идентификатором «gallery» и присвоить им событие щелчка мыши. Событию щелчка мы передадим анонимную функцию, которая и будет выполнять какие-либо действия. В данном случае функция будет с переменной «evt», которая будет сохранять объект события (то есть ссылку, по которой произведен щелчок).
$(document).ready(function() { $("#gallery a").click(function(evt){ }); });
Обычно браузер реагирует на нажатие по ссылке следующим образом: он отправляет нас на страницу, прописанную в параметре «href» ссылки. Но в данном случае нам это не нужно. Мы хотим, чтобы большие изображения появлялись на той же странице, на которой мы находимся сейчас в специально отведенном для них месте. Поэтому в первую очередь нужно отменить стандартное поведение браузера при щелчке на наши ссылки. Как раз для этого нам понадобиться переменная «evt», в которой сохранен объект события. Нам нужно применить к ней функцию объекта события «preventDefault».
$(document).ready(function() { $("#gallery a").click(function(evt){ evt.preventDefault(); }); });
Теперь если Вы перезагрузите страницу в браузере и попробуете нажать на миниатюру, то браузер уже на отправит Вас на другую страницу с большой картинкой, как это было бы раньше. Вы просто останетесь на той же странице.
Во-первых, мы извлечем атрибут «href» большой картинки, по миниатюре которой произошел щелчок и поместим его в переменную «imgPath».
Во-вторых, мы создадим переменную «oldImg», в которой будет храниться та большая картинка, которая находится в области для изображений в данный момент.
В-третьих, мы создадим переменную «newImg», в которой сформируем тег img для новой картинки, которая должна появиться в области для изображений. Здесь нам пригодиться переменная «imgPath», которая содержит атрибут «href» для этой картинки.
$(document).ready(function() { $("#gallery a").click(function(evt){ evt.preventDefault(); var imgPath = $(this).attr("href"); var oldImg = $("#photo img"); var newImg = $(""); }); });
Все нужные нам переменные мы создали. Осталось только проделать с ними некоторые действия.
Итак, нам нужно, чтобы новая картинка, по миниатюре которой посетитель только что кликнул сначала исчезла. Вы спросите – «Зачем?». Дело в том, что для того, чтобы сделать эффект проявления нам сначала нужно полностью скрыть изображение. Этого мы можем добиться при помощи функции hide() .
Следующим действием будет добавление новой картинки в тег с идентификатором «photo» и здесь нам подойдет функция prepend() , которая добавит html-код картинки в тег, а именно в самое его начало.
И теперь наша картинка должна красиво проявиться, например, за одну секунду. Здесь нам поможет функция fadeIn() .
$(document).ready(function() { $("#gallery a").click(function(evt){ evt.preventDefault(); var imgPath = $(this).attr("href"); var oldImg = $("#photo img"); var newImg = $(""); newImg.hide(); $("#photo").prepend(newImg); newImg.fadeIn(1000); }); });
Вы даже можете проверить Вашу страницу в браузере (предварительно перезагрузив). Если Вы щелкните на какой-либо картинке, то она появится. Но если после этого щелкнете по другой, то ничего больше не произойдет.
Все верно. Теперь, перед появлением новой картинки, мы должны удалять старую.
А делать мы это будем так: сначала мы скроем старую картинку в течении 1 секунды (так у нас получится плавный переход между изображениями). В этом нам поможет функция fadeOut() .
Но этого не достаточно, нужно не просто скрыть изображение, но и удалить его из тега «photo», а поэтому первым параметром для функции fadeOut() мы передадим время эффекта (1000 миллисекунд), а вторым параметром функцию, которая и будет удалять старую картинку при помощи функции remove() .
$(document).ready(function() { $("#gallery a").click(function(evt){ evt.preventDefault(); var imgPath = $(this).attr("href"); var oldImg = $("#photo img"); var newImg = $(""); newImg.hide(); $("#photo").prepend(newImg); newImg.fadeIn(1000); oldImg.fadeOut(1000, function(){ this.remove(); }); }); });
Теперь наша галерея уже работает. Вы можете перезагрузить страницу браузера и проверить ее работу.

Единственное, что осталось сделать – это дописать еще одну строчку кода, чтобы при загрузке страницы в области для больших изображений уже отображалась первая фотография.
Для этого мы воспользуемся селекторами и фильтром библиотеки jQuery для того, чтобы выбрать первое изображение, после чего «вешаем» на него событие click(), которому не передадим никаких аргументов. Это приведет к тому, что запустятся уже заранее определенные обработчики события и изображение проявится в нужной области.
Нам нужно дописать всего одну строчку почти в самом конце. Таким образом, весь наш JavaScript код будет выглядеть так:
$(document).ready(function() { $("#gallery a").click(function(evt){ evt.preventDefault(); var imgPath = $(this).attr("href"); var oldImg = $("#photo img"); var newImg = $(""); newImg.hide(); $("#photo").prepend(newImg); newImg.fadeIn(1000); oldImg.fadeOut(1000, function(){ this.remove(); }); }); $("#gallery a:first").click(); });
Все! Галерея готова! Ее работу Вы можете посмотреть щелкнув по иконке с надписью «Демо» в самом начале поста.
Такую галерею Вы можете разместить на своем сайте или блоге, чтобы показывать Ваши фотографии или Ваши товары… или еще все, что угодно; все, что Вы сами придумаете.
JQuery действительно очень мощная вещь. Например, в данном конкретном случае мы написали совсем немного кода, а получили прекрасно работающую галерею. И это только малая часть того, что можно делать, зная возможности этой библиотеки и умея ими пользоваться.
Если эта тема Вам интересна, но Вы в ней новичок, то могу посоветовать Вам очень хороший курс от Евгения Попова «Javascript + jQuery для начинающих в видеоформате» .
В нем Вы сможете познакомиться не только с библиотекой jQuery, но и с основами Java Script, которые, несомненно, тоже нужно знать. После прохождения этого курса Вы не только усвоите основы, но и научитесь понимать этот язык программирования и создавать интерактивные элементы веб страниц.
А на этой ноте я буду с Вами прощаться.
Если урок Вам понравился или возникли какие-либо вопросы, пишите комментарии, и я Вам обязательно отвечу и вообще буду рада любым Вашим комментариям!
Также делитесь этим уроком с друзьями при помощи кнопок социальных сетей и подписывайтесь на обновления блога (если Вы еще не подписаны). Обещаю Вам много интересных и полезных уроков и статей.
Также поздравляю Вас с уже приближающимися Новогодними Праздниками и желаю провести их весело!
В этом уроке я покажу Вам, как создать минималистичную, но в тоже время удобную и функциональную фото галерею на jQuery , или галерею изображений, кому как удобно. В галерее есть возможность создавать категории, с последующей фильтрацией. Так же есть возможность запуска слайд-шоу. Галерея работает во всех браузерах, так что проблем с адаптацией не будет.
Для создания этой галереи будут использованы две бесплатные библиотеки JQuery: Quicksand и PrettyPhoto . Они значительно упрощают создание галереи. Как всегда результат работы Вы можете увидеть на демонстрационной странице, а также скачать архив с работающей галерей и все исходные файлы. Единственным минусом, если можно так сказать, является создание в ручную миниатюр для больших изображений. А во всем остальном эта галерея достойна внимания.
ИСХОДНИКИ
HTML разметка
Сначала разберем панельку со списком категорий, это маркированный список ul . Причем у каждого элемента списка должно быть уникальное имя класса.
- Категории:
- Все
- Категория 1
- Категория 2
- Категория 3
- Категория 4

Название картинки
Как говорилось выше, элементы списка это изображения в галерее. Каждый элемент списка включает составные. Это непосредственно само изображение, точнее его миниатюра, а также описание. Миниатюра представляет собой ссылку на основное изображение. Атрибут rel необходим для вызова javascript и открытия основного изображения.
Не забывайте также о 2 важных вещах, у элемента списка li атрибут data-id должен быть уникальным. Атрибут data-type содержит класс категории, список которых я описывал выше. О разметке вроде бы все.
Стили CSS
Особо заострять внимание на стилях не буду, так как используем мы уже готовую библиотеку PrettyPhoto , которая отвечает за увеличение изображения, и css кода достаточно много. Однако стоит заметить предусмотрено 5 вариантов оформления увеличенного изображения, хотя в идеале всего 3 , так как в двух вариантах лишь убирается закругление.
Поэтому, покажу лишь CSS стили для миниатюр ну и списка категорий.
Portfolio-categ { margin-bottom:30px; }
.portfolio-categ li {
display:inline;
margin-right:10px;
}
.image-block {
display:block;
position: relative;
}
.image-block img {
border: 1px solid #d5d5d5;
border-radius: 4px 4px 4px 4px;
background:#FFFFFF;
padding:10px;
}
.image-block img:hover {
border: 1px solid #A9CF54;
box-shadow:0 0 5px #A9CF54;
}
.portfolio-area li {
float: left;
margin: 0 12px 20px 0;
overflow: hidden;
width: 245px;
padding:5px;
}
.home-portfolio-text { margin-top:10px; }
li.active a { text-decoration:underline; }
В принципе, со стилями должно быть все понятно. Чтобы категории выстроились в ряд свойству display придается значение inline . Для того чтобы придать эффект обводки изображения, задается фоновый цвет (белый) и отступ в 10 пикселей. Размеры элементов списка задаются в .portfolio-area li .
jQuery
Ну и напоследок самое важное, то ради чего весь урок. Это jQuery код. Начнем с фильтрации картинок, по категориям.
// Выбираем все дочерние элементы portfolio-area и записываем в переменную
var $data = $(".portfolio-area").clone();
$(".portfolio-categ li").click(function(e) {
$(".filter li").removeClass("active");
Var filterClass=$(this).attr("class").split(" ").slice(-1);
If (filterClass == "all") {
var $filteredData = $data.find(".portfolio-item2");
} else {
var $filteredData = $data.find(".portfolio-item2");
}
$(".portfolio-area").quicksand($filteredData, {
duration: 600,
adjustHeight: "auto"
}, function () {
LightboxPhoto();
});
$(this).addClass("active");
return false;
});
C помощью метода clone() и селектора, выбираем все дочерние элементы у .portfolio-area и записываем их в переменную $data . Далее отслеживаем клик по одной из категорий, элемент li у списка с классом .portfolio-categ . Делаем все категории не активными, посредством удаления removeClass(«active»), если этого не делать то со временем все категории будут активными и фильтрация остановиться.
Так как мы кликаем по элементу списка, то в селекторе this содержится элемент списка то есть li , у него мы берем значение атрибута class и с помощью метода split разбиваем название класса на несколько частей, границей является пробел (т.е. если класс был «all active» то после разбиения мы получаем массив из «all» и «active»). А уже далее методом slice выбираем первый элемент массива (в нашем случае «all»), и записываем получившийся результат в переменную filterClass . Если пробела не было то название класса не измениться.
Далее проверяем если в переменной filterClass строка all , то методом .find выбираем все элементы с классом portfolio-item2 из массива $data , который мы рассматривали выше. Выбранные элементы (а это все элементы списка, то есть все картинки) помещаем в переменную filteredData .
В противном случае, если filterClass не равна all , то в переменную filterData поместим не все элементы списка, а лишь те у которых атрибут data-type совпадает с классом категории. Короче говоря элементы только одной категории.
И в конечном итоге полученную переменную передаем в библиотеку jquery quicksand , которая и производит фильтрацию картинок. Это все что касается фильтрации.
Теперь, что касается увеличения изображения в всплывающем окне. Здесь все гораздо проще.
JQuery("a").prettyPhoto({
animationSpeed: "fast",
slideshow: 5000,
theme: "facebook",
show_title: false,
overlay_gallery: false
});
Отслеживается клик по ссылке, у которой атрибут rel начинается с prettyPhoto . После чего в дело вступает библиотека prettyPhoto , и изображение чудесным образом увеличивается. Кстати, мы также передаем несколько параметров. Такие как скорость анимации — быстрая, задержка у слайд шоу — 5 секунд, тема оформления Facebook (всего 5 тем они находятся в папке images/prettyPhoto), а также запрещаем показ названия картинки и увеличение картинки при наведении мыши.
Здравствуйте, уважаемые читатели a! В этом уроке я покажу Вам, как создать минималистичную, но в тоже время удобную и функциональную фото галерею на jQuery , или галерею изображений, кому как удобно. В галерее есть возможность создавать категории, с последующей фильтрацией. Так же есть возможность запуска слайд-шоу. Галерея работает во всех браузерах, так что проблем с адаптацией не будет.
Для создания этой галереи будут использованы две бесплатные библиотеки : Quicksand и PrettyPhoto . Они значительно упрощают создание галереи. Как всегда результат работы Вы можете увидеть на демонстрационной странице, а также скачать архив с работающей галерей и все исходные файлы. Единственным минусом, если можно так сказать, является создание в ручную миниатюр для больших изображений. А во всем остальном эта галерея достойна внимания. Так же как и !
HTML разметка
Сначала разберем панельку со списком категорий, это маркированный список ul . Причем у каждого элемента списка должно быть уникальное имя класса.
1 |
Как говорилось выше, элементы списка это изображения в галерее. Каждый элемент списка включает составные. Это непосредственно само изображение, точнее его миниатюра, а также описание. Миниатюра представляет собой ссылку на основное изображение. Атрибут rel необходим для вызова javascript и открытия основного изображения.
Не забывайте также о 2 важных вещах, у элемента списка li атрибут data-id должен быть уникальным. Атрибут data-type содержит класс категории, список которых я описывал выше. О разметке вроде бы все.
Стили CSS
Особо заострять внимание на стилях не буду, так как используем мы уже готовую библиотеку PrettyPhoto , которая отвечает за увеличение изображения, и css кода достаточно много. Однако стоит заметить предусмотрено 5 вариантов оформления увеличенного изображения, хотя в идеале всего 3 , так как в двух вариантах лишь убирается закругление.
Поэтому, покажу лишь CSS стили для миниатюр ну и списка категорий.
1 | Portfolio-categ
{
margin-bottom
:
30px
;
}
|
В принципе, со стилями должно быть все понятно. Чтобы категории выстроились в ряд свойству display придается значение inline . Для того чтобы придать эффект обводки изображения, задается фоновый цвет (белый) и отступ в 10 пикселей. Размеры элементов списка задаются в .portfolio-area li .
jQuery
Ну и напоследок самое важное, то ради чего весь урок. Это jQuery код. Начнем с фильтрации картинок, по категориям.
1 | // Выбираем все дочерние элементы portfolio-area и записываем в переменную
$(".portfolio-categ li"
)
.click
(function
(e)
{
var filterClass= $(this ) .attr ("class" ) .split (" " ) .slice (- 1 ) [ 0 ] ; if
(filterClass ==
"all"
)
{
LightboxPhoto()
;
|
C помощью метода clone() и селектора, выбираем все дочерние элементы у .portfolio-area и записываем их в переменную $data . Далее отслеживаем клик по одной из категорий, элемент li у списка с классом .portfolio-categ . Делаем все категории не активными, посредством удаления removeClass(«active»), если этого не делать то со временем все категории будут активными и фильтрация остановиться.
Так как мы кликаем по элементу списка, то в селекторе this содержится элемент списка то есть li , у него мы берем значение атрибута class и с помощью метода split разбиваем название класса на несколько частей, границей является пробел (т.е. если класс был «all active» то после разбиения мы получаем массив из «all» и «active»). А уже далее методом slice выбираем первый элемент массива (в нашем случае «all»), и записываем получившийся результат в переменную filterClass . Если пробела не было то название класса не измениться.
Далее проверяем если в переменной filterClass строка all , то методом .find выбираем все элементы с классом portfolio-item2 из массива $data , который мы рассматривали выше. Выбранные элементы (а это все элементы списка, то есть все картинки) помещаем в переменную filteredData .
В противном случае, если filterClass не равна all , то в переменную filterData поместим не все элементы списка, а лишь те у которых атрибут data-type совпадает с классом категории. Короче говоря элементы только одной категории.
И в конечном итоге полученную переменную передаем в библиотеку jquery quicksand , которая и производит фильтрацию картинок. Это все что касается фильтрации.
Теперь, что касается увеличения изображения в всплывающем окне. Здесь все гораздо проще.
1 | jQuery("a"
)
.prettyPhoto
({
|
Отслеживается клик по ссылке, у которой атрибут rel начинается с prettyPhoto . После чего в дело вступает библиотека prettyPhoto , и изображение чудесным образом увеличивается. Кстати, мы также передаем несколько параметров. Такие как скорость анимации — быстрая, задержка у слайд шоу — 5 секунд, тема оформления Facebook (всего 5 тем они находятся в папке images/prettyPhoto), а также запрещаем показ названия картинки и увеличение картинки при наведении мыши. Полную документацию по prettyPhoto можно найти
Чтобы оставаться в курсе свежих статей и уроков подписывайтесь на




