Электрон почта яндекс. Вход в яндекс почту
Добрый день, дорогие друзья. Сегодняшняя тема будет посвящена не конкретным способам заработка, а регистрации в Яндекс и созданию электронной почты от российского поисковика, которая понадобится для регистрации на сайтах для заработка денег. Как оказалось, но многие люди не знают как создать почтовый ящик, особенно люди в возрасте.
Вышла в скайп на меня женщина с просьбой помочь ей, она по образованию филолог и сейчас трудится учителем в школе. Решила она зарабатывать на и на помощи студентам . Создать кошелек вебмани по моей она смогла, а вот с почтовым ящиком у нее появились проблемы. Я ей конечно помог, но решил написать эту небольшую инструкцию, чтобы ни у кого не возникало больше затруднений.
Если выбирать между российскими бесплатными почтовыми сервисами, то выбор будет достаточно мал и скуден. Тут выбирать приходится по сути между почтой от Яндекс и от Мейла, есть ещё Рамблер, но он давно уже себя плохо чувствует и мало кто его рассматривает. А вот между почтой от яндеса и майла, то Яндекс реально имеет ряд преимуществ:
Более подходящей почтой является почта Gmail, но ее мы рассмотрим отдельно.
- В виду меньшей заспаммленности письма на яндекс приходят стабильнее и меньше попадают в папку спамм, уменьшая шанс потерять важное письмо с ссылкой на регистрацию на . Это очень важно.
- Почта яндекс меньше взламывается, на нее злоумышленники делают меньше фейковых писем.
- Создание одного яндекс-аккаунта открывает доступ ко всем сервисам от Яндекса (вебмастер, метрика, подбор ключевых слов, яндекс.диск, яндекс-деньги и т.д.). Все они значительно облегчат дальнейшую работу в интернете и заработку денег.
- Возможность подключить к почте свой домен. Если вы планируете создать свой собственный сайт, то можете к яндекс к почте ваш домен, а почта на собственном домене выглядит авторитетнее и вызывает больше доверия.
Если коротко, то почта от яндекс - это просто, удобно, бесплатно.
Регистрация
Регистрация в Яндекс и создание почтового ящика очень простая и интуитивно понятная, проблем с этим у вас не должно возникнуть.

Все, ваша бесплатная почта Яндекс создана, можете начинать пользоваться ею для заработка денег.
Настройка Яндекс Почты
При первом входа Яндекс предложит вам первоначальные настройки вашей почты.
Первым делом вам будет предложено получить ссылку для установки приложения яндекс почта на ваш мобильный телефон.

Я обычно этот шаг пропускаю, так как мне проще самостоятельно скачать приложение с Google Play или AppStore.
Оформление
Вторым шагом вы можете выбрать красивое оформление для вашего почтового ящика из бесплатной библиотеки.

Если на данном этапе выбор оформления пропустить, то всегда можно к нему вернуться, нажав на соответствующую иконку в правом верхнем углу почтового ящика.

Сбор писем с других почтовых ящиков
Третьим шагом вам предложат настроить сбор почты с других почтовых ящиков. Очень полезная функция, если у вас несколько электронных адресов, введи данные от них в предложенной форме и все письма со сторонних ящиков будет приходит на яндекс почту.

Если в процесс работы вам потребуется добавить новый ящик для сбора почты, то добавить его можно в настройках (иконка шестеренки) в разделе «сбор почты с других ящиков».

Подпись
Сразу вам советую настроить подпись письма, которая будет автоматически добавляться в конце сообщения. Это избавит вас от необходимости тратить лишнее время на написании одного и того же текста в письмах. Настроить ее можно в информации об отправителе.
 Безопасность
Безопасность
В настройках безопасности следует добавить свой номер телефона для восстановления доступа к почтовому ящика при взломе или утери пароля, если вы это не сделали на шаге регистрации.
Так же стоит добавить другой почтовый ящик в случае взлома или утери пароля.

Тут же можно посмотреть журнал посещений, если у вас есть подозрение, что к ящику есть доступ у третьих лиц.
Почтовые программы
В данный раздел настроек стоит зайти, если для работы с почтой яндекс вы будете использовать почтовые программы (Microsoft Outlook, Mozilla Thunderbitd и др.) по протоколу POP3, позволяющий скачивать письма с яндекса на свой компьютер. По умолчанию работа с данным протоколом выключена и почтовые программы не смогут доставлять к вам письма.
Полезные сервисы Яндекс
Раз вы решили пользоваться электронной почтой Яндекс и зарегистрировали аккаунт, то грех будет не воспользоваться дополнительным бесплатными его сервисами, способных облегчить ваш путь к миллионам.
- Яндекс Диск . Облачное решение от Яндекса, куда можно загружать документы, фотографии и прочие файлы.
- Яндекс. Деньги для вывода заработанных денег с сайтов для заработка и оплаты услуг тех же фрилансеров.
- Wordstat . Сервис позволяющий подбирать ключевые слова и смотреть частотность их запроса в поисковой системы. Как бесплатный аналог всяким Key.so и другим на первое время хватит.
- Вебмастер . Если вы планируете зарабатывать на своих сайтах, то вам непременно стоит его добавить его в Яндекс. Вебмастер, позволяющий отслеживать состояние вашего сайта, ошибки, его индексирование и т.д.
- Метрика . Также незаменимый инструмент для веб-разработчиков. Собирает всю статистику по посещению вашего сайта пользователями: посещения, ключевые слова, длительность сеансов, процент отказов и многое-многое другое. С помощью вебвизора можно в режиме реального времени посмотреть, что пользователь делал на сайте. Однозначно Must Have!
- AppMetrica . Аналог обычной метрики, но только для мобильных приложений, если вы решили зарабатывать на разработке и распространении мобильных игр и приложений.
- Директ . Инструмент для создания и размещения контекстной рекламы. На тот случай, если вы решили платно привлечь посетителей на свой сайт, интернет-магазин, лендинг и др. Или планируете заниматься арбитражем трафика. Имеет свой сервис подбора ключевых фраз, что можно использоваться в связке с вордстатом.
Яндекс это не только поисковая система, но и сервис, предлагающий легко и просто создать почтовый ящик. Регистрация займет 5 – 10 минут, а пользоваться можно будет долго и успешно.
Пройдя регистрацию, вы получите почтовый адрес (е-мейл), который необходим для переписки с друзьями, коллегами, оформления подписок, создания странички в соц. сети.
Возможности почтового ящика на Яндексе
У каждого почтовика свои особенности.
Рассмотрим основные особенности Яндекса:
- получение, отправка писем и файлов;
- информация об отправителе, находится в письме;
- неограниченный объем;
- интересные и не стандартные темы интерфейса;
- наличие Яндекс.Диска с объемом 10 ГБ;
- быстрый доступ к файлам и ссылкам, приложенным к письму;
- просмотр прикрепленных файлов, непосредственно в интерфейсе почты;
- создание ящика для домена.
С помощью данного сервиса можно настроить удобное рабочее место для переписки. А также обмениваться файлами большого размера.
Создатели подумали о тех, кто использует почту для личной переписки, и о тех, кому данная услуга нужна по долгу службы (организации, владельцы доменов).
Видео: создаем электронный почтовый ящик
Этапы создания
Основа данного сервиса, особо не отличается от других. Поэтому создать адрес электронной почты на яндексе, не составит труда, как для новичка, так и для владельца другого ящика.

Прежде всего, нужно зайти на официальный сайт Яндекса. В правом верхнем углу нажать «Завести ящик». В появившемся окне заполнить поля: Имя и Фамилию. Если вы не хотите распространять по сети свою фамилию, можно ввести придуманную.
Уникальный логин
Логин – это ваше второе имя. Вы его будете указывать при входе в свой ящик. Также логин будет началом вашего e-mailа.
Важно! Вводите такой логин, который не стыдно будет отправить друзьям или коллегам.
Именно поэтому ваше электронное имя должно быть единственным, читаемым и легко запоминаемым.

Логин должен состоять только из латинских символов, можно цифр. Слева от поля появится подсказка, как может выглядеть ваше имя. Например, это может быть ваш номер мобильного телефона.

Справа от поля будет написано одно из двух: занято имя или свободно.

Если занято – можно добавить еще цифр к имени или букв. Или попробовать ввести другое.

Если свободно переходим к следующему этапу.
Обычно система предлагает вам свободные варианты. Они составляются на основе вашего имени и фамилии, плюс дополнительные цифры.
Если вам сложно придумать имя, просто выберите любой из понравившихся вариантов. Кликните на него, и оно автоматически попадет в поле ввода.
Важно! Запомните выбранный вами логин, вы будете использовать его для входа.
Пароль входа
Для защиты и входа в почту вам потребуется пароль. Он должен быть легко запоминаем, и, одновременно трудно угадываемым.
Важно! Для надежности, лучше использовать разные регистры, языки, цифры и символы.
В поле ввода, вместо символов будут появляться точки. Это защита ваших данных от любопытных глаз.

Под полем вам будет указан уровень защиты:
- простой;
- средний;
- надежный.
Простой вариант необходимо доработать, хотя бы до среднего.

Очень просто создать сложный пароль, введя любимую фразу в английской раскладке. Оригинал будет выглядеть как набор букв и символов.
Затем повторяем введенный пароль в соответствующее поле.
Если вы все-таки забудете и потеряете пароль, есть способ для подтверждения, что именно вы являетесь владельцем Е-мейла. О нем ниже.
Вопрос для восстановления доступа
Контрольный вопрос необходим для того, чтоб можно было легко возобновить забытый пароль. Номер телефона вводится с той же целью.
Важно! Не стоит придумывать гениальных вопросов. Ведь ответ на него должен быть всегда у вас в голове.
Стандартно выбирают девичью фамилию матери, ибо она неизменна и незабываема.
В соответствующие поля вам нужно ввести вопрос и ответ на него. Система его запомнит, и при вашем запросе возобновить пароль, спросит у вас ответ на ваш секретный вопрос.

Если не один из предложенных вариантов вам не подойдут, выберите «Задайте собственный вопрос». Напишите его, а ниже дайте ответ.
Если вы введете номер телефона, тогда при аналогичных действиях, вам придет смс с кодом. Вы перепишете код в соответствующее поле и зайдете в свой ящик.
Завершение
Следующее поле это «Введите символы» или «Введите капчу», ниже идет картинка, на которой написаны символы, вот их то и нужно вписать в самое нижнее поле.

Чтоб завершить регистрацию нужно:
- поставить галочку, о согласии с правилами Яндекса;
- нажать на кнопку Регистрация.
Все почтовый ящик создан.
Теперь вы попали на страничку с вашими письмами. Здесь уже есть одно входящее письмо от Яндекса. Его можно открыть нажав на входящие, и в появившемся окне нажать на само письмо.
Как завести электронную почту на яндексе под другим именем
Пользователям Интернета, почта нужна в разных целях. Очень удобно завести, например, для оформления подписок отдельный адрес. Тогда важные письма не будут теряться среди рассылки.
Для начала нужно выйти из вашей почты:

Нажать на кнопку «Регистрация» и заполнить все поля регистрационной формы. Только теперь уже вводите другой логин, он тоже должен быть свободен.
Пароль можно ввести тот же, так удобнее. Но повторение паролей, делает вашу безопасность уязвимой. Поэтому, ящик для получения писем с личной информацией, лучше хорошо запаролить. При этом он больше нигде не должен использоваться.
Контрольный вопрос можно оставить такой же, как и на первом ящике.
Если вы вводили номер телефона, то при создании нового адреса, нужно указать новый. У вас должен быть доступ к этому номеру, так как на него придет смс, с кодом подтверждения.
Аналогично завершаем создание.
Используем почту
Теперь нужно разобраться, как работать с электронной почтой. Сразу после регистрации вы попадаете на панель управления сообщениями.
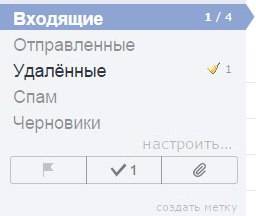
Слева есть меню:
- входящие – сюда приходят и собираются полученные письма. Для того, чтоб открыть письмо, нужно просто на него навести курсор, и кликнуть левую кнопку мыши. Непрочитанные – выделяются жирным. Когда вы откроете письмо – оно будет не выделено;
- отправленные – название говорит само за себя. Здесь хранятся все созданные вами сообщения и отправленные получателю;
- удаленные – сообщение из любой папки можно удалить, после чего оно отправиться в эту папку;
- спам – вся рекламная корреспонденция попадают сюда;
Важно! В спам могут попасть и нужное вам сообщения, так что лучше периодически проверять эту папку и удалять ненужное.
- черновики – если вы написали текст, и отвлеклись, можно его сохранить, а не отправить. Найти сохраненное сообщение можно в папке «Черновики»;

Для того чтоб создать сообщение нужно:
- зайти на почту;
- выбрать вкладку «Письма» - «Написать»;
- в поле «кому» ввести электронный адрес получателя;
- в поле «Тема» - название сообщения (заполнять необязательно);
- в большое белое поле – текст послания;
- нажать «Отправить».
Все сообщение отправлено. Также можно прикрепить открытку или файл.
Удалить письмо можно двумя способами:
- открыть письмо и нажать вверху кнопку «Удалить»;
- открыть папку, где находится ненужно письмо, поставить галочку возле него. Вверху нажать «Удалить».

Сверху есть горизонтальное меню:
- письма;
- диск;
- контакты.
Каждый из этих пунктов имеет свои подпункты. Работа с письмами описана выше. На диске хранятся крупные файлы; а в контактах вы можете создать свою записную книжку, с адресами своих переписчиков.
Обязательно выходите из ящика по окончании работы. Так никто не сможет прочитать вашу переписку.
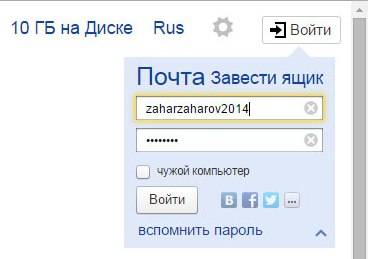
Чтоб снова войти в почту нужно:
- зайти на главную страницу;
- ввести свой логин и пароль;
- нажать «Вход».
Создаем почту для своего домена
Если вы владелец домена, можете создать ящик с адресом вида «имя@домен.ru», где имя – любое слово. Для одного домена, сервис позволяет создавать до тысячи почтовых ящиков.
Плюс можно подключить домен организации. С него можно создать почту для своих сотрудников.
Алгоритм создания:
- зайти на страницу подключения домена;
- заполнить соответствующие поля;
- нажать «Подключить».

Система переведет вас на страницу с вашими доменами.
Для начала работы следует:
- подтвердить, что это ваш домен;
- отправить домен в управление службами.
Создание почтового ящика – дело простое и быстрое. На яндексе ру интуитивно понятный интерфейс. Поэтому, достаточно читать все подсказки и заполнять соответствующие поля.
Возможности данного сервиса довольно таки широкие. Казалось бы, создатели продумали все до мелочей, лишь бы пользователям было удобно.
Вы можете зайти в свой почтовый ящик с любого устройства, подключенного к интернету. Для этого наберите в адресной строке браузера , введите ваш логин и пароль на Яндексе и нажмите кнопку Войти . Если вы используете двухфакторную аутентификацию, для авторизации нужен , сгенерированный приложением Яндекс.Ключ.
Примечание. Если вы зашли в интернет с чужого устройства и не хотите, чтобы браузер запомнил ваш логин и пароль, используйте .
Примечание. Яндексу требуется доступ к вашему профилю в социальной сети, для того чтобы подключить его к вашей почте. Никаких действий с профилем без вашего ведома Яндекс выполнять не будет.
Переключение между ящиками
Если вы пользуетесь несколькими почтовыми ящиками на Яндексе, вы можете переключаться между ними, не вводя логин и пароль:
Вы можете выбирать аккаунт в Почте, Паспорте и на других сервисах Яндекса, которые поддерживают эту возможность. Выбранный аккаунт считается основным: с ним вы будете авторизованы на сервисах, которые пока не поддерживают переключение.
В список можно добавить не более 15 учетных записей. Чтобы убрать какой-либо аккаунт из списка, переключитесь на него и перейдите по ссылке Выход . Текущий аккаунт исчезнет из списка, и вы автоматически переключитесь на следующий.
Чтобы убрать из списка несколько аккаунтов, перейдите по ссылке Добавить пользователя , нажмите значок в левом верхнем углу и нажмите значок справа от аккаунта, который хотите убрать.
Выйти из почтового ящика
Откройте меню учетной записи в правом верхнем углу экрана и нажмите кнопку Выход .
Если вы забыли выйти из Почты на чужом устройстве, откройте страницу и в блоке История входов и устройства нажмите ссылку Выйти на всех устройствах .
Внимание. Для последующего доступа к сервисам Яндекса нужно будет заново ввести логин и пароль на каждом устройстве.
Как сменить пароль или ответ на контрольный вопрос?
Чтобы сменить ваш пароль на Яндексе, откройте меню учетной записи в правом верхнем углу экрана и нажмите кнопку Сменить пароль .
","hasTopCallout":false,"hasBottomCallout":false,"areas":[{"shape":"rect","alt":"","coords":,"isNumeric":false}]}}">

На открывшейся странице укажите свой текущий пароль и дважды новый для подтверждения правильности ввода. Введите символы с картинки и нажмите кнопку Сохранить .
Вход в почту и регистрация почтового ящика Яндекс
Если почта ранее была зарегистрирована, то он входит в учетную запись после вводя логина и пароля. В случае если пароль утерян, система предлагает нажать «Вспомнить пароль», тогда пользователь перейдет на следующую страницу:
В таком случае для восстановления нужно будет ввести логин или свой электронный адрес, а также – проверочный код. Если ранее вы вводили номер личного мобильного телефона, то система поможет восстановить вашу почту, прислав сообщение с паролем на телефон.
Если вы на этом сайте впервые и точно ранее не регистрировали почтовый ящик, вам следует нажать «Регистрация» и перейти к заполнению формы.
Вход через соцсеть
Недавно система ввела еще одну возможность входа в аккаунт – через социальные сети: Вконтакте, Фейсбук, Твиттер, Той мир, Гугл и Одноклассники. Если вы авторизованы в соцсети, то сможете быстро войти и в Яндекс. Если нет – нажмите на иконку социальной сети, как показано в пример (тут выбран Твиттер) и авторизуйтесь вначале в ней, а потом и в Яндекс.
Регистрация почты
Регистрация в почте Яндекс абсолютно бесплатная, пройти ее можно за пару минут и пользоваться почтовым ящиком годами.
Для прохождения регистрации заполните поля:
- фамилия;
- логин (и повторить его);
- пароль (и повторить);
- мобиьный телефон (если имеется).
Обращайте внимание на степень надежности пароля, если система считает его ненадежным – измените пароль. В случае ввода номера мобильного телефона, вам придет подтверждение на указанный номер в виде кода. Код нужно будет ввести в соответствующее окно при регистрации. Сразу же пользователь перейдет к настройкам почты:
При желании получать уведомления о новых письмах на указанный мобильный номер, подтвердите это в шаге №1. Пользователю доступна удобная функция установки меток, которые можно называть и помечать по цвету по собственному усмотрению. Таким образом вы можете сортировать письма: по работе, от друзей, семейные.
Если у вас несколько почтовых ящиков, вы можете отслеживать почту в одном, укажите только адреса других ящиков.
Заполните раздел «Информация об отправителе»:
- введите имя;
- введите подпись, которой будет заканчиваться каждое отправленное вами письмо;
- добавьте имеющуюся фотографию или сфотографируйтесь заново на веб-камеру;
Подберите стиль оформления для почты, это будет уже Шаг №5.
В шестом, заключающем шаге, система сообщает о завершении настройки.
Функции почтового ящика
Итак, вы в почтовом ящике и сразу видите два новых письма, которые пришли автоматически от компании Яндекс.
Почтовый ящик внутри выглядит весьма стандартно.
Вертикальное меню
Слева вертикальное меню и оно помогает сориентироваться в письмах, состоит из разделов:
- входящие;
- отправленные;
- удаленные;
- спам;
- черновики.
Горизонтальные меню
Горизонтальное верхнее меню имеет следующие разделы:
- поиск (переход в поисковую систему);
- почта (тут вы сейчас находитесь);
- диск (здесь вы можете хранить файлы и давать на них ссылки другим людям, чтобы они скачали материал);;
- деньги (тут вы можете зарегистрировать Яндекс-кошелек);
- музыка (для прослушивания музыки);
- фотки (для хранения фотографий);
- еще (многие другие разделы).
Нижнее горизонтальное меню состоит из трех разделов: письма, диск, контакты (для внесения постоянных отправителей в список).
Внесение изменений в аккаунт и добавление контактов
Если вы поспешили и создали свою почту с данными, которые хотели бы изменить (например, указали вымышленное имя), вы всегда можете исправить ситуацию.
Настройки почты
Если вы захотели внести какие-либо изменения в аккаунт, настройки почты или ее оформление, можете сделать это после перехода в одноименный раздел «Настройки», он расположен в правом верхнем углу, рядом с адресом почты.
Как видите, настройки обширны. Из необычных функций почты стоит отметить раздел «Дела», это своего рода ежедневник или блокнот. Тут вы можете вписывать свои планы и контролировать их исполнение. Если вы работаете за компьютером в течении дня и ждете определенных писем, вам необязательно постоянно заходить на страницу почты и обновлять ее, чтобы узнать о приходе нового письма. Вы можете установить функцию звукового оповещения.
Контакты
Если у вас есть база контактов, которую вы не желаете заново вносить в «Контакты» вручную, вы можете ее импортировать с помощью специально файла с расширением «.csv» или «vCard».
Работа с письмами и нюансы почты
Входящие
Для чтения входящих писем, пользователю необходимо перейти в соответствующий раздел и кликнуть на пришедшее новое письмо (выделение тогда исчезнет). Когда письмо открыто, вам доступны следующие функции:
- написать (новое письмо);
- проверить (почту на наличие новых писем);
- ответить (на входящее открытое письмо);
- ответить всем;
- переслать (другому пользователю);
- удалить;
- это спам (письмо отправится в соответствующую папку и от его отправителя новые письма будут теперь только в этой папке);
- не прочитано (оставить вид письма в виде непрочитанного);
- добавить кнопку (архивировать, переадресовать, в папку, метка, автоответ, с деньгами).
Другие папки
В папке «Отправленные» будут находиться письма, которые вы отправите кому-либо. В «Удаленные», «Черновики» и «Спам» соответствующие названиям письма.
Нюансы
Если у вас есть смартфон или планшет, установите приложение почты Яндекс и тогда сможете читать, получать и отправлять почту и на этих устройствах.
Когда вы перейдете в другой раздел сервиса Яндекс, всегда сможете вернуться в почту снова.
Если у вас возникнут трудности при создании почтового ящика, просмотрите также видео.
Практически у каждого пользователя в Интернете есть своя электронная почта. Кто-то использует почту от Google или Yahoo, а кто-то и вовсе от Mail.ru. Вариантов огромное количество и когда вы сами решаете воспользоваться благами электронной почты, то возникает вопрос: услугами какого-сервиса мне воспользоваться? Ну, почему бы не прибегнуть к Яндекс.Почте?
Почтовый сервис от компании Яндекс, созданный в уже далеком 2000 году, за последние несколько лет приобрел довольно высокую популярность среди пользователей многих стран. И это неспроста: почта отличается быстрым, простым и удобным интерфейсом, а также широким набором функций. Поэтому если вы ищите простую в использовании, но функциональную почту — попробуйте почту Яндекса.
Создание электронной почты в Яндекс.Почта
Если вы все-таки положили глаз на Яндекс, то давайте посмотрим на процесс создания электронного ящика в этом сервисе. Уверяем вас, все предельно просто. Итак, перейдите по этой ссылке на Яндекс.Почту. Перед вами появится неплохо стилизованная страничка, по центру которой расположатся пара кнопок: «Создать аккаунт» и «Войти».
Учитывая, что мы создаем с вами почтовый ящик — нажмите на кнопку «Создать аккаунт». После нажатия на кнопку, вы перейдете уже на другую страничку сервиса, где вам потребуется провести регистрацию. Выглядеть она будет следующим образом:

Вам нужно ввести в соответствующие поля свое имя, фамилию, логин и пароль. Насчет логина: введенные вами символы в этом поле будут выступать как в роли логина, с помощью которого вы входите в почту, так и в роли названия создаваемого почтового ящика. Так что не относитесь к выбору логина легкомысленно, если собираетесь использовать ящик от Яндекса в качестве основной почты. Тоже самое можно сказать и про пароль.
В последнем поле вам нужно указать свой номер телефона. Мы настоятельно рекомендуем вам оставить номерок, но если вы не хотите или у вас нет доступа к телефону в настоящий момент, то можете нажать на кнопку «У меня нет телефона». После нажатия на эту кнопку перед вами возникнет небольшое меню, в котором нужно выбрать контрольный вопрос, ответ для него и ввести символы с капчи. Как только все будет готово, нажмите на желтую кнопку «Зарегистрироваться».

После нажатия на эту кнопку вас перебросит в почтовый ящик и первое, что перед вами возникнет — это окошко быстрой настройки электронной почты. В ней вам мягко предложат привязать к Яндекс.Почте другие ваши почтовые ящики, указать номер мобильного телефона (если вы пропустили этот шаг при регистрации), а также выбрать тему оформления. Можете воспользоваться случаем и выбрать предпочтительные настройки или же отложить их на потом, нажав на кнопку «Начать работу».
Чтение электронной почты в Яндекс.Почта
Как только войдете в свою почту, вы поймете, что мы не преувеличивали, когда говорили, что интерфейс сайта довольно прост и функционален. Итак, по входу в почту вы всегда будете находиться в папке «Входящие» (в левой части интерфейса). Тут вы сможете найти все присланные вам письма, отсортированные по различным категориям (Все категории, Общение, Покупки, Поездки, Соцсети), и ознакомиться с их содержимым, нажав на них левой кнопкой мыши.

Помимо папки «Входящие», вам доступны также такие папки, как «Отправленные», «Удаленные», «Спам» и «Черновики». Пожалуй, из их названий понятно, какие типы писем в них содержатся. Также вы можете создать папку под нужным вам именем, воспользовавшись опцией «Создать папку», которую можно найти сразу же под вышеуказанными папками.
Вернемся непосредственно к самим электронным письмам. Помимо их чтения, вы можете выполнять с ними множество действий: переслать, удалить, поместить в папку «Спам», пометить как непрочитанное, поставить метку, поместить в другие доступные папки и закрепить. Хочется отметить, что вам не обязательно сначала кликать на письмо, а затем выбирать желаемое действие: вы можете просто перетащить письмо в направлении действия. Также вы запросто можете пометить письмо как важное, поставив с его левого края закладку, и кликнуть на кружок рядом с текстом самого письма, чтобы пометить его как непрочитанное. Просто и главное — быстро.
Помимо прочего, хочется отметить некоторые крайне примечательные функции Яндекс.Почты:
- отправка писем на запланированное время;
- возможность перевода входящих и исходящих писем;
- удобная временная шкала, с помощью которой проще находить нужные письма;
- уведомления о входящей почте, которые отображаются во вкладке браузера;
- проверка электронных писем на наличие вирусных угроз силами Doctor Web;
- наличие горячих клавиш для управления электронным письмами в папке «Входящие»;
- и многое другое.
Основные разделы настроек почтового ящика Яндекс
И давайте наконец-то перейдем к настройкам вашего почтового ящика. Сейчас мы кратко пройдемся по каждому разделу настроек, чтобы вы имели представление, к чему у вас есть доступ.

Итак, чтобы открыть «Настройки», нажмите на значок шестеренки в правом верхнем углу и нажмите на пункт «Все настройки». В будущем можете просто нажимать на один из представленных разделов, дабы выполнить быстрый переход (Заметка: кстати, можете перейти отсюда в раздел «Оформление» для смены внешнего вида почтового ящика). Как только вы нажмете на указанный пункт, перед вами откроется полный перечень доступных настроек, расположенных в различных разделах.

Начнем с раздела «Информация об отправителе». В этом разделе вы можете задать информацию, которая будет видна вашим собеседникам рядом с полем «От кого». Можно задать имя, выбрать различные комбинации отображаемого адреса почты, сделать адресом номер мобильного телефона, задать личный портрет и даже добавить свою подпись.

Переходим к следующему разделу настроек под названием «Сбор почты». Тут вы сможете привязать другие почтовые ящики для пересылки с них электронных писем на ваш почтовый ящик Яндекс. После активации сборщика вы сможете скорректировать некоторые его параметры, например, копирование адреса из контактов, присваивание письмам метки той или иной почты и прочее.

Двигаемся дальше. А дальше у нас раздел под названием «Папки и метки». В этом разделе вы сможете проводить различные действия со своими папками и создавать для них правила. Также у вас есть возможность создавать для себя метки и правила для них. Все элементарно, и вы определенно не запутаетесь, так как запутаться тут не в чем.

«Правила обработки входящей почты» — следующий раздел настроек в нашем списке. В этом разделе вы получите доступ к черным и белым спискам, правилам для сортировок электронной почты, уведомлениям, автоответчику и даже переадресации. По поводу белых списков (многие знают, что такое черный список, но не белый): занеся в этот список какой-то адрес, его письма не станут попадать в папку для спама.

И мы переходим к последнему основному разделу настроек под названием «Безопасность». В этом разделе вы сможете изменять пароль от своего почтового ящика, если вам кажется, что тот недостаточно сложен, создавать и активировать пароли для приложений, редактировать ранее привязанные к почте Яндекс адреса, просматривать журнал посещений и добавлять или изменять телефонные номера.
Заметка: ну а если вы, вдруг, не были удовлетворены доступным функционалом или передумали использовать Яндекс.Почту, то созданный почтовый ящик запросто можно удалить: пройдите в «Все настройки» и нажмите на ссылку «удалить», находящуюся в самом низу.
В заключение
Почта Яндекс — это отличное решение для пользователей, желающих воспользоваться благами электронной почты. Как вы могли убедиться из прочитанного материала, создание личного почтового ящика занимает буквально пару-тройку минут, а его использование и настройка не потребуют с вас каких-либо усилий или особых знаний.
Нашли опечатку? Выделите текст и нажмите Ctrl + Enter




