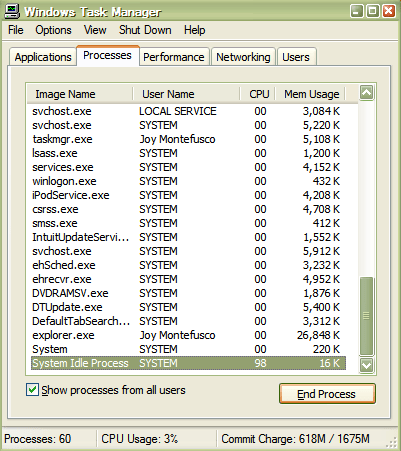Что сделать чтобы уменьшить нагрузку. Уменьшаем нагрузку на процессор. Отключаем Windows Search
О том, что такое простуда, известно каждому: неприятное заболевание может в любой момент выбить из колеи, срывая важные встречи и заставляя отказываться от привычного ритма жизни. Медицинское название простуды – ОРЗ, то есть острое респираторное заболевание, возникающее из-за воздействия болезнетворных микроорганизмов. Основная причина простуды – снижение иммунитета, поэтому важно выбрать правильное лечение и меры профилактики.
ОРЗ называют простудой потому, что наиболее распространенной причиной является переохлаждение. Достаточно выйти на улицу сразу после тренировки, искупаться в слишком холодной воде или походить по квартире босиком осенью, чтобы уже через несколько часов возникли первые неприятные симптомы.
ОРЗ чаще всего проявляется болью и першением в горле, чиханьем, и незначительным повышением температуры. Зная, чем лечить простуду, можно добиться уменьшения неприятных симптомов вплоть до полного их исчезновения за несколько дней.
Вирусы, являющиеся виновниками заболевания, всегда присутствуют в носоглотке, но естественный иммунитет не дает им воздействовать на организм. Однако в некоторых случаях природные защитные силы снижаются, и болезнь берет верх.
Ослабление иммунитета может возникать не только при переохлаждениях, но и в других ситуациях:
- Сильный стресс. Нервное потрясение и переживания снижают способности организма к защите, поэтому они могут привести к серьезному заболеванию.
- Постоянное переутомление. Недосыпание, чрезмерные нагрузки во время работы также снижают сопротивляемость.
- Нарушения работы ЖКТ. Правильное регулярное питание не только помогает контролировать вес, но и способствует защите от простудных заболеваний.
 К простуде часто относятся как к несерьезному заболеванию, и многие стараются перенести его на ногах, пытаясь убрать неприятными симптомами . Такое «лечение» не только не приносит пользы, но и может стать причиной очень серьезных проблем, так как антибиотики не помогают бороться с вирусами, но ухудшают естественный иммунитет.
К простуде часто относятся как к несерьезному заболеванию, и многие стараются перенести его на ногах, пытаясь убрать неприятными симптомами . Такое «лечение» не только не приносит пользы, но и может стать причиной очень серьезных проблем, так как антибиотики не помогают бороться с вирусами, но ухудшают естественный иммунитет.
При появлении симптомов болезни важно отличить ОРЗ от ангины и гриппа, чтобы сразу принять правильные меры.
Их основные различия:
- Грипп, в отличие от простуды, развивается стремительно: резко повышается температура до 38-39 градусов, появляется слабость, головные боли, наблюдается ломота в суставах. при этом насморка нет, что является одним из важных отличий от простуды. Грипп опасен осложнениями, поэтому он требует серьезного лечения.
- Для ангины (аденовирусной инфекции) с затруднением глотания, а миндалины начинают покрываться сероватыми пленками. Кроме того, повышается температура, увеличиваются лимфоузлы, наблюдается сильная слабость, возможна резь в глазах.
- Под обычной простудой чаще всего понимается ринит – , которое проявляется насморком, незначительным повышением температуры и общим ухудшением самочувствия. Кроме того, – воспаление гортани. Наблюдается боль в горле, голос становится сиплым, может присоединиться «лающий кашель». Чаще всего симптомы простуды нарастают постепенно с ухудшением самочувствия, и часто первые несколько дней люди стараются просто отмахнуться от недомогания.
В любом случае желательно отказаться от привычных обязанностей и обратиться к врачу, после чего пациенту будет предоставлен больничный. Точный диагноз должен поставить врач, это позволит предотвратить возможные осложнения.
Чем можно лечить простуду?

Фактически здоровый организм сам способен справиться с болезнью, поэтому все, что должен делать пациент – помогать своему телу справиться с недугом. Необходимо обеспечить постельный режим, исключив серьезные физические нагрузки. Есть несколько правил, которые не стоит нарушать:
- Нельзя сбивать температуру, если она не достигла 38 градусов. Хотя ее повышение связано с ознобом и другими неприятными ощущениями, именно с ее помощью организм борется с бактериями и вирусами. При ознобе организм вырабатывает интерферон – это белок, эффективно противостоящий инфекции. Чем выше температуры, тем его больше, и тем быстрее организм справится с недугом.
- Нельзя использовать сосудосуживающие . Слизь помогает удалить бактерии из носоглотки, и организму нельзя в этом мешать.
- Нельзя принимать препараты, угнетающие работу кашлевого центра. Кашель также является способом защиты, очищающим бронхи и дыхательные пути от слизи, и останавливать его нет смысла.
Однако если температура поднялась до слишком высоких цифр, организму будет причинен серьезный вред. Сбить ее можно как лекарствами, так и народными средствами. Температуру снижает обильное питье – поможет отвар малины, теплый чай с медом, натуральные соки и различные морсы.
Основным лекарственным средством для снижения температуры является Парацетамол, его можно принимать даже во время беременности.
С головной болью поможет бороться ацетилсалициловая кислота (аспирин): принимать его можно только лицам старше 18 лет. Боль в горле можно уменьшить с помощью или содой. Можно также использовать теплый отвар ромашки: он обладает сильными противовоспалительными свойствами. Однако ромашка является аллергеном, поэтому нужно принимать меры предосторожности. С насморком можно бороться с помощью специальных капель, которые и избавить ее от микроорганизмов.
Больше информации о простуде можно узнать из видео.
Еще одно важное средство, повышающее иммунитет – витамин С:
- Его можно принимать в таблетках, а можно воспользоваться природными средствами.
- Большое количество витамина содержится в красной смородине, шиповнике, цитрусовых: полезными будут морсы, отвары, можно пить травяной и фруктовый чай.
- Витамин С способствует ускоренной выработке интерферона, поэтому его нужно принимать в больших количествах.
Действенным лечебным средством . Всем знакомо «бабушкино средство» – пар от горячего вареного картофеля, однако его можно заменить и другими вариантами. Ингаляции можно проводить с помощью отваров эвкалипта, шалфея, ромашки, дубовой коры. Можно также использовать смесь боржоми и виноградного сока – такой раствор приятно пахнет, поэтому ингаляции не доставят неудобств. Чтобы получить нужный эффект, необходимо сделать не менее 50 вдохов лекарственного средства, растворы должны быть только теплыми, а не горячими.
Можно ли при простуде лечиться антибиотиками?

Одна из наиболее распространенных ошибок при простуде – бесконтрольный прием антибиотиков. Часто больной пытается выбрать самые «сильные» таблетки и принимает их до первого улучшения. Такие действия опасны по нескольким причинам.
Антибиотики не оказывают никакого действия на вирусы, поэтому ОРЗ и ОРВИ с их помощью лечить бесполезно. При этом такие средства ухудшают микрофлору кишечника, поэтому бесконтрольный прием в дальнейшем приведет к различным проблемам в работе ЖКТ, в том числе к дисбактериозу.
Прием антибиотиков блокирует работу естественной иммунной системы. В результате простудные заболевания будут появляться чаще, к ним может прибавиться обострение . У организма не будет сил, чтобы сопротивляться микроорганизмам самостоятельно. Практически каждый современный препарат имеет широкий спектр побочных действий, которые могут доставить немало неприятных ощущений. Это тошнота, рвота, диарея и т. д.
Любые антибиотики имеет право назначить только врач, и если он выписывает какие-либо препараты, курс лечения необходимо провести до конца.
Только в этом случае болезнь будет долечена до конца, и в дальнейшем не возникнут повторные симптомы. Антибиотики нежелательно назначать детям без крайней необходимости, так как в дальнейшем они могут привести к различным негативным последствиям.
 Поскольку самочувствие при простуде часто ухудшается не слишком сильно, многие предпочитают игнорировать предписания врача, и уже на второй-третий день возвращаются к работе. Болезнь может закончиться благополучным выздоровлением, а может привести к очень серьезным проблемам.
Поскольку самочувствие при простуде часто ухудшается не слишком сильно, многие предпочитают игнорировать предписания врача, и уже на второй-третий день возвращаются к работе. Болезнь может закончиться благополучным выздоровлением, а может привести к очень серьезным проблемам.
Самыми опасными среди осложнений являются следующие:
- Воспаление легких. Это самая серьезная проблема, которая в запущенных случаях может привести даже к летальному исходу. Поражение ткани легких приводит к затрудненному дыханию, гипоксии, повышению температуры, появляются боли в грудной клетке. Больного необходимо госпитализировать и провести полный курс лечения. Грозных , всего лишь проведя дома несколько дней, соблюдая постельный режим при обычной простуде.
- Бронхит – , которое может быть как острым, так и хроническим. Оно проявляется кашлем, который не прекращается в течение нескольких месяцев, со временем начинает появляться мокрота. Бронхит лечат антибиотиками, больному нужно полностью прекратить курить.
- – воспаление среднего уха. Это заболевание проявляется сильными стреляющими болями в ухе, повышением температуры и острой головной болью. Первая помощь – теплые ушные капли с глицерином, а дальше врач назначит лечение с применением антибиотиков. Недолеченный отит может стать причиной глухоты.
- – воспаление носовых пазух. Это распространенное последствие недолеченного насморка, которое проявит себя сильными головными болями ив выделением желтой слизи из носа. Синусит обычно лечат медикаментозно, но может потребоваться даже хирургическое вмешательство.
Меры профилактики простудных заболеваний

Общеизвестно, что чем лечить болезнь и осложнения после нее, лучше предотвратить недуг в самом начале. Этому способствуют меры профилактики, направленные на повышение иммунитета.
Чем лучше будет работать иммунная система, тем реже человек будет болеть, а если даже он почувствует недомогание, симптомы исчезнут намного быстрее.
Защититься от простуды помогут следующие меры:
- Закаливание – это повышение устойчивости организма к смене температурных условий. Закаляться нужно постепенно: нельзя начинать с обливаний ледяной водой, но можно принимать воздушные ванны с медленным увеличением длительности, обтираться мокрым полотенцем и т. д. Со временем организм будет спокойно реагировать даже на резкое понижение температуры.
- Двигательная активность. Движение – жизнь, и если заставлять мышцы работать, это позволит укрепить естественные защитные барьеры. Объемы физических нагрузок также нужно наращивать понемногу.
- Полноценный сон. Взрослый человек должен спать не менее 7-8 часов в сутки, при этом лучшее время для сна – вечерние и ночные часы. Позднее засыпание и пробуждение снижает работоспособность и способствует ухудшению иммунитета.
- Здоровое питание с достаточным количеством клетчатки и витаминов. Неполноценный рацион снижает иммунитет, и у организма не будет сил для борьбы с болезнями.
olgapetrovaolga
Если ваш компьютер работает немного медленнее, чем обычно, возможно, ваш компьютер работает на более высокой емкости процессора, чем обычно. Наиболее часто используемые программы и процессы приведут к тому, что ваш компьютер будет работать на 5%. При просмотре видео, играх и запуске определенных приложений эта цифра может всплывать временно, но должна вернуться в нормальное состояние после того, как медиа или приложение закончено.
Некоторые проблемы могут привести к тому, что ваш компьютер будет работать с более высоким процентом в течение длительных периодов времени. Высокий процент считается 50% или более в течение длительных периодов. Это может привести к снижению производительности вашего компьютера, что приведет к более медленной работе, зависанию и случайным остановкам. Некоторые из этих проблем могут включать, но не ограничиваются:
- Программа или приложение столкнулись с непредвиденной ошибкой
- Программа «застревает», заставляя ее работать на бесконечном цикле
- Запуск слишком много приложений сразу
- Вирусы и вредоносные программы
Если эти проблемы сохраняются, они могут привести к тому, что центральный процессор будет работать на частоте 100%, что, в свою очередь, вынуждает ЦП постоянно освобождать вычислительную мощность. Это приводит к медленной и громоздкой работе.
Прежде всего, вы должны проверить работоспособность или ваш компьютер в своем диспетчере задач. Диспетчер задач – это приложение, которое отображает подробную информацию о запуске приложений, производительности компьютера и текущем использовании емкости.
Доступ диспетчера задач
Прежде чем обращаться к диспетчеру задач, убедитесь, что все программы и окна, которые не нужны, закрыты. Затем вы можете открыть экран Диспетчера задач:
- Windows XP: одновременно нажмите Ctrl + Alt + Del , окно должно немедленно появиться.
- Windows Vista / 7 и Windows 8: одновременно нажмите Ctrl + Alt + Del . Это приведет вас к экрану безопасности, и вы можете щелкнуть Диспетчер задач из перечисленных опций.
Диспетчер задач должен выглядеть примерно так:
В нижней части этого окна отображается производительность вашего компьютера. Обратите особое внимание на текущее использование ЦП на дисплее. В этом примере использование ЦП работает на уровне 2%, а текущие запущенные процессы – 60.
Теперь, когда вы можете просматривать текущие процессы и приложения по мере их запуска, щелкните столбец CPU, как показано на рисунке ниже.
Теперь вы можете принять к сведению, какие программы вызывают наибольшее использование ЦП.
Если приложение занимает большую часть использования, это может указывать на наличие проблемы с процессом приложений. Вы можете завершить процесс, выделив ошибочную программу и нажав « Завершить процесс» . Смотри ниже:
Это закончит выбранный вами процесс, освободив пространство для использования процессора, которое занимало приложение.
Если обычные программы, такие как Word или Outlook, постоянно используют ваше пространство процесса, это может указывать на большую проблему. Поскольку эти программы нормальны, очень мало используются, вирус может вызывать проблемы с этими программами. Установка авторитетного антивирусного программного обеспечения может помочь устранить проблемы, связанные с вирусными или шпионскими инфекциями, которые могут повлиять на производительность ваших компьютеров.
Также возможно, что на вашем компьютере просто недостаточно памяти для запуска программ, которые вы часто используете. В этом случае вы можете позвонить профессионалу, чтобы установить RAM или «оперативную память» на свой компьютер. ОЗУ может увеличить вычислительную способность вашего компьютера, позволяя хранить дополнительную информацию приложения в своей памяти, эффективно освобождая пространство для запуска программ.
У вас постоянно загружен процессор и сильно тормозит компьютер или ноутбук? И при этом – в режиме простоя? Большая загрузка ЦП (центрального процессора) – это одна из наиболее распространенных на сегодня проблем. И с ней постоянно сталкиваются пользователи ПК и ноутбуков.
К счастью, у нее есть решение. И даже не одно. Поэтому ниже будут приведены наиболее эффективные рекомендации, которые помогут вам понять, почему грузится процессор и как снизить загрузку ЦП.
Эти советы – универсальны, поэтому можете применять их на Windows 7, 8, 10 и XP. Модель процессора на ноутбуке или компьютере тоже не имеет особого значения.
Для начала нужно запустить диспетчер и посмотреть, на сколько процентов загружен процессор на вашем ПК. Для этого нажмите Ctrl+Shift+Del и обратите внимание на пункт «Загрузка ЦП» (он находится внизу).
В принципе, это значение может прыгать. Но не сильно. Например, у Core i5 в режиме простоя (или при включенном браузере) грузится на 2-8%. И это норма. Хотя на слабых процессорах (например, 2-ядерных Core 2 Duo) нагрузка может быть уже 10-20%. Здесь все зависит от конкретной модели ЦП, установленной на компьютере или ноутбуке.
Если же процессор загружен на 50 или 100 процентов, то это явно перебор. Чтобы посмотреть, почему так сильно грузится процессор на Windows 7, перейдите на вкладку «Процессы», а затем нажмите на поле «ЦП». Это отсортирует список в порядке убывания.
На скриншоте ниже видно, что ЦП грузит только плагин Flash Player (из-за включенного браузера). Но не сильно, поэтому в данном случае это не критично.
Кстати, довольно часто возникает следующая ситуация: вы играли в игру или работали в программе, а через некоторое время закрыли ее. Но сам процесс может по-прежнему быть активным. Получается, что вы уже не играете и не работаете, но программа все равно грузит процессор. В данном случае нужно зайти в диспетчер и вручную завершить процесс. Или просто перезагрузить компьютер.
А еще обязательно обратите внимание на неизвестные процессы, из-за которых процессор загружен на 50 процентов (или выше). Особенно, если вы их первый раз видите, и они грузят ЦП как минимум на 20%. Вполне возможно, что это вирусы.
Что делать, если процессор загружен без причин
Не нашли никаких процессов в диспетчере, а ЦП по-прежнему сильно грузится в простое? Для начала можно нажать кнопку «Отображать процессы всех пользователей». Обычно это не помогает, но, возможно, в списке появятся новые пункты.
А чтобы отобразить все процессы, из-за которых постоянно загружен ЦП, рекомендуется использовать бесплатную программу Process Explorer . Пользоваться ею очень просто:
- Запустите утилиту.
- Нажмите на столбец «CPU», чтобы отсортировать процессы в порядке убывания нагрузки.
- Смотрите, почему сильно грузится процессор.
На скриншоте выше видно, что всему виной процесс Interrupts (системные прерывания). Именно он нагружает процессор на 18% в режиме простоя. Хотя может грузить на 50 и даже на все 100 процентов!
Исправить подобную проблему крайне сложно. А все потому, что такая большая нагрузка ЦП может возникать из-за:
- драйверов на компьютере или ноутбуке;
- вирусов;
- неправильного режима работы жесткого диска;
- проблем с периферийной техникой (принтерами, сканерами, HDD-накопителями и пр.).
Чаще всего сильная загрузка центрального процессора возникает из-за драйверов. Чтобы проверить это, и посмотрите, есть ли нагрузка на ЦП. Если нет – то, скорее всего, проблема кроется именно в драйверах.
Наиболее простой способ исправить ее – . А потом поочередно устанавливать драйвера на компьютер или ноутбук и проверять загрузку ЦП после каждого из них. Так можно быстро найти виновника.
Обычно эта проблема появляется из-за универсальных драйверов Microsoft, которые ставятся сразу после установки новой Windows. В данном случае лучше самостоятельно найти нужные драйвера на оф. сайте производителя и установить их. Подробнее о том, как это сделать, читайте здесь:
А еще совсем не лишним будет использование специальных утилит для поиска вредоносных программ и рекламных вирусов (adware, malware).
Некорректная работа жесткого диска тоже может повлиять на то, что процесс будет сильно загружен. Особенно, если он работает в режиме PIO (должен быть установлен режим DMA). Это нужно обязательно проверить и исправить при необходимости.
И последняя причина, из-за которой возникают системные прерывания и большая нагрузка процессора – проблемы с принтерами, сканерами и другим периферийным оборудованием. Чтобы это проверить, отключите все устройства и оставьте только мышку и клавиатуру.
Также зайдите в Пуск – Панель управления – Диспетчер устройств и посмотрите, имеются ли здесь устройства, возле которых стоит желтый восклицательный знак. Его наличие говорит о том, что оборудование работает некорректно и требуется обновить драйвер (что и нужно сделать).
Процессор постоянно загружен на 100 процентов в Windows 7
Есть еще одна довольно распространенная проблема, которая часто встречается на Windows 7. Заключается она в том, что на многих ПК и ноутбуках процессор постоянно загружен на 100 процентов в режиме простоя (т.е. даже на рабочем столе). И если открыть диспетчер задач, то там можно увидеть процесс svchost.exe, который дублируется несколько раз.
Причина здесь кроется в автоматическом обновлении Windows 7. Дело в том, что обновления сейчас выпускают только для Виндовс 8 и 10. Для Windows 7 они, конечно же, не подходят, а потому работают некорректно. Именно по этой причине на Windows 7 процессор грузится на 100 процентов.
Чтобы это исправить, нужно просто отключить автоматическое обновление. Для этого:
После этого процесс svchost.exe должен исчезнуть, а вместе с ним снизится нагрузка ЦП.
Вместо заключения
На этом все. Теперь вы знаете, как определить, почему процессор постоянно загружен даже в простое, и как уменьшить нагрузку.
Кстати, не забывайте, что причиной высокой загрузки ЦП может быть пыль или перегрев (слишком большая температура). Банально, но стоит проверить. Возможно, это тоже поможет понизить загрузку ЦП.
Здравствуйте.
Одна из самых распространенных причин, по которым тормозит компьютер - это загрузка процессора, причем, иногда непонятными приложениями и процессами.
Не так давно на одном компьютере знакомого пришлось столкнуться с «непонятной» загрузкой ЦП, которая порой доходила до 100%, хотя никаких программ, которые могли бы так загрузить его, открыто не было (кстати, процессор был достаточно современный Intel inside Core i3). Проблему удалось решить переустановкой системы и установкой новых драйверов (но об этом далее…).
Собственно, решил что подобная проблема достаточно популярна и будет интересна широкому кругу пользователей. В статье приведу рекомендации, благодаря которым можно самостоятельно разобраться почему процессор загружен, и как снизить нагрузку на него. И так…
1. Вопрос №1 - какой программой загружен процессор?
Чтобы узнать на сколько процентов загружен процессор - откройте диспетчер задач Windows.
Кнопки: Ctrl+Shift+Esc (или Ctrl+Alt+Del) .
Кстати , очень часто проблема возникает следующего плана: работали вы, например, в Adobe Photoshop, затем закрыли программу, а она в процессах осталась (либо с некоторыми играми так постоянно происходит). В результате ресурсы они «кушают», причем не малые. Из-за этого компьютер начинает тормозить. Поэтому очень часто первая рекомендация в таких случаях - перезагрузить ПК (т.к. в этом случае такие приложения будут закрыты), ну или зайти в диспетчер задач и снять такой процесс.
2. Вопрос№ 2 - загрузка ЦП есть, приложений и процессов которые грузят - нет! Что делать?
При настройке одного из компьютеров столкнулся с непонятной загрузкой ЦП - нагрузка есть, процессов нет! Ниже на скриншоте показано, как это выглядит в диспетчере задач.
С одной стороны удивительно: включена галочка «Отображать процессы всех пользователей», среди процессов ничего нет, а загрузка ПК прыгает 16-30%!
Чтобы увидеть все процессы , которые грузят ПК - запустите бесплатную утилиту Process Explorer . Далее отсортируйте все процессы по нагрузке (столбик CPU) и посмотрите, нет ли там подозрительных «элементов» (некоторые процессы диспетчер задач не показывает, в отличие от Process Explorer ).
Ссылка на оф. сайт Process Explorer: https://technet.microsoft.com/ru-ru/bb896653.aspx
Process Explorer - грузят процессор на ~20% системные прерывания (Hardware interrupts and DPCs). Когда все в порядке, обычно, загрузка ЦП, связанная с Hardware interrupts and DPCs, не превышает 0,5-1%.
В моем случае виновником оказались системные прерывания (Hardware interrupts and DPCs). Кстати, скажу, что исправить порой загрузку ПК, связанную с ними - дело достаточно хлопотное и сложное (к тому, иногда они могут грузить процессор не только на 30%, но и на все 100%!).
Дело в том, что ЦП грузится из-за них в нескольких случаях: проблемы с драйверами; вирусы; жесткий диск работает не в режиме DMA, а в режиме PIO; проблемы с периферийным оборудованием (например, принтер, сканер, сетевые карты, флэш и HDD накоптели и т.д.).
1. Проблемы с драйверами
Самая частая причина загрузки ЦП системными прерываниями. Рекомендую сделать следующее: загрузить ПК в безопасном режиме и посмотреть нет ли нагрузки на процессор: если ее нет - очень высока причина именно в драйверах! Вообще, самый простой и быстрый способ в этом случае - это переустановить систему Windows и затем устанавливать по одному драйверу и смотреть, не появилась ли загрузка ЦП (как только появиться - вы нашли виновника).
Чаще всего виной здесь сетевые карты + универсальные драйвера от Microsoft, которые устанавливаются сразу при установке Windows (извиняюсь за тавтологию). Рекомендую скачать и обновить все драйвера с официального сайта производителя вашего ноутбука/компьютера.
Плюс иногда проверяйте компьютер сторонними программами (которые ищут рекламные модули adware, mailware и пр.): о них подробно .
3. Режим работы жесткого диска
Режим работы HDD так же может сказаться на загрузке и быстродействии ПК. Вообще, если жесткий диск работает не в режиме DMA, а в режиме PIO - вы сразу это заметите жуткими «тормозами»!
4. Проблемы с периферийным оборудованием
Отключите все от ноутбука или ПК, оставьте самый минимум (мышка, клавиатура, монитор). Так же рекомендую обратить внимание на диспетчер устройств , не будет ли в нем установленных устройств с желтыми или красными значками (это означает либо нет драйверов, либо они работают неправильно).
Как открыть диспетчер устройств? Самый простой способ - открыть панель управления Windows и вбить в поисковую строку слово «диспетчер». См. скриншот ниже.
Диспетчер устройств: нет драйверов для устройств (дисковых накопителей), они могут работать не правильно (а скорее всего вообще не работать).
3. Вопрос №3 - причиной загрузки процессора может быть перегрев и пыль?!
Причиной, по которому процессор может быть загружен и компьютер начнет тормозить - может быть его перегрев. Обычно, характерные признаки перегрева, такие:
- усиление гула кулера: количество оборотов в минуту растет из-за этого шум от него все сильнее. Ели у вас ноутбук: то проведя рукой рядом с левой стороной (обычно там организован на ноутбуках выход горячего воздуха) - вы сможете заметить, насколько воздух сильно выдувается и насколько он горячий. Иногда - рука не терпит (это не есть хорошо)!
- торможение и замедление работы компьютера (ноутбука);
- отказ загружаться с ошибками сообщающими сбои в системе охлаждения и т.д.
Например, в программе AIDA 64, чтобы посмотреть температуру процессора, нужно открыть вкладку «Компьютер/датчик «.
AIDA64 - температура процессора 49гр. Ц.
Как узнать какая температура для вашего процессора критическая, а какая нормальная?
Самый простой способ - посмотреть сайт производителя, там всегда указывается эта информация. Довольно сложно дать общие цифры на разные модели процессоров.
Вообще, в среднем, если температура работы процессора не выше 40 гр. Ц. - то все нормально. Выше 50гр. Ц. - может указывать на проблемы в системе охлаждения (например, обилие пыли). Впрочем, для некоторых моделей процессоров такая температура - обычная рабочая. Особенно это относится к ноутбукам, где из-за ограниченного пространства сложно организовать хорошую систему охлаждения. К слову сказать, на ноутбуках и 70 гр. Ц. - может быть нормальной температурой при нагрузке.
Чистка от пыли: когда, как и сколько раз?
Вообще, чистить от пыли компьютер или ноутбук желательно 1-2 раза в год (хотя многое зависит от вашего помещения, у кого-то пыли больше, у кого-то меньше…). Раз в 3-4 года желательно еще заменить термопасту. И та и другая операция ничего сложного из себя не представляет и ее можно выполнять и самостоятельно.
Чтобы не повторяться, приведу пару ссылок ниже…
Как почистить компьютер от пыли и заменить термопасту:
Чистка ноутбука от пыли, как протереть экран:
PS
На этом сегодня все. Кстати, если предложенные выше меры не помогли, можно попробовать переустановить Windows (или вообще заменить ее на более новую, например, сменить Windows 7 на Windows 8). Иногда, легче переустановить ОС, чем искать причину: сэкономишь время и деньги… А вообще, нужно иногда делать резервные копии (когда все работает хорошо).
Наверняка многие из нас сталкивались с малоприятной особенностью Windows 8.1, когда жесткий диск без причины слишком сильно загружается. При этом у компьютера падает производительность, кулеры работают на повышенных оборотах, да и сама система подвисает. Диспетчер задач показывает картину, что загруженность диска приближается к отметке 90%, а то и вовсе превышает ее.
Если вы в данный момент не выполняете никаких файловых операций с большими массивами данных, а ваш ПК полностью совместим с ОС Windows 8.1, причину следует искать в работе некоторых системных компонентов, которые можно отключить. Рассмотрим этот процесс подробнее.
Заходим в «Панель управления», выбираем раздел «Система», в нем «Дополнительные параметры системы». Переходим в раздел «Быстродействие», кликаем в нем «Параметры».
На вкладке «Дополнительно» кликаем «Изменить».
И выбираем опцию «Без файла подкачки».
Этот вариант не самый лучший для уменьшения нагрузки на диск, пользуйтесь им только в крайнем случае.
2.Выключение индексации файлов
Более эффективный метод – выключить индексирование файлов, а также отключить службу Superfetch . В командной строке вводим команду services.msc, нам откроется окно управления службами. Находим в нем службу Windows Search и отключаем ее.
Повторяем операцию, но уже для службы Superfetch
Закрываем окна. Изменения вступят в силе после перезагрузки системы.
3.Расширяем права для System
Однако чаще всего причину излишней загрузки винчестера можно устранить путем предоставления расширенных прав процессу System. Находим его в диспетчере задач, кликаем правой кнопкой мышки, и в «Свойствах» выбираем «Безопасность».
В группе «Все пакеты приложений» выставляем все галочки. Если чекбоксы неактивны и поставить галочку не удается, необходимо сменить владельца TrustedInstaller на себя. Кликаем на TrustedInstaller, затем на кнопку «Дополнительно», после на «Изменить».
Добавляем нового пользователя.