Winsxs что за папка можно ли удалить. Всё о папке WinSxS: зачем она нужна, можно ли её удалить или очистить
Размер современных жестких дисков персональных компьютеров может достигать несколько терабайтов, что не может не радовать, но как ни крути, растягиваться они не могут. И когда места на диске останется немного, мысль о том, что же делать дальше и куда девать контент начинает тревожить пользователя все сильнее.
С пользовательским разделом все просто. В конце концов, часть файлов можно переместить на какой-нибудь съемный носитель. А вот как быть с системным разделом? Как вариант, можно удалить точки восстановления, что в общем то не рекомендуется делать, а также неиспользуемые программы. Последнее устраивает далеко не всех пользователей, а кроме того удаляемая программа должна занимать на диске много места.
В общем, логика такова – чем больше программа, тем она полезней.

Есть еще один способ – очистить «временную» системную папку WinSxS, расположенную в каталоге Windows. Если вы давно пользуетесь операционной системой, то наверняка обнаружите, что ее размер составляет несколько гигабайт. Находились пользователи, у которых WinSxS весила два десятка гигабайт. Удаление накопившегося в WinSxS «барахла» это тоже вариант, но подходить к нему нужно с особой осторожностью.
Очистить этот системный каталог это совсем не одно и то же, что избавиться от содержимого папки TEMP. Почему это так, для начала давайте узнаем, что представляет собой папка WinSxS и для чего вообще оно нужна.

WinSxS что это за папка
Впервые папка WinSxS появилась в Windows Vista и содержала в себе информацию о конфигурации операционной системы и ее компонентах. В последующих версиях Windows предназначение папки WinSxS, если брать по большому счету, не изменилось.
Да, она была оптимизирована, но файлы, содержащиеся в ней, по-прежнему представляют для системы немалую ценность, а поэтому их удаление кривыми руками может привести к печальным последствиям. Содержимое директории WinSxS представлено старыми компонентами обновления системы, хранящими информацию для восстановления системы конфигурационными файлами, а также жесткими символьными ссылками или Hard Links.
Несмотря на кажущуюся бесполезность, старые компоненты обновления могут даже очень пригодиться. Если при очередном обновлении Windows возникнут проблемы, всегда можно будет сделать откат к старым версиям и тем самым восстановить нормальную работу системы.
Теперь нетрудно понять причины, по которым папка WinSxS занимает на жестком диске столь много места. Ее рост прямо пропорционален частоте обновлений. Старые системные компоненты архивируются и копируются в каталог WinSxS, что собственно и приводит к его увеличению. В реальности же ее размер редко превышает 15 Гб. К тому же файловые менеджеры, включая Проводник, вас обманывают, завышая размер папки WinSxS примерно на 40 процентов.
Эти 40 процентов составляют файлы символьных ссылок, не содержащих в себе фактических данных, а лишь ссылающихся на них. «Настоящие» же файлы могут находиться в других системных каталогах, например, в Windows, ProgramData и т.д. Во-первых, удаление ссылок на размер WinSxS никак не повлияет, во-вторых, это опять же может привести к проблемам.
Если вы являетесь пользователем Windows 8, также стоит подумать над тем, есть ли вообще смысл в очистке в этой папке. Дело в том, что в отличие от Windows 7 в восьмой версии очистка «лишних» файлов производится автоматически согласно заданным настройкам планировщика задач.
Очистка winsxs
Таким образом, смысл производить очистку папки WinSxS имеется только в двух случаях. Либо папка WinSxS действительно приняла «угрожающие» размеры, что более характерно для седьмой версии Windows, либо вы настолько дорожите каждым гигабайтом, что готовы рискнуть работоспособностью вашей системы. Существует несколько способов очистки каталога WinSxS. Самый простой, но не самый эффективный способ заключается в использовании системной утилиты cleanmgr, также известной как «Очистка диска». Чтобы запустить ее, в окошке «Выполнить» введите команду cleanmgr и нажмите ввод. Узнаете?



Программа для очистки winsxs - DISM
Другой способ куда более эффективен. На этот раз мы воспользуемся консольной утилитой DISM. Удалим все версии обновлений, не дожидаясь запланированной операции. Для этого в командной строке, запущенной от имени администратора выполните следующую команду:

DISM.exe /online /Cleanup-Image /StartComponentCleanup

Для удаления архивных файлов, созданных в процессе установки пакетов обновлений, отвечает другая команда. Для этого в командной строке введите следующую строчку:

Внимание! После выполнение этой команды вы не сможет удалить уже установленные пакеты обновлений и вернуться к их старым версиям. Кстати, такое сообщение (как на скриншоте) вы получите в том случае, если удалять нечего.
Также вы можете удалить старые версии для каждого компонента. Для этого используйте эту команду:
DISM.exe /online /Cleanup-Image /StartComponentCleanup /ResetBase

Последствия будут точно такими же, как и в случае использования команды DISM.exe /online /Cleanup-Image /SPSuperseded .

Что можно еще сделать для очистки папки WinSxS. В последних версиях Windows имеется такая полезная функция как включение/отключение компонентов системы по требованию. Если вы откроете панель управления, а затем перейдете в раздел «Программы и компоненты», то поймете, о чем идет речь.Некоторые из этих компонентов, даже будучи не отмечены галочкой, все же присутствуют на диске. Вам не нужно подключаться к Центру обновления для их загрузки, установить их можно прямо с диска. Так вот, находятся они как раз в папке WinSxS.
Если файлы компонентов занимают много места на диске, вы можете удалить их. Для этого опять воспользуемся уже знакомой утилитой DISM. Запускаем консоль и вводим следующую команду:
DISM.exe /Online /English /Get-Features /Format:Table

При этом будет выведен список компонентов, а также их состояние. Enabled – включено, Disabled – отключено. Для удаления компонента из системы используйте следующую команду:
DISM.exe /Online /Disable-Feature /featurename:NAME /Remove
Ключевое слово NAME здесь означает название компонента. Например, нам нужно удалить модуль Microsoft-Hyper-V-All.

DISM.exe /Online /Disable-Feature /featurename:Microsoft-Hyper-V-All /Remove
Теперь если вы выполните команду Get-Features еще раз, то увидите, что статус компонента изменился на «Disabled with Payload Removed» что означает «отключено с удалением полезных файлов».
Итог:
Как видите, ничего сложного в этом нет.Мы протестировали все вышеописанные варианты, и нашли их вполне действенными и эффективными. Но самое главное, что наши действия не привели к каким-либо отрицательным последствиям для операционной системы.
Все что останется в папке WinSxS удалять не следует. И еще один момент. Не используйте случайные, найденные в Интернете утилиты для очистки этой папки.
Как показал опыт, применение таких «чистильщиков» нередко приводило к полной переустановке системы. А еще обратите внимание на тот факт, что ни в одном из известных оптимизаторов вы не найдете функции очистки каталога WinSxS.
На системном диске С должно быть много свободного места.
Это даст гарантию того, что система Вашего ноутбука (компьютера) будет стабильно работать. SSD диски работают быстрее, чем HDD.
Загвоздка только в том, что цена SSD диска немаленькая. В связи с этим после того, как установлена Windows и места на харде может быть недостаточно.
Поэтому пользователь часто натыкается на папку WinSxS, она находится в директории Windows . Размер такой папки может достигать несколько десятков гигабайт.
В связи с этим большинство пользователей задаются вопросом «Есть ли возможность очистить всю папку WinSxS с компьютера (ноутбука), а также, каким образом возможно это сделать?»
Вы получите информацию о winsxs, и о том как ее можно очистить.
Что такое папка WinSxS?

Есть определенный путь чтобы найти данную папку: C:\Windows\winsxs . В этом файле резервные копии различных обновлений.
Если они не были установлены в ОС, они всё равно хранятся в папке winsxs и занимают место HDD.
Когда происходит обновление Windows, устаревшие копии также попадают в папку winsxs. Спустя какое-то время их число возрастает, вследствие чего папка начинает больше весить.
Объемы такой папки могут достигать нескольких гигов.
Конечно, для жестких дисков которые есть сейчас этот объем свободного пространства особой роли не играет, но всё- таки лишним он не будет.

Для того, чтобы определить вес winsxs нужно сделать следующее:
Но! Данный способ не даст возможности пользователю узнать размер папки по факту, однако будет возможность узнать, сколько имеется свободного места.
Еще одним важным моментом в как очистить папку winsxs, является то, что не нужно решать данную задачу с помощью специальных программ , которые очищают эту папку.
Пользователь в итоге будет иметь только стандартные средства, с помощью которых возможно очистить папку в Windows.
Важно!!!
Windows занимает пространство системного диска и как очистить папку winsxs в windows. В роли файла подкачки выступает pagefile.sys. В том случае, если оперативная память имеет большие размеры – размер данного файла можно настроить (изменить) вручную.
В меню «Очистка диска» имеется пункт «Очистка в режиме гибернации» . В том случае, если данный режим не используется вами, можно перейти к очистке.
Если же ноутбук постоянно находится в режиме сна, то после очистки файла введите в командной строке:
Powerrofg –h on && shutdown.
Личную папку пользователя (например, мои документы или рабочий стол) можно переместить в другое место как через свойство нужной папки, так и через групповые политики, как очистить папку winsxs в Цindows 7.
Почему постоянно увеличивается папка WinSxS?
Многие неопытные пользователи ошибочно полагают, что папка WinSxS большое дисковое пространство после того, как установлена ОС.
Необходимо учесть, что есть такие файлы, которые по факту находятся совсем в других местах.
Их объем учитывают только из-за того, что в Проводнике имеются «жесткие» ссылки .
Каждому пользователю необходимо знать!
Не следует включать режим отображения скрытых файлов, перед тем как вы соберетесь удалить вручную всё содержимое папки.
После того, как будут удалены скрытые файлы , работа компьютера будет немного медленной и возможны периодические сбои.
Ниже представлены несколько вариантов очистки winsxs на разных ОС Windows. Они будут рассмотрены ниже более подробно, чтобы читатели получили исчерпывающие ответы на свои вопросы.
Очистка в Vista
Любые изменения можно вернуть обратно, в ту позицию какими они были до этого.
Если пользователь желает откатить всё назад до 6.0.6001 (в том числе и до начальной сборки), необходимо установить Vista Service Pack 2.
Для того, чтобы обновления нельзя было вернуть, используются 2 системные утилиты:
- Vsp1cln.exe – для уборки мусора после установки;
- Compcln.exe – для выполнения аналогичных действий с SP
Данная система позволяет создать по требованию точки восстановления в ходе установки нужных и важных обновлений либо драйверов.
Данная функция может быть установлена как по требованию, так и по расписанию. Для такого восстановления тратится 15% пространства на диске.
Отключить такой диск можно используя функцию «Очистка диска» . При этом на вкладке «Дополнительно» оставляйте последнюю точку восстановления, чтобы сэкономить место.
Очистка в Windows 7
Очистка папки WinSxS - сложный процесс. Необходимо следовать подсказкам вашего ПК. Кроме ручной очистки WinSxS ненужные файлы можно удалить «Планировщиком заданий» в ОС Windows.
Нажмите «Создать задачу» в Планировщике. После указания имени задачи, жмите «Далее» .
Затем выбрать периодичность запуска задачи и следовать подсказкам. После всех выполненных операций - перегрузите компьютер.

Нужно очистить папку WinSxS в Windows 7? Вы должны скачать, а далее установить обновление KB2852386. Вы увидите нужную строку в утилите.
Для данной операции необходимо нажать «Пуск» и ввести «Центр обновления» в поисковую строку.
Вам нужно выбрать «Поиск обновлений» , он будет находиться в левом меню.
Там необходимо будет выбрать «Необязательные обновления» по окончании сканирования.
В предложенном списке вам потребуется найти KB2852386, далее установить его и после перезагрузить компьютер (ноутбук).
После выполненных выше действий, обязательно наберите в поисковике «Очистка диска» .
Из предложенных вариантов отметить «Файлы резервной копии» и нажимаем «ОК» .
Очистка в Windows 8
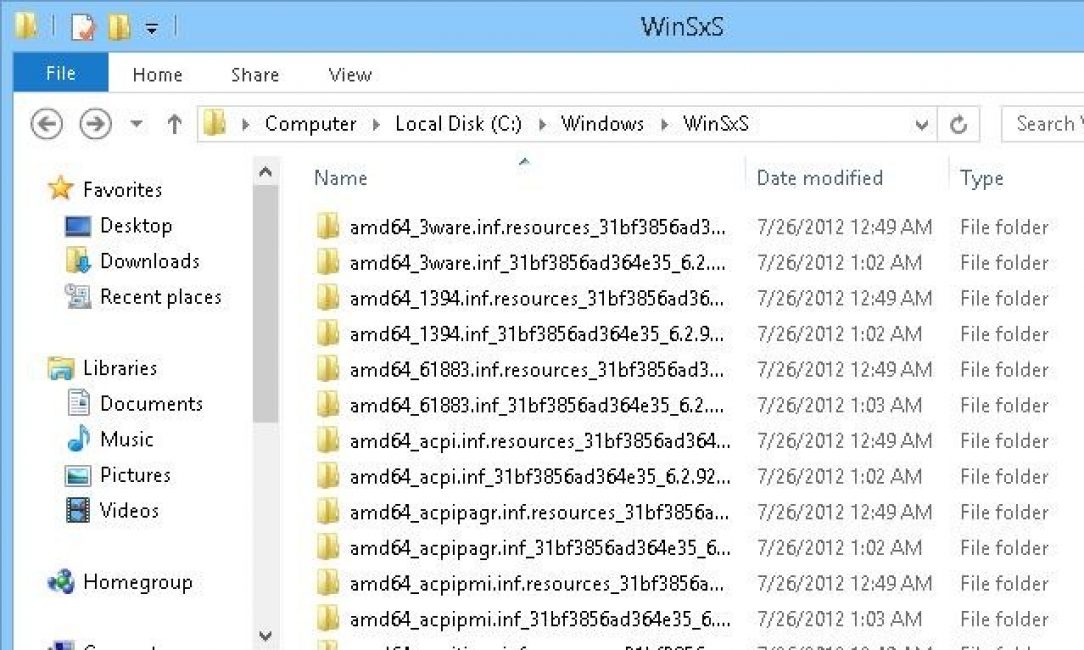
Существует один дополнительный метод для решения нашей задачи - использование утилиты «Очистка Диска», ее плюс в том, что решений от пользователей не потребуется.
Чтобы очистить папку вам следует сделать некоторые шаги:
Вначале необходимо нажать комбинацию клавиш Win+R и далее ввести «cleanmgr» . Затем выбрать диск С и нажать «ОК» . В результате будет оценено свободное пространство, после чего вы должны выбрать вариант - «Очистка системных файлов» .
Поставьте галочку на «очистить обновления Windows» и нажмите ОК . Затем будет дан старт процессу очистки обновлений ОС Windows.
Еще одной утилитой для очистки обновлений Windows является утилита DISM .
Плюсом данной утилиты является то, что при ее помощи пользователь может также избавиться от другого мусора из папки WinSxS.
Первое – откройте командную строку от имени администратора. Это можно сделать с помощью комбинации клавиш Win+X .
Выберите «Командная строка» .
Dism.exe /Online /Cleanup-Image /AnalyzecomponentStore
Она проинформирует вас о том, сколько в вашем распоряжении свободного места на HDD
Если потребуется вы можете почистить резервные копии и кэш . Обязательно изучите строку «Рекомендована очистка хранилища компонентов» - «Да» .
Наберите следующую команду для того, чтобы удалить лишние файлы:
Dism.exe /Online /Cleanup-Image /StartComponentCleanup
После чего станет активным режим очистки.
Очистка с помощью запланированного задания

Windows выполняет очистку папки winsxs согласно конкретного и точного расписания. Выполните следующее: Microsoft→Windows→Servicing→StartComponentCleanup .
Из-за того, что очистку производит обработчик COM- объектов, вам не будет отображена конкретная команда.
Если триггеров нет, это может свидетельствовать о том, что задача выполняется в автоматическом режиме.
Запуская задание, содержащееся в планировщиках, пользователь добивается такого же результата, как и от команды DISM с ключами /StartComponentCleanUp.
Однако есть некоторые отличия:
- Те обновления, которые установлены в последний месяц, будут игнорированы;
- Вследствие паузы, которая длится в течение часа, файлы могут очищаться не полностью.
После выполнения очистки в Windows 8.1, пользователь может еще раз провести анализ хранилища оценить имеющиеся изменения.
Многие пользователи, занимаясь оптимизацией объёма дискового пространства, которое занимает Windows 7, с удивлением обнаруживают, что папка winsxs имеет громадный размер, который, к тому же, увеличивается со временем. Естественно, перед ними встают вопросы, для чего она нужна, можно ли её удалить. По словам разработчиков ОС, в этой папке хранится информация обо всех обновлениях, устанавливавшихся в систему. Этим и объясняется факт роста её размера – чем старше Windows, тем больше обновлений в ней устанавливалось. А вот ответ на вопрос о её удалении и чистке не такой простой и требует разъяснений.
Сразу отвечаем на вопрос, можно ли эту папку удалить? Нет, нельзя! Это неминуемо вызовет нестабильную работу Windows 7 или даже её крах с невозможностью восстановления. К такому же эффекту приведут попытки её ручной чистки удалением файлов в корзину или применение различных сторонних утилит-чистильщиков наподобие CCleaner. Вряд ли кому из пользователей, не говоря уже о программах очистки диска, известно, какие файлы из этой папки можно удалить, чтобы уменьшить её размер, а какие нельзя. Дело в том, что среди файлов этой папки есть свежие обновления, а есть и устаревшие, которые стали ненужными системе и впоследствии были заменены более новыми. Такие файлы занимают много места, от них можно было бы избавиться, но средства отличить их от нужных обновлений отсутствуют.
Как правильно очистить папку
В октябре 2013 года Microsoft’ом выпущено обновление KB2852386 (необязательное), которое и было предназначено для решения проблемы с аккуратной очисткой папки winsxs. Поэтому тем пользователям, кто собирается грамотно очистить эту папку, настоятельно рекомендуется его установить, если оно ещё не установлено. Но только для установки и работы этого обновления требуется, чтобы в Windows 7 был установлен СервисПак1 (SP1). Обновление работоспособно как в 32-разрядной Windows, так и в 64-разрядной.
Установка обновления KB2852386
Нежелательно скачивать это обновление с помощью одного из браузеров. Наилучший способ его установить – использовать штатные средства Windows. Для этого в Панели управления открываем раздел «Центр обновления Windows».
В этом окне необходимо щёлкнуть по необязательным объявлениям, в ответ на это будет выдан их список. В нём нужно найти KB2852386, пометить его флажком и нажать кнопку «Установить обновления». Затем нужно дождаться завершения процесса обновления и перезагрузиться.
Процесс очистки winsxs
При установленном обновлении KB2852386 процесс удаления устаревших обновлений выполняется следующим образом. Вызываем Проводник щелчком по «Компьютер», в окне проводника кликаем правой кнопкой мыши по системному диску и в появившемся контекстном меню выбираем «Свойства». В окне свойств открываем вкладку «Общие» и щёлкаем по кнопке «Очистка диска».
Кроме этого, очистку диска можно выполнить из командной строки, если запустить из неё в режиме администратора системную утилиту cleanmgr и задать системный диск. Как в том, так и в другом варианте запустится процесс сканирования системного диска для обнаружения папок и файлов, которые можно убрать с диска без вреда для функционирования системы.
По завершении сканирования будет выдан список объектов, которые можно удалить и тем самым снизить объем занятой части системного диска. Пользователь должен пометить те объекты, которые он собирается удалить, и нажать кнопку «ОК». Необходимо пометить пункт «Очистка обновлений Windows». Если в папке winsxs нет устаревших обновлений, то этого пункта в перечне удаляемых не будет.
По нажатию «ОК» утилита очистки начнёт процесс удаления выбранных объектов. Он может занять достаточно большое время. После его завершения следует перезагрузить компьютер.
С помощью программы DISM
Эта утилита появилась в дистрибутивах Windows, начиная с 8-ки. Но по сведениям из Интернета, её можно использовать и в семёрке. Необходимо только ее скачать и установить. Каков же её функционал? А здесь удаление временных файлов, логов, КЭШа, сжатие установленной системы с указанием степени сжатия, отключение и удаление ненужных служб, и, конечно, удаление обновлений. Но сначала её нужно скачать и поместить в папку Windows\System32.
Утилита запускается в режиме командной строки от имени администратора. Прежде чем запускать очистку, следует выполнить анализ папки и узнать необходимость в её очистке. Формат команд этой утилиты не отличается разнообразием и имеет вид:
Dism.exe /Online /Cleanup-Image /опция команды
Далее мы будем опускать полный формат команды и приводить только опцию описываемой команды. В любом случае утилита отвечает окном с результатом выполнения команды, в котором значится строка «операция успешно завершена».
Анализ наполнения папки winsxs производится с помощью опции
/AnalyzeComponentStore
после выполнения этой команды получаем отчёт об анализе:
Из него видно, что можно безболезненно очистить резервные копии и отключённые компоненты, кэш и временные данные, сэкономив на этом чуть более 1 Гб. В отчёте присутствует строка «Рекомендуется очистка хранилища компонентов: Да», значит, можно выполнять команду очистки.
Для этого выполняем команду с опцией
/StartComponentCleanup
По ней запускается процесс удаления лишних файлов, а по его окончании выдаётся экран с сообщением об успешном завершении удаления.
Процесс очистки каталога можно продолжить, введя команду на удаление заархивированных файлов, которые были созданы в ходе обновлений. Опция этой команды имеет вид:
Удаление устаревших версий компонент системы можно выполнить с помощью команды с опцией
/StartComponentCleanup /ResetBase
Теперь обратимся к коррекции списка установленных компонент ОС. Разумеется, обычно это делается с помощью функции «Включение или отключение компонентов Windows» из раздела «Программы и компоненты» Панели управления. Однако даже если какой-либо компонент не помечен галочкой как подлежащий удалению в выданном Windows списке, он все равно может присутствовать в папке winsxs. Чтобы увидеть полный список хранящихся в этой папке компонент, нужно выполнить команду, задав опцию
/Online /English /Get-Features /Format:Table
Выбирая из полученной таблицы компоненты, которые не нужны пользователю, он может стереть их в winsxs и уменьшить ее размер с помощью команды, опции которой такие
/Online /Disable-Feature /featurename:имя /Remove
где имя – это название удаляемой компоненты.
Нужно ли вообще чистить папку?
Если трезво глядеть на вещи, то ответить на этот вопрос можно так:
- Периодически, даже на очень давно установленной системе – нет. Попытки сэкономить несколько гигабайт дискового пространства при современных объёмах жёстких дисков ни к чему не приведут, кроме траты времени, износа диска и лишения возможности откатывать ненужные обновления. Следует также иметь в виду, что многие файловые менеджеры, в том числе и Проводник, завышают её размер примерно на 40%.
- Если семёрка установлена менее 2-х лет назад, то размер этой папки вряд ли превысит 2-3 Гб и чистить её нет никакой необходимости.
- Другое дело, когда оставшийся свободный объем системного диска настолько мал, что приводит к тормозам при работе. В таком случае эти самые освободившиеся несколько гигабайт могут дать увеличение производительности.
Вконтакте
Одной из наиболее массивных папок в Windows 7, которая занимает значительное пространство на диске С , является системный каталог «WinSxS» . Кроме того, у него имеется тенденция к постоянному росту. Поэтому у многих пользователей существует соблазн почистить эту директорию, чтобы освободить место на винчестере. Давайте разберемся, какие данные хранятся в «WinSxS» и можно ли чистить эту папку без негативных последствий для системы.
«WinSxS» — это системный каталог, содержимое которого в Виндовс 7 размещено по следующему пути:
C:\Windows\WinSxS

В названном каталоге хранятся версии всех обновлений различных компонентов Виндовс, причем эти апдейты постоянно накапливаются, что и ведет к регулярному увеличению его размера. При различных сбоях в работе системы с помощью содержимого «WinSxS» производятся откаты до стабильного состояния ОС. Поэтому удалять или полностью очищать эту директорию категорически нельзя, так как при малейшем сбое вы рискуете в итоге получить мертвую систему. Но можно почистить в указанном каталоге некоторые компоненты, хотя и это Microsoft рекомендует делать только в крайнем случае, если вам критически не хватает места на диске. Поэтому советуем перед выполнением любых процедур, которые будут описаны ниже, и сохранить её на отдельном носителе.
Установка обновления KB2852386
Нужно отметить, что в отличие от операционной системы Windows 8 и более поздних ОС, у «семерки» изначально не было встроенного инструмента для очистки папки «WinSxS» , а применять ручное удаление, как говорилось уже выше, недопустимо. Но, к счастью, позже было выпущено обновление KB2852386, которое содержит в себе патч для утилиты Cleanmgr и помогает решить указанную проблему. Поэтому прежде всего нужно удостовериться, что это обновление установлено на вашем ПК либо инсталлировать его в случае отсутствия.
- Щелкайте «Пуск» . Заходите в «Панель управления» .
- Жмите «Система и безопасность» .
- Переходите в «Центр обновлений Windows» .
- В нижней левой части появившегося окошка жмите по надписи «Установленные обновления» .
- Открывается окно с перечнем установленных на компьютере обновлений. Нам нужно отыскать обновление KB2852386 в разделе «Microsoft Windows» данного списка.
- Но проблема состоит в том, что элементов перечня может быть очень много, а поэтому вы рискуете потратить значительное время на поиск. Чтобы облегчить задачу, установите курсор в поле поиска, расположенное справа от адресной строки текущего окна. Вбейте туда следующее выражение:
После этого в списке должен остаться только элемент с указанным выше кодом. Если вы его видите, то все в порядке, нужный апдейт установлен и вы можете сразу переходить к способам очистки папки «WinSxS» .

Если же элемент не отобразился в текущем окне, то это означает, что для достижения поставленных в данной статье целей вам следует выполнить процедуру обновления.
- Вернитесь в «Центр обновления» . Быстро это можно сделать, если вы действовали точно по описанному выше алгоритму, нажав стрелочку, направленную влево в верхней части текущего окна слева от адресной строки.
- Для того чтобы удостовериться, что необходимый апдейт ваш компьютер увидит, щелкните по надписи «Поиск обновлений» в левой части окна. Особенно это важно, если у вас не включены автообновления.
- Система выполнит поиск не установленных на ваш ПК апдейтов.
- После завершения процедуры щелкните по надписи «Важных обновлений доступно» .
- Откроется список важных апдейтов, которые не установлены на вашем ПК. Вы можете выбрать, какие из них устанавливать, поставив слева от наименований пометки в чекбоксы. Поставьте флажок напротив наименования «Обновление для Windows 7 (KB2852386)» . Далее жмите «OK» .
- Вернувшись в окно «Центра обновлений» , жмите «Установить обновления» .
- Запустится процесс инсталляции выбранных апдейтов.
- После его окончания совершите перезагрузку ПК. Теперь у вас будет в наличии необходимый инструмент для очистки каталога «WinSxS» .














Способ 1: «Командная строка»
Нужную нам процедуру можно выполнить с помощью «Командной строки» , через которую производится запуск утилиты Cleanmgr.
- Щелкайте «Пуск» . Жмите «Все программы» .
- Заходите в папку «Стандартные» .
- В перечне найдите «Командная строка» . Жмите по наименованию правой кнопкой мышки (ПКМ ). Выбирайте вариант «Запуск от имени администратора» .
- Производится активирование «Командной строки»
. Вбейте следующую команду:
Жмите Enter .
- Открывается окошко, где предлагается выбрать диск, в котором будет выполняться чистка. По умолчанию должен стоять раздел C . Его и оставляйте, если ваша операционная система имеет стандартное расположение. Если же она, по какой-либо причине, установлена на другом диске, то выберите его. Жмите «OK» .
- После этого утилита производит оценку объема места, которое она сможет очистить при проведении соответствующей операции. Это может занять определенное время, так что наберитесь терпения.
- Откроется перечень объектов системы, которые подлежат очистке. Среди них обязательно найдите позицию «Очистка обновлений Windows»
(либо «Файлы резервной копии пакета обновлений»
) и поставьте около него пометку. Именно данная позиция отвечает за очистку папки «WinSxS»
. Напротив остальных пунктов расставляйте флажки на свое усмотрение. Можете все другие пометки снять, если не желаете больше ничего чистить, или отметить те компоненты, где также хотите произвести удаление «мусора». После этого жмите «OK»
.

Внимание! В окне «Очистка диска» пункт «Очистка обновлений Windows» может отсутствовать. Это значит то, что в каталоге «WinSxS» нет элементов, которые можно было бы удалить без негативных последствий для системы.
- Откроется диалоговое окно, где будет задан вопрос, действительно ли хотите вы очистить выбранные компоненты. Соглашайтесь, нажав «Удалить файлы» .
- Далее утилита Cleanmgr выполнит очистку папки «WinSxS» от ненужных файлов и после этого автоматически закроется.







Способ 2: Графический интерфейс Windows
Не каждому пользователю удобно запускать утилиты через «Командную строку» . Большинство юзеров предпочитает это делать с помощью графического интерфейса ОС. Это вполне выполнимо и в отношении инструмента Cleanmgr. Данный способ, конечно, более понятен для простого пользователя, но, как вы увидите, займет большее по продолжительности время.
- Щелкайте «Пуск» и переходите по надписи «Компьютер» .
- В открывшемся окошке «Проводника» в перечне жестких накопителей отыщите наименование того раздела, где установлена текущая ОС Виндовс. В подавляющем большинстве случаев это диск C . Кликните по нему ПКМ . Выбирайте «Свойства» .
- В появившемся окошке жмите «Очистка диска» .
- Будет запущена точно такая же процедура оценки очищаемого пространства, которую мы видели при использовании предыдущего способа.
- В открывшемся окошке не обращайте внимания на перечень подлежащих очистке элементов, а жмите «Очистить системные файлы» .
- Будет выполнена повторная оценка освобождаемого места на накопителе, но уже с учетом системных элементов.
- После этого будет открыто точно такое же окно «Очистка диска» , которое мы наблюдали в Способе 1 . Далее нужно произвести все те действия, которые были описаны в нем, начиная с пункта 7.





Способ 3: Автоматическая чистка «WinSxS»
В Виндовс 8 существует возможность настройки расписания очистки папки «WinSxS» через «Планировщик заданий» . В Windows 7 такая возможность, к сожалению, отсутствует. Тем не менее можно все-таки запланировать периодическую очистку через все ту же «Командную строку» , хотя и без гибкой настройки расписания.

Как видим, в Виндовс 7 можно очистить папку «WinSxS» как через «Командную строку» , так и через графический интерфейс ОС. Также можно путем ввода команд произвести планирование периодического запуска данной процедуры. Но во всех перечисленных выше случаях операция будет выполняться с помощью утилиты Cleanmgr, специальный апдейт к которой в случае его отсутствия на ПК, нужно установить через стандартный алгоритм обновления Windows. Очень важно запомнить любому пользователю: производить чистку папки «WinSxS» вручную путем удаления файлов или с помощью сторонних программ категорически запрещается.




