Windows 10 шифрование диска. Выбираем место сохранения файла и нажимаем «Сохранить». Если у вас Pro версия Windows
Функция шифрования дисков или BitLocker появилась ещё в Windows 7. С её помощью можно зашифровать SSD, HDD диски или съёмный носитель. Однако этот процесс сопровождается рядом сложностей, главная из которых – отсутствие модуля TPM, который может быть съёмным или интегрированным в материнскую плату. В результате, пользователь может столкнуться с сообщением, что «…устройство не может использовать доверенный платформенный модуль. Администратор должен задать параметр. Разрешить использование BitLocker без совместимого TPM».

Как же исправить такую ошибку и включить BitLocker в Windows 10?
Читайте также: Ставим пароль на флешку в Windows 8
Включаем BitLocker в Windows 10 без совместимого TPM
Чтобы включить шифрование диска без совместимого TPM, необходимо внести изменения в редактор локальной групповой политики Windows 10. Для этого выполняем следующие действия:
- Жмём «Win+R» и вводим «msc».

- Переходим по ветке «Конфигурация компьютера», «Административные шаблоны», «Компоненты Windows», «Этот параметр политики позволяет выбрать шифрование диска BitLocker», «Диски операционной системы». Находим параметр «Этот параметр политики позволяет настроить требование дополнительной проверки подлинности при запуске».

- Двойным кликом открываем настройки параметра. Выставляем следующие значения.

- После перезагрузки системы, можно зайти в «Панель управления», выбрать «Шифрование дисков BitLocker».

Стоит отметить, что перед созданием зашифрованного устройства, стоит сделать резервную копию данных.
SoftikBox.com
Как включить BitLocker в Windows 10
2. В окне «Параметры» переходим в «Система»

3. Далее переходим на вкладку «О системе», опускаемся в самый низ и нажимаем «Параметры BitLocker»

4. Здесь выбираем съемный носитель, который хотим защитить и нажимаем «Включить BitLocker»

5. Дожидаемся окончания действия.

6. Дальше нам надо будет выбрать один из вариантов блокировки:

7. Я выбрал парольную защиту! Ставим галочку «Использовать пароль для снятия блокировки диска«, затем вводим два раза придуманный нами пароль и нажимаем «Далее«

8. В следующем окне, выбираем вариант восстановления, в случае если вы забудете пароль, например «Сохранить в файл»

9. Выбираем место сохранения файла и нажимаем «Сохранить»

10. Жмём «Далее»

11. Следующие параметры выставляете под свои нужды, я например выбрал «Шифровать весь диск», выбираем параметр и нажимаем «Далее»

12. В следующем окне «Начать шифрование»

13. Дожидаемся окончания шифрования выбранного Вами съемного носителя!

ns1club.ru
Как зашифровать компьютер с Windows 10 при помощи BitLocker
Если Вы храните конфиденциальную информацию на компьютере, то шифрование системного жесткого диска будет отличным вариантом для обеспечения сохранности Ваших данных. В этой статье мы расскажем как зашифровать системный диск компьютера с помощью самого популярного средство шифрование от компании Microsoft утилиты BitLocker, которая поставляется со всеми профессиональными версиями Windows. С момента выхода Windows Vista, компания Microsoft предлагает новую функцию защиты данных под названием BitLocker Drive Encryption. В Windows 7 появился BitLocker To Go, шифрование для портативных запоминающих устройств, таких как флэш-накопители и SD-карты.Скачивать и устанавливать Biltocker нет необходимости, он уже встроен в операционную систему и доступен только в Window 10 Pro и Enterprise. Посмотреть какое издание Windows установлено на Вашем компьютере можно в Панели управления на вкладке Система. Если у Вас установлена Window 10 Home, которая BitLocker не поддерживает, рекомендуем Вам обратить внимание на такую программу как Vera Crypt.
Почему Microsoft не делает эту функцию общедоступной, вопрос открытый, учитывая, что шифрование данных является одним из наиболее эффективных способов обеспечения их безопасности. Шифрование представляет собой способ усилить безопасность Ваших данных, при котором их содержимое может быть прочитано только обладателем соответствующего ключа шифрования. Windows 10 включает в себя различные технологии шифрования. Например, шифрование файловой системы EFS и BitLocker Drive Encryption, о котором мы поговорим в этой статье.
- Шифрование жесткого диска может занять продолжительное время. Прежде чем начать, мы рекомендуем создать резервную копию Ваших данных, так как неожиданное отключение питание в процессе шифрования может их повредить.
- Ноябрьское обновление Windows 10 включает в себя более безопасный стандарт шифрования. Обратите внимание, что новый стандарт шифрования будет совместим только с системами Windows 10 November Update.
- Если у Вашего компьютера нет Trusted Platform Module (TPM) - микросхемы, дающей компьютеру дополнительные средства безопасности, например, возможность шифрования дисков BitLocker. При попытке активировать шифрование Вы можете получить сообщение об ошибке TPM: «Это устройство не может использовать доверенный платформенный модуль (TPM)»

Придумайте надежный пароль, для разблокирования жесткого диска. Каждый раз, когда Вы будете включать компьютер, Windows будет запрашивать этот пароль для расшифровки Ваших данных.

Выберите, каким образом Вы хотите создать резервную копию ключа восстановления. Его можно сохранить в учетной записи Microsoft, скопировать на USB-накопитель или распечатать.

Сохранили?! Теперь требуется указать, какую часть диска нужно зашифровать.
У Вас будет два варианта:
- Если Вы шифруете новый диск или новый ПК, Вам достаточно зашифровать только ту часть диска, которая используется в данный момент. Далее BitLocker будет зашифровывать данные автоматически по мере их добавления.
- Если Вы включаете BitLocker на уже используемом ПК или диске, рекомендуем зашифровать весь диск. Это будет гарантировать защиту всех данных.
 Если у Вас установлены ноябрьские обновления Windows 10, то Вам доступен режим более надежного шифрования XTS-AES. Выбираете это вариант, всегда, когда возможно.
Если у Вас установлены ноябрьские обновления Windows 10, то Вам доступен режим более надежного шифрования XTS-AES. Выбираете это вариант, всегда, когда возможно. Когда Вы будете готовы начать шифрование, нажмите кнопку «Продолжить»

Перезагрузите компьютер при появлении соответствующего запроса.
Помните пароль, который Вы создали ранее? Сейчас самое время его ввести.

После входа в Windows, Вы заметите, что ничего глобального не изменилось.
Чтобы узнать статус шифрования, нажмите кнопку Пуск> Проводник> Этот компьютер. Теперь Вы увидите нарисованный замочек на системном диске. Щелкните правой кнопкой мыши на диск, а затем выберите «Управление BitLocker».
Вы увидите текущее состояние диска C:\ - BitLocker шифрования (включен). Вы можете продолжить использовать свой компьютер, так как шифрование происходит в фоновом режиме. Вы будете уведомлены, когда оно будет завершено.

Если Вы захотите приостановить шифрование, Вы можете сделать это в панели шифрования диска BitLocker Нажмите на ссылку «Приостановить защиту». После этого момента вновь созданные файлы и папки шифроваться не будут. Тут же Вы можете полностью отключить BitLocker и расшифровать все Ваши данные.
Постскриптум
Надеемся, наша статься оказалась полезной, и Вы надежно зашифровали свои данные, но не забудьте позаботиться о безопасности связи – попробуйте наш анонимный VPN, сегодня на специальных условиях c промо кодом BitLocker.
Читайте также
VeraСrypt - аналог TrueCrypt, обзор, сравнение и установка
blog.secretvpn.net
Сценарий 1. Включение шифрования диска BitLocker на диске операционной системы (Windows 7)
Нажмите кнопку Пуск, последовательно выберите пункты Панель управления и Система и безопасность, а затем щелкните элемент Шифрование диска BitLocker.
Щелкните элемент Включить BitLocker для диска операционной системы. BitLocker проверит компьютер на соответствие системным требованиям. Если компьютер соответствует требованиям, то BitLocker выведет сведения о дальнейших действиях, необходимых для включения BitLocker (подготовка диска, включение модуля TPM и шифрование диска).
Если диск операционной системы имеет один раздел, то BitLocker подготовит диск путем его сжатия и создания нового раздела операционной системы, используемого для системных файлов, которые необходимы для запуска или восстановления операционной системы и не подлежат шифрованию. Этот диск не будет иметь буквы, чтобы предотвратить случайное сохранение файлов на нем. После подготовки диска необходимо перезапустить компьютер.
Если модуль TPM не инициализирован, то мастер настройки BitLocker выведет запрос на отключение всех CD-, DVD- и USB-дисков от компьютера и его перезапуск для начала включения модуля TPM. Запрос на включение модуля TPM будет выведен перед загрузкой системы, но в некоторых случаях потребуется перейти в параметры BIOS и включить модуль TPM вручную. Это зависит от модуля компьютера BIOS. После подтверждения необходимости включения модуля TPM запустится операционная система и отобразится индикатор Инициализация оборудования безопасности для доверенного платформенного модуля.
Если компьютер не оборудован модулем TPM, BitLocker может использоваться, но при этом будет использоваться метод проверки подлинности Только ключ запуска. Все необходимые сведения о ключе шифрования хранятся на USB-устройстве флэш-памяти, которое должно быть подключено к компьютеру пользователем в процессе загрузки системы. Ключ, хранящийся на USB-устройстве флэш-памяти, используется для разблокировки компьютера. Использование модуля TPM настоятельно рекомендуется, поскольку этот модуль позволяет защититься от атак на критически важный процесс загрузки компьютера. При использовании метода Только ключ запуска обеспечивается только шифрование диска; при этом не обеспечивается проверка компонентов ранней загрузки или защита от подмены оборудования. Для использования данного метода компьютер должен поддерживать чтение USB-устройств до загрузки операционной системы, также необходимо включить этот метод проверки подлинности, установив флажок политики Разрешить использование BitLocker без совместимого TPM в параметре групповой политики Обязательная дополнительная проверка подлинности при запуске, расположенном в следующей области редактора локальных групповых политик: Конфигурация компьютера\Административные шаблоны\Компоненты Windows\Защита диска BitLocker\Диски операционной системы.
После инициализации модуля TPM мастер настройки BitLocker выведет запрос на выбор метода хранения ключа восстановления. Возможны следующие варианты:
- Сохранить ключ восстановления на флэш-накопителе USB. Сохраняет ключ восстановления на флэш-накопителе USB.
- Сохранить ключ восстановления в файле. Сохраняет ключ восстановления на сетевом диске или в другом расположении.
- Напечатать ключ восстановления. Печатает ключ восстановления.
Используйте один или несколько вариантов сохранения ключа восстановления. Для каждого пункта необходимо выполнить действия мастера по указанию расположения для сохранения или печати ключа восстановления. Когда ключ восстановления будет сохранен, нажмите кнопку Далее.
| Ключ восстановления необходим при перемещении зашифрованного диска на другой компьютер или при внесении изменений в сведения по загрузке системы. Ключ восстановления является очень важным компонентом, поэтому рекомендуется сделать его дополнительные копии и хранить их в надежном месте, чтобы иметь возможность обратиться к ним при необходимости восстановления доступа к диску. Ключ восстановления необходим для разблокировки зашифрованных данных при переходе BitLocker в заблокированное состояние. Ключ восстановления уникален для каждого диска. Ключ не подходит для восстановления зашифрованных данных с другого диска с защитой BitLocker. Для дополнительной безопасности необходимо хранить ключи восстановления отдельно от компьютера. |
Мастер настройки BitLocker выводит запрос о готовности к шифрованию диска. Убедитесь в том, что флажок Запустить проверку системы BitLocker установлен, а затем нажмите кнопку Продолжить.
Подтвердите перезагрузку компьютера, нажав кнопку Перезагрузить сейчас. После этого компьютер перезагрузится, а BitLocker проверит его совместимость с BitLocker и готовность к шифрованию. Если компьютер не готов, то после входа в систему отобразится сообщение об ошибке.
Если компьютер готов к шифрованию, то отображается строка состояния Шифрование с ходом выполнения шифрования. Чтобы проверить состояние шифрования диска, наведите указатель мыши на значок Шифрование диска BitLocker в области уведомлений у правого края панели задач. Шифрование диска займет некоторое время. Работа на компьютере во время шифрования возможна, но производительность будет ниже, чем обычно. После завершения шифрования отобразится сообщение об успешном выполнении операции.
technet.microsoft.com
Как зашифровать диск в Windows 10, чтобы никто не украл ваши файлы?
 В Windows 10 и более ранних версиях Windows предусмотрено шифрование файлов с помощью технологии BitLocker. Достаточно настроить его один раз, и вы сможете быть уверены, что никто не получит доступ к вашим файлам и не сможет запустить ваши программы, даже если получит физический доступ к накопителю вашего ноутбука или компьютера. Как включить шифрование BitLocker? Прежде всего нужно активировать политики безопасности: 1. Нажмите Win+R и выполните команду gpedit.msc. 2. Перейдите в раздел «Административные шаблоны» > «Компоненты Windows» «Шифрование диска BitLocker» > «Диски операционной системы».
В Windows 10 и более ранних версиях Windows предусмотрено шифрование файлов с помощью технологии BitLocker. Достаточно настроить его один раз, и вы сможете быть уверены, что никто не получит доступ к вашим файлам и не сможет запустить ваши программы, даже если получит физический доступ к накопителю вашего ноутбука или компьютера. Как включить шифрование BitLocker? Прежде всего нужно активировать политики безопасности: 1. Нажмите Win+R и выполните команду gpedit.msc. 2. Перейдите в раздел «Административные шаблоны» > «Компоненты Windows» «Шифрование диска BitLocker» > «Диски операционной системы». 
3. Дважды нажмите левой кнопкой мыши на «Этот параметр политики позволяет настроить требование дополнительной проверки подлинности при запуске» и выберите опцию «Включено». Теперь можно приступать непосредственно к шифрованию: 1. Откройте «Проводник» > «Мой компьютер» и выберите накопитель, который вы хотите зашифровать. 2. Нажмите на значок накопителя правой кнопкой мыши и выберите «Включить BitLocker».

3. Запустится диалоговое окно с опциями доступа к зашифрованным данным. Следуйте его указаниям и перезагрузите компьютер. Диск будет зашифрован. Процесс шифрования может быть долгим, его продолжительность зависит от объёма шифруемых данных. В процессе настройки шифрование потребуется создать ключ или пароль для дешифровки данных. В пароле необходимо использовать буквы разных регистров и цифры. Когда накопитель установлен в ваш компьютер, шифровка и дешифровка данных производится автоматически, но в том случае, если вы достанете из него зашифрованный накопитель и подключите его к другому устройству, для доступа к файлам потребуется ключ.

Данные для восстановления ключа могут храниться на флешке, в аккаунте Microsoft, в текстовом файле или на распечатанном листе бумаги. Имейте в виду, что это не сам ключ, а лишь информация, которая поможет его восстановить. Ключ можно будет получить только после ввода логина и пароля от учётной записи Microsoft, что усложняет взлом шифрования.
Если вы зашифровали системный логический диск, то пароль придётся вводить при холодном старте устройства или после его перезагрузки.
Windows10 вирус — это новый вирус-шифровальщик, обновление ранее вышедшего . Как и его предыдущая версия, он проникает на компьютер посредством электронной почты. Особо подвержены этому заражению разнообразные организации с большим электронным документооборотом, те кто постоянно получает по электронной почте счета, фактуры, деловые письма.
После попадания на компьютер жертвы, вирус-шифровальщик Windows10 зашифровывает файлы разнообразных типов включая документы, фотографии, базы данных и так далее. В результате этого, все знакомые файлы исчезают, а в папках где они находились появляются новые файлы со странными именами и расширением.windows10.
На Рабочем столе меняются обои на черный фон с текстом, в котором сообщается, что все файлы зашифрованы и предлагается прочитать содержимое файла README.txt, для получения указаний о способе восстановления зашифрованных windows10 файлов. Пример Рабочего стола компьютера зараженного вирусом-шифровальщиком приведен ниже:

Windows10 вирус сочетает в себе черты разных, обнаруженных до этого, шифровальщиков. Как заявляют авторы вируса, в отличии от более ранних версий, которые использовали режим шифрования RSA-2048 с длиной ключа 2048 бит, windows10 вирус использует ещё более стойкий режим шифрования, с длинной ключа 3072бит.
При заражении компьютера вирусом-шифровальщиком windows10, эта вредоносная программа копирует своё тело в системную папку и добавляет запись в реестр Windows, обеспечивая себе автоматический запуск при каждом старте компьютера. После чего вирус приступает к зашифровке файлов. Каждому заражённому компьютеру windows10 шифровальщик присваивает уникальный ID, который жертва должна выслать авторам вируса для того чтобы получить свой собственный ключ расшифровки. При этом жертва должна заплатить за расшифровку.windows10 файлов значительную сумму.
На настоящий момент нет 100% реально работающего способа бесплатно восстановить зашифрованные файлы. Поэтому мы предлагаем использовать бесплатные программы, такие как ShadowExplorer и PhotoRec для попытки восстановить копии зашифрованных файлов. В случае появления способа расшифровки.windows10 файлов мы оперативно обновим эту инструкцию.
Как windows10 вирус-шифровальщик проникает на компьютер
Windows10 вирус распространяется посредством электронной почты. Письмо содержит вложенный заражённый документ или архив. Такие письма рассылаются по огромной базе адресов электронной почты. Авторы этого вируса используют вводящие в заблуждения заголовки и содержание писем, стараясь обманом заставить пользователя открыть вложенный в письмо документ. Часть писем сообщают о необходимости оплаты счёта, другие предлагают посмотреть свежий прайс-лист, третьи открыть весёлую фотографию и т.д. В любом случае, результатом открытия прикреплённого файла будет заражение компьютера windows10 вирусом-шифровальщиком.
Что такое вирус-шифровальщик windows10
Вирус-шифровальщик windows10 — это продолжение семьи шифраторов, в которую большое количество других подобных вредоносных программ. Эта вредоносная программа поражает все современные версии операционных систем Windows, включая Windows XP, Windows Vista, Windows 7, Windows 8, Windows 10. Этот вирус использует режим шифрования RSA-3072, который является даже более стойким чем RSA-2048 с длиной ключа 2048 бит, что практически исключает возможность подбора ключа для самостоятельной расшифровки файлов.
Во время заражения компьютера, вирус-шифровальщик windows10 использует системный каталог C:\ProgramData для хранения собственных файлов. В папке Windows создаётся файл csrss.exe, который является копией исполняемого файла вируса. Затем шифровальщик создаёт запись в реестре Windows: в разделе HKCU\Software\Microsoft\Windows\CurrentVersion\Run, ключ с именем Client Server Runtime Subsystem. Таким образом, эта вредоносная программа обеспечивает себе автоматический запуск при каждом включении компьютера.
Сразу после запуска вирус сканирует все доступные диски, включая сетевые и облачные хранилища, для определения файлов которые будут зашифрованы. Вирус-шифровальщик windows10 использует расширение имени файла, как способ определения группы файлов, которые будут подвергнуты зашифровке. Эта версия вируса шифрует огромное колличество разных видов файлов, включая такие распространенные как:
3dm, .3ds, .sql, .mp4, .7z, .rar, .m4a, .wma, .avi, .wmv, .csv, .d3dbsp, .zip, .sie, .sum, .ibank, .t13, .t12, .qdf, .gdb, .tax, .pkpass, .bc6, .bc7, .bkp, .qic, .bkf, .sidn, .sidd, .mddata, .itl, .itdb, .icxs, .hvpl, .hplg, .hkdb, .mdbackup, .syncdb, .gho, .cas, .svg, .map, .wmo, .itm, .sb, .fos, .mov, .vdf, .ztmp, .sis, .sid, .ncf, .menu, .layout, .dmp, .blob, .esm, .vcf, .vtf, .dazip, .fpk, .mlx, .kf, .iwd, .vpk, .tor, .psk, .rim, .w3x, .fsh, .ntl, .arch00, .lvl, .snx, .cfr, .ff, .vpp_pc, .lrf, .m2, .mcmeta, .vfs0, .mpqge, .kdb, .db0, .dba, .rofl, .hkx, .bar, .upk, .das, .iwi, .litemod, .asset, .forge, .ltx, .bsa, .apk, .re4, .sav, .lbf, .slm, .bik, .epk, .rgss3a, .pak, .big, wallet, .wotreplay, .xxx, .desc, .py, .m3u, .flv, .js, .css, .rb, .png, .jpeg, .txt, .p7c, .p7b, .p12, .pfx, .pem, .crt, .cer, .der, .x3f, .srw, .pef, .ptx, .r3d, .rw2, .rwl, .raw, .raf, .orf, .nrw, .mrwref, .mef, .erf, .kdc, .dcr, .cr2, .crw, .bay, .sr2, .srf, .arw, .3fr, .dng, .jpe, .jpg, .cdr, .indd, .ai, .eps, .pdf, .pdd, .psd, .dbf, .mdf, .wb2, .rtf, .wpd, .dxg, .xf, .dwg, .pst, .accdb, .mdb, .pptm, .pptx, .ppt, .xlk, .xlsb, .xlsm, .xlsx, .xls, .wps, .docm, .docx, .doc, .odb, .odc, .odm, .odp, .ods, .odt, .wav, .wbc, .wbd, .wbk, .wbm, .wbmp, .wbz, .wcf, .wdb, .wdp, .webdoc, .webp, .wgz, .wire, .wm, .wma, .wmd, .wmf, .wmv, .wn, .wot, .wp, .wp4, .wp5, .wp6, .wp7, .wpa, .wpb, .wpd, .wpe, .wpg, .wpl, .wps, .wpt, .wpw, .wri, .ws, .wsc, .wsd, .wsh, .x, .x3d, .x3f, .xar, .xbdoc, .xbplate, .xdb, .xdl, .xld, .xlgc, .xll, .xls, .xlsm, .xlsx, .xmind, .xml, .xmmap, .xpm, .xwp, .xx, .xy3, .xyp, .xyw, .y, .yal, .ybk, .yml, .ysp, .z, .z3d, .zabw, .zdb, .zdc, .zi, .zif, .zip, .zw
Сразу после того как файл зашифрован он получает новое имя и расширение.windows10. После чего вирус создаёт на всех дисках и Рабочем столе текстовые документы с именам README.txt, README1.txt, README2.txt…, которые содержат инструкцию по расшифровке зашифрованных файлов.
Вирус-шифровальщик windows10 активно использует тактику запугивания, показывая на рабочем столе предупреждение. Пытаясь таким образом заставить жертву не раздумывая выслать ID компьютера на адрес электронной почты автора вируса для попытки вернуть свои файлы.
Мой компьютер заражён вирусом-шифровальщиком windows10 ?
Определить заражён компьютер или нет вирусом-шифровальщиком windows10 довольно легко. Если вместо ваших персональных файлов появились файлы со странными именами и расширением windows10, то ваш компьютер заражён. Кроме этого признаком заражения является наличие файла с именем README в ваших каталогах. Этот файл будет содержать инструкцию по расшифровке windows10 файлов. Пример содержимого такого файла приведён ниже.
Ваши файлы были зашифрованы.
Чтобы расшифровать их, Вам необходимо отправить код:
{ID компьютера}
на электронный адрес [email protected] .
Далее вы получите все необходимые инструкции.
Попытки расшифровать самостоятельно не приведут ни к чему, кроме безвозвратной потери информации.
Если вы всё же хотите попытаться, то предварительно сделайте резервные копии файлов, иначе в случае
их изменения расшифровка станет невозможной ни при каких условиях.
Если вы не получили ответа по вышеуказанному адресу в течение 48 часов (и только в этом случае!),
воспользуйтесь формой обратной связи. Это можно сделать двумя способами:
1) Скачайте и установите Tor Browser по ссылке: https://www.torproject.org/download/download-easy.html.en
В адресной строке Tor Browser-а введите адрес:
и нажмите Enter. Загрузится страница с формой обратной связи.
2) В любом браузере перейдите по одному из адресов:
http://cryptorz76e7vuik.onion.to/
http://cryptorz76e7vuik.onion.cab/All the important files on your computer were encrypted.
To decrypt the files you should send the following code:
{ID компьютера}
to e-mail address [email protected] .
Then you will receive all necessary instructions.
All the attempts of decryption by yourself will result only in irrevocable loss of your data.
If you still want to try to decrypt them by yourself please make a backup at first because
the decryption will become impossible in case of any changes inside the files.
If you did not receive the answer from the aforecited email for more than 48 hours (and only in this case!),
use the feedback form. You can do it by two ways:
1) Download Tor Browser from here:
https://www.torproject.org/download/download-easy.html.en
Install it and type the following address into the address bar:
http://cryptorz76e7vuik.onion/
Press Enter and then the page with feedback form will be loaded.
2) Go to the one of the following addresses in any browser:
http://cryptorz76e7vuik.onion/
http://cryptorz76e7vuik.onion/
Как расшифровать файлы зашифрованные вирусом-шифровальщиком windows10 ?
На текущий момент нет доступного расшифровщика.windows10 файлов. Вирус-шифровальщик неоднократно сообщает жертве, что используется сильный алгоритм шифрования. Что значит без личного ключа расшифровать файлы практически невозможно. Использовать метод подбора ключа так же не выход, из-за большой длины ключа. Поэтому, к сожалению, только оплата авторам вируса всей запрошенной суммы — единственный способ попытаться получить ключ расшифровки.
Нет абсолютно никакой гарантии, что, после оплаты, авторы вируса выйдут на связь и предоставят ключ необходимый для расшифровки ваших файлы. Кроме этого нужно понимать, что платя деньги разработчикам вирусов, вы сами подталкиваете их на создание новых вирусов.
Для связи с создателями вируса-шифровальщика Windows10 вам нужно написать письмо на адрес
или открыть в браузере Tor сайт
Cryptorz76e7vuik.onion
При этом откроется страница аналогичная примеру приведенному ниже.
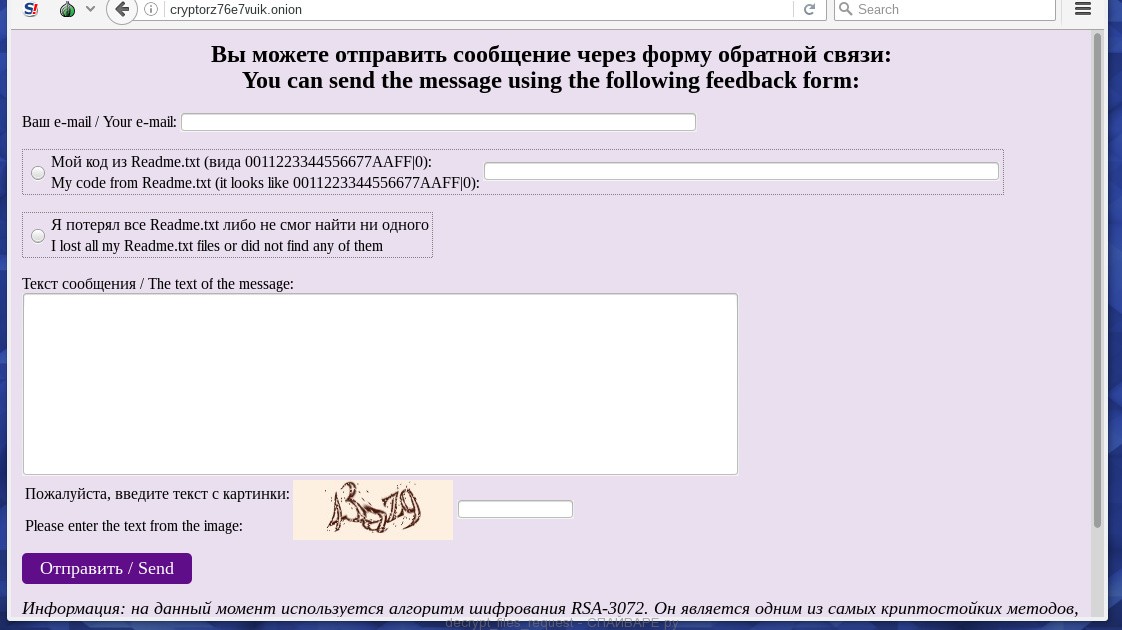
Как удалить вирус-шифровальщик windows10 ?
Перед тем как приступить к этому, вам необходимо знать, что приступая к удалению вируса и попытке самостоятельного восстановления файлов, вы блокируете возможность расшифровать файлы заплатив авторам вируса запрошенную ими сумму.
Kaspersky Virus Removal Tool (KVRT) и Malwarebytes Anti-malware (MBAM) могут обнаруживать разные типы активных вирусов-шифровальщиков и легко удалят их с компьютера, НО они не могут восстановить зашифрованные файлы.
Нажмите на клавиатуре клавиши Windows и R (русская К) одновременно. Откроется небольшое окошко с заголовком Выполнить в котором введите:
Нажмите Enter.
Запуститься редактор реестра. Откройте меню Правка, а в нём кликните по пункту Найти. Введите:
Client Server Runtime Subsystem
Нажмите Enter.

Удалите этот параметр, кликнув по нему правой клавишей и выбрав Удалить как показано на рисунке ниже. Будьте очень внимательны!
Закройте Редактор реестра.
Перезагрузите компьютер. Откройте каталог
C:\ProgramData\Windows\
и удалите файл csrss.exe.
Скачайте программу HijackThis кликнув по следующей ссылке.
По-умолчанию программа настроена на восстановление всех типов файлов, но для ускорения работы рекомендуется оставить только типы файлов, которые вам нужно восстановить. Завершив выбор нажмите кнопку OK.
В нижней части окна программы QPhotoRec найдите кнопку Browse и нажмите её. Вам нужно выбрать каталог в который будут сохранены восстановленные файлы. Желательно использовать диск на котором не находятся зашифрованные файлы требующие восстановления (можете использовать флешку или внешний диск).
Для запуска процедуры поиска и восстановления исходных копий зашифрованных файлов нажмите кнопку Search. Этот процесс длится довольно долго, так что наберитесь терпения.

Когда поиск будет окончен, нажмите кнопку Quit. Теперь откройте папку, которую вы выбрали для сохранения восстановленных файлов.

В папке будут находиться каталоги с именами recup_dir.1, recup_dir.2, recup_dir.3 и тд. Чем больше файлов найдет программа, тем больше будет и каталогов. Для поиска нужных вам файлов, последовательно проверьте все каталоги. Для облегчения поиска нужного вам файла, среди большого количества восстановленных, используйте встроенную систему поиска Windows (по содержимому файла), а так же не забывайте о функции сортировки файлов в каталогах. В качестве параметра сортировки можно выбрать дату изменения файла, так как QPhotoRec при восстановлении файла пытается восстановить это свойство.
Как предотвратить заражение компьютера вирусом-шифровальщиком windows10 ?
Большинство современных антивирусных программ уже имеют встроенную систему защиты от проникновения и активизации вирусов-шифровальщиков. Более того, существуют и специализированные защитные программы. Например это CryptoPrevent.
Скачайте и запустите. Следуйте указаниям мастера установки. Когда инсталлирование программы завершиться, вам будет показано окно выбора уровня защиты, как показано на следующем примере.

Нажмите кнопку Apply для активации защиты. Подробнее о программе CryptoPrevent и как её использовать, вы можете узнать в этом обзоре, ссылка на который приведена ниже.
Несколько финальных слов
Выполнив эту инструкцию ваш компьютер будет очищен от windows10 вируса-шифровальщика. Если у вас появились вопросы или вам необходима помощь, то обращайтесь на наш .
Шифрование по умолчанию включено, иногда нет – в общем, все сложно. В этой статье мы расскажем, как проверить, шифруются ли данные на диске, и если нет – то как включить шифрование. Заметим, что нужно это вовсе не только для защиты от слежки со стороны мировых спецслужб. Шифрование помогает защитить конфиденциальные данные в случае, если компьютер украдут.
В отличие от других современных операционных систем – Mac OS X, Chrome OS, iOS и Android – по-прежнему нет универсальных инструментов шифрования в Windows 10 для всех пользователей. Нужно покупать или использовать сторонние программы для шифрования.
Шифрование устройства
На многих новых компьютерах с Windows 10 по умолчанию включено «шифрование устройства». Эта функция появилась еще в Windows 8.1 и используется только на устройствах с определенной аппаратной конфигурацией.
Кроме того, шифрование работает только при условии входа в Windows с учетной записью Microsoft. При этом ключ для восстановления данных загружается на серверы Microsoft, что дает шанс восстановить доступ к файлам, если войти в систему по каким-то причинам не получается. (И видимо, именно поэтому ФБР не очень переживает по поводу такого шифрования. Но в любом случае, мы здесь ведем речь о шифровании для защиты на случай кражи ноутбука. Если вас волнует слежка АНБ, лучше поискать более надежные способы защиты.)
Чтобы проверить, включено ли шифрование устройства, откройте интерфейс «Параметры» (Settings), перейдите в раздел «Система > О системе» (System > About) и посмотрите, есть ли в самом низу окна опция «Шифрование устройства» (Device Encryption). Если нет, значит данная функция на этом компьютере не поддерживается.

BitLocker
Если шифрование устройства не включено или вам требуется более функциональное решение для шифрования данных, в том числе на съемных USB-носителях, подойдет . Утилита BitLocker входит в состав Windows уже несколько версий подряд и пользуется хорошей репутацией. Однако доступна она только в издании Windows 10 Professional.
Если у вас как раз такое издание, поищите в меню «Пуск» (Start) по ключевому слову «BitLocker» и воспользуйтесь панелью управления BitLocker для включения шифрования. Если вы бесплатно обновились до Windows 10 с Windows 7 Professional или Windows 8.1 Professional, то у вас должно быть именно издание Windows 10 Professional.
Если у вас , можно перейти на Windows 10 Professional за $99. Для этого просто откройте интерфейс «Параметры», перейдите в раздел «Обновление и безопасность > Активация» (Update & security > Activation) и нажмите кнопку «Перейти в Магазин» (Go to Store). После обновления до Windows 10 Professional вы получите доступ к BitLocker и другим дополнительным функциям.

TrueCrypt и производные
Заплатить $99 только за возможность зашифровать жесткий диск – решение непростое, если учесть, что сами компьютеры с Windows сегодня зачастую стоят всего несколько сотен долларов. Но тратить деньги вовсе не обязательно, потому что BitLocker – не единственное решение. Да, у BitLocker наиболее полная интеграция и хорошая поддержка, но существуют и другие инструменты шифрования.
– утилита для полнодискового шифрования с открытым кодом – работает в Windows 10 и является вполне жизнеспособным вариантом. Есть и другие утилиты, созданные на основе TrueCrypt. Все они бесплатны и все их можно установить в Windows 10 Home и предыдущих версиях Windows для шифрования жесткого диска, если нет доступа к BitLocker. К сожалению, на современных компьютерах с настройкой TrueCrypt придется повозиться. А вот если система куплена еще во времена Windows 7 и теперь обновлена для Windows 10, все пройдет без проблем.
Да, создатели TrueCrypt некоторое время назад торжественно прекратили разработку, объявив свое детище уязвимым и небезопасным, но многочисленные эксперты по безопасности до сих пор не сошлись во мнении, так ли это. А главное, дискуссия ведется в основном по поводу защиты от АНБ и других спецслужб. Если же вас интересует шифрование для защиты личных файлов от воров в случае кражи ноутбука, такие подробности не должны вас интересовать. Для этих целей шифрования TrueCrypt будет вполне достаточно.
Шифрование – не просто остановка NSA – это защита ваших конфиденциальных данных на случай, если вы когда-либо потеряете свой ПК. В отличие от всех других современных пользовательских операционных систем – macOS, Chrome OS, iOS и Android – Windows 10 по-прежнему не предлагают интегрированные инструменты шифрования для всех. Возможно, вам придётся заплатить за профессиональную версию Windows 10 или использовать стороннее решение для шифрования.
Если ваша Windows поддерживает шифрование
Многие новые ПК, поставляемые с Windows 10, автоматически активируют «Шифрование устройств». Эта функция была впервые представлена в Windows 8.1 и требует особых аппаратных возможностей. Не каждый компьютер будет иметь эту функцию.
Есть ещё одно ограничение: фактически она шифрует ваш диск, только если вы входите в Windows с учетной записью Microsoft . Затем ваш ключ восстановления загружается на серверы Microsoft. Это поможет вам восстановить ваши файлы, если вы не сможете войти на свой компьютер. (Именно поэтому ФБР, вероятно, не слишком беспокоится об этой функции , но мы все равно рекомендуем использовать шифрование как средство защиты ваших данных от воров.)
Шифрование устройства также будет включено, если вы войдете в домен организации . Например, вы можете войти в домен, принадлежащий вашему работодателю или школе. Затем ваш ключ восстановления будет загружен на серверы вашей организации. Тем не менее, это не относится к компьютерам обычного пользователя, подключенным к доменам.
Чтобы проверить, включено ли шифрование устройства , откройте приложение Параметры , перейдите в Система → О программе и найдите «Шифрование устройства» в нижней части панели «О компании». Если вы здесь ничего не видите о шифровании устройства, ваш компьютер не поддерживает шифрование устройств, или оно не включено.
Если шифрование устройства включено или Вы можете включить его, выполнив вход с учетной записью Microsoft, вы увидите сообщение об этом.
Для пользователей Windows Pro: BitLocker
Если шифрование устройства не включено или требуется более мощное решение для шифрования, которое может также шифровать съемные USB-диски, следует обратить внимание на BitLocker.
Средство шифрования Microsoft BitLocker от Microsoft теперь входит в состав Windows нескольких версий. Тем не менее, Microsoft по-прежнему ограничивает BitLocker профессиональными, корпоративными и образовательными версиями Windows 10.
BitLocker наиболее безопасен на компьютере, который имеет аппаратное обеспечение Trusted Platform Module (TPM), присутствующее на большинстве современных ПК. Если вы собрали свой собственный компьютер, вы можете добавить к нему чип TPM. Найдите чип TPM, который продается в качестве дополнительного модуля. Вам понадобится тот, который поддерживает материнскую плату внутри вашего ПК.
Обычно Windows говорит, что для BitLocker требуется TPM, но есть скрытая опция, которая позволяет включать BitLocker без TPM . Вам придется использовать USB-флешку в качестве «ключа запуска», который должен присутствовать при каждой загрузке, если вы включите эту опцию.
Если на вашем компьютере уже установлена профессиональная версия Windows 10, вы можете выполнить поиск «BitLocker» в меню «Пуск» и использовать панель управления BitLocker для её включения. Если вы бесплатно обновили Windows 7 Professional или Windows 8.1 Professional, у вас должен быть Windows 10 Professional.

Если у вас нет профессиональной версии Windows 10, вы можете заплатить, примерно, $99 за обновление Windows 10 Home до Windows 10 Professional. Просто откройте приложение «Параметры», перейдите в Обновление и безопасность → Активация и нажмите кнопку Перейти в магазин . Вы получите доступ к BitLocker и другим функциям, которые включает Windows 10 Professional .
Эксперту по безопасности Брюсу Шнайе нравится собственный инструмент полного шифрования диска для Windows под названием BestCrypt. Он полностью функционален на Windows 10 с современным оборудованием. Однако, стоимость этого инструмента сравнима с обновлением до Windows 10 Professional, поэтому лучше использовать BitLocker.
Для всех: VeraCrypt
Тратить ещё $99, чтобы зашифровать жесткий диск для некоторой дополнительной безопасности, может быть слишком расточительным, когда современные ПК с Windows часто стоят всего несколько сотен долларов. Между тем, Вам не нужно платить дополнительные деньги за шифрование, потому что BitLocker не единственный вариант. BitLocker – это наиболее интегрированный, хорошо поддерживаемый вариант, но есть и другие инструменты шифрования, которые вы можете использовать.
Почтенный TrueCrypt, инструмент полного шифрования с открытым исходным кодом, который больше не разрабатывается, и имеет некоторые проблемы на ПК с Windows 10. Он не может зашифровывать системные разделы GPT и загружать их с использованием UEFI, для большинства ПК с Windows 10. Тем не менее, VeraCrypt – инструмент с открытым исходным кодом для полного шифрования на основе исходного кода TrueCrypt поддерживает шифрование системного раздела EFI с версии 1.18a и 1.19.
Другими словами, VeraCrypt позволит Вам зашифровать системный раздел ПК Windows 10 бесплатно.
Разработчики TrueCrypt закрыли разработку и объявили TrueCrypt уязвимым и небезопасным, но исследователи всё ещё сомневаются в истинности этих утверждений. Большая часть обсуждений вокруг этого сосредотачивается на том, имеют ли NSA и другие агентства безопасности способ взломать это шифрование с открытым исходным кодом. Если вы просто шифруете свой жесткий диск, чтобы воры не могли получить доступ к вашим личным файлам, когда они украдут ваш ноутбук, вам не придется беспокоиться об этом. TrueCrypt достаточно безопасен.
Проект VeraCrypt улучшил безопасность и потенциально может быть более безопасным, чем TrueCrypt. Независимо от того, шифруете ли вы всего несколько файлов или весь системный раздел, это то, что мы рекомендуем.
Мы хотели бы, чтобы Microsoft предоставила пользователям Windows 10 больше доступа к BitLocker или, по крайней мере, расширила Device Encryption, чтобы его можно было включить на других ПК. Современные компьютеры Windows должны иметь встроенные средства шифрования, как и все другие современные операционные системы. Пользователям Windows 10 не нужно платить больше или искать стороннее программное обеспечение, чтобы защитить свои важные данные, если их ноутбуки когда-либо будут утеряны или украдены.
Если Вы храните конфиденциальную информацию на компьютере, то шифрование системного жесткого диска будет отличным вариантом для обеспечения сохранности Ваших данных.
В этой статье мы расскажем как зашифровать системный диск компьютера с помощью самого популярного средство шифрование от компании Microsoft утилиты BitLocker, которая поставляется со всеми профессиональными версиями Windows.
Что такое BitLocker и где его скачать
С момента выхода Windows Vista, компания Microsoft предлагает новую функцию защиты данных под названием BitLocker Drive Encryption. В Windows 7 появился BitLocker To Go, шифрование для портативных запоминающих устройств, таких как флэш-накопители и SD-карты.Скачивать и устанавливать Biltocker нет необходимости, он уже встроен в операционную систему и доступен только в Window 10 Pro и Enterprise. Посмотреть какое издание Windows установлено на Вашем компьютере можно в Панели управления на вкладке Система . Если у Вас установлена Window 10 Home, которая BitLocker не поддерживает, рекомендуем Вам обратить внимание на такую программу как .
Почему Microsoft не делает эту функцию общедоступной, вопрос открытый, учитывая, что шифрование данных является одним из наиболее эффективных способов обеспечения их безопасности.
Что такое шифрование
Шифрование представляет собой способ усилить безопасность Ваших данных, при котором их содержимое может быть прочитано только обладателем соответствующего ключа шифрования. Windows 10 включает в себя различные технологии шифрования. Например, шифрование файловой системы EFS и BitLocker Drive Encryption, о котором мы поговорим в этой статье.
Что нужно знать и сделать перед использованием BitLocker
- Шифрование жесткого диска может занять продолжительное время. Прежде чем начать, мы рекомендуем создать резервную копию Ваших данных, так как неожиданное отключение питание в процессе шифрования может их повредить.
- Ноябрьское обновление Windows 10 включает в себя более безопасный стандарт шифрования. Обратите внимание, что новый стандарт шифрования будет совместим только с системами Windows 10 November Update.
- Если у Вашего компьютера нет Trusted Platform Module (TPM) — микросхемы, дающей компьютеру дополнительные средства безопасности, например, возможность шифрования дисков BitLocker. При попытке активировать шифрование Вы можете получить сообщение об ошибке TPM: «Это устройство не может использовать доверенный платформенный модуль (TPM)»

Для устранения этой проблемы воспользуйтесь файлом EnableNoTPM.reg.zip . Cкачайте, разархивируйте и запустите этот файл, это внесет необходимые правки в реестр для разрешения шифрования без TPM.
Как зашифровать диск с помощью BitLocker
Включите BitLocker Drive Encryption в Windows 10. Нажмите кнопку Пуск -> Проводник -> Этот компьютер. Затем щелкните правой кнопкой мыши на системном диске с Windows (обычно это диск С), в выпадающем меню выберите .
Придумайте надежный пароль, для разблокирования жесткого диска. Каждый раз, когда Вы будете включать компьютер, Windows будет запрашивать этот пароль для расшифровки Ваших данных.
Выберите, каким образом Вы хотите создать резервную копию ключа восстановления. Его можно сохранить в учетной записи Microsoft, скопировать на USB-накопитель или распечатать.
Сохранили?! Теперь требуется указать, какую часть диска нужно зашифровать.
У Вас будет два варианта:
- Если Вы шифруете новый диск или новый ПК, Вам достаточно зашифровать только ту часть диска, которая используется в данный момент. Далее BitLocker будет зашифровывать данные автоматически по мере их добавления.
- Если Вы включаете BitLocker на уже используемом ПК или диске, рекомендуем зашифровать весь диск. Это будет гарантировать защиту всех данных.
Если у Вас установлены ноябрьские обновления Windows 10, то Вам доступен режим более надежного шифрования XTS-AES . Выбираете это вариант, всегда, когда возможно.
Когда Вы будете готовы начать шифрование, нажмите кнопку «Продолжить»
Перезагрузите компьютер при появлении соответствующего запроса.




