Восстановление разбитых или поврежденных ssd накопителей. Удаление и восстановление удалённых файлов с USB-накопителя или внешнего SSD-диска
Несмотря на существенное отличие накопителей рассматриваемого типа от обычных жестких дисков и носителей информации иного типа, приложения для реанимации данных могут использоваться те же самые. Если же была повреждена аппаратная часть, то для реанимации потребуется специализированное оборудование и утилиты.
Неисправности, препятствующие чтению данных
На сегодняшний день все неисправности, не позволяющие прочитать присутствующие на носителе рассматриваемого типа данные, можно условно разделить на несколько основных категорий:
К повреждениям физического характера относится выход из строя основных компонентов:
- разъемы для подсоединения интерфейса;
- поломка микросхемы контролера физической памяти;
- выход из строя компонентов платы;
- выход из строя всей печатной платы.
Повреждения подобного рода могут быть нанесены в результате как механического, так и электрического воздействия. В таком случае ремонт для восстановления доступа к расположенной на накопителе информации достаточно сложен и требует наличия специализированных навыков. Порой при уничтожении контролера получить доступ к содержимому становится попросту невозможно.
Логическое повреждение носителя (его файловой системы) может являться следствием ошибочного стирания информации, форматирования. Также возникновение подобного рода ситуаций случается из-за неправильной работы каких-либо специализированных приложений. Разрешается подобного рода ситуация достаточно просто – при помощи специализированных утилит.

На дисковых накопителях рассматриваемого типа присутствуют разделы, используемые контролером для выполнения своих функций. Если по каким-то причинам они повреждены и стали неработоспособны, то для их реанимации необходимо передать устройство в специализированный авторизованный сервисный центр. Подобные повреждения не так сложны, как выход из строя контролера, но так же опасны.
Восстановление в случае повреждения контролера
Процесс рассматриваемого типа всегда состоит из двух основных этапов:
- аппаратного;
- программного.
Разборка устройства и последующие действия
Разборка устройства рассматриваемого типа осуществляется в несколько этапов:
- корпус извлекается из персонального компьютера (ноутбука или стационарного – не важно);
- при помощи подходящей отвертки (крестовой или шлицевой) откручиваются все соединительные болты;
- специальным инструментом для вскрытия (или обычной пластиковой картой) осуществляется разъединение корпуса.

После вскрытия необходимо при помощи специализированного фена для пайки выпаять все микросхемы. Далее следует воспользоваться устройством, позволяющим осуществлять чтение непосредственно с этих электронных компонентов — NANDFlashReader. Данный программатор обычно снабжается специальными утилитами для осуществления чтения.


Чтение данных с микросхемы
Для работы с данными на выпаянной из печатной платы микросхеме можно использовать следующие приложения :
- PC-3000 Flash;
Для восстановления данных при помощи PC -3000 Flash необходимо выполнить следующие действия:
- после запуска в левом окне нажать правой кнопкой мыши на требуемую микросхему;
- в открывшемся контекстном меню выбрать пункт «чтение микросхемы»;
- задать параметры чтения в соответствующем окне и параметры автоанализа;
- осуществляется сборка образа, все данные расположены в правой части окна;
- выделяем все необходимое и нажимаем снова на правую кнопку мыши – выбираем «Сохранить» (или жмем «F2»).

В некоторых особенно сложных случаях применение функции автоанализа попросту невозможно. В таких ситуациях лучше всего обратиться к профессионалам, специализирующимся на проблемах подобного типа. Так как в противном случае велика вероятность повреждения содержимого микросхемы без последующей возможности получения доступа к данным.
Ещё одно довольно мощное приложения для работы с микросхемами памяти дисков SSD– FlashExtractor. Изначально оно разрабатывалось для работы со схемами обычных флэш-карт, но впоследствии стало применяться для работы с компонентами рассматриваемых дисков.
Процесс восстановления данных с SSD диска:
- подсоединяем специальный ридер с установленной в него схемой к персональному компьютеру через USB;
- запускаемфайл Flash Drive Information Extractor (\usbflashinfo\GetFlashInfo.exe);
- на панели функций необходимо нажать на кнопку «Получить информацию»;
- выбираем место назначения, куда будет сохранено все спасенное содержимое;
- нажимаем на «Extract».

После завершения процесса все подлежащие восстановлению данные будут скопированы в соответствующую директорию. После чего пользователь может использовать их по собственному усмотрению.
При исправном контролере
Гораздо проще осуществляется реанимация данных, когда контролер полностью исправен, а необходимое содержимое было потеряно вследствие ошибочного стирания или же форматирования. В подобных ситуациях отсутствует необходимость осуществлять разборку самого диска, а также его пайки. Таким образом, необходимое количество времени и сложность работы существенно уменьшаются.
Для реанимации данных в рассматриваемом случае отлично подойдут следующие приложения:
- DMDE;
- Hetman Partition Recovery;
Все обозначенные выше приложения дают довольно высокий процент успеха. Их использование позволит восстановить данные даже в случае форматирования устройства.
DMDE
Чтобы запустить процесс восстановления приложением DMDE , необходимо сделать следующее:
- запустить приложение из директории, куда оно проинсталлировано;
- после пуска отобразится окно, в котором необходим будет осуществить выбор нужного устройства (выбираем SSD-накопитель);
- нажимаем на кнопку «Пуск» (на ней нарисован зеленый треугольник).
Предварительно необходимо в настройках программы посмотреть место назначения, куда осуществляется сохранение всей информации. Важно убедиться, что количество свободного места в разделе, выбранном в качестве места назначения, достаточно для копирования всего необходимого объема.
Приложение под названием HetmanPartitionRecovery также отлично подходит для реанимации данных на SSD-диске.
Чтобы осуществить данный процесс, требуется сделать следующее:
- запускаем приложение;
- в левой части рабочей области выбираем диск, с которым необходимо осуществлять работу и выделяем его;
- открываем меню «Файл», выбираем пункт «Сканировать».

После завершения сканирования все обнаруженные файлы будут обозначены в виде ярлыков или таблицей в правой части экрана. Для их восстановления следует выделить необходимые объекты, после чего нажать открыть контекстное меню правой кнопкой мыши и выбрать второй пункт сверху «Восстановить» . Процесс реанимации данных пройдет в автоматическом режиме.
AdvancedDiskRecovery
Интерфейс AdvancedDiskRecovery мало чем отличается от рабочей области аналогичных утилит. После запуска пользователь увидит на экране стандартную рабочую область.
Для начала процесса реанимации необходимо сделать следующее:
- в левой части экрана выбрать устройство;
- открыть меню «Options» и нажать на пункт «Scanning»;
- в правой части экрана будут обозначены доступные объекты, подлежащие реанимации;
- выделаем необходимые файлы и папки, нажимаем кнопку «Save» (в правой нижней части экрана).

Несмотря на всю свою надежность, носители типа SSD иногда выходят из строя. Также нередко пользователи сами являются основной причиной потери данных (случайно удаляют файлы или форматируют устройство). Хотя и существуют некоторые сложности, практически всегда есть шанс восстановить утерянную информацию.
Несмотря на существенное отличие накопителей рассматриваемого типа от обычных жестких дисков и носителей информации иного типа, приложения для реанимации данных могут использоваться те же самые. Если же была повреждена аппаратная часть, то для реанимации потребуется специализированное оборудование и утилиты.
Неисправности, препятствующие чтению данных
На сегодняшний день все неисправности, не позволяющие прочитать присутствующие на носителе рассматриваемого типа данные, можно условно разделить на несколько основных категорий:
К повреждениям физического характера относится выход из строя основных компонентов:
- разъемы для подсоединения интерфейса;
- поломка микросхемы контролера физической памяти;
- выход из строя компонентов платы;
- выход из строя всей печатной платы.
Повреждения подобного рода могут быть нанесены в результате как механического, так и электрического воздействия. В таком случае ремонт для восстановления доступа к расположенной на накопителе информации достаточно сложен и требует наличия специализированных навыков. Порой при уничтожении контролера получить доступ к содержимому становится попросту невозможно.
Логическое повреждение носителя (его файловой системы) может являться следствием ошибочного стирания информации, форматирования. Также возникновение подобного рода ситуаций случается из-за неправильной работы каких-либо специализированных приложений. Разрешается подобного рода ситуация достаточно просто – при помощи специализированных утилит.

На дисковых накопителях рассматриваемого типа присутствуют разделы, используемые контролером для выполнения своих функций. Если по каким-то причинам они повреждены и стали неработоспособны, то для их реанимации необходимо передать устройство в специализированный авторизованный сервисный центр. Подобные повреждения не так сложны, как выход из строя контролера, но так же опасны.
Восстановление в случае повреждения контролера
Процесс рассматриваемого типа всегда состоит из двух основных этапов:
- аппаратного;
- программного.
Разборка устройства и последующие действия
Разборка устройства рассматриваемого типа осуществляется в несколько этапов:
- корпус извлекается из персонального компьютера (ноутбука или стационарного – не важно);
- при помощи подходящей отвертки (крестовой или шлицевой) откручиваются все соединительные болты;
- специальным инструментом для вскрытия (или обычной пластиковой картой) осуществляется разъединение корпуса.

После вскрытия необходимо при помощи специализированного фена для пайки выпаять все микросхемы. Далее следует воспользоваться устройством, позволяющим осуществлять чтение непосредственно с этих электронных компонентов - NANDFlashReader. Данный программатор обычно снабжается специальными утилитами для осуществления чтения.


Чтение данных с микросхемы
Для работы с данными на выпаянной из печатной платы микросхеме можно использовать следующие приложения :
- PC-3000 Flash;
- Flash Extractor.
Для восстановления данных при помощи PC -3000 Flash необходимо выполнить следующие действия:
- после запуска в левом окне нажать правой кнопкой мыши на требуемую микросхему;
- в открывшемся контекстном меню выбрать пункт «чтение микросхемы»;
- задать параметры чтения в соответствующем окне и параметры автоанализа;
- осуществляется сборка образа, все данные расположены в правой части окна;
- выделяем все необходимое и нажимаем снова на правую кнопку мыши – выбираем «Сохранить» (или жмем «F2»).

В некоторых особенно сложных случаях применение функции автоанализа попросту невозможно. В таких ситуациях лучше всего обратиться к профессионалам, специализирующимся на проблемах подобного типа. Так как в противном случае велика вероятность повреждения содержимого микросхемы без последующей возможности получения доступа к данным.
Ещё одно довольно мощное приложения для работы с микросхемами памяти дисков SSD– FlashExtractor. Изначально оно разрабатывалось для работы со схемами обычных флэш-карт, но впоследствии стало применяться для работы с компонентами рассматриваемых дисков.
Процесс восстановления данных с SSD диска:
- подсоединяем специальный ридер с установленной в него схемой к персональному компьютеру через USB;
- запускаемфайл Flash Drive Information Extractor (usbflashinfoGetFlashInfo.exe);
- на панели функций необходимо нажать на кнопку «Получить информацию»;
- выбираем место назначения, куда будет сохранено все спасенное содержимое;
- нажимаем на «Extract».

После завершения процесса все подлежащие восстановлению данные будут скопированы в соответствующую директорию. После чего пользователь может использовать их по собственному усмотрению.
При исправном контролере
Гораздо проще осуществляется реанимация данных, когда контролер полностью исправен, а необходимое содержимое было потеряно вследствие ошибочного стирания или же форматирования. В подобных ситуациях отсутствует необходимость осуществлять разборку самого диска, а также его пайки. Таким образом, необходимое количество времени и сложность работы существенно уменьшаются.
Для реанимации данных в рассматриваемом случае отлично подойдут следующие приложения:
- DMDE;
- Hetman Partition Recovery;
- Advanced Disk Recovery.
Все обозначенные выше приложения дают довольно высокий процент успеха. Их использование позволит восстановить данные даже в случае форматирования устройства.
DMDE
Чтобы запустить процесс восстановления приложением DMDE , необходимо сделать следующее:
- запустить приложение из директории, куда оно проинсталлировано;
- после пуска отобразится окно, в котором необходим будет осуществить выбор нужного устройства (выбираем SSD-накопитель);
- нажимаем на кнопку «Пуск» (на ней нарисован зеленый треугольник).

Предварительно необходимо в настройках программы посмотреть место назначения, куда осуществляется сохранение всей информации. Важно убедиться, что количество свободного места в разделе, выбранном в качестве места назначения, достаточно для копирования всего необходимого объема.
HetmanPartitionRecovery
Приложение под названием HetmanPartitionRecovery также отлично подходит для реанимации данных на SSD-диске.
Чтобы осуществить данный процесс, требуется сделать следующее:
- запускаем приложение;
- в левой части рабочей области выбираем диск, с которым необходимо осуществлять работу и выделяем его;
- открываем меню «Файл», выбираем пункт «Сканировать».
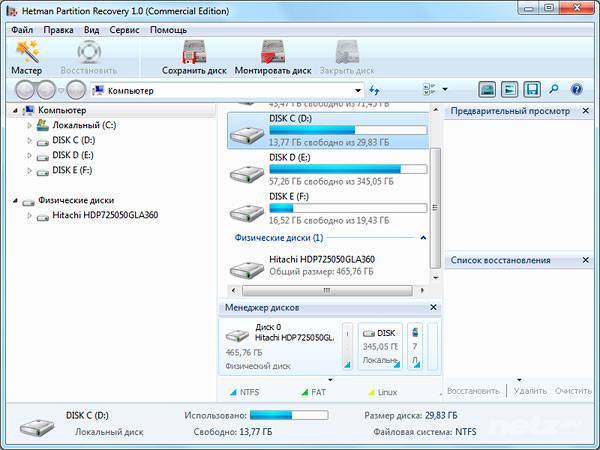
После завершения сканирования все обнаруженные файлы будут обозначены в виде ярлыков или таблицей в правой части экрана. Для их восстановления следует выделить необходимые объекты, после чего нажать открыть контекстное меню правой кнопкой мыши и выбрать второй пункт сверху «Восстановить» . Процесс реанимации данных пройдет в автоматическом режиме.
AdvancedDiskRecovery
Интерфейс AdvancedDiskRecovery мало чем отличается от рабочей области аналогичных утилит. После запуска пользователь увидит на экране стандартную рабочую область.
Для начала процесса реанимации необходимо сделать следующее:
- в левой части экрана выбрать устройство;
- открыть меню «Options» и нажать на пункт «Scanning»;
- в правой части экрана будут обозначены доступные объекты, подлежащие реанимации;
- выделаем необходимые файлы и папки, нажимаем кнопку «Save» (в правой нижней части экрана).
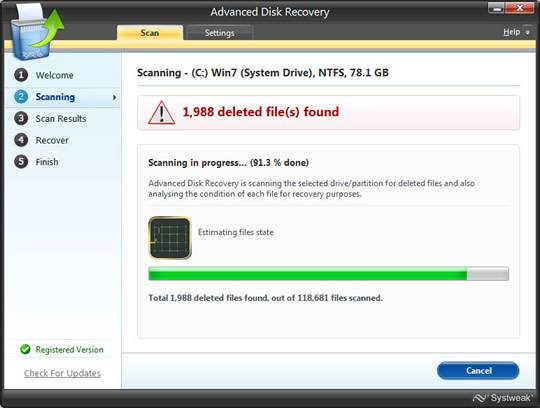
Несмотря на всю свою надежность, носители типа SSD иногда выходят из строя. Также нередко пользователи сами являются основной причиной потери данных (случайно удаляют файлы или форматируют устройство). Хотя и существуют некоторые сложности, практически всегда есть шанс восстановить утерянную информацию.
У вас пропали данные с Solid State Drive (SSD) диска? Повреждена файловая система? Сломался контроллер или SSD диск не определяется? Случилась другая проблема с данными на SSD диске?
Обращайтесь в компанию Data Recovery - мы профессионально занимаемся восстановлением удаленных данных с SSD накопителей на основе технологий NAND. У нас есть всё необходимое оборудование, а главное - опыт, который позволяет нам решать любые проблемы от удаленных файлов до неисправности микросхем SSD диска.
В чистой комнате
PC3000 Data Extractor
Паяльные станции
Адаптеры для чтения микросхем памяти
Лучшие специалисты
Мы работаем с организациями (полный комплект документов, включая договор и соглашение о неразглашении информации) и частными лицами.
В случае, если в вашем городе нет нашего филиала, вы можете прислать SSD диск к нам в центральный офис курьерской службой .
Специалисты по восстановлению данных:
Как мы восстанавливаем данные с SSD диска
Если SSD диск исправен
Исправный SSD - с точки зрения восстановителя тот же жесткий диск. То есть данные потеряны примерно по тем же причинам и возвращаются тем же образом. Используются специализированные программы для реализации двух подходов.
В рамках одного производится поиск и анализ всех доступных частей файловых систем, строится дерево папок и файлов, с максимальной возможностью получения прежней структуры каталогов.
При втором подходе на SSD диске находятся все заголовки файлов и их содержимое. Структура папок и имена при этом отсутствуют. Опытные специалисты понимают, в каком случае целесообразен тот или иной подход, какими именно программами пользоваться и восстановить данные с SSD правильно.
Схема работы

Доставка
курьером бесплатно

Диагностика
быстро и бесплатно

восстановление
на профессиональном оборудовании

проверка
качества и полноты восстановления

только при успешном результате
SSD диск сломался
Если SSD неисправен, то для восстановления данных с SDD, как и в случае с флешками необходимо перенести все чипы памяти на специальное устройство «программатор», считать их содержимое и «расшифровать» его специальными приложениями, превратив в данные. Этот процесс для SSD, как правило происходит гораздо сложнее по сравнению с флешками из-за более сложных алгоритмов работы контроллеров и больших объемов дисков.

В ряде случаев (это зависит от типа неисправности) возможен ремонт и восстановление работоспособности SSD с сохранением всех данных.
Также бывает целесообразным вмешаться в аппаратную составляющую таким образом, чтобы получить доступ к содержимому носителя, минуя его интерфейс. Это дает временный доступ к данным и не может являться ремонтом. То есть само устройство впоследствии останется в прежнем состоянии. Такие шаги - очень ответственные решения, так как приводят к изменению физического состояния устройства.
Эти работы, как и ремонт, могут проводиться только обученными профессионалами и только при наличии специального программно-аппаратного обеспечения.
Сколько стоит восстановление SSD?
Так как SSD диски по своей конструкции - это «большие флешки», то стоимость работ по ним вычисляется по тем же критериям, что и стоимость восстановления флешки. Чем больше мы должны потратить времени на работу, тем выше получится цена. Точная стоимость определяется в процессе диагностики.
За 19 лет 87 750 клиентов выбрали нас
Знаем RAID лучше производителей
Прозрачная схема работы
Выгодные цены
Конфиденциальность и полный комплект документов
Почему теряются данные на SSD?
Диски SSD, как средство хранения информации, является наследником проблем как flash-носителей, так и всем привычных HDD. То есть на них возможно проявление всех тех же софтовых проблем, что и на жестком диске: «стерли », «отформатировали », «переустановили операционную систему», «поймали вирус».

От флешек SSD унаследовал основную аппаратную проблему - некоторые из микросхем могут внезапно выйти из строя или начать работать некорректно. Оно и понятно, так как SSD с точки зрения своего устройства и технологии производства - большая флешка, положительным отличием которой могут быть более высокие скорости и большая вместимость, но именно эти факторы работают против надежности и долговечности.
Так же, как и на флешке, иногда данные на SSD «портятся» из-за некорректной работы контроллера или чипов памяти. При этом может повредиться, например, один файл - он перестанет открываться.
Или, например, внезапно SSD предложит себя отформатировать, а восстановление с помощью программ положительного результата не даст. Решить такую проблему можно, только разобрав SSD и считав на специальном оборудовании. Подробнее о такой проблеме можно прочитать в статье «Ложно-софтовые проблемы на флешках ».
Остались вопросы?
Оставьте телефон и менеджер перезвонит Вам
Существует общепринятая точка зрения, что невозможно восстановить данные на твердотельном накопителе, что сделать это можно только на обычном жёстком диске. Но это касается только встроенных носителей. Файлы на USB-флеш-накопителях и внешних твердотельных накопителях (SSD) подлежат восстановлению, что зачастую воспринимается в качестве уязвимости в защите личной информации.
Но, с другой стороны, это хорошо. На таких устройствах можно восстановить случайно удалённые файлы, что, само собой, является полезным свойством. С другой стороны, этим могут воспользоваться посторонние люди для получения доступа к конфиденциальным сведениям.
Почему нельзя восстановить удалённые файлы со встроенного SSD
Причина, по которой файлы можно восстановить на обычном встроенном в компьютер жёстком диске, очень проста. Когда вы удаляете с такого диска файл, то он по большому счёту не удаляется. Эти данные остаются на жёстком диске, просто отмечаются системой как удалённые. Операционная система сохраняет информацию до того момента, пока ей не понадобится больше пространства на диске для сохранения других данных.
Для операционной системы нет смысла мгновенно очищать сектора, так как это сделает процесс удаления файлов более длительным. А запись информации в ранее использованный сектор занимает столько же времени, как и запись информации в пустой сектор. Из-за большого количества таких удалённых данных, программы для восстановления данных могут просканировать жёсткий диск на наличие незадействованного пространства и восстановить информацию, которая ещё не перезаписана.
SSD-диски работают по-другому. Прежде чем любые данные запишутся в ячейку флеш-памяти, такая ячейка предварительно очищается. Новые приводы изначально пусты, и запись на них происходит максимально быстро. На заполненном диске со множеством удалённых файлов процесс записи происходит медленнее, так как каждая ячейка должна быть очищена, прежде чем на неё будет производиться запись. Это значит, что со временем SSD-диск будет становиться медленнее. Для того, чтобы избежать этого, была введена TRIM .
TRIM (англ. to trim - подрезать) - команда интерфейса ATA , позволяющая операционной системе уведомить твердотельный накопитель о том, какие блоки данных уже не содержатся в файловой системе и могут быть использованы накопителем для физического удаления.
Когда операционная система удаляет файлы со встроенного SSD, она обращается к команде TRIM, и та мгновенно удаляет данные сектора. Это ускоряет процесс записи в будущем и делает восстановление данных на таком диске практически невозможным.
TRIM работает только со встроенными дисками
Итак, считается, что невозможно восстановить файлы на SSD-диске. Но это не так, потому что есть один очень важный нюанс: TRIM поддерживается только встроенными (внутренними) дисками. Она не поддерживается интерфейсами USB или FireWire. Другими словами, когда вы удаляете файл с флешки, внешнего SSD, SD-карты памяти или твердотельного накопителя другого типа, система просто отмечает его как удалённый и он может быть восстановлен.
Это значит, что на любых внешних дисках можно восстановить данные таким же образом, как и на обычном HDD-диске. Фактически такие носители ещё более уязвимы, чем обычный встроенный HDD, - их легче украсть. Их можно где-то оставить, одолжить или потерять.
Попробуйте сами
Можете попробовать сами. Возьмите флешку, подсоедините её к компьютеру и скопируйте на неё файлы. Удалите эти файлы и запустите программу для восстановления удалённых данных. Просканируйте с её помощью вашу флешку, и программа увидит все удалённые файлы и предложит их восстановить.
 Программа нашла удалённые файлы с помощью быстрого сканирования
Программа нашла удалённые файлы с помощью быстрого сканирования
Быстрое форматирование не поможет
А как же форматирование? Отформатируем флешку, и ничего не восстановится! Ведь форматирование удаляет все файлы на носителе и создаёт новую файловую систему.
Чтобы проверить это, отформатируем нашу флешку с помощью установленного по умолчанию быстрого форматирования. Да, действительно, с помощью быстрого сканирования Hetman Partition Recovery не смогла обнаружить удалённые файлы. Но более глубокий полный анализ смог обнаружить большое количество удалённых файлов, которые были на флешке до её форматирования.
 Быстрое форматирование не затирает диск
Быстрое форматирование не затирает диск
Убираем галочку с быстрого форматирования и форматируем заново. После этого программа затрудняется найти удалённые файлы.
 Когда форматируете флешку, не забудьте убрать галочку с быстрого форматирования
Когда форматируете флешку, не забудьте убрать галочку с быстрого форматирования
Как убедиться в том, что удалённые файлы уже не могут быть восстановлены
Можно использовать такие решения для шифрования, как TrueCrypt , Microsoft BitLocker , встроенный инструмент Mac OS или Linux. Тогда никто не сможет восстановить удалённые файлы без ключа, и это защитит все файлы на носителе, в том числе и удалённые.
Но это важно только в том случае, если носитель используется для хранения важных данных. Если это флешка для прослушивания музыки в авто, то, понятное дело, шифровать её не обязательно.

TRIM - это функция, которая помогает получать максимальную производительность от встроенного SSD. Однако она не является средством безопасности. Многие думают, что она гарантирует безвозвратное удаление данных с любого твердотельного носителя. Это не так - можно восстановить данные на любом внешнем диске. Обязательно примите это во внимание, когда удаляете конфиденциальные или просто важные данные.
Ищите как восстановить данные SSD OCZ ? Проблемы с работоспособностью или ошибки SSD OCZ стали причиной утери данных? Всегда ли такие данные утеряны безвозвратно или существуют способы, с помощью которых их ещё можно восстановить? Отремонтируйте носитель информации, исправьте ошибки, приводящие к сбою в работе, и восстановите утерянные данные самостоятельно.
Если необходимо восстановить жесткий или внешний диск (HDD, SSD или SSHD), карту памяти или USB флешку, в первую очередь вам необходимо подсоединить устройство к компьютеру. Если вы хотите восстановить данные с автомобильного регистратора, телефона, фото или видео камеры, аудиоплеера, вы должны извлечь карту памяти и подключить ее к стационарному компьютеру. Вы можете опробовать данную инструкцию и для внутренней памяти устройств, если после подключения вы видите свое устройство в папке Мой компьютер как флешку.
Ремонт и восстановление данных SSD OCZ
Шаг 1: Программа для восстановления SSD OCZ
В случаях, когда c SSD OCZ удалены файлы и стандартными средствами операционной системы вернуть их не предоставляется возможным, наиболее действенным способом будет использование Hetman Partition Recovery .
Для этого:
- Загрузите программу , установите и запустите её.
- По умолчанию, пользователю будет предложено воспользоваться Мастером восстановления файлов . Нажмите кнопку «Далее» , программа предложит выбрать диск, с которого необходимо восстановить файлы.
- Дважды кликните на диске и выберите тип анализа. Укажите «Полный анализ» и ждите завершения процесса сканирования диска.
- «Восстановить» .
- Выберите один из предложенных способов сохранения файлов. Не сохраняйте восстановленные файлы на диск, с которого эти файлы были удалены – их можно затереть.
Шаг 2: Восстановите данные SSD OCZ после форматирования или удаления раздела
Восстановите файлы после форматирования
Ищите как восстановить файлы SSD OCZ после форматирования? Следуйте инструкции:
- , установите и запустите его. После запуска в левой колонке основного окна программа обнаружит и выведет все физические диски, а также доступные и недоступные разделы и области на дисках.
- Дважды кликните на диске или области файлы из которой необходимо восстановить и выберите тип анализа.
- Выберите «Полный анализ» и дождитесь завершения процесса сканирования диска.
- После окончания процесса сканирования вам будут предоставлены файлы для восстановления. Выделите нужные и нажмите кнопку «Восстановить» .
- Выберите один из предложенных способов сохранения файлов. Не сохраняйте файлы на диск, с которого эти файлы были удалены – их можно затереть.

Восстановите данные удаленного раздела
Ищите как восстановить файлы c удаленного раздела SSD OCZ? Следуйте инструкции:
- Загрузите Hetman Partition Recovery , установите и запустите его. После запуска в левой колонке основного окна программа обнаружит и выведет все физические диски, флешки или карты памяти. Список физических устройств расположен после логических дисков.
- Дважды кликните на физическом устройстве, с которого был удален раздел.
- Укажите «Полный анализ» и дождитесь завершения процесса сканирования.
- После сканирования вам будут предоставлены файлы для восстановления. Выделите нужные и нажмите кнопку «Восстановить» .
- Выберите один из предложенных способов сохранения файлов. Не сохраняйте файлы на диск, с которого они были удалены – их можно затереть.

Восстановите данные системного раздела на другом компьютере
В случае утери системного раздела, осуществить загрузку компьютера невозможно. Поэтому:
- Изымите или отключите жесткий диск с утерянным системным разделом из компьютера.
- Подключите данный HDD к другому компьютеру.
- Убедитесь, что ваш жесткий диск правильно определяется другим компьютером.
- Осуществите действия, указанные в предыдущем пункте.
Восстановите системный раздел с помощью LiveCD
Если нет возможности подключить жесткий диск с утерянным или повреждённым системным разделом к другому компьютеру, можно восстановить такой раздел запустив компьютер с помощью LiveCD – альтернативной портативной версии операционной системы. Для этого:
- Найдите и скачайте подходящий вам LiveCD на CD/DVD-диск или USB-накопитель.
- Подключите LiveCD к компьютеру и включите его. Компьютер автоматически загрузится с LiveCD.
- Скопируйте файлы c системного раздела на другой носитель информации (часто, внешний жесткий диск).
Шаг 3: SMART параметры SSD OCZ
Крупные производители жестких дисков включают технологию S.M.A.R.T. в свои жесткие диски. S.M.A.R.T. анализирует множество механических атрибутов. Анализ многих из них даёт возможность зафиксировать неправильную работу диска до момента его полного отказа, а также причину его отказа.
Но несмотря на то, что S.M.A.R.T. позволяет определить будущие проблемы, большинство из них невозможно предотвратить. Таким образом S.M.A.R.T. – это технология, которая часто служит для предупреждения о скором выходе диска из строя. Значения S.M.A.R.T. нельзя исправить, и тратить время на это нет необходимости.
Каждый производитель жестких дисков устанавливает пороговое значение для той или иной операции. При нормальных обстоятельствах, такое пороговое значение никогда не превышается. В обратном случае – мы сталкиваемся с ошибкой.
Есть 256 значений, каждое из которых имеет своё ID. Некоторые ошибки и предельные значения критичны. Они не имеют решения. Единственным решением есть замена жесткого диска, сразу же после обнаружения такой ошибки.
Критичные SMART ошибки не имеют способа их исправления. Если не заменить жесткий диск, то окно с ошибкой будет появляться вновь и вновь. Единственным оправданным действием в таком случае будет сохранение данных из ещё доступных секторов диска. Если предупреждение об ошибке осуществится, диск станет недоступным ни для одной из программ. Поэтому необходимо предпринять шаги по сохранению ваших данных.
Шаг 4: Восстановите файловую систему SSD OCZ
Отформатируйте носитель информации
Если файловую систему SSD OCZ определить не предоставляется возможным – отформатируйте устройство.

Файловая система SSD OCZ определяется как RAW
Иногда операционная система не может определить структуру файловой системы (например, FAT или NTFS). Если посмотреть свойства такого устройства, то его файловая система будет определяться как RAW. В этом случае Windows предлагает отформатировать диск.

Существует утилиты, которые специализируются на восстановлении RAW диска, однако мы рекомендуем остановиться на универсальном решении - Hetman Partition Recovery. Эта функция включена в нее как дополнительная, вам нужно только запустить программу и запустить анализ такого диска.
В некоторых случаях файловую систему SSD OCZ можно восстановить с помощью команды CHKDSK .
- Запустите Командную строку от имени Администратора .
- Введите команду “chkdsk D: /f” (вместо D: – введите букву необходимого диска) и нажмите ENTER .
- После запуска команды, запустится процесс проверки и исправления ошибок на диске или устройстве, это может вернуть работоспособность файловой системе.

Шаг 5:
Если USB-флешка, карта памяти или любой другой тип носителя информации работает неправильно, очистка диска и его разделов с помощью команды “Clean” и инструмента Diskpart – может стать одним из способов решения проблем. Этот инструмент исправит ошибки если устройство не получается отформатировать или его размер определяется неправильно.

- Запустите Командную строку от имени Администратора .
- Запустите команду DISKPART .
- Отобразите список дисков с помощью команды LIST DISK и определите номер диска, который необходимо восстановить.
- Выберите необходимый диск: SELECT DISK # (вместо # - введите номер диска).
- Запустите команду CLEAN .
- Создайте на очищенном диске раздел и отформатируйте его в желаемой файловой системе.

Шаг 6:
Просканируйте диск на наличие ошибок и битых секторов, и исправьте их
Запустите проверку всех разделов жесткого диска и попробуйте исправить найденные ошибки. Для этого:
- Откройте папку «Этот компьютер» .
- Кликните правой кнопкой мышки на диске с ошибкой.
- Выберите Свойства / Сервис / Проверить (в разделе Проверка диска на наличие ошибок ).

В результате сканирования обнаруженные на диске ошибки могут быть исправлены.
- Откройте папку «Этот компьютер» и кликните правой кнопкой мышки на диске.
- Выберите Свойства / Сервис / Оптимизировать (в разделе Оптимизация и дефрагментация диска ).
- Выберите диск, который необходимо оптимизировать и кликните Оптимизировать .

Примечание . В Windows 10 дефрагментацию / оптимизацию диска можно настроить таким образом, что она будет осуществляться автоматически.
Шаг 7: Ремонт SSD OCZ
Важно понимать, что любой из способов устранения ошибок SSD OCZ – это всего лишь их виртуальное устранение. Часто невозможно полностью устранить причину возникновения ошибки, так как устройство требует ремонта.
Для устранения поломки или замены деталей и микросхем SSD OCZ, можно обратится в сервисный центр. Стоимость работы в таком случае будет многократно превышать стоимостью вышедшего из строя диска или карты памяти. Это имеет смысл делать только в случае необходимости восстановления важных данных.
Шаг 8: Резервное копирование SSD OCZ
Существует несколько решений для создания резервных копий данных:
- Встроенные в операционную систему приложения . Microsoft Windows предоставляет способы резервного копирования данных, которые предполагают сохранение файлов и данных на внешних или встроенных носителях информации. Все современные версии Windows уже включают в себя возможность создания резервной копии необходимых файлов или всего жесткого диска, в случае необходимости. Предоставляемые Windows функции являются полными и самостоятельными, и направлены на то чтобы у вас не возникала необходимость пользоваться сторонними сервисами или программами.
- Копирование данных вручную . Всегда можно воспользоваться старым проверенным способом создания резервной копии данных – ручное копирования данных на внешний носитель информации. Это долго, но, если вы работаете с небольшим количеством данных, такое решение может оказаться для вас вполне приемлемым.
- Онлайн сервисы . В последнее время всё большую популярность приобретает наиболее современный способ резервирования данных – это многочисленные онлайн сервисы. Компании, которые обеспечивают резервирование ваших файлов прямиком в интернете. Небольшое установленное на компьютере фоновое приложение, создаёт копии необходимых данных и сохраняет их на удалённом сервере. Однако, предоставляемы такими компаниями объёмы для хранения ваших файлов в бесплатной версии не позволяют использовать их как комплексное решения. Часто предлагаемое для резервирования данных место не превышает 10 ГБ, соответственно говорить о создании резервной копии всего жесткого диска не приходится. Такие сервисы скорее нацелены на резервирование отдельного количества файлов.
- Создание образа диска . Это наиболее полное решение для создания резервной копии данных, которым пользуются продвинутые пользователи. Данный способ предполагает использование сторонней программы для создания образа всего диска, который может быть развёрнут в случае необходимости на другом носителе информации. С помощью данного решения, можно в короткий промежуток времени получить доступ ко всем данным которые находились на диске в момент его резервирования: документам, программам и медиа файлам.





