Установка php yf windows 7. Добавление PHP директории в PATH на Windows. Как защитить веб-сервер Apache от взлома в Windows
В данном материале я затрону актуальную тему, с которой начинается практически любая первоначальная работа с сервером. Настройка основных параметров сети в CentOS — ip адрес, dhcp, ipv6, dns, hostname, статические маршруты, сетевые карты и другие network параметры. Двигаться по теме будем шаг за шагом от простого к сложному, разбирая все нюансы по порядку и отвечая на наиболее популярные вопросы.
Сетевые настройки на сервере CentOS 7
Первый раз с сетевыми настройками сервера CentOS мы сталкиваемся, когда производим установку. На экране первоначальной настройки есть отдельный пункт, касающийся настройки сетевых интерфейсов:
Зайдя в него мы видим список подключенных сетевых карт. Каждую из них можно включить соответствующим ползунком (пункт 1 на картинке). При активировании интерфейса он автоматически получает настройки по dhcp. Результат работы dhcp можно посмотреть тут же. Если вас не устраивают эти настройки, их можно отредактировать, нажав configure (пункт 3 на картинке). Здесь же можно задать hostname (пункт 2 на картинке):


Открыв окно дополнительный настроек Ehernet, вы сможете изменить имя сетевого интерфейса, указать настройки IP (пункт 1 на картинке), выбрать ручные настройки (пункт 2 на картинке), назначить ip адрес (пункт 3 на картинке), установить dns сервер (пункт 4 на картинке) и сохранить сетевые настройки (пункт 5 на картинке):
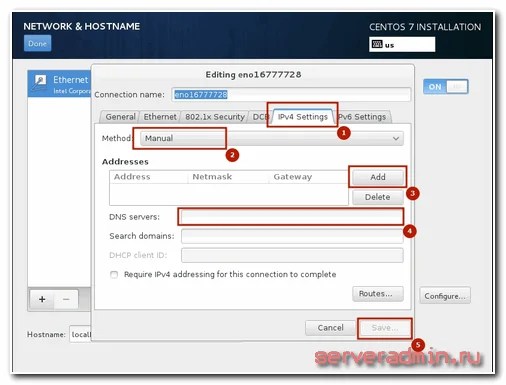

После выполнения остальных настроек начнется установка. После установки у вас будет сервер с указанными вами сетевыми настройками.
Теперь рассмотрим другую ситуацию. Сервер, а соответственно и конфигурацию сети, производили не вы, а теперь вам надо ее посмотреть либо изменить. В вашем распоряжении консоль сервера, в ней и будем работать. Если у вас установка производилась с дистрибутива minimal , то при попытке посмотреть сетевые настройки с помощью команды ifconfig в консоли вы увидите следующее:
Bash: ifconfig: command not found
или в русской версии:
Bash: ifconfig команда не найдена
Для работы с ifconfig и прочими сетевыми утилитами необходимо установить пакет net-tools . Сделаем это:
# yum -y install net-tools.x86_64
Теперь можно увидеть настройки сети:
Если у вас нет желания устанавливать дополнительный пакет, то можно воспользоваться более простой командой ip с параметрами:
# ip addr
1: lo:
Мы увидели конфигурацию сети, теперь давайте ее отредактируем. Допустим, нам нужно сменить ip адрес. Для этого идем в директорию /etc/sysconfig/network-scripts и открываем на редактирование файл ifcfg-eth0 . Этот файл имеет примерно следующее содержание:


По настройкам из этого файла мы получаем ip адрес по dhcp. Чтобы вручную прописать статический ip, приводим файл к следующему содержанию:


Мы изменили параметры:
Чтобы изменения вступили в силу, необходимо перечитать сетевые настройки:
Restarting network (via systemctl): [ OK ]
Проверяем, применилась ли новая конфигурация сети:
# ifconfig:
eno16777728: flags=4163
Все в порядке, новые настройки сетевого интерфейса установлены.
Как получить сетевые настройки по DHCP
Теперь рассмотрим обратную ситуацию. Допустим, у вас сетевая карта имеет какие-то настройки, установленные вручную. Но вы хотите, чтобы ваш компьютер получал настройки сети по dhcp в качестве клиента. Для этого вам нужно произвести операцию, обратную той, что мы делали раньше. То есть открываем файл /etc/sysconfig/network-scripts/ifcfg-eth0 и удаляем там строки с параметрами DNS, IPADDR, PREFIX, GATEWAY а в параметре BOOTPROTO указываем значение «dhcp» . Сохраняем файл и перезапускаем сеть:
# /etc/init.d/network restart
Затем проверяем, получил ли наш client по dhcp настройки.
Как настроить DNS в CentOS 7
Текущие настройки dns сервера в CentOS можно посмотреть в двух местах:
- В файле с настройками сетевой карты ifcfg-eth0, которым мы ранее неоднократно редактировали.
- В файле /etc/resolv.conf
Зачем они сейчас в двух местах, я не знаю, но раньше настройки dns сервера в каких-то дистрибутивах, не помню уже точно каких, указывались только в resolv.conf, но в какой-то момент это изменилось. И все сетевые настройки стали храниться в одном файле вместе с адресом, шлюзом, маской и прочим. Если сейчас отредактировать файл resolv.conf и внести туда какие-то dns сервера, то после перезагрузки они будут заменены на значения из файла ifcfg-eth0.
Так что для того, чтобы установить параметры dns сервера, нужно отредактировать файл сетевых настроек ifcfg-eth0, добавив туда столько серверов, сколько требуется. Например так:
DNS1="192.168.159.2" DNS2="8.8.8.8" DNS3="8.8.4.4"
Для применения настроек сохраняем файл и перезапускаем сеть, все как обычно. После перезагрузки сервера настройки dns будут записаны в файл resolv.conf
# cat /etc/resolv.conf # Generated by NetworkManager nameserver 192.168.159.2 nameserver 8.8.8.8 nameserver 8.8.4.4
Как отключить ipv6 в CentOS 7
В настоящее время активного использования протокола ipv6 нет и в обычной работе он не нужен. Хотя нас уже много лет пугают, что свободных ip адресов уже практически не осталось, но на деле пока еще всем хватает. Так что с точки зрения практических соображений ipv6 в настоящее время на сервере не нужен и его можно отключить.
Перед отключением ipv6 необходимо на всякий случай проверить, какие программы его используют в своей работе. Это нужно для того, чтобы избежать ошибок в их работе, предварительно отключив ipv6 в конфигурациях. Для того, чтобы увидеть, какие программы висят на ipv6 интерфейсе воспользуемся командой netstat:
# netstat -tulnp Active Internet connections (only servers) Proto Recv-Q Send-Q Local Address Foreign Address State PID/Program name tcp 0 0 127.0.0.1:25 0.0.0.0:* LISTEN 2317/master tcp 0 0 0.0.0.0:22 0.0.0.0:* LISTEN 1333/sshd tcp6 0 0::1:25:::* LISTEN 2317/master tcp6 0 0:::22:::* LISTEN 1333/sshd udp 0 0 0.0.0.0:49252 0.0.0.0:* 694/avahi-daemon: r udp 0 0 0.0.0.0:123 0.0.0.0:* 715/chronyd udp 0 0 0.0.0.0:5353 0.0.0.0:* 694/avahi-daemon: r udp 0 0 127.0.0.1:323 0.0.0.0:* 715/chronyd udp6 0 0:::123:::* 715/chronyd udp6 0 0::1:323:::* 715/chronyd
Все строки с::: это ipv6 протокол. В моем случае это sshd, postfix и chronyd. Отключим им ipv6 и оставим только ipv4.
Начнем с sshd. Открываем файл настроек /etc/ssh/sshd_config и находим строки:
#AddressFamily any #ListenAddress 0.0.0.0
Раскомментируем их и изменим. Должно получиться вот так:
AddressFamily inet ListenAddress 0.0.0.0
Теперь открываем файл настроек постфикс /etc/postfix/main.cf. Ищем там строку:
#inet_protocols = all
Меняем на:
Inet_protocols = ipv4
Отключаем ipv6 в chronyd. Для этого создаем файл /etc/sysconfig/chronyd и добавляем строку:
OPTIONS=-4
Теперь отключаем ipv6 в CentOS. Открываем файл /etc/sysctl.conf и добавляем туда строки:
Net.ipv6.conf.all.disable_ipv6 = 1 net.ipv6.conf.default.disable_ipv6 = 1
Редактируем файл /etc/sysconfig/network , добавляя туда:
NETWORKING_IPV6=no IPV6INIT=no
Перезагружаемся и проверяем результат:
# reboot
# ifconfig
eno16777728: flags=4163
Нигде нет упоминания про inet6 и адреса формата ipv6. Значит все в порядке, мы отключили ipv6 в CentOS. Теперь проверим список открытых портов:
# netstat -tulnp Active Internet connections (only servers) Proto Recv-Q Send-Q Local Address Foreign Address State PID/Program name tcp 0 0 127.0.0.1:25 0.0.0.0:* LISTEN 2291/master tcp 0 0 0.0.0.0:22 0.0.0.0:* LISTEN 1322/sshd udp 0 0 0.0.0.0:123 0.0.0.0:* 2453/chronyd udp 0 0 0.0.0.0:5353 0.0.0.0:* 697/avahi-daemon: r udp 0 0 127.0.0.1:323 0.0.0.0:* 2453/chronyd udp 0 0 0.0.0.0:57259 0.0.0.0:* 697/avahi-daemon: r
Все порты ipv4. Все в порядке, наша задача выполнена.
Как изменить hostname в CentOS 7
По-умолчанию, во время установки CentOS ставит имя хоста localhost.localdomain . Если вы его не поменяли, то можно это сделать позже. Для начала давайте проверим, какое имя хоста у вас установлено. Делается это с помощью команды в консоли hostname , либо с помощью uname :
# hostname localhost.localdomain # uname -n localhost.localdomain
Для того, чтобы изменить имя хоста в CentOS, необходимо отредактировать файл /etc/hostname . Проверим его содержимое:
# cat /etc/hostname localhost.localdomain
Отредактируем этот файл, чтобы изменить hostname:
# mcedit /etc/hostname centos.localhost
Сохраняем файл и проверяем:
# hostname centos.localhost
Есть готовая команда, которая сразу устанавливает необходимое имя сервера:
# hostnamectl set-hostname centos.localhost
Все в порядке, мы изменили имя хоста на centos.localhost
Установить шлюз по-умолчанию в CentOS 7
Если по каким-то причинам при настройке сетевых параметров у вас не установился шлюз по-умолчанию, то сделать это можно вручную. Для начала проверим, какой шлюз по-умолчанию установлен в системе в данный момент:
# netstat -nr Kernel IP routing table Destination Gateway Genmask Flags MSS Window irtt Iface 0.0.0.0 149.154.71.254 0.0.0.0 UG 0 0 0 eth0 10.8.0.0 10.8.0.2 255.255.255.0 UG 0 0 0 tun0 10.8.0.2 0.0.0.0 255.255.255.255 UH 0 0 0 tun0 149.154.70.0 0.0.0.0 255.255.254.0 U 0 0 0 eth0 192.168.1.0 10.8.0.2 255.255.255.0 UG 0 0 0 tun0
Строка с Destination 0.0.0.0 определяет адрес шлюза. Если у вас ее нет, либо в поле Gateway установлен неверный шлюз, то можно это изменить. Устанавливаем шлюз по-умолчанию:
route add default gw 192.168.0.1Network Manager в CentOS 7
В CentOS по-умолчанию имеется служба, которая управляет всеми сетевыми подключениями — NetworkManager . Она постоянно контролирует сетевые настройки и с помощью демона по управлению конфигурациями вносит соответствующие изменения в активные сетевые устройства. Она поддерживает стандартные файлы конфигураций ifcfg.
Список сетевых утилит и приложений:
Пользователи не взаимодействуют с NetworkManager в CentOS напрямую, для этого используются графические и утилиты командной строки. Одной из таких утилит является system config network tui .
System config network tui в CentOS 7
Для управления сетевыми настройками в CentOS можно воспользоваться графической утилитой nmtui . Проверить ее наличие в системе очень просто. Достаточно запустить ее в консоли:


Если она у вас не установлена, то исправить это очень просто. Устанавливаем в CentOS system config network tui:
# yum install NetworkManager-tui
С помощью tui можно указать любые сетевые настройки, которые мы делали раньше через командную строку и редактирование конфигурационных файлов. Давайте сделаем это. Вызываем программу:
Выбираем первый пункт Edit a connection
, затем выбираем сетевой интерфейс и жмем «Edit»:

Здесь мы можем изменить имя сетевой карты, mac адрес, указать тип сетевых настроек — ручной или dhcp, указать вручную ip адрес, адрес шлюза, днс сервера, добавить маршруты и некоторые другие настройки:


После завершения редактирования сохраняем настройки, нажимая ОК.
Если в первом экране утилиты выбрать пункт Set System Hostname
, то можно быстро указать имя хоста. Результат будет такой же, как мы делали раньше в консоли.
Как добавить статический маршрут в CentOS 7
Для управления маршрутизацией в CentOS может понадобиться добавить статический маршрут. Сделать это достаточно просто с помощью консольной команды. Для начала проверим существующие маршруты, используя netstat :
# netstat -nr Kernel IP routing table Destination Gateway Genmask Flags MSS Window irtt Iface 0.0.0.0 192.168.159.2 0.0.0.0 UG 0 0 0 eno16777728 192.168.159.0 0.0.0.0 255.255.255.0 U 0 0 0 eno16777728
В данном случае у нас один маршрут для адреса 0.0.0.0/0.0.0.0 шлюз используется 192.168.159.2, он же шлюз по-умолчанию. То есть по сути, статических маршрутов никаких нет. Добавим один из них.
Допустим, у нас есть подсеть 192.168.8.0 маска 255.255.255.0, трафик в эту подсеть маршрутизирует шлюз 192.168.159.5 Добавляем маршрут:
# route add -net 192.168.8.0/24 gw 192.168.159.5
Проверяем, появился ли добавленный маршрут в таблицу маршрутизации :
# netstat -nr Kernel IP routing table Destination Gateway Genmask Flags MSS Window irtt Iface 0.0.0.0 192.168.159.2 0.0.0.0 UG 0 0 0 eno16777728 192.168.8.0 192.168.159.5 255.255.255.0 UG 0 0 0 eno16777728 192.168.159.0 0.0.0.0 255.255.255.0 U 0 0 0 eno16777728
Все в порядке, маршрут добавлен. Но после перезагрузки этот статический маршрут будет удален. Чтобы этого не произошло и добавленные маршруты сохранялись, необходимо их записать в специальный файл. В папке /etc/sysconfig/network-scripts создаем файл с именем route-eth0 следующего содержания:
# mcedit /etc/sysconfig/network-scripts/route-eth0 192.168.8.0/24 via 192.168.159.5
Перезагружаемся и проверяем, на месте ли маршрут:
# reboot # netstat -nr Kernel IP routing table Destination Gateway Genmask Flags MSS Window irtt Iface 0.0.0.0 192.168.159.2 0.0.0.0 UG 0 0 0 eno16777728 192.168.8.0 192.168.159.5 255.255.255.0 UG 0 0 0 eno16777728 192.168.159.0 0.0.0.0 255.255.255.0 U 0 0 0 eno16777728
Все в порядке, статический маршрут добавлен.
Как настроить 2 IP адреса на одном интерфейсе
Если у вас появилась необходимость настроить 2 IP адреса на одном интерфейса в CentOS, то сделать это достаточно просто. Воспользуемся командой ifconfig. Для начала проверим список сетевых интерфейсов:
# ifconfig
eno16777728: flags=4163
Добавим к интерфейсу eno16777728 еще один ip адрес 192.168.159.120:
# ifconfig eno16777728:1 192.168.159.120 up
Проверим, что получилось:
# ifconfig
eno16777728: flags=4163
Все в порядке, мы добавили второй ip адрес на один и тот же интерфейс. Но после перезагрузки дополнительный адрес не сохранится. Чтобы его сохранить, необходимо создать файл настроек интерфейса в папке /etc/sysconfig/network-scripts
# mcedit /etc/sysconfig/network-scripts/ifcfg-eno16777728:1 DEVICE=eno16777728:1 BOOTPROTO=static IPADDR=192.168.159.120 NETMASK=255.255.255.0 ONBOOT=yes
Сохраняем файл, перезагружаемся и проверяем, что получилось. Второй ip адрес должен быть на месте.
Как сделать перезапуск сети в CentOS 7
Ранее я уже касался этого вопроса, но на всякий случай повторим отдельно. Допустим, вы внесли некоторые изменения в конфигурацию сети. Как применить эти настройки, не перезагружая сервер? Очень просто. Для перезапуска сети в CentOS достаточно воспользоваться командой:
# /etc/init.d/network restart
Служба NetworkManager перечитает все сетевые настройки и применит изменения.
Как узнать IP адрес в CentOS 7
Для того, чтобы быстро узнать текущий IP адрес в CentOS необходимо воспользоваться следующими командами:
# ifconfig | grep inet inet 192.168.159.129 netmask 255.255.255.0 broadcast 192.168.159.255 inet 127.0.0.1 netmask 255.0.0.0
Либо второй вариант определения локального ip адреса:
# ip addr | grep inet inet 127.0.0.1/8 scope host lo inet 192.168.159.129 /24 brd 192.168.159.255 scope global eno16777728
Обе команды позволяют быстро узнать свой ip адрес.
Что делать, если CentOS не видит сетевую карту?
Вы установили сервер, загрузились и обнаружили, что в системе нет ни одной сетевой карты. Что в таком случае делать? Первым делом посмотрите вывод команды dmesg и поищите там поминание о своей карте. Возможно, она в системе есть, просто не активирована. Активировать ее можно с помощью nmtui , а котором я рассказывал выше.
Там есть пункт меню Activate connection , нужно в него зайти и активировать вашу сетевую карту. После этого ее можно будет настраивать.


Если же вашей сетевой карты нет в системе, то нужно поискать в интернете по модели информацию об этой сетевой карте. Возможно в репозиториях будут драйвера для нее. Это достаточно распространенная ситуация. Чаще всего драйвера найдутся и их необходимо будет правильно установить.
Есть еще вероятность, что вы не увидите своей карточки при выводе команды ifconfig, если в эту карту не воткнут сетевой провод. Чтобы наверняка посмотреть все интерфейсы, необходимо использовать ключ -a:
# ifconfig -a
Есть еще один способ поискать сетевую карту в системе. Установите пакет pciutils :
# yum -y install pciutils
И посмотрите вывод команды:
# lspci | grep Ethernet
Если сетевая карта видится системой, то должно быть что-то в этом роде:
02:00.0 Ethernet controller: Intel Corporation 82545EM Gigabit Ethernet Controller (Copper) (rev 01)
Если в выводе пусто, значит сетевая карта не определена.
Что делать, если сеть недоступна в CentOS?
Допустим, вы пытаетесь пинговать какой-то адрес, например 8.8.8.8 и получаете ответ, что сеть не доступна:
# ping 8.8.8.8
А в ответ получаете:
Connect: Network is unreachable
Такая ситуация может возникнуть, если у вас не установлен шлюз по-умолчанию. Добавить его можно с помощью команды:
# route add default gw 192.168.0.1
Если дело не в шлюзе, то нужно проверить настройки сетевых адаптеров. Если нет ни одного активного адаптера, то вы так же будете получать сообщение о том, что сеть не работает. Необходимо, чтобы в системе был правильно настроен хотя бы один сетевой адаптер. Как это сделать, написано выше.
Использование сетевых утилит traceroute, dig в CentOS
Для диагностики сетевых подключений в CentOS полезно использовать специальные утилиты. Но если вы использовали установку minimal, то их скорее всего в системе не будет. К примеру, популярная утилита traceroute при попытке ее запуска выдаст сообщение:
# traceroute ya.ru bash: traceroute: command not found
Ее нужно установить отдельно из репозитория:
# yum -y install traceroute
То же самое с популярной программой dig для работы с dns серверами и записями:
# dig ya.ru bash: dig: command not found
Чтобы эта сетевая утилита заработала, необходимо установить пакет bind-utils :
# yum -y install bind-utils
Настройка 802.1Q VLAN в CentOS 7
Для поднятия тегированного интерфейса на CentOS нужно в первую очередь проверить поддержку ядром 8021q :
# modprobe 8021q
Если сообщений об ошибке нет, значит все в порядке, модуль загрузился. Если же модуль не найден, необходимо пересобрать модули ядра, включив поддержку необходимого модуля. Проверим на всякий случай, загрузился ли модуль:
# lsmod | grep 8021q 8021q 29022 0 garp 14384 1 8021q mrp 18542 1 8021q
Все в порядке, модуль 8021q загружен, добавим его в автозагрузку:
# echo 8021q >> /etc/modules-load.d/8021q.conf
Теперь создаем файл конфигурации для vlan в /etc/sysconfig/network-scripts:
# mcedit ifcfg-eth0.2000 VLAN=yes DEVICE=eth0.2000 BOOTPROTO=static ONBOOT=yes TYPE=Vlan IPADDR=192.168.100.2 NETMASK=255.255.255.0
Обращаю внимание на выделенное жирным. Во всех инструкциях в интернете, что мне попались, этот параметр был указан как TYPE=Ethernet , но с такой настройкой интерфейс с vlan не поднимался, появлялась ошибка:
Error: no device found for connection "System eth0.2000".
Только после того, как я исправил, все заработало как надо. Так что сохраняем и активируем интерфейс:
# ifup eth0.2000 Connection successfully activated (D-Bus active path: /org/freedesktop/NetworkManager/ActiveConnection/7)
Проверяем наш vlan:
# ip l ls
1: lo:
Все в порядке, тегированный интерфейс поднят. По аналогии можно создать еще несколько подобных интерфейсов, не забывая изменять им имена и адреса.
На этом мой объемный материал на тему настройки сети в CentOS закончен. Буду очень рад комментариям, замечаниям, поправкам. Они наверняка будут. Создавая подобные материалы я в первую очередь учусь сам и подтягиваю свои знания в предметной области. Тут могут быть где-то ошибки и описки, хотя я и проверяю все на живых системах во время написания руководств, но все равно возможны неточности и опечатки.
Онлайн курс "Администратор Linux"
Если у вас есть желание научиться строить и поддерживать высокодоступные и надежные системы, рекомендую познакомиться с онлайн-курсом «Администратор Linux» в OTUS. Курс не для новичков, для поступления нужны базовые знания по сетям и установке Linux на виртуалку. Обучение длится 5 месяцев, после чего успешные выпускники курса смогут пройти собеседования у партнеров. Проверьте себя на вступительном тесте и смотрите программу детальнее по.В первой статье мы рассмотрели как установить Apache на Windows7 . Теперь рассмотрим как подключить к нашему серверу язык php.
Установка PHP
1) Качаем zip архив с php с сайта http://windows.php.net/download/ . Я выбрал Thread Safe — php-5.3.5-Win32-VC6-x86.
2) Разархивируем php в папку c:/php-5.3.5/
3) Подключаем php к Apache. Открываем файл httpd.conf . Он находится в папке conf в месте куда у вас установился Apache. У меня это C:Program Files (x86)Apache Software FoundationApache2.2conf .
Для подключения php, в качестве модуля, необходимо добавить всего 3 инструкции в файл httpd.conf:
{codecitation}
LoadModule php5_module c:/php-5.3.5/php5apache2_2.dll
AddType application/x-httpd-php phtml php
PHPIniDir «c:/php-5.3.5/»
{/codecitation}
Эти строки следует поместить в примерно в середину файла httpd.conf, например, сразу после директив LoadModule. У меня они заканчиваются на 128 строке файла. Конкретное расположение этих директив не имеет принципиального значения, однако нельзя помещать их в начале, а также и в самом конце файла httpd.conf.
Примечание.
- Первая строка загружает модуль PHP, реализованный в библиотеке php5apache2_2.dll
- Вторая строка устанавливает соответствие между файлами с расширением php и mime-типом application/x-httpd-php, который обрабатывается модулем PHP.
- Третья строка позволяет явно указать расположением конфигурационного файла php.ini.
4) Создание конфигурационного файла в php. В директории c:/php-5.3.5 находятся несколько шаблонов конфигурационных файлов. В качестве основы возьмем файл c:/php-5.3.5/php.ini-production и переименуем его в php.ini .Таким образом, конфигурационный файл PHP (php.ini) будет располагаться в директории c:/php-5.3.5 и именно в него должны вносится все изменения конфигурации PHP.
После внесения изменений в httpd.conf и создания файла php.ini перезагрузите Apache.
5) Проверка. В папке C:Program Files (x86)Apache Software FoundationApache2.2htdocs создайте файл index.php с кодом:
{codecitation}
{/codecitation}
Теперь зайдите в браузере по адресу http://localhost/index.php . Если все сделано правильно — вы увидите фиолетовую таблицу с настройками php.
Дополнительные настройки php
Включите поддержку короткой записи php, в php.ini найдите функцию short_open_tag, и включите её: short_open_tag = On
В php.ini укажите путь к расширениям php, для этого раскоментируйте и заполните строку extension_dir. Вот как она выглядит у меня:
{codecitation}
extension_dir = «c:/php-5.3.5/ext»
{/codecitation}
{codecitation}
extension=php_mbstring.dll
{/codecitation}
и строку extension=php_mysqli.dll для рботы с MySql базами данных:
{codecitation}
extension=php_mysqli.dll
{/codecitation}
Установка веб-сервера на Linux:
- Если у вас Ubuntu, то вам подойдёт статья "Как установить веб-сервер Apache с PHP 7, MariaDB/MySQL и phpMyAdmin (LAMP) на Ubuntu 16.10 ".
- Если у вас Arch Linux, то вам подойдёт статья "Установка LAMP (Linux, Apache, MySQL/MariaDB, PHP7 и phpMyAdmin) в Arch Linux / BlackArch ".
Локальный сервер очень полезный инструмент. Он точно пригодиться веб-мастерам, программистам на PHP, тестерам на проникновение. Все программы, входящие в типичную установку веб-сервера, являются бесплатными, у всех у них открыт исходный код. Локальный веб-сервер потребляет минимум ресурсов и, на самом деле, его совсем нетрудно установить и настроить.
Эта инструкция расскажет о том, как установить локальный веб-сервер без использования готовых сборок. Этот способ имеет свои преимущества. Самыми важными из них являются: полный контроль на тем, что вы устанавливаете; возможность использовать самые последние версии программного обеспечения.
Если вы будете в точности следовать инструкции, то у вас обязательно всё заработает! Кроме тех, у кого Windows XP - если лу вас эта операционная система, то для вас сделана специальная инструкция .
Я покажу пример установки на Windows 10, но если у вас другая версия Windows, то пусть вас это не смущает - процедура везде идентичная. Я буду скачивать последние (самые свежие) на момент написания версии программ. Если к тому времени, когда вы читаете, выйдут новые версии, то скачивайте именно их.
Этапы установки:
Вам также может пригодиться:
1. Подготовка (скачивание программ, входящих в сервер, создание структуры сервера)
Нам нужны:
- Apache (непосредственно веб-сервер)
- PHP - среда для работы PHP программ (требуется практически всеми веб-сайтами)
- MySQL - система управления базами данных (требуется большинством веб-сайтов)
- phpMyAdmin - очень удобный инструмент для управления базами данных
Официальный сайт разработчиков Apache это httpd.apache.org . Можно скачать Apache с этого сайта. Но официальная версия собирается с использованием старого компилятора, по этой причине она не работает с новыми версиями PHP. Авторы PHP рекомендуют Apache с сайта apachelounge.com/download . Поэтому для этой инструкции скачиваем Apache именно с сайта apachelounge.com/download .
Если у вас 64-битная версия Windows, то вы можете выбрать как 64-битную, так и 32-битную версию компонентов. Главное правило - все компоненты должны быть одной битности. Если у вас 32-битная версия Windows, то все компоненты должны быть 32-битными. Это не относится к phpMyAdmin, который написан на языке PHP. Для PHP программ понятие битности неприменимо.
Бесплатная версия MySQL называется MySQL Community Server . Её можно скачать на странице . На этой же странице есть установщик в виде исполнимого файла, но я рекомендую скачать ZIP-архив. На странице скачивания нам предлагают зарегистрироваться или войти в существующую учётную запись - но это делать необязательно. Достаточно нажать на ссылку «No thanks, just start my download ». Обратите внимание на битность.
Ещё нам нужен файл C++ Redistributable Visual Studio 2017, т.е. Распространяемый компонент Visual C++ для Visual Studio 2017 (или любой другой более поздний), скачать его можно на официальном сайте Microsoft по ссылке (прямая ссылка на скачивание 64-битной версии; прямая ссылка на скачивание 32-битной версии). Этот файл нужен для веб-сервера. А для MySQL необходим Распространяемые пакеты Visual C++ для Visual Studio 2015. Его можно скачать по .
Итак, у меня скачались следующие файлы:
- httpd-2.4.29-Win64-VC15.zip
- php-7.2.0-Win32-VC15-x64.zip
- mysql-8.0.11-winx64.zip
- phpMyAdmin-4.7.6-all-languages.zip
- vc_redist.x64.exe
- vcredist_x64.exe
Установите файлы vc_redist.x64.exe и vcredist_x64.exe .
2. Создание структуры веб-сервера
Создадим структуру каталогов нашего сервера. Главная идея - разделить исполнимые файлы и файлы сайтов с базами данных. Это удобно для обслуживания сервера, в том числе для резервного копирования.
В корне диска C:\ создайте каталог Server . В этом каталоге создайте 2 подкаталога: bin (для исполнимых файлов) и data .
Перейдите в каталог data и там создайте подпапки DB (для баз данных) и htdocs (для сайтов).
Перейдите в каталог C:\Server\data\DB\ и создайте там пустую папку data .
3. Установка Apache 2.4
Содержимое скаченного архива (точнее говоря, только каталог Apache24 ), распакуйте в C:\Server\bin\ .
Перейдите в каталог c:\Server\bin\Apache24\conf\ и откройте файл httpd.conf любым текстовым редактором.
В нём нам нужно заменить ряд строк.
Define SRVROOT "c:/Apache24"
Define SRVROOT "c:/Server/bin/Apache24"
#ServerName www.example.com:80
ServerName localhost
DocumentRoot "${SRVROOT}/htdocs"
DocumentRoot "c:/Server/data/htdocs/"
DirectoryIndex index.html
DirectoryIndex index.php index.html index.htm
# AllowOverride controls what directives may be placed in .htaccess files. # It can be "All", "None", or any combination of the keywords: # AllowOverride FileInfo AuthConfig Limit # AllowOverride None
# AllowOverride controls what directives may be placed in .htaccess files. # It can be "All", "None", or any combination of the keywords: # AllowOverride FileInfo AuthConfig Limit # AllowOverride All
#LoadModule rewrite_module modules/mod_rewrite.so
LoadModule rewrite_module modules/mod_rewrite.so
Сохраняем и закрываем файл. Всё, настройка Apache завершена! Описание каждой изменённой директивы вы найдёте на этой странице .
Откройте командную строку (это можно сделать нажав одновременно клавиши Win+X). Выберите там Windows PowerShell (администратор) и скопируйте туда:
C:\Server\bin\Apache24\bin\httpd.exe -k install
Если поступит запрос от файервола в отношение Apache, то нажмите Разрешить.
Теперь вводим в командную строку:
C:\Server\bin\Apache24\bin\httpd.exe -k start
И нажмите Enter.

В качестве имя пользователя вводим root. Поле пароля оставляем пустым. Если всё сделано правильно, то всё должно выглядеть так:

7. Использование сервера и бэкап данных
В каталоге c:\Server\data\htdocs\ создавайте папки и файлы, например:
c:\Server\data\htdocs\test\ajax.php - этот файл, соответственно, будет доступен по адресу http://localhost/test/ajax.php и т.д.
Для создания полного бэкапа всех сайтов и баз данных достаточно скопировать каталог C:\Server\data\ .
Перед обновлением модулей, делайте бэкап папки bin - в случае возникновения проблем, можно будет легко откатиться к предыдущим версиям.
При повторной установке сервера или при его обновлении, необходимо заново настраивать конфигурационные файлы. Если у вас есть копии этих файлов, то процесс можно значительно ускорить. Желательно забэкапить следующие файлы:
- c:\Server\bin\Apache24\conf\httpd.conf
- c:\Server\bin\mysql-8.0\my.ini
- c:\Server\bin\PHP\php.ini
- c:\Server\data\htdocs\phpMyAdmin\config.inc.php
В них и хранятся все настройки.
8. Дополнительная настройка PHP
PHP в настоящее время очень мощный, гибкий, удобный инструмент. На локальном компьютере с помощью него можно решать разнообразные задачи, совсем не обязательно связанные с генерацией Web-страниц. При решении неординарных задач можно упереться в ограничения, установленные в настройках. Эти настройки содержаться в файле php.ini (c:\Server\bin\PHP\php.ini) Рассмотрим некоторые из них:
Memory_limit = 128M
устанавливает максимальное количество памяти, которое может использовать скрипт
Post_max_size = 8M
устанавливает максимальное количество данных, которые будут приняты при отправке методом POST
;default_charset = "UTF-8"
устанавливает кодировку (по умолчанию, строка закомментирована)
Upload_max_filesize = 2M
максимальный размер загружаемого на сервер файла. Изначально установлен очень маленький размер - только два мегабайта. Например, при загрузке базы данных в phpMyAdmin, не получится загрузить файл больше 2 мегабайт до тех пор, пока не будет изменён этот пункт настройки.
Max_file_uploads = 20
максимальное количество файлов для загрузки за один раз
Max_execution_time = 30
максимальное время выполнения одного скрипта
Менять эти настройки совершенно необязательно, но полезно о них знать.
9. Дополнительная настройка phpMyAdmin
Мы уже настроили phpMyAdmin и большинству вполне достаточно базового функционала. Тем не менее, на стартовой странице phpMyAdmin есть надпись: «Дополнительные возможности phpMyAdmin не настроены в полной мере, некоторые функции были отключены».
Новыми возможностями являются:
- показ связей между (связанными) таблицами;
- добавление информации о таблицах (начиная с версии 2.3.0 вы можете описывать в специальной таблице ‘table_info’ какая колонка будет показана во всплывающей подсказке при движении курсором над связанным ключом);
- создание PDF-схемы (начиная с версии 2.3.0 вы можете в phpMyAdmin создавать PDF страницы, показывающие связи между вашими таблицами);
- отображать комментарии столбцов (начиная с версии 2.3.0 вы можете делать комментарий с описанием каждого столбца для каждой таблицы. И они будут видны в «предварительном просмотре для печати». Начиная с версии 2.5.0, комментарии используются на собственных страницах таблиц и в режиме просмотра, показываясь как всплывающие подсказки над колонками (таблицы свойств) или встроены в заголовок таблицы в режиме просмотра. Они также могут быть показаны в дампе таблицы);
- создавать закладки (начиная с версии 2.2.0, phpMyAdmin позволяет пользователям делать закладки на запросы. Это может быть полезно для часто используемых запросов);
- история SQL-запросов (начиная с версии 2.5.0 вы можете сохранять вашу историю всех SQL запросов, которые были сделаны через интерфейс phpMyAdmin);
- дизайнер (начиная с версии 2.10.0, доступен инструмент Дизайнер; он позволяет визуально управлять связями между таблицами);
- информация о недавно использованных таблицах;
- настройка интерфейса часто используемых таблиц;
- слежение (начиная с версии 3.3.x доступен механизм слежения. Он помогает вам проследить каждую SQL команду, которая была выполнена phpMyAdmin’ом. Поддерживается запись работы с данными и запись команд. После включения, вы сможете делать версии таблиц);
- пользовательские настройки (начиная с версии 3.4.x, phpMyAdmin позволяет пользователям задавать большинство настроек и сохранять их в базе данных);
- настраиваемые меню (начиная с версии 4.1.0 вы можете создавать группы пользователей, которым будут доступны только назначенные пункты меню. Пользователь может быть определён в группу и будет видеть только пункты меню, доступные для его группы);
- спрятать/показать пункты навигации (начиная с версии 4.1.0 вы можете спрятать/показать пункты в навигационном дереве).
- и другие
Сейчас мы настроим эти дополнительные возможности в полной мере. Перейдите по ссылке http://localhost/phpmyadmin/chk_rel.php и кликните "Создать базу данных". После этого все новые функции будут активированы.
Несколько скриншотов новых функций:
1) Дизайнер

2) Слежение

10. Установка почтовой заглушки
В каталоге C:\Server\bin\ создайте новый каталог с названием Sendmail. Теперь в этом каталоге создайте файл sendmail.php со следующим содержимым:
#!/usr/bin/env php
Откройте конфигурационный файл PHP, он размещён здесь C:\Server\bin\PHP\php.ini . И добавьте туда одну строчку:
Sendmail_path = "C:\Server\bin\PHP\php.exe C:\Server\bin\Sendmail\sendmail.php --dir C:\Server\bin\Sendmail\emails"
Сохраните файл и перезапустите сервер. Отлично, теперь все отправленные письма будут сохраняться в каталоге C:\Server\bin\Sendmail\emails\

Письма будут иметь расширение .eml и их можно открывать, например, программой Thunderbird . Либо обычным текстовым редактором.
11. Добавление PHP директории в PATH на Windows
Если этого не сделать, то могут быть проблемы с некоторыми модулями PHP, в том числе с php_curl.dll, php_intl.dll, php_ldap.dll, php_pdo_pgsql.dll и php_pgsql.dll. По крайней мере, при запуске сервера каждый раз в логах появляется следующее:
PHP Warning: PHP Startup: Unable to load dynamic library "C:\\Server\\bin\\PHP\\ext\\php_curl.dll" - \xef\xbf\xbd\xef\xbf\xbd \xef\xbf\xbd\xef\xbf\xbd\xef\xbf\xbd\xef\xbf\xbd\xef\xbf\xbd\xef\xbf\xbd \xef\xbf\xbd\xef\xbf\xbd\xef\xbf\xbd\xef\xbf\xbd\xef\xbf\xbd\xef\xbf\xbd\xef\xbf\xbd\xef\xbf\xbd \xef\xbf\xbd\xef\xbf\xbd\xef\xbf\xbd\xef\xbf\xbd\xef\xbf\xbd.\r\n in Unknown on line 0 PHP Warning: PHP Startup: Unable to load dynamic library "C:\\Server\\bin\\PHP\\ext\\php_intl.dll" - \xef\xbf\xbd\xef\xbf\xbd \xef\xbf\xbd\xef\xbf\xbd\xef\xbf\xbd\xef\xbf\xbd\xef\xbf\xbd\xef\xbf\xbd \xef\xbf\xbd\xef\xbf\xbd\xef\xbf\xbd\xef\xbf\xbd\xef\xbf\xbd\xef\xbf\xbd\xef\xbf\xbd\xef\xbf\xbd \xef\xbf\xbd\xef\xbf\xbd\xef\xbf\xbd\xef\xbf\xbd\xef\xbf\xbd.\r\n in Unknown on line 0 PHP Warning: PHP Startup: Unable to load dynamic library "C:\\Server\\bin\\PHP\\ext\\php_ldap.dll" - \xef\xbf\xbd\xef\xbf\xbd \xef\xbf\xbd\xef\xbf\xbd\xef\xbf\xbd\xef\xbf\xbd\xef\xbf\xbd\xef\xbf\xbd \xef\xbf\xbd\xef\xbf\xbd\xef\xbf\xbd\xef\xbf\xbd\xef\xbf\xbd\xef\xbf\xbd\xef\xbf\xbd\xef\xbf\xbd \xef\xbf\xbd\xef\xbf\xbd\xef\xbf\xbd\xef\xbf\xbd\xef\xbf\xbd.\r\n in Unknown on line 0 PHP Warning: PHP Startup: Unable to load dynamic library "C:\\Server\\bin\\PHP\\ext\\php_pdo_pgsql.dll" - \xef\xbf\xbd\xef\xbf\xbd \xef\xbf\xbd\xef\xbf\xbd\xef\xbf\xbd\xef\xbf\xbd\xef\xbf\xbd\xef\xbf\xbd \xef\xbf\xbd\xef\xbf\xbd\xef\xbf\xbd\xef\xbf\xbd\xef\xbf\xbd\xef\xbf\xbd\xef\xbf\xbd\xef\xbf\xbd \xef\xbf\xbd\xef\xbf\xbd\xef\xbf\xbd\xef\xbf\xbd\xef\xbf\xbd.\r\n in Unknown on line 0 PHP Warning: PHP Startup: Unable to load dynamic library "C:\\Server\\bin\\PHP\\ext\\php_pgsql.dll" - \xef\xbf\xbd\xef\xbf\xbd \xef\xbf\xbd\xef\xbf\xbd\xef\xbf\xbd\xef\xbf\xbd\xef\xbf\xbd\xef\xbf\xbd \xef\xbf\xbd\xef\xbf\xbd\xef\xbf\xbd\xef\xbf\xbd\xef\xbf\xbd\xef\xbf\xbd\xef\xbf\xbd\xef\xbf\xbd \xef\xbf\xbd\xef\xbf\xbd\xef\xbf\xbd\xef\xbf\xbd\xef\xbf\xbd.\r\n in Unknown on line 0
Чтобы избежать этих предупреждений, нужно добавить в системные переменные среды путь до PHP.
Нажмите кнопку Пуск (или как там она называется на Windows 10?), начните набирать «Изменение системных переменных среды » и откройте соответствующее окно настроек.

Там нажмите «Переменные среды »:

В окне «Системные переменные » найдите и кликните на Path , потом нажмите «Изменить »:


Поднимите запись в самый вверх:

Закройте все окна с сохранением сделанных изменений.
Перезапустите сервер.
12. Зависание, замедление трафика и/или ошибка сервера Asynchronous AcceptEx failed
Если ваш сервер даже без нагрузки «зависает» - не показывает веб-страницы до перезапуска, а в логах сервера ошибки Asynchronous AcceptEx failed:
AH00455: Apache/2.4.9 (Win64) PHP/5.5.13 configured -- resuming normal operations AH00456: Apache Lounge VC11 Server built: Mar 16 2014 12:42:59 AH00094: Command line: "c:\\Server\\bin\\Apache24\\bin\\httpd.exe -d C:/Server/bin/Apache24" AH00418: Parent: Created child process 4952 AH00354: Child: Starting 64 worker threads. (OS 64)Указанное сетевое имя более недоступно. : AH00341: winnt_accept: Asynchronous AcceptEx failed. (OS 64)Указанное сетевое имя более недоступно. : AH00341: winnt_accept: Asynchronous AcceptEx failed. (OS 64)Указанное сетевое имя более недоступно. : AH00341: winnt_accept: Asynchronous AcceptEx failed. (OS 64)Указанное сетевое имя более недоступно. : AH00341: winnt_accept: Asynchronous AcceptEx failed. (OS 64)Указанное сетевое имя более недоступно. : AH00341: winnt_accept: Asynchronous AcceptEx failed. (OS 64)Указанное сетевое имя более недоступно. : AH00341: winnt_accept: Asynchronous AcceptEx failed.
То в конфигурационный файл Apache добавьте:
AcceptFilter http none AcceptFilter https none EnableSendfile off EnableMMAP off
13. Настройка cURL в веб-сервере Apache на Windows
Если вы не знаете, что такое cURL, значит это вам не нужно. Т.е. смело пропускайте этот шаг.
cURL - это консольная утилита, которая позволяет обмениваться данными с удалёнными серверами, используя очень большое количество протоколов. cURL может использовать кукиз и поддерживает аутентификацию. Если для веб-приложения требуется cURL, то это должно быть указано в зависимостях. Для многих популярных приложений cURL не требуется, например, для phpMyAdmin и WordPress нет необходимости настраивать cURL.
Если cURL настроена неправильно, то вы будете получать ошибки:
Fatal error: Call to undefined function curl_multi_init() in …
Ошибка curl: SSL certificate problem: unable to get local issuer certificate
Чтобы cURL работала в Apache на Windows вам нужно:
1) Обязательно добавить PHP директорию в PATH (системные переменные среды). Как это сделать сказано чуть выше:
2) В файле C:\Server\bin\PHP\php.ini должна быть раскомментирована строка extension=curl
Обычно это не требуется, но при желании вы можете сделать резервную копию бинарных (исполнимых) файлов сервера. Все эти файлы находятся в папке C:\Server\bin\ . Это Apache, MySQL и PHP - т.е. программы, которые отвечают за работу сервера, но которые мы в любой момент можем скачать с официальных сайтов и вновь настроить.
Если вы хотите сделать их резервную копию (например, перед обновлением сервера), то остановите службы:
C:\Server\bin\Apache24\bin\httpd.exe -k stop net stop mysql
И скопируйте в безопасное место папку C:\Server\bin\ .
Кстати, вы можете скопировать весь сервер целиком, т.е. папку C:\Server\ - в этом случае одновременно получиться резервная копия и исполняемых файлов, и данных (базы данных, сайты).
Когда копирование завершено, вновь запустите службы:
C:\Server\bin\Apache24\bin\httpd.exe -k start net start mysql
15. Обновление сервера
Все компоненты, составляющие веб-сервер, активно развиваются и регулярно выходят новые версии. При выходе новой версии вы можете обновить один какой-то компонент (например, PHP), или сразу несколько.
Удаление сервера
Если сервер вам больше не нужен , либо вы хотите установить его заново, остановите службы и удалите их из автозапуска последовательно выполнив в командной строке:
C:\Server\bin\Apache24\bin\httpd.exe -k stop c:\Server\bin\Apache24\bin\httpd.exe -k uninstall net stop mysql c:\Server\bin\mysql-8.0\bin\mysqld --remove
Удалите файлы сервера, для этого удалите папку C:\Server\ . Внимание, это удалит все базы данных и ваши сайты.
Как защитить веб-сервер Apache от взлома в Windows
С PHP (с выбором версий), с MySQL и phpMyAdmin. Данный сайт размещён именно на нём: отзывчивая и квалифицированная техническая поддержка, установка WordPress и других веб-приложений в одни клик, в подарок при оплате за год, бесплатный перенос сайта. При заказе хостинга по + 1 месяц бесплатно (промокод b33e0e2f).
Представляем вашему вниманию новый курс от команды The Codeby - "Тестирование Веб-Приложений на проникновение с нуля". Общая теория, подготовка рабочего окружения, пассивный фаззинг и фингерпринт, Активный фаззинг, Уязвимости, Пост-эксплуатация, Инструментальные средства, Social Engeneering и многое другое.
Если вы пользователь Linux, то обратитесь к статье " ".
Выход PHP 7
На данный момент доступен PHP 7.0.0 Alpha выпуск 2. В самые ближайшие дни появится первая бета. Ни альфы ни беты не рекомендуются для реальной работы. Но попробовать их на тестовом сервере уже можно.
Тем паче, что изменения PHP7 очень значительны:
- Увеличение производительности PHP 7 до двух раз по сравнению с PHP 5.6 (вот это да!)
- Ожидаемая поддержка 64-бит
- Многие фатальные ошибки теперь Exceptions (исключения)
- Удаление старых и не поддерживаемых SAPI (программных интерфейсов серверных приложений) и расширений
- Оператор NULL коалесцирующий (??)
- Комбинированный оператор сравнения (<=>)
- Декларация возвращаемого типа
- Декларация скалярного типа
- Анонимные классы
Как установить PHP 7 на Windows
PHP любой версии почти всегда ставят в паре с сервером и системой управления базами данных. Если у вас совсем нет сервера, то обратитесь к статье « ». Когда в той статье дойдёте до установки PHP, то возвращайтесь сюда.
Если сервер у вас уже есть, то общие вопросы по обновлению вы найдёте в статье « ».
Особенности установки PHP 7 на Windows
Я ставил на Apache 2.4 VC14. Если вы ещё не обновили сервер, то сделайте это. Ссылки и подробности по этой инструкции.
Для скачивания PHP 7.0 перейдите на эту страницу . Все программы всегда скачивайте только с официальных сайтов!
Выберите версию Thread Safe (64-битную или 32-битную как и ваш сервер Apache).
Обязательно нужен Visual C++ Redistributable for Visual Studio 2015 ! Если вы уже обновили сервер Apache, то этому серверу также нужен этот пакет. Т.е. вы уже должны были его установить. Если это не так, то перейдите на официальный сайт и скачайте пакет соответствующей битности.
После скачивания установите его.
Если при установке сервера вы пользуетесь , то распакуйте содержимое скаченного архива с PHP в каталог C:ServerbinPHP .
Перейдите в этот каталог, найдите файл php.ini-development и переименуйте его в php.ini .
Откройте этот файл любым текстовым редактором, найдите там строчку
; extension_dir = "ext"И замените её на
Extension_dir = "ext"
Теперь нам нужно включить расширения для PHP, поскольку без них большинство сайтов и скриптов работать не будут. Внимание: на данный момент с некоторыми расширениями не удаётся запустить сервер, поэтому внимательно посмотрите ниже. Найдите группу строк:
;extension=php_bz2.dll ;extension=php_curl.dll ;extension=php_fileinfo.dll ;extension=php_gd2.dll ;extension=php_gettext.dll ;extension=php_gmp.dll ;extension=php_intl.dll ;extension=php_imap.dll ;extension=php_interbase.dll ;extension=php_ldap.dll ;extension=php_mbstring.dll ;extension=php_exif.dll ; Must be after mbstring as it depends on it ;extension=php_mysqli.dll ;extension=php_oci8_12c.dll ; Use with Oracle Database 12c Instant Client ;extension=php_openssl.dll ;extension=php_pdo_firebird.dll ;extension=php_pdo_mysql.dll ;extension=php_pdo_oci.dll ;extension=php_pdo_odbc.dll ;extension=php_pdo_pgsql.dll ;extension=php_pdo_sqlite.dll ;extension=php_pgsql.dll ;extension=php_pspell.dll ;extension=php_shmop.dll
И замените их на следующие строки. Обратите внимание, некоторые расширения оставлены отключёнными, поскольку при их включении Apache не запускается!
Extension=php_bz2.dll extension=php_curl.dll extension=php_fileinfo.dll extension=php_gd2.dll extension=php_gettext.dll extension=php_gmp.dll extension=php_intl.dll extension=php_imap.dll ;extension=php_interbase.dll extension=php_ldap.dll extension=php_mbstring.dll extension=php_exif.dll ; Must be after mbstring as it depends on it extension=php_mysqli.dll ;extension=php_oci8_12c.dll ; Use with Oracle Database 12c Instant Client extension=php_openssl.dll ;extension=php_pdo_firebird.dll extension=php_pdo_mysql.dll ;extension=php_pdo_oci.dll extension=php_pdo_odbc.dll extension=php_pdo_pgsql.dll extension=php_pdo_sqlite.dll extension=php_pgsql.dll ;extension=php_pspell.dll extension=php_shmop.dll
Теперь находим следующую группу строк:
;extension=php_soap.dll ;extension=php_sockets.dll ;extension=php_sqlite3.dll ;extension=php_tidy.dll ;extension=php_xmlrpc.dll ;extension=php_xsl.dll
Эти расширения можно включить все:
Extension=php_soap.dll extension=php_sockets.dll extension=php_sqlite3.dll extension=php_tidy.dll extension=php_xmlrpc.dll extension=php_xsl.dll
Сохраняем и закрываем файл.
Теперь переходим к конфигурационному файлу Apache. У тех, кто ставил по моей инструкции, этот файл здесь C:ServerbinApache24confhttpd.conf
Открываем его любым текстовым редактором. Находим строки, которыми мы подключали PHP 5, и удаляем их.
#BEGIN PHP INSTALLER EDITS - REMOVE ONLY ON UNINSTALL PHPIniDir "C:/Server/bin/PHP" AddHandler application/x-httpd-php .php LoadModule php5_module "C:/Server/bin/PHP/php5apache2_4.dll" #END PHP INSTALLER EDITS - REMOVE ONLY ON UNINSTALL
Вместо них добавляем строки:
Гарант является доверенным посредником между Участниками при проведении сделки.
В htmlAcademy и я работаю на нем наставником. Студентам в рамках интенсива предстоит поднять рабочее окружение и это заметка нацелена упростить эту нелегкую для новичка задачу. Есть разные способы поднятия полноценного LAMP стека, но мы пойдем классическим путем. Настроим все компоненты по отдельности (без применения готовых комбайнов) и начнем с PHP (обязательно будет заметка с рассмотрением готовых сборок LAMP). Поскольку я планирую работать наставникам на интесивах по PHP и дальше, я собираюсь написать подобные инструкции для повторения в других ОС (Linux, macOS). Как говорится, лучше один раз попотеть, но потом всем станет проще. Итак, приступаем.
Загружаем PHP для Windows
Заходим на официальный сайт и загружаем актуальную версию PHP. На момент написания заметки это – 7.1.4 . На странице доступно несколько вариантов дистрибутивов. У меня Windows 7 x64, соответственно я выбираю zip архив с VC14 x64 Thread Safe.
Обратите внимание, для загрузки доступна два варианта дистрибутива: Thread-Safe (TS) и Non-Thread-Safe (NTS) . Выбор зависит от того как вы планируете применять интерпретатор. TS рекомендуется использовать для одного процесса веб-служб (например, настраивая через модуль mod_php для Apache). NTS рекомендуется для применения IIS (Internet Information Service) и альтернативных FastCGI веб-сервером (например, Apache с модулем FastCGI) и командной строки.
Устанавливаем PHP 7.1
Начнем готовить PHP для комфортной работе из командной строки. В предыдущем шаге вы загрузили архив с дистрибутивом PHP. В отличие от большинства программ, PHP поставляется в простом архиве, а не как инсталляционный пакет. Поэтому вам придется самостоятельно извлечь файлы в любую удобную для вас директорию. Я предпочитаю хранить подобные вещи в корне системного диска. Создайте в корне диска «C:» (или любом другом месте) директорию «php» и извлеките в нее содержимое загруженного архива.

В директории появится множество файлов, но нас больше всего интересуют:
- go-pear.bat – сценарий для установки PEAR. Подробности о PEAR можно почитать в официальной документации .
- php.exe – позволяет выполнять PHP сценарии из консоли;
- php-win.exe - позволяет выполнять PHP сценарии без применения консоли;
- php-cgi.exe – необходим для выполнения PHP кода в режиме FastCGI;
- php7apache2_4.dll – модуль интеграции с веб-сервером Apache 2.4.X;
- phpdbg.exe – отладчик;
- php.ini-development – пример конфигурационного файла PHP для окружения разработчика (development)
- php.ini-production – пример конфигурационного файла PHP для рабочего окружения (production)
Подключаем конфигурационный файл
Распакованный дистрибутив у нас есть, подключим для него конфигурационный файл. Мы собираемся ставить эксперименты, поэтому в качестве образца возьмем php.ini-development . Сделайте копию этого файла в директорию php (C:\php ) с именем php.ini . ВАЖНО! Делайте именно копию, не простое переименование. За время разработки вам может потребоваться изменять конфигурационный файл и есть все шансы совершить ошибку, которую трудно будет обнаружить.
В таких случаях нет ничего лучше, чем вернуться к эталонным настройкам. В нашем случае будет достаточно повторить копирование файла php.ini-development в php.ini . Итак, по окончанию телодвижений в директории с php должен появиться файлик php.ini. В дальнейших заметках мы обязательно поговорим о его содержимом более детально.

Тестируем PHP из командной строки
На этом шаге, так называемая «установка» завершена. Откройте консоль (cmd.exe , ярлык доступен в меню «Стандартные») и введите команду:
C:\php\php.exe --version
Результат будет примерно таким:
PHP 7.1.4 (cli) (built: Apr 11 2017 19:54:37) (ZTS MSVC14 (Visual C++ 2015) x64) Copyright (c) 1997-2017 The PHP Group Zend Engine v3.1.0, Copyright (c) 1998-2017 Zend Technologies
Результат подтверждает, что PHP работает. Попробуйте для примера создать новый файл-сценарий (я создал файл “test.php” прямо в корне диска “C:”) и поместить в него текст:
Теперь попробуйте выполнить этот файл и посмотрите результат:
C:\php\php.exe –f test.php
Функция phpinfo() выводит информацию по конфигурации PHP в удобном виде. Об этой функции мы еще поговорим.
Упрощаем обращение к php.exe
PHP готов к работе, но согласитесь, каждый раз вбивать в консоле путь к php интерпретатору довольно неудобно. Чтобы упростить себе жизнь, внесем небольшие изменения в переменные среды. Запустим в панели управления аплет «Система» (или просто нажмем горячую клавишу «Windows + Pause Break» . Затем нажмем на кнопку «Изменить параметры» . В появившемся окне «Свойства системы» , перейдем на закладку «Дополнительно» . Найдите и нажмите на ней кнопку «Переменные среды» .

Находим в списке переменную «PATH» и нажимаем кнопку «Изменить» , появится окно редактирования переменной. В поле «Значение переменной» нам необходимо дописать путь к директории с PHP. Перейдите в самый конец строки и через точку с запятой укажите путь к директории с PHP: C:\php;

Все, нажимайте «Ok». Теперь перезагрузите систему (увы, придется). После перезагрузки Windows, обращаться к PHP можно будет просто: php.Например, чтобы вывести название версии достаточно написать:
Php –version
А чтобы интерпретировать файл test.php, расположенный в корне диска «C:»:
Php –f C:\test.php
Или вовсе запустить встроенный веб-сервер:
Php -t C:\ -S 127.0.0.1:8888 Listening on http://127.0.0.1:8888 Document root is C:\ Press Ctrl-C to quit.
Для тестирования откройте web-браузер попробуйте обратиться на http://127.0.0.1:8888/test.php . Обратите внимание, после параметра –t мы указываем путь к директории, которая станет корневой директорией веб-сервера. Все сценарии, расположенные в этой папке будут доступны для запроса с клиента. У меня на диске «C:» есть один файлик 1.php и именно его я и запрашиваю.

Assoc .php=phpfile ftype phpfile="C:\php\php.ee" -f "%1" -- %~2
Еще немного о переменных окружения
Теперь давайте поговорим о том как PHP будет искать файл настроек конфигурации (вспоминаем, о php.ini ). В документации приведена полная цепочка поиска. Во избежание лишних сложностей, рекомендую сразу добавить в переменные окружения новую – «PHPRC» и в качестве значения указать путь к директории с конфигурационным файлом. У меня конфиг располагается в тоже же директории, что и основные файлы php, следовательно в качестве значения переменной указываю –
«C:\php». После внесения изменения потребуется перезагрузка.

На этом у меня все. Первый часть мануала для новичков готова.




