Ubuntu 16.04 действия после установки. Настройка и оптимизация Ubuntu после установки
В данной статье я постараюсь ответить на вопросы, которые, я думаю, возникают у каждого пользователя, впервые установившего себе GNU/Linux. Я и сам пользуюсь данными ОС только пару лет, и у меня самого возникали подобные вопросы, поэтому, думаю, что смогу немного помочь новичкам разобраться с данными системами. На первый взгляд все кажется сложным и непонятным, я же постараюсь убедить Вас, что это не так. В качестве ОС Linux для начинающих я выбрал Ubuntu, и думаю, что не ошибся, так как этот дистрибутив действительно дружественен к пользователю: его очень легко установить, он имеет удобный графический интерфейс (вне зависимости, будь то Gnome, KDE или Unity), наиболее полная локализация и конечно же Центр приложений, устанавливать софт из которого - дело нажатия одной клавиши мыши. Но после установки системы в ней имеются ряд ненужных на мой взгляд программ и настроек, которые неплохо было бы изменить и дополнить чем то более удобным и функциональным. Этим мы и займемся в этой статье. Какие действия выполнять, а какие - нет это личный выбор каждого пользователя, возможно, Вам пригодится только пара из ниже перечисленных команд, а может быть Вы настроите свой Ubuntu GNU/Linux в точности, как изложено в статье.
Я не буду описывать конкретные настройки для каждой рабочей среды (Gnome, KDE, Unity), а выложу только те настройки, которые не зависят от рабочего окружения и пригодятся всем пользователям.
Все ниже перечисленные команды нужно копировать в терминал. Терминал можно вызвать комбинацией CTRL+ALT+T .
Обновим систему
Для начала обновим список репозиториев и поиск индексов обновленных версий программ, драйверов, ядра и всего прочего:sudo apt-get update
Теперь, собственно, установим все доступные обновления:
sudo apt-get upgrade
Установим flash, java, аудио- и видео-кодеки:
apt-get install ubuntu-restricted-extras
Теперь перенесем кнопки управления окном (свернуть, развернуть, закрыть) в привычное нам положение - справа, а не слева, как в МАКе:
gconftool-2 --set "/apps/metacity/general/button_layout" --type string "menu:minimize,maximize,close"
Убираем лишний софт:
Удаляем видеоредактор Pitivi:
sudo apt-get remove pitivi
Удаляем клиент мгновенных сообщений Empathy:
sudo apt-get remove empathy empathy-common nautilus-sendto-empathy
Удаляем Клиент микроблогов Gwibber:
sudo apt-get remove gwibber gwibber-service
Если нет необходимости в использовании UbuntuONE (хранение данных на удаленном сервере для доступа к ним из любого места), отключаем и удаляем этот сервис:
sudo apt-get remove python-ubuntuone-client ubuntuone-client python-ubuntuone-storageprotocol ubuntuone-client-gnome rhythmbox-ubuntuone-music-store python-ubuntuone
Если нет необходимости предоставлять кому-то удаленный доступ к СВОЕМУ рабочему столу, отключаем:
sudo apt-get remove vino
Удаляем стандартный клиент удаленного рабочего стола, так как с ним имеются проблемы при подключении к Windows-машинам:
sudo apt-get remove vinagre tsclient rdesktop
И ставим более функциональный клиент RDP Remmina, он позволяет подключаться по RDP к Windows, а так же к чему угодно по SSH:
sudo apt-get install remmina
Предлагаю удалить приложение по очистке системы, так как оно находится в стадии разработки и существенной пользы не несет:
sudo apt-get remove computer-janitor-gtk
Удаляем из системы все, что связано со вспомогательными технологиями, типа экранной лупы:
sudo apt-get remove gnome-accessibility-themes gnome-dictionary gnome-mag at-spi libgail-gnome- module libatspi1.0-0 libgail-common libatk1.0-data libgnome-mag2 espeak-data espeak
Если в вашем компьютере или ноутбуке нет Bluetooth-адаптера и вы не планируете его использовать, удаляем все службы и приложения с этим связанные:
sudo apt-get remove bluez-cups bluez bluez-alsa bluez-gstreamer pulseaudio-module-bluetooth
Поставим приложение gdebi для того, чтобы ставить одиночные.deb пакеты без построения зависимостей:
sudo apt-get install gdebi
Обратите внимание, что после этой процедуры необходимо восстановить соответствие открытие программой gdebi .deb файлов. Наводимся на любой.deb файл, щёлкаем правой клавишей мышки, выбираем в меню Свойства и далее во вкладке «Открывать в программе» выбираем Установщик пакетов Gdebi.
Удалим дефолтный видео проигрыватель, а так же музыкальный проигрыватель, посколю на мой взгляд они не совсем удобны в использовании, а вообще тут решать вам, конечно:
sudo apt-get remove rhythmbox totem totem-common
Взамен ставлю простой и удобный проигрыватель Deadbeef
sudo add-apt-repository ppa:alexey-smirnov/deadbeef
sudo apt-get update
sudo apt-get install deadbeef
А фильмы очень удобно смотреть через VLC:
sudo apt-get install vlc mozilla-plugin-vlc
Ставлю приятную для глаз тему и значки, тут тоже на ваш выбор, можете таким образом поставить любую тему:
sudo add-apt-repository ppa:tiheum/equinox
sudo apt-get update && sudo apt-get install faenza-icon-theme equinox-theme equinox-ubuntu-theme
Включаем отображение дополнительных значков в меню:
gconftool-2 --type boolean --set /desktop/gnome/interface/menus_have_icons true
Включаем отображение дополнительных значков на кнопках:
gconftool-2 --type boolean --set /desktop/gnome/interface/buttons_have_icons true
Ставим утилитку по управлению окружением рабочего стола Compiz:
sudo apt-get install compizconfig-settings-manager
На этом завершим первую часть наших настроек, полюбуемся на то, что получили на выходе и перезагрузим систему.
Выбор ICQ-клиента
Еще один важный момент при переходе на Ubuntu - выбор ICQ-месседжера для ОС. И так, какой же клиент выбрать? На Windows я привык пользоваться RnQ (в простонародии - крысой). К сожалению, такого клиента под Linux до сих пор нет, так что пришлось искать аналоги. Так же я не исключал возможность запуска крысы на Ubuntu из под Wine, но раз уж мы переходим на Linux, я реширл юзать что-то из линухового. Входящий в стандартный комплект поставки Pidgin не пришелся мне по вкусу, поэтому я остановился на выборе Qutim. Почему: Его интерфейс сильно напоминает Miranda и QIP ранних версий, поэтому он пришелся как нельзя кстати, неперегруженный интерфейс, ну и прочие другие удобства. Рассмотрим 2 способа:
Переходим к процессу установки. Как обычно, запускаем терминал (Ctrl+Alt+T).
1) Добавим в системе источник программы, выполним комманду в терминале:
sudo wget linux.intonet.ru/ubuntu/qutim/hardy.list -O /etc/apt/sources.list.d/qutim.list
Теперь нужно обновить базу пакетов для этого требуется выполнить комманду:
sudo apt-get update
После обновления qutim появится в базе. Теперь установим его:
sudo apt-get install qutim
2)В этом способе рассмотрим, как скомбинировать выполнение сразу нескольких команд, не разделяя их на отдельные шаги. Одной командой добавляем репозиторий, обновляем список пакетов и устанавливаем Qutim. Данный способ предложил хабраюзер ademaro , за что ему отдельное спасибо.
Выполним в терминале:
sudo add-apt-repository ppa:qutim/qutim && apt-get update && apt-get install qutim
Можно добавить смайлы и темы:
sudo apt-get install qutim-emoticons
sudo apt-get install qutim-themes
Теперь установим Skype
Как обычно, устанавливать мы его будем путем добавления Skype - репозитория через терминал. И так, приступим:Открываем терминал и выполняем команду (Вместо gedit вы можете использовать любой другой текстовый редактор на ваше усмотрение, например, nano):
Sudo gedit /etc/apt/sources.list
В появившемся текстовом редакторе дописываем строчку:
deb download.skype.com/linux/repos/debian stable non-free
Пишем в терминале:
sudo apt-get update
После установки программу Skype можно найти в меню Приложения > Интернет.
Установка Opera
По умолчанию в Ubuntu в качестве Интернет-обозревателя вмонтирован Firefox. Лично мне он не по нраву, он хоть и легок, но по умолчанию в нем нет некоторых функций, которые доступны в Opera. Конечно, расширить функционал можно, допилив его различными плагинами, однако от этих самиз плагинов он становится весма тяжелым и начинает ощутимо уступать в скорости Опере. Именно поэтому я рекомендую удалить Огнелиса и поставить Оперу. Приступим.
Для начала добавим репозиторий операстов в наш source.list:
deb deb.opera.com/opera stable non-free
Собственно, устанавливаем Opera:
sudo apt-get update
sudo apt-get install opera
Теперь проверяем наличие Opera по пути главное меню/интернет/Opera и запускаем. Принимаем лицензионное соглашение и пользуемся на здоровье.
И да, Firefox больше не нужен:
sudo apt-get remove firefox
Допилим систему
Будет выдавать уведомления о только что подключенных устройствах:
wget download.learnfree.eu/repository/skss/udev-notify-0.1.2-all.deb ;
dpkg -i udev-notify* ;
apt-get install -f ;
Поставим графический редактор Gimp c набором кистей и фильтров:
sudo add-apt-repository ppa:shnatsel/gimp-paint-studio ;
sudo apt-get update ;
sudo apt-get install gimp-paint-studio ;
Добавить в сурс лист…
ppa.launchpad.net/mars-core/ppa/ubuntu natty main
deb-src ppa.launchpad.net/mars-core/ppa/ubuntu natty main
… и поставить игрушку:
apt-get update; apt-get install marsshooter -y
Немного оптимизируем работу ОС.
Команды, начинающиеся с # означают, что требуют прав суперпользователя, для этого перед каждой командой добавляем, как и раньше в статье sudo, либо выполняем в терминале sudo su, что приведет к тому, что все последующие команды будут выполняться от имени суперпользователя, так что бди, аннон.
Настроим, чтобы своп (раздел подкачки) активировался только при полном заполнении физической оперативной памяти:
# gedit /etc/sysctl.conf
Добавьте строку в конец файла: vm.swappiness=0
Таким образом, мы наиболее эффективно будем использовать весь доступный объем оперативной памяти.
Если в системе установлен двух- и более ядерный процессор, то рекомендую выполнить следующее:
# gedit /etc/init.d/rc
Найдите CONCURRENCY=none и замените на:
CONCURRENCY=shell
Это существенно добавит вашей системе производительности
Немного ускорим графику, присвоив ей приоритет 20.
# gedit /etc/rc.local
Вставьте это в конец файла перед командой EXIT
sudo renice -n -20 $(pidof X)
При создании данной статьи использовались наработки других авторов, различные блоги, форумы и официальная документация. Поскольку вся эта информация по частям собиралась с различных ресурсов, а я лишь доработал все и собрал воедино, дополнив своими идеями, мне не представляется возможным опубликовать полный список авторов. Так что если кто-то увидел тут свой авторский текст, не нужно рвать волосы и обвинять метя в копипастии, нужно лишь сообщить мне об этом, добавив ссылку на свою статью и я обязательно включу Вас в список авторов.
Материал подготовлен специально для конкурса русскоязычных статей Ubuntu.
Теги: Добавить метки
Unity очень хорошее окружение рабочего стола, но стандартными средствами настроек системы не всё можно изменить, поэтому советуем установить следующие инструменты для настройки системы.
Основные инструменты для более тонкой настройки системы Ubuntu 16.04.
1. Unity Tweak Tool.
Unity Tweak Tool - это программа для настройки рабочей среды Unity в Ubuntu. Помогает в графическом режиме изменять настройки внешнего вида и других скрытых возможностей оболочки Unity.
Интерфейс программы удобный, настройки сгруппированы, полностью русифицирован:
Все настройки подробно подписаны и при изменении значений моментально применяются в системе. Если забыли, что меняли, то всегда можно сбросить значения "По умолчанию".

Чтобы установить Unity Tweak Tool
, откройте терминал и выполните следующую команду:
sudo apt install unity-tweak-tool
После установки, программу можно найти среди приложений Ubuntu:

2. Редактор dconf.
dconf
– низкоуровневая система конфигурации. При помощи dconf в GNOME и Unity хранятся настройки большинства программ.
Возможно, вы часто видели в статьях, когда советуют менять какие-либо настройки с помощью:
gsettings [--schemadir КАТАЛОГ_СХЕМ] КОМАНДА [АРГУМЕНТЫ…]
Так вот, если говорить по-простому, то редактор dconf позволяет это делать в графическом режиме:

Без знания самим лучше там не менять настройки!
Но зачастую в различных руководствах, в том числе и на моем сайте используется данный инструмент, поэтому он явно не помешает. Кроме того, в ней всегда можно вернуть значения по умолчанию.
Чтобы установить редактор dconf, откройте терминал, скопируйте и выполните следующую команду:
sudo apt install dconf-tools
Этих двух инструментов вполне достаточно.
Особенно, если вы новичок в Ubuntu, дополнительные инструменты ставить будет лишним.
Была еще Ubuntu Tweek
- программа, предназначенная для настройки основных параметров операционной системы Ubuntu. Но она проигрывает в плане настроек Unity Tweak Tool и зачастую дублирует небольшой функционал. И к тому же в репозитории Ubuntu Tweek нет версии для Ubuntu 16.04. Поэтому настоятельно не рекомендую устанавливать этот твикер.
Есть еще два дополнительных инструмента для более тонкой настройки, но их ставить абсолютно не обязательно.
Дополнительные инструменты для более тонкой настройки системы.
3. Compizconfig.
Compizconfig позволяет конфигурировать композитный менеджер окон Compiz.

Чтобы установить редактор Compizconfig, откройте терминал, скопируйте и выполните следующую команду:
sudo apt install compizconfig-settings-manager
Очень редко там что-то менял за всё время пользования Ubuntu с Unity. Поэтому особо большой нужды не испытывают.
Настоятельно не рекомендую там "играть с настройками", можно сделать так, что система будет работать некорректно.
Это инструмент для более опытных пользователей.
4. Synaptic.
Synaptic - графический интерфейс для системы управления пакетами Apt. С помощью Synaptic вы можете устанавливать, удалять, настраивать и обновлять пакеты в вашей системе, просматривать списки доступных и установленных пакетов, управлять репозиториями и обновлять систему до новой версии.

Чтобы установить редактор Synaptic, откройте терминал, скопируйте и выполните следующую команду:
sudo apt install synaptic
Мне Synaptic всегда казался таким монструозным и запутанным. Лично для меня понятнее и удобнее устанавливать и управлять пакетами либо через терминал, либо через Менеджер приложений Ubuntu. Но возможно, что Вам этот графический инструмент управлениями пакетов программ придется по душе.
В этом видео мы посмотрим на Ubuntu 16.04 LTS и чуть настроим ее.
Ubuntu 16.04 LTS что нового!
Наверное, одним из главных изменений в Ubuntu 16.04 можно назвать возможность перенести панель Unity вместе с Dash в самый низ экрана :
К сожалению, активировать данную возможность штатными средствами нельзя – для этого надо использовать Unity Tweak Tool.
Онлайн поиск из Dash , так раздражавший некоторых пользователей, теперь по умолчанию отключен . При желании его можно активировать через Параметры системы -> Защита и приватность .
Интеграция файлового менеджера в Unity была значительно модернизирована . Теперь каждая иконка (подключенных томов, корзины) отображает состояние своего окна, а иконка Наутилуса используется в прочих случаях. К примеру, если открыть корзину, для индикации открытого окна будет использоваться значок корзины, а не Наутилуса, как было раньше.
Отображение окон многих GNOME-приложений было улучшено , появилась возможность менять размеры окна, для окон появилась тень.
Прочие изменения Ubuntu 16.04:
- обновлены скроллбары (полосы прокрутки) в Dash;
- улучшена поддержка тем Dash;
- ярлыки управления сессией (завершение работы, перезагрузка и т.п.) были добавлены в Dash;
- добавлена опция постоянного отображения строки меню (Параметры системы -> Оформление -> Режим );
- GNOME Software интегрирован на панель Unity, точно так же как ранее был интегрирован Центр приложений Ubuntu (при установке приложения появляется его иконка с прогресс-баром);
- внедрено масштабирование курсоров при использовании на HiDPI дисплеях;
- на Переключателе рабочих мест появилось меню для быстрого переключения;
- для USB-накопителей вновь появилась возможность форматирования из меню на панели;
- режим spread (отображения всех окон приложения) теперь открывается при помощи комбинации клавиш Super+Ctrl+W;
- по умолчанию кнопки управления воспроизведением в звуковом меню скрыты. Они отображаются только когда соответствующий плейер запущен;
- галочка подключения репозитория Proposed была перенесена на вкладку для разработчиков, так как он не предназначен для обычных пользователей.
Приложения
Как и планировалось, в Ubuntu 16.04 Центр приложений Ubuntu был заменен на GNOME Software (переименованный в Ubuntu Software ) для установки и удаления приложений. Несмотря на то, что GNOME Software поддерживает возможность обновлений, для этой задачи по-прежнему будет использоваться инструмент Обновление приложений
Ubuntu 16.04 будет поддерживать новый формат пакетов – Snap. Он предназначен в первую очередь для серверов, облачных систем и мобильных устройств, однако найдет применение и на обычных настольных ПК. По умолчанию по-прежнему будет использоваться формат deb. Подробнее о формате Snap можно почитать в .
Из стандартной поставки Ubuntu 16.04 были исключены приложения Empathy и Brasero. В результате дистрибутив поставляется без приложений для интернет-чата и записи CD/DVD дисков. Однако при желании их всегда можно установить вручную.
Также был удален драйвер Catalyst/fglrx для видеокарт AMD. Разработчики из AMD и Canonical рекомендуют использовать открытые драйвера radeon или amdgpu.
В Ubuntu 16.04 было добавлено приложение GNOME Календарь с возможностью синхронизации через Google.
По умолчанию идут следующие версии приложений:
- Файлы (Nautilus) 3.14.3,
- (GNOME) Software 3.20.1,
- Календарь 3.20.1,
- Gedit 3.18.3,
- Totem 3.18.1,
- Терминал 3.18.3,
- Просмотр изображений 3.18.2,
- Evince 3.18.2,
- Системный монитор 3.18.2,
- Диски 3.18.3.
Как видим, Ubuntu 16.04 включает большинство приложений GNOME версии 3.18, однако есть и более новые – Software и Календарь (3.20.1). Как и предполагалось ранее, в релиз вошла старая версия Наутилуса – 3.14.3, так как более новые версии подверглись упрощению в ущерб функциональности.
Также в релиз вошли приложения:
- Firefox 45.0.2,
- Thunderbird 38.6,
- LibreOffice 5.1.2,
- Transmission 2.84,
- Shotwell 0.22.0+git,
- Deja Dup 34.2,
- Unity 7.4.0,
- GTK+ 3.18.9.
“Под капотом” системы трудятся ядро Ubuntu Linux 4.4.0-18.34 (на основе ванильного ядра 4.4.6), графический сервер Xorg 1.18.3 и Mesa 11.2.0 .
Загрузить Ubuntu 16.04
Установить skype
Sudo dpkg -i "название" sudo apt-get install gtk2-engines-murrine:i386 gtk2-engines-pixbuf:i386 sudo apt-get install -f
Данная статья содержит несколько советов, выполнение которых сразу после завершения установки ОС Ubuntu 16.04 обеспечит удобную, полнофункциональную и безопасную операционную систему. Статья изложена как можно более коротко, чтобы читатель не был утомлён длинным перечнем. Однако можно не сомневаться, что текст ниже содержит абсолютно всё необходимое для свободного и комфортного использования системы.
Как ранее было уже отмечено — для безопасного пользования операционной системой следует поддерживать актуальное состояние её, своевременно устанавливать все необходимые обновления её безопасности, а также исправления инструментов. Наиболее важным это правило является в отношении бета-версий.
Возможно обновление ОС при помощи утилиты, имеющей графический интерфейс, либо же в терминале. Ниже будет рассматриваться первый вариант — обновление ОС с использованием графического интерфейса.
1. Обновление OC Ubuntu 16.04
Вначале необходимо провести обновление репозиториев программного обеспечения. Для этого нужно открыть меню Dash, затем набрать в поисковой строке .
Следующий шаг — открыть приложение, потом перейти на его вкладку под названием Другое ПО . Отметить оба пункта.

Потом закрыть приложение, после чего система предложит ввести пароль, а после этого произойдёт загрузка обновлений.

Затем снова нужно запустить Обновление программного обеспечения в Dash, в этот раз будут показаны доступные обновления с предложением их установки.
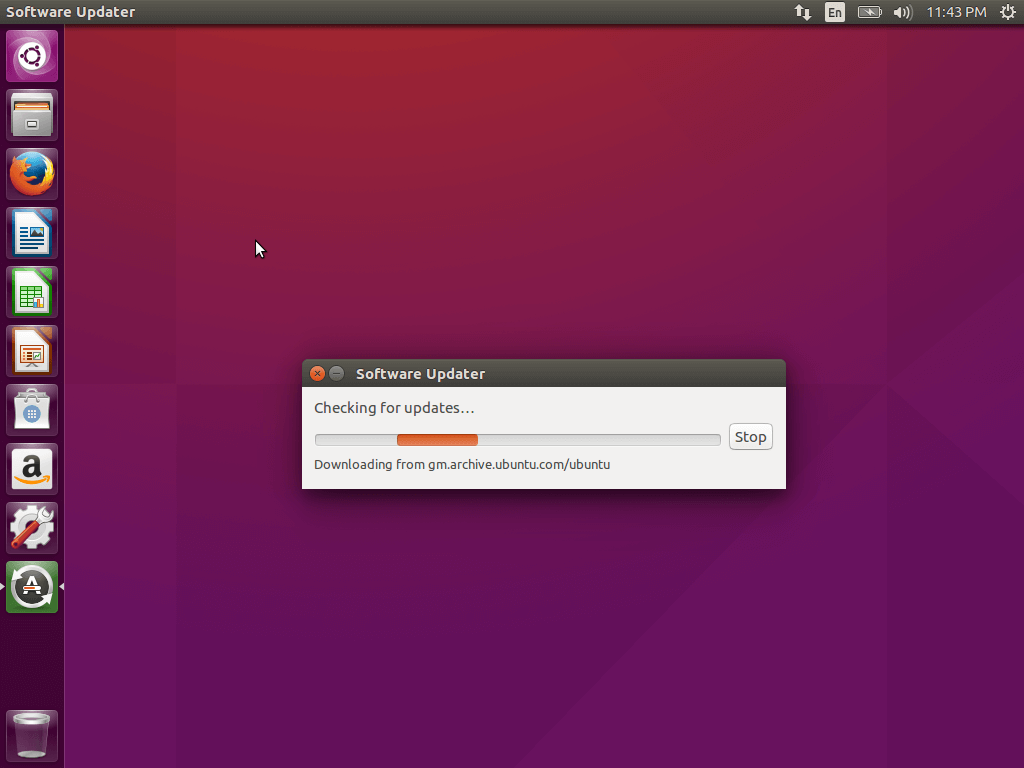
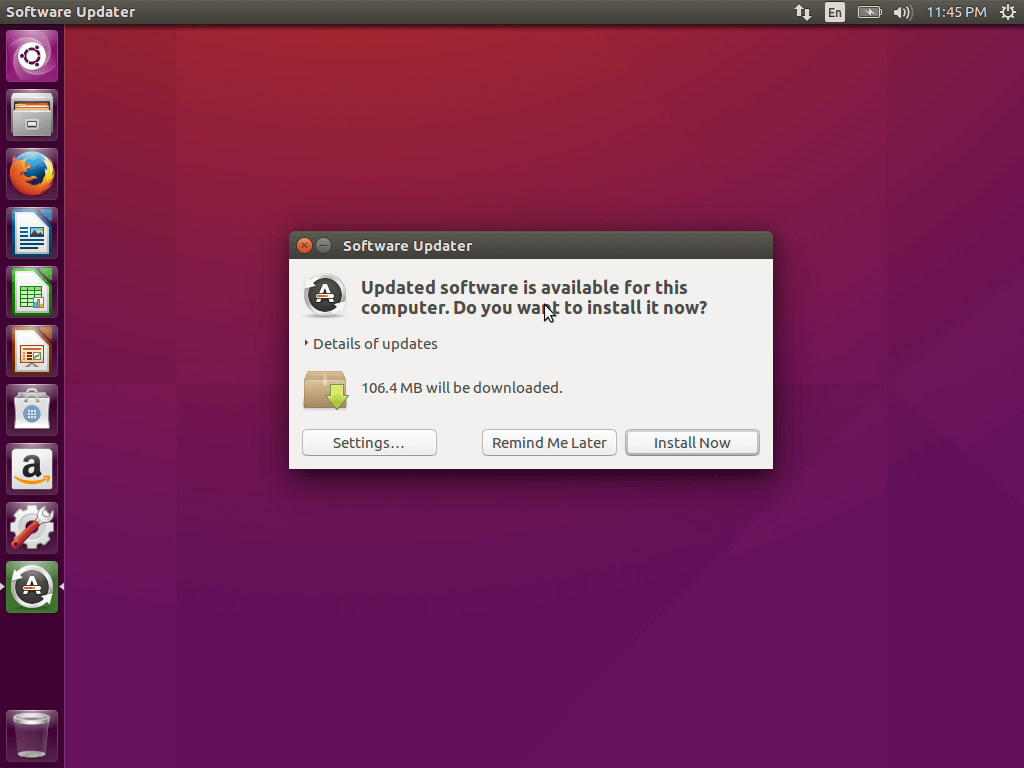


Чтобы обновить Ubuntu 16.04, нужно в терминале ввести 2 команды —
$ sudo apt-get update $ sudo apt-get upgrade
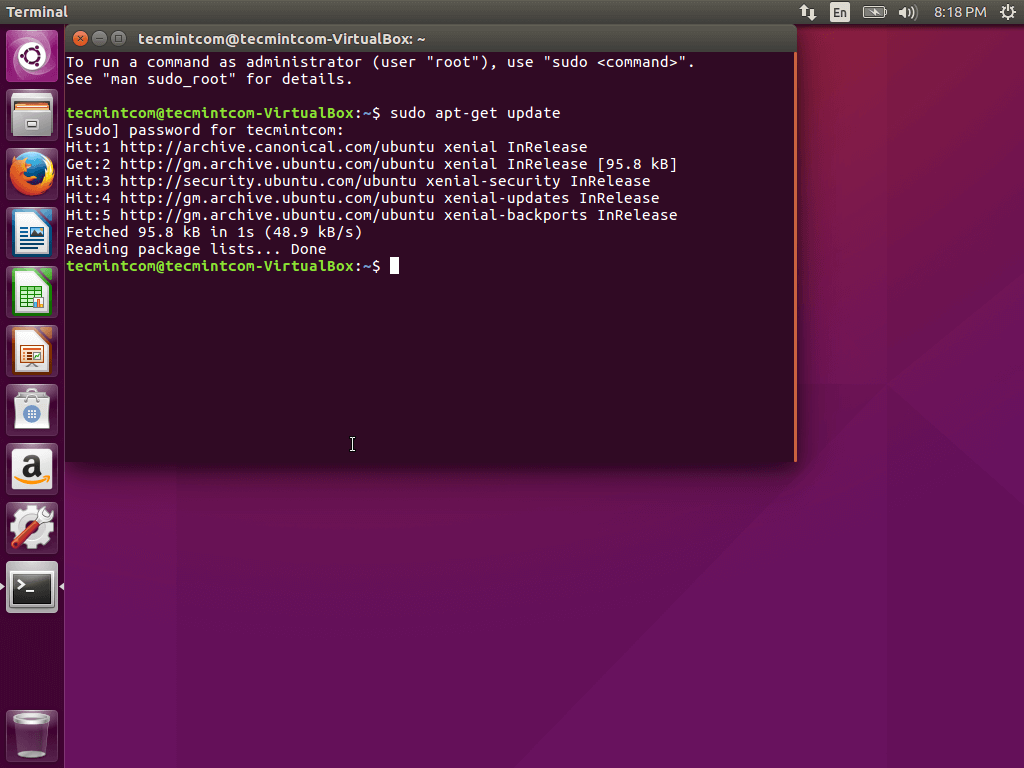

2. Установка главных приложений
В настройку Ubuntu 16.04 по окончанию её установки входит инсталляция дополнительных приложений, позволяющая повысить удобство ОС. К ним относятся браузер для интернета, разные редакторы, утилиты, просмотрщики. Ubuntu содержит Firefox по умолчанию, однако этот браузер — не самый популярный в мире и уступает, например, Хрому в плане возможностей.
Можно отыскать Chromium, который содержится в Gnome — менеджере приложений, поставляемым на данный момент с Ubuntu 16.04.
Также могут потребоваться следующие приложения:
- Skype — наиболее популярный сервис айпи-телефонии в мире.
- Pidgin — самый подходящий мессенджер для ОС Linux.
- Deluge — торрент-клиент.
- Mega — облачное хранилище.
- CrashPlan — система резервных копий.
- Telegram — кроссплатформенный мессенджер.
- Uget — менеджер загрузок.
- Tor — программа для обеспечения анонимности во всемирной паутине.
3. Установка Clementine
Clementine представляет собой один из наилучших современных плееров для систем семейства Linux, отличающийся самым широким диапазоном возможностей. Его функционал можно сравнить с функционалом таких приложений, как Rthythmbox, VLC, Audacious и других. Настроить Ubuntu 16.04 по окончанию её установки невозможно без инсталляции плеера.
Одной из важных особенностей данного плеера является возможность подключения к интернет-сервисам, обеспечивающим потоковую передачу музыки, не запуская при этом браузер либо иное стороннее приложение. Можно легко подключить при этом last.fm, Spotify, sky.fm, Onedrive, Google drive и многие другие сервисы. Имеется и свой эквалайзер.
Установка программы возможна при помощи команды sudo apt-get install clementine
Другие приложения, которые заслуживают упоминания:
VLC — медиа плеер, отличающийся широким перечнем медиа форматов, а также очень большим функционалом.
Audacity — минималистичный и простой инструмент, позволяющий редактировать аудио и подходящий и для начинающих, и для специалистов. Отличается широким функционалом.
Kodi (XBMC) — программа-домашний кинотеатр, имеющая открытый исходный код и отличающаяся расширенной поддержкой медиа форматов, начиная mp3 и заканчивая самыми невероятными. Возможно открытие аудио, фото и видео.
Handbrake — приложение, позволяющее также работать с медиафайлами, конкретнее — конвертировать их.
Spotify — клиент Spotify, предназначенный для семейства Linux.
OpenShot — простой редактор видео для ОС Linux. Отличается простотой интерфейса и достаточным количеством функций.
Ubuntu-restricted-extras — плагины и кодеки, позволяющие избежать трудностей с воспроизведением разных форматов.
Gimp — программа редактирования фото для ОС Linux.
Чтобы установить Spotify, используются следующие команды:
$ sudo apt-key adv --keyserver hkp://keyserver.ubuntu.com:80 --recv-keys BBEBDCB318AD50EC68650906 $ sudo apt-get update $ sudo apt-get install spotify-client
Остальную часть программ возможно инсталлировать с помощью официальных репозиториев.
4. Установка Appgrid и Synaptic
Очень полезны и удобны запасные варианты, если речь идёт об установке ПО, в особенности, если Вы относитесь к поклонникам нового центра использования приложений.
Synaptic также имеет поддержку графического интерфейса без чего-либо лишнего — исключительно необходимые функции. Чтобы установить Synaptic, нужно нажать Ctrl+Alt+T, затем выполнить команду
$ sudo apt-get install synaptic
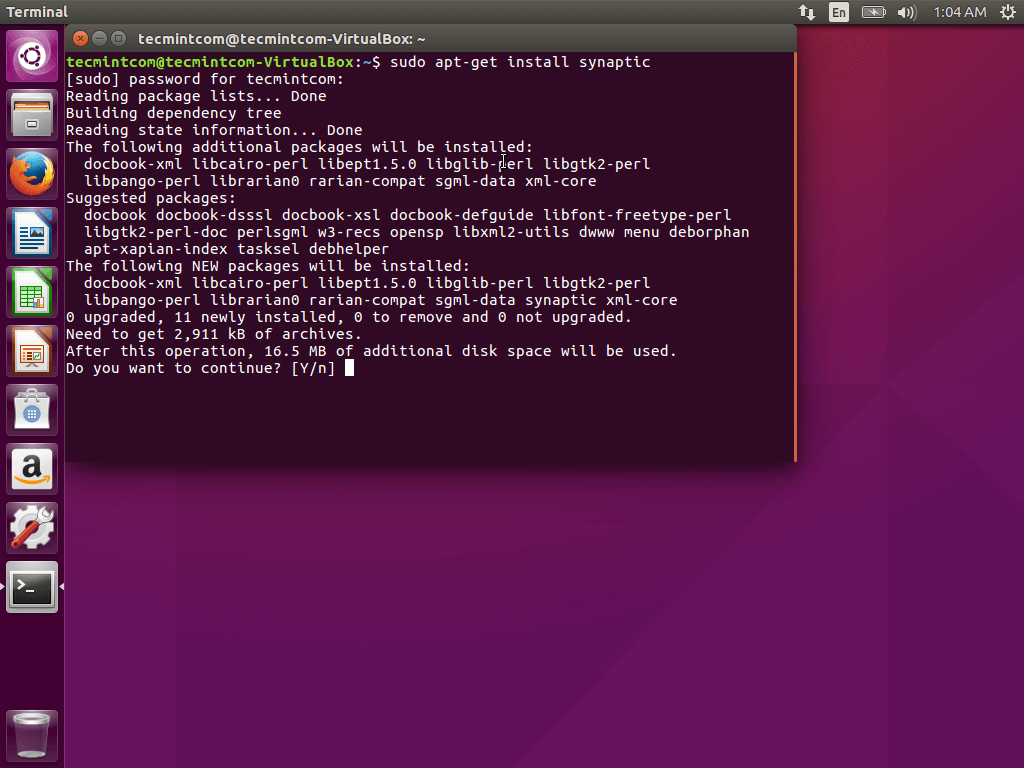

Кроме того, возможна его установка через центр приложений. В то же время установка AppGrid возможна исключительно при помощи терминала путём выполнения следующих команд:
$ sudo add-apt-repository ppa:appgrid/stable $ sudo apt-get update $ sudo apt-get install appgrid


Таким образом, существуют 4 метода установки приложений в ОС Ubuntu: с помощью терминала, центра приложений, AppGrid и Synaptic.
5. Отключение онлайн поиска
В Dash поиск до сих пор содержит результаты онлайн-поиска с сайтов Wikipedia, Amazon и некоторых других, которые могут представлять определённую опасность для Вашей ОС.
Отключается данная функция довольно просто. Нужно открыть утилиту Настройки , затем перейти к пункту Безопасность и конфиденциальность , после чего на вкладке Поиск нужно отключить Результаты поиска онлайн.
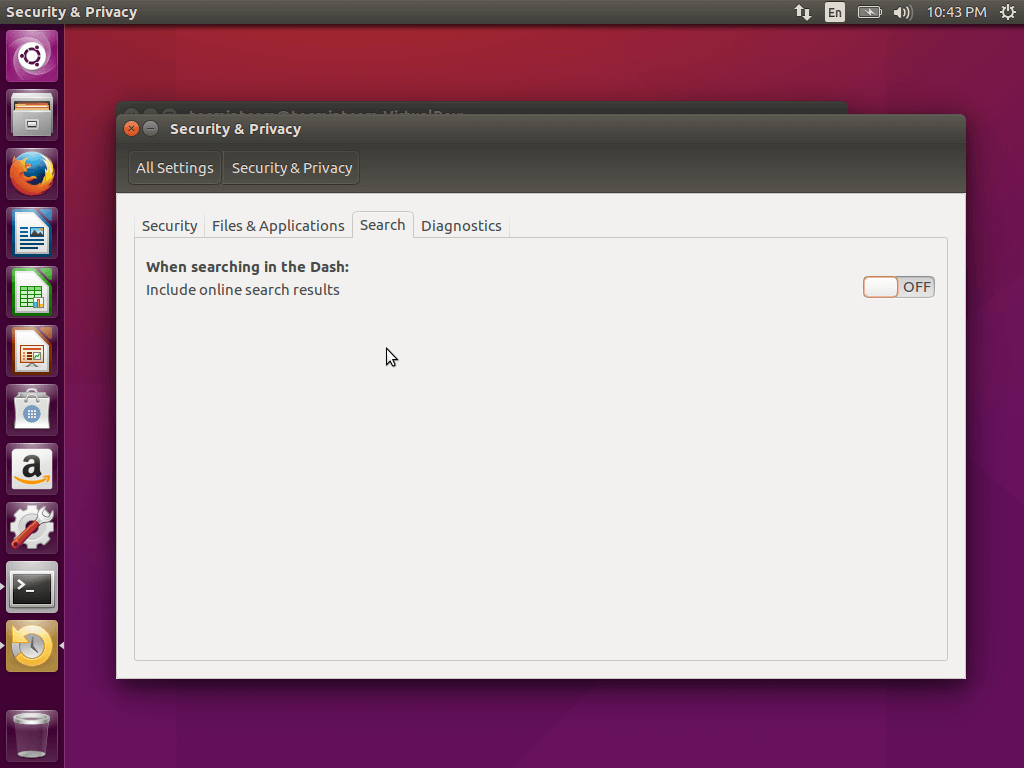
6. Установка Ubuntu Tweak Tool с целью настройки системы
Ubuntu имеет довольно красивый интерфейс и минимальное число настроек. Если необходима тонкая настройка, возможна установка дополнительных утилит.
Unity Tweak Tool представляет собой удобный инструмент, который даёт возможность изменить Unity, подогнав систему под свои нужды. Установка его возможна через центр приложений.

7. Установка графического драйвера
Для придания видеокарте максимально возможной производительности при первоначальной настройке Ubuntu 16.04 необходимо установить графический драйвер для обеспечения более плавного рендеринга графического интерфейса и возможности играть и редактировать видео.
Нужно для этого ввести в поисковой строке Dash словосочетание Программы и обновления , затем запустить утилиту, перейти на вкладку в ней Дополнительные драйверы , выбрать необходимые компоненты и после этого нажать применить.

8. Настройка клавиатуры
Доступными по умолчанию являются исключительно английская и русская раскладки. Если необходима другая, следует нажать на значок переключения раскладки, расположенный на панели, выбрав на нём Параметры ввода текста.
В данном окне можно добавить другой язык, а также изменить клавишу, переключающую раскладку.
9. Отключение отчетов о сбоях
В случае, когда Вы не планируете сообщать разработчикам системы о произошедших в ней сбоях и ошибках, возможно отключение отчётов о них. Безусловно, лучше всё же отправлять такую информацию, в особенности в бета-версии, чтобы разработчики могли исправлять ошибки.
Чтобы отключить всплывающие отчёты о сбоях и ошибках, нужно запустить терминал, затем выполнить команду
$ sudo sed -i "s/enabled=1/enabled=0/g" "/etc/default/apport"
После этого отчёты об ошибках будут исключены.
10. Разместите лаунчер внизу
Unity имеет определённые взгляды по некоторым вопросам, однако Вам не обязательно нужно их разделять. С момента выхода 1-й версии оболочки для рабочего стола на экране лаунчер располагался слева. Теперь разработчики создали возможность перемещения его в нижнюю часть экрана. Это одна из наиболее часто обсуждаемых особенностей системы Ubuntu.
Это довольно легко настраивается при помощи Unity Tweak Tool.
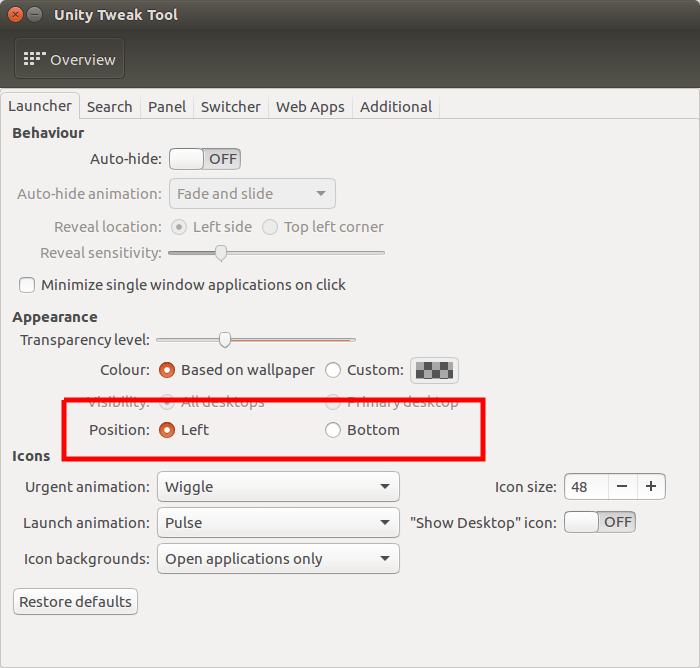
11. Пакеты SNAP
К немаловажным особенностям Ubuntu 16.04 относится поддержка Snap — новой системы для установки пакетов, которая была разработана Canonical именно для устройств встраиваемого типа. Её ядро и главные утилиты отныне поставляются в форме пакета Snap.
Резюме
Теперь начальная настройка системы Ubuntu 16.04 практически завершена. Но впереди ещё немало действий, необходимых для того, чтобы окончательно заточить её под себя.
Поставьте оценку статье!
В этой статье собраны несколько рекомендаций, выполнив которые после можно получить отличную полнофункциональную, безопасную операционную систему. Я постарался сделать статью максимально короткой, чтобы не утомлять вас длинным списком. Но вы можете быть уверенны, что здесь есть всё, что нужно, чтобы свободно и комфортно пользоваться системой.
Как уже было сказано раньше, чтобы иметь безопасную систему, необходимо держать её в актуальном состоянии, вовремя устанавливать все обновления безопасности и исправления инструментов. Особенно это важно для бета-версий.
Вы можете обновить систему с помощью утилиты с графическим интерфейсом или в терминале. Мы рассмотрим обновление системы в графическом интерфейсе.
Сначала нужно обновить репозитории программного обеспечения. Откройте меню Dash и наберите в поиске Обновление программного обеспечения.
Откройте приложение и перейдите на вкладку Другое ПО . Отметьте оба пункта:

Затем закройте приложение, вам будет предложено ввести пароль, потом пойдет загрузка обновлений:

Ещё раз запустите Обновление программного обеспечения из Dash, и на этот раз программа должна показать доступные обновления и предложить выполнить их установку:




Для обновления Ubuntu 16.04 в терминале достаточно ввести две следующие команды:
sudo apt-get update
$ sudo apt-get upgrade


2. Установка основных приложений
Настройка Ubuntu 16.04 после установки включает инсталляцию дополнительных приложений для повышения удобства системы. Это интернет-браузер, различные редакторы, просмотрщики и утилиты. По умолчанию Ubuntu поставляется с Firefox, но это не самый используемый в мире браузер, он по-прежнему отстает от Хрома даже с точки зрения возможностей и функциональности.
Вы можете найти Chromium в менеджере приложений Gnome, который теперь поставляется по умолчанию с Ubuntu 16.04.
Кроме того, вам могут понадобиться ещё и такие приложения:
- Skype - самый популярный в мире сервис ip-телефонии
- Pidgin - лучший мессенджер для Linux
- Deluge - один из лучших торрент-клиентов
- Mega - отличное облачное хранилище
- CrashPlan - система резервного копирования
- Telegram - защищённый кроссплатформный мессенджер
- Uget - один из лучших менеджеров загрузок
- Tor - обеспечивает анонимность в интернете.
3. Установка плеера Clementine
Clementine - один из лучших на сегодняшний день музыкальных плееров для Linux с наиболее широким спектром возможностей. Он сравним по функционалу с такими приложениями, как VLC, Rthythmbox, Audacious и т д. Настройка Ubuntu 16.04 после установки не может происходить без инсталляции нормального плеера.
Одна из самых характерных особенностей этого плеера - возможность подключаться к онлайн-сервисам потоковой передачи музыки без необходимости запускать браузер или другое стороннее приложение. Вы можете без труда подключить Spotify, last.fm, sky.fm, Google drive, Onedrive и другие сервисы. Также есть свой эквалайзер.
Установить программу можно с помощью следующей команды:
sudo apt-get install clementine
Другие медиаприложения, заслуживающие вашего внимания:
VLC - универсальный медиаплеер с очень большим списком медиаформатов и огромным функционалом
Audacity - простой, минималистичный инструмент для редактирования аудио, как для новичков, так и для профессионалов. Поддерживает довольно много функций.
Kodi (XBMC) - домашний кинотеатр с открытым исходным кодом. Имеет расширенную поддержку медиаформатов от mp3 до самых невероятных. Вы можете открывать музыку, видео или фото.
Handbrake - ещё одно приложение для работы с медиафайлами, а именно - конвертирования.
Spotify - официальный клиент Spotify для Linux.
OpenShot - один из лучших простых видео редакторов для Linux. Интерфейс программы очень прост, а функций в большинстве случаев вполне достаточно.
Ubuntu-restricted-extras - кодеки и различные плагины, установите, если не хотите проблем с воспроизведением различных форматов.
Gimp - один из лучших инструментов редактирования фотографий для Linux.
Для установки Spotify наберите такие команды:
sudo apt-key adv --keyserver hkp://keyserver.ubuntu.com:80 --recv-keys BBEBDCB318AD50EC68650906
$ sudo apt-get update
$ sudo apt-get install spotify-client
Все остальные программы можно установить из официальных репозиториев.
4. Установка Synaptic и AppGrid
Всегда приятно иметь запасные варианты, когда дело доходит до установки программного обеспечения, особенно, если вы небольшой поклонник нового центра приложений.
Synaptic тоже поддерживает графический интерфейс без всего лишнего - только нужные функции. Для установки Synaptic нажмите Ctrl+Alt+T и выполните:
sudo apt-get install synaptic


Также его можно установить из центра приложений. AppGrid можно установить только с помощью терминала, выполнив эти команды:
sudo add-apt-repository ppa:appgrid/stable
$ sudo apt-get update
$ sudo apt-get install appgrid


Теперь у вас есть целых четыре способа установки приложений в Ubuntu: через терминал, в центре приложений, в Synaptic и AppGrid.
5. Отключите онлайн поиск
Поиск в меню Dash по-прежнему включает в себя результаты поиска по интернету с таких сайтов, как Amazon, Wikipedia и т д. Они могут представлять некоторую угрозу безопасности вашей системы.
Отключить эту функцию очень просто. Откройте утилиту Настройки , перейдите в пункт Безопасность и конфиденциальность и на вкладке Поиск отключите Результаты поиска онлайн :

6. Установите Ubuntu Tweak Tool для настройки системы
Интерфейс Ubuntu достаточно красив по умолчанию, а настроек в системе минимальное количество. Но, если вам нужна более тонкая настройка Ubuntu 16.04, можно установить дополнительные утилиты.
Unity Tweak Tool - отличный инструмент, позволяющий изменить Unity и подогнать её под себя. Установить можно из центра приложений:

7. Установите графический драйвер
Если вы хотите получить максимальную производительность от своей видеокарты, первоначальная настройка Ubuntu 16.04 не обойдется без установки графического драйвера. Это обеспечит более плавный рендеринг графического интерфейса, а также позволит играть в Steam игры на Linux, редактировать видео и т д.
Введите в поиске Dash Программы и обновления , запустите утилиту, перейдите на вкладку Дополнительные драйверы и выберите нужные компоненты, затем нажмите применить.

8. Настройка клавиатуры
По умолчанию доступны только русская и английская раскладки. Если вам нужна другая, нажмите на значке переключения раскладки на панели и выберите Параметры ввода текста.
В этом окне вы можете добавить дополнительный язык или изменить клавишу переключения раскладки.
9. Отключите отчёты о сбоях
Если вы не собираетесь сообщать разработчикам о случившихся в системе ошибках и сбоях, отчёты о них можно отключить. Лучше, конечно, отправлять данные, особенно в бета-версии, - это поможет разработчикам исправить ошибки.




