Световые лучи для фотошопа. Как в фотошопе создать расходящиеся солнечные лучи. Тестируем созданные Кисти
Часто бывает так, что снимку не хватает мельчайшего элемента для того, чтобы он преобразился и заиграл новыми красками и эмоциями. Снимок получает объем благодаря сочетанию света и тени. Свет может добавить блеск, яркость, позитивное настроение, а тень объем и фундаментальность. Сегодня рассмотрим как луч света может изменить фотографию. Начинаем с открытия снимка в Фотошопе.

Делаем копию слоя Ctrl+J.


Режим наложения изменяем на Screen (Осветление)

Теперь создаем лучи. Открываем: Фильтр-Размытие-Радиальное размытие (Filter - Blur - Radial Blur). Настраиваем фильтр так, как будет лучше для вашего изображения.

На рисунке 6а можно увидеть то, что должно получиться. Теперь нужно разместить лучи в правильном месте. Нажав на клавишу V, мы можем перемещать слой с лучами по плоскости изображения. При помощи трансформации (Ctrl+T) растягиваем лучи до нужных размеров.


Если лучи получатся слишком яркими, то их интенсивность можно уменьшить, изменив непрозрачность. Если яркость лучей наоборот слишком мала, то нужно просто создать дубликат слоя.
Теперь можно сравнить снимки.

На этом обработку можно закончить, а можно и проделать еще несколько манипуляций по накладыванию текстуры или тонированию.

На основе материалов с сайта:
Сегодня я хочу вам рассказать, как в фотошопе можно за несколько шагов сделать оригинальный фоновый узор в виде расходящихся солнечных лучей. В первом способе мы будем использовать пунктирный текст, который растрируем и растянем по всему документу. Потом применим фильтр Полярные координаты и получим симпатичные солнечные лучи. Во втором способе мы воспользуемся жесткой кистью, поменяем ей режим наложения, и потом применим фильтр Радиальное размытие линейным методом. Получившийся результат больше напоминает взрыв звезды, но, в любом случае, выглядит симпатично.
Шаг 1.1
Создаем в фотошопе новый квадратный документ размером 500х500 пикселей, заливаем его цветом #0488e4.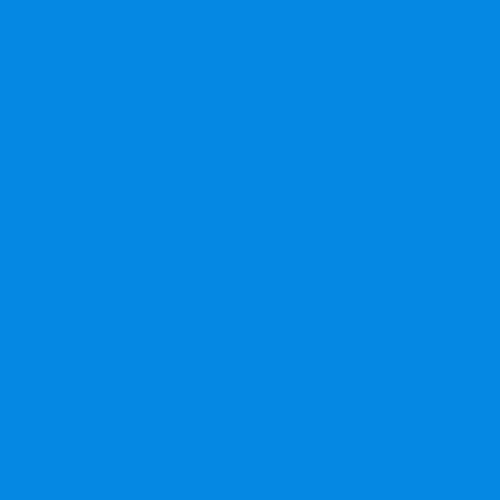
Шаг 1.2
Выбираем инструмент «Текст» (Type Tool), выбираем цвет текста #46a9ee и с помощью обычного тире пишем посередине документа пунктирную строчку от края до края. Настройки текста такие, как на рисунке ниже.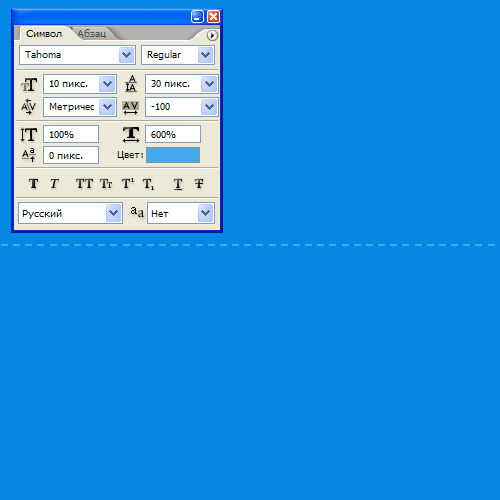
Шаг 1.3
После этого на слое нажимаем правую кнопку мыши и выбираем пункт «Растрировать текст» (Rasterize Type). Потом нажимаем Ctrl+T и растягивает пунктирную полоску вверх и вниз до краев документа.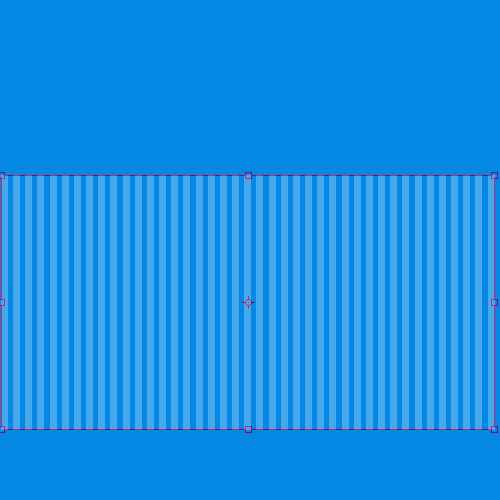
Шаг 1.4
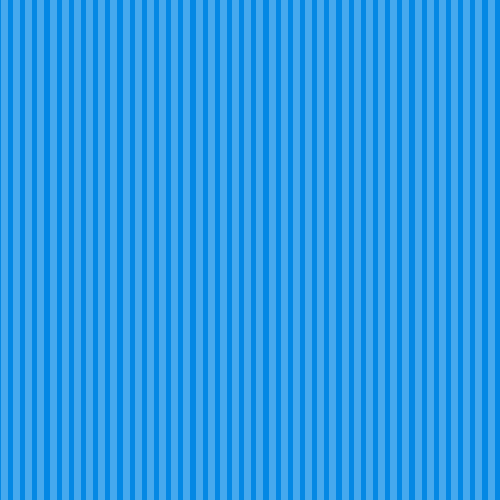
Шаг 1.5
После этого в меню выбираем «Фильтр» (Filter) > «Искажение» (Distort) > «Полярные координаты» (Polar Coordinates). Устанавливаем настройки, как на рисунке ниже и нажимаем кнопку «Да».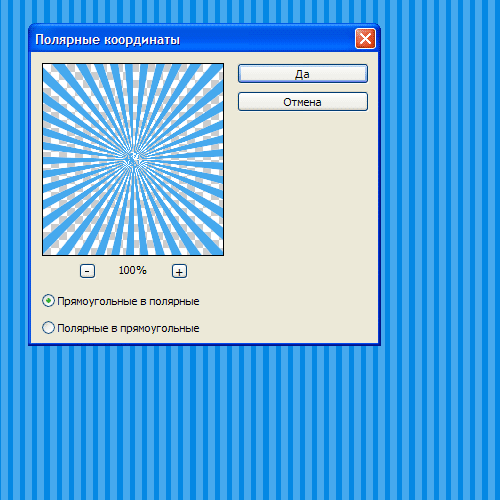
Шаг 1.6
Должен получиться такой результат.
Шаг 2.1
Это второй способ получения расходящихся лучей. Для этого жесткой кистью размером 300 пикселей на новом слое щелкаем в центре документа.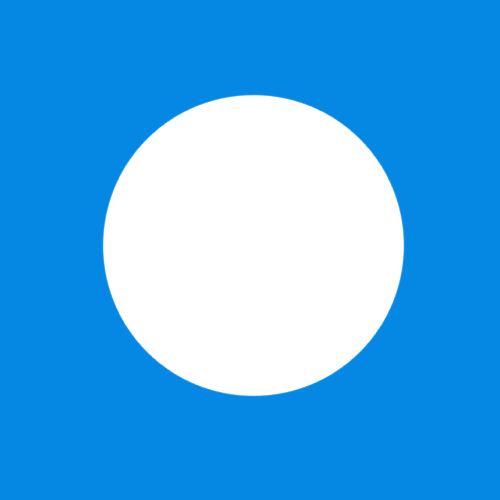
Шаг 2.2
Устанавливаем для этого слоя «Растворение» (Затухание) (Dissolve) и снижаем прозрачность слоя до 10%. Теперь надо щелкнуть правой кнопкой мыши по слою и выбрать пункт «Сгруппировать в новый смарт-объект» (Convert to Smart Object). Потом опять щелкаем правой кнопкой мыши по слою и выбираем пункт «Растрировать слой» (Rasterize Layer). 
В этом уроке мы рассмотрим процесс и технику добавление на обычную фотографию реалистичных солнечных лучей в Фотошопе. Шаг 1. Откройте файл с которым вы будите работать. Это будет наша база, на которой мы будем создавать красивый эффект светового луча.  Шаг 2. Для того, чтобы создать лучи света, нам нужна однотонная основа. Для того, чтобы сделать это, давайте начнем с создания нового слоя (Ctrl + Shift + Alt + N). Заполните этот слой черным цветом (Нажав D и после этого Alt + Backspace).
Шаг 2. Для того, чтобы создать лучи света, нам нужна однотонная основа. Для того, чтобы сделать это, давайте начнем с создания нового слоя (Ctrl + Shift + Alt + N). Заполните этот слой черным цветом (Нажав D и после этого Alt + Backspace).  Шаг 3. Добавьте немного рандомного шума к этому слою, нажмите Filter> Noise> Add Noise и используйте настройки, показанные ниже.
Шаг 3. Добавьте немного рандомного шума к этому слою, нажмите Filter> Noise> Add Noise и используйте настройки, показанные ниже.  Шаг 4. Давайте добавим не много Gaussian Blur к этому слою с шумом. Нажмите Filter> Blur> Gaussian Blur и используйте параметры настройки, показанные ниже.
Шаг 4. Давайте добавим не много Gaussian Blur к этому слою с шумом. Нажмите Filter> Blur> Gaussian Blur и используйте параметры настройки, показанные ниже.  Шаг 5. Теперь нам нужно увеличить контраст, на этом слое с шумом и размытием. Для этого используйте Кривые на нашем размытом слое с шумом, Нажмите Image> Adjustments> Curves и перетащив ползунок влево и вправо до середины, как показано на рисунке ниже — настройка контраста будет завершена.
Шаг 5. Теперь нам нужно увеличить контраст, на этом слое с шумом и размытием. Для этого используйте Кривые на нашем размытом слое с шумом, Нажмите Image> Adjustments> Curves и перетащив ползунок влево и вправо до середины, как показано на рисунке ниже — настройка контраста будет завершена.  Шаг 6. Теперь давайте создадим фактические лучи света. Нажмите Filter> Blur> Radial Blur и примените размытие с параметром Amount=100. Перетащите крест в правый верхний угол, куда указывает стрелочка на примере.
Шаг 6. Теперь давайте создадим фактические лучи света. Нажмите Filter> Blur> Radial Blur и примените размытие с параметром Amount=100. Перетащите крест в правый верхний угол, куда указывает стрелочка на примере.  Шаг 7. Теперь у нас есть наши черные и белые лучи света давайте добавим их на нашу фотографию. Для того, чтобы избавиться от черного цвета изменить режим смешивания слоя с световыми лучами на Soft Light. Вы заметите, что черные цвета исчезли и остались только светлые следы от лучей.
Шаг 7. Теперь у нас есть наши черные и белые лучи света давайте добавим их на нашу фотографию. Для того, чтобы избавиться от черного цвета изменить режим смешивания слоя с световыми лучами на Soft Light. Вы заметите, что черные цвета исчезли и остались только светлые следы от лучей.  Шаг 8. Лучи мы добавили, но они все еще выглядят не идеально, и не по настоящему. Добавьте маску слоя к слою света лучей (Layer> Layer Mask > Reveall All) и замажьте черной кистью места по краям, что бы скрыть эффект световых лучей в не нужных местах.
Шаг 8. Лучи мы добавили, но они все еще выглядят не идеально, и не по настоящему. Добавьте маску слоя к слою света лучей (Layer> Layer Mask > Reveall All) и замажьте черной кистью места по краям, что бы скрыть эффект световых лучей в не нужных местах.  Шаг 9. Теперь у нас есть красочные световые лучи, но нам еще остается покрасить их в более реалистичные цвета. Создаем слой Цветовой тон / Оттенок и Насыщенность (Layer > New Adjustment Layer > Hue / Saturation) и перетащите ползунок Hue на 59 и ползунок Saturation до 12. После того, как вы закончите регулировки настроек Hue/Saturation Adjustment Layer вам нужно зажать Alt и кликнуть между двумя слоями в палитре слоев — это позволит вам быстро наложить маску на границы нижнего слоя, который в нашем случае является слоем с лучами.
Шаг 9. Теперь у нас есть красочные световые лучи, но нам еще остается покрасить их в более реалистичные цвета. Создаем слой Цветовой тон / Оттенок и Насыщенность (Layer > New Adjustment Layer > Hue / Saturation) и перетащите ползунок Hue на 59 и ползунок Saturation до 12. После того, как вы закончите регулировки настроек Hue/Saturation Adjustment Layer вам нужно зажать Alt и кликнуть между двумя слоями в палитре слоев — это позволит вам быстро наложить маску на границы нижнего слоя, который в нашем случае является слоем с лучами.  Шаг 10. Выберите стандартную круглую мягкую кисть и белый цвет в палитре, и создайте мягкое белое пятно, как показано на примере. Это будет нашим солнцем, от которого и будут падать эти лучи.
Шаг 10. Выберите стандартную круглую мягкую кисть и белый цвет в палитре, и создайте мягкое белое пятно, как показано на примере. Это будет нашим солнцем, от которого и будут падать эти лучи.  Шаг 11. Сделайте двойной щелчок по слою солнца, чтобы открыть окно Blending Options и добавить эффект Color Overlay , как показано на рисунке ниже. Я использовал очень светлый желтый цвет, но вы можете использовать более темный оттенок, если он больше подходит под вашу фотографию.
Шаг 11. Сделайте двойной щелчок по слою солнца, чтобы открыть окно Blending Options и добавить эффект Color Overlay , как показано на рисунке ниже. Я использовал очень светлый желтый цвет, но вы можете использовать более темный оттенок, если он больше подходит под вашу фотографию.  Шаг 12. Наша композиция по-прежнему выглядит не очень естественно. Создайте новый слой и измените режим смешивания слоев на Overlay. Выберите стандартную круглую мягкую кисть и изменить непрозрачность кисти до 20%. Проведите кистью в таких местах как — Солнце, и ближайшие к нему участки с лучами, как на примере ниже.
Шаг 12. Наша композиция по-прежнему выглядит не очень естественно. Создайте новый слой и измените режим смешивания слоев на Overlay. Выберите стандартную круглую мягкую кисть и изменить непрозрачность кисти до 20%. Проведите кистью в таких местах как — Солнце, и ближайшие к нему участки с лучами, как на примере ниже.  Шаг 13. Изображение выглядит уже довольно хорошо, но давайте улучшим его еще больше. Создайте новый слой из всех видимых слоев (Ctrl + Shift + Alt + E) и примените эффект Sharpen, нажав Filter> Sharpen> Unsharp Mask и используя настройки, показанные ниже. Наша Фотография должна выглядеть восхитительно и очень реалистично, что бы созданные нами лучи солнца не бросались в глаза.
Шаг 13. Изображение выглядит уже довольно хорошо, но давайте улучшим его еще больше. Создайте новый слой из всех видимых слоев (Ctrl + Shift + Alt + E) и примените эффект Sharpen, нажав Filter> Sharpen> Unsharp Mask и используя настройки, показанные ниже. Наша Фотография должна выглядеть восхитительно и очень реалистично, что бы созданные нами лучи солнца не бросались в глаза.  Вот и все, сравниваем результат до и после:
Вот и все, сравниваем результат до и после:  Так же предлагаем вам ознакомится с видеоуроком, в котором легко и просто показывается сам процесс создания таких солнечных лучей.
Так же предлагаем вам ознакомится с видеоуроком, в котором легко и просто показывается сам процесс создания таких солнечных лучей.




