Программы для рисования графическому дизайну. Sumo Paint — браузерное приложение для создания графического дизайна. Prezi — бесплатная программа для презентаций
Мы разберем причины, почему сетевой диск может не подключаться и как исправить эту проблему на операционной системе Windows 7/10.
Открытие доступа к папке
Читайте также: ТОП-3 Простых способа как показать скрытые папки или скрыть необходимую папку и установить на нее пароль в Windows 10

Откройте папку, которую вы планируете использовать в качестве нового устройства на вашем ПК . Сделать это не составит труда, просто важно не упустить несколько моментов.
Корректно настройте локальную сеть, войдя в центр управления и кликните на ссылку «изменение дополнительных параметров» .
В открывшемся окне необходимо нажать «Обнаружение сети» .
Отключите «Общий доступ» , если он вам не нужен.
Откройте доступ к той директории которую следует подключить как приложение. Правой кнопкой мыши выберите «Свойства» , если сетевой диск не подключается.
Откройте вкладку «Доступ» и и выберите «Общий доступ» .
В новом окне нажмите «Все» и «Добавить» . В списке появится список пользователей «Все» . У пользователя будет доступ к папке.
На последнем этапе подтвердить открытие доступа к папке, нажав на «Готово» . В результате будет открыт доступ к папке.
Теперь нужно перейти к подключению диска на втором компьютере. Откройте «Мой компьютер» , нажмите «Подключение новой дискеты» на вкладке «компьютер» .
После того, как запущен мастер подключения сетевого диска, откроется «Подключение устройства» , выберите соответствующую букву обозначающую диск и укажите адрес доступа к сетевой папке.
Можно выбрать любую букву диска. Адрес папки должен быть указан так: /Имя компьютера/Имя общей папки.
Например, можно выбрать диск Z и указать адрес как notebook/tmp. Если вы забыли имя общей папки, нажмите «Обзор» .
Возле «Восстановить подключение при входе в систему» , поставьте галочку возле пункта, чтобы подключить новое приложение еще раз после перезагрузки устройства.
После того, как внесены все настройки, подтвердить действие и нажать «Готово» .
Если все сделано правильно, система подключит папку как установленное дополнение и откроет окно. Он появится в окне «Мой компьютер» .
Способы подключения сетевого диска
Читайте также: ТОП-10 Лучших сетевых накопителей (NAS) для дома и работы | Рейтинг актуальных моделей в 2019 году
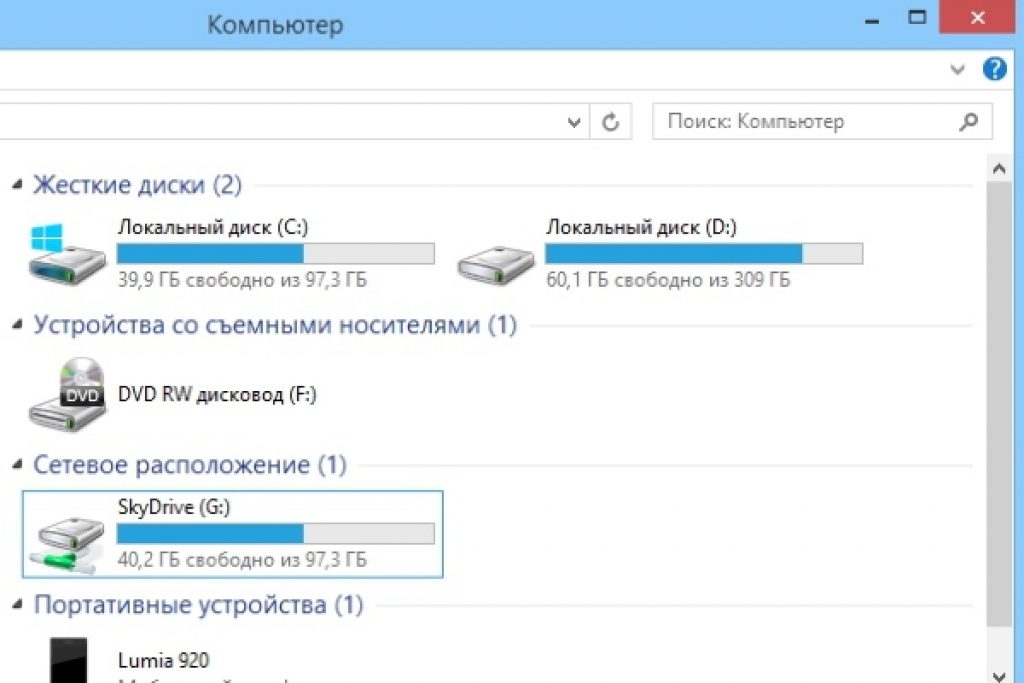
Подключить используемое устройство можно следующими способами. Так, можете создать дополнительную службу, которая способна справиться с двумя функциям.
То есть она запускает монтирование, а после этого запускает дополнительную службу, использующую это дополнение. У нее должны быть следующие свойства:
- Важно, чтобы вспомогательная служба выполняла те же команды, что и обычная служба, то есть start/stop/restart.
- Вспомогательная и основная службы должны выполнять задачи от имени одного пользователя, чтобы не было проблем с правами доступа. Если же основная служба запущена от LocalSystem, возможны проблемы с доступом к различным приложениям.
Также возможен более интересный вариант. Вот только использовать его следует на страх и риск. Для этого потребуется Sysinternals Suite . Итак, действия следующие:
1 Откройте cmd.exe (от имени администратора);
2 Выберите опцию PsExec.exe. Переходите к папке с SysinternelsSuite и выполните команду psexec –I –s cmd.exe . В результате пользователь получит права nt authority/system. Это можно проверить, набрав whoami . Опция i нужна так как отображение дискет невозможно без взаимодействия с пользователем.
3 Необходимо создать постоянное подключенное приложение, которое будет использоваться как учетная запись SYSTEM. Для этого наберите следующую команду net use z://servername/sharedfolder /persistent:yes
Это дополнение можно отключить так же, как оно и создано, вместе с учетной записью .
Если необходимо удалить его выполните первый и второй шаги, но на третьем этапе измените команду, а именно напишите
Net use z: /delete .
Подключение с помощью групповых политик
Читайте также: [Инструкция] Неопознанная сеть без доступа к Интернету - Как исправить? | 2019

Многие полагают, что способ создания нового приложения через групповую политику устаревший. Однако большинство системных администраторов предпочитают именно этот вариант.
Итак, с помощью групповой политики подключить установленное устройство можно следующим образом.
Сначала запустите консоль групповой политики, нажав на клавиатуре комбинацию Win +R . В открывшимся окне нажмите «Выполнить» и введите команду gpmc.msc. После этого пользователь увидит на экране консоль управления групповой политикой.
Если сетевой диск не подключается, зайдя в «Редактор управления групповой политикой» совершите следующие действия «конфигурация пользователя-настройки-конфигурация-сопоставление дискет» .
В правой половине окна кликните правой кнопкой мыши «создать-сопоставленное устройство» .
Укажите его наименование и поставьте галочку около опции «повторное подключение» . Потом перейдите на вкладку «общие параметры» .
Во вкладке установите галочку возле пункта «Нацелиться на уровень элемента» и нажмите «нацеливание» .
Зайдя в «редактор нацеливания» нажмите кнопку «создание элементов» и выберите «группа безопасности» .
Там укажите имя пользователя, которого необходимо подключить к используемой дискете. Активируйте пункт «Пользователи в группе» .
Многие пользователи говорят, что этот способ довольно трудный.
Особенно нелегко дается он тем, у кого отсутствуют достаточные знания в области архитектуры Windows. Так что он рекомендуется для применения людям с высоким уровнем подготовки.
Читайте также: Панель управления в Windows 10: где находится, как открыть и как сделать ярлык на рабочий стол

При необходимости можно легко создать ярлык на любое приложение, сопоставив его положение.
После того, как пользователь подключил устройство, оно будет отображено в проводнике Windows , поэтому можно легко получить доступ к необходимому файлу, будто пользователь работал с уже имеющимся локальной дискетой.
Сделать подобный ярлык для нового устройства в ОС Windows 10 можно следующим образом:
- Открыв проводник, нажмите «Мой компьютер» .
- Кликнув «Подключить новое дополнение» , выбирайте «Подключение используемого приложения» (эта опция находится около вкладки «Компьютер» , которая открывается автоматически, когда пользователь идет к ПК указанным образом).
- Выбрав букву дискеты, которую планируется использовать для сетевых папок, кликните «Обзор» .
- Перейдя к папке, для которой необходимо создать ярлыки, кликните ОК после выбора.
- Не забудьте подтвердить свой выбор и нажмите на «Готово» . Пользователь может выбрать постоянное подключение именно к этой папке в процессе входа в систему. В результате она будет постоянно доступна, и, если необходимо, можно воспользоваться другой учетной записью пользователя компьютера, чтобы подключиться к папке.
После того, как пользователь закончил с настройками, он должен будет увидеть под ярлыком «Новое устройство» . Это даст ему возможность получить доступ к содержимому и другим папкам на ПК.
Если сетевое приложение больше не нужно и хочется его отключить, щелкните на нем правой кнопкой мыши, выбрав «Отключить» .
Способы подключения в Windows XP
Читайте также:
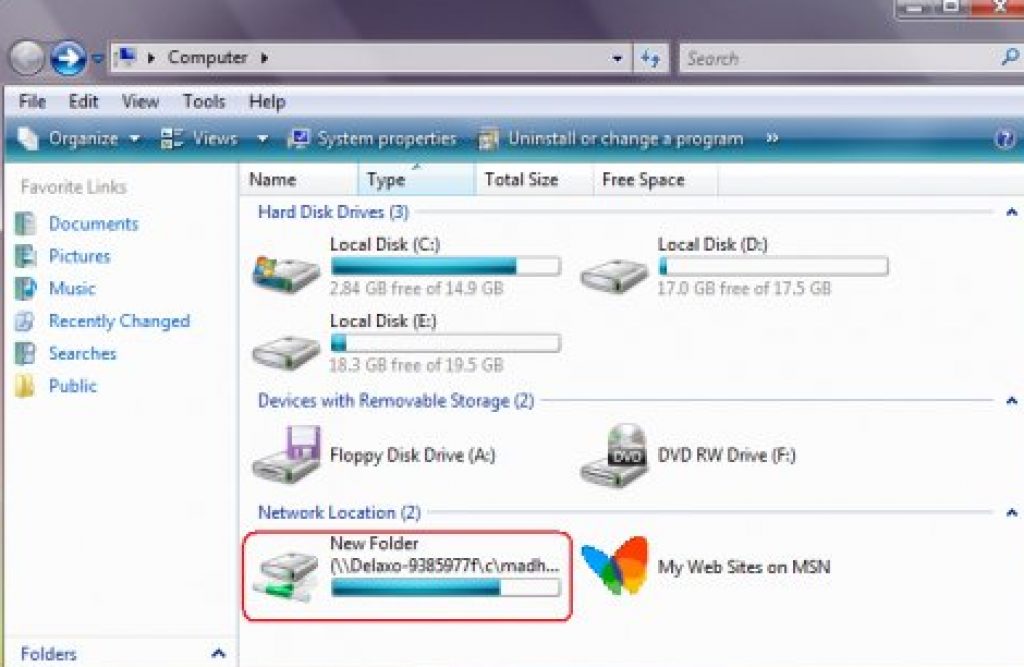
Чтобы получить быстрый доступ к общим ресурсам, назначьте им буквы дискеты. Таким образом можно упростить доступ к нему.
В результате в папке «Мой компьютер» появится специальный значок. Так что не понадобится лазить по сети, чтобы найти нужную информацию из сетевых ресурсов.
Основной способ подключения устройства из «Моего сетевого окружения» :
- Щелкните на «Сетевое окружение» в меню «Пуск» , выбрав команду «Сеть» , дважды нажмите на «Сеть Windows» ;
- Дважды нажмите на домен, который необходимо открыть;
- Не забудьте дважды щелкнуть на компьютер , содержащий общие ресурсы, которые следует подключить. В окнах отобразятся общие ресурсы устройства.
- Нажмите на «общий ресурс»
, который нужно подключить, правой кнопкой мыши, а в контекстном меню выберите команду
При необходимости можно подключить сетевой диск на Mac ОС
Инструкция для пользователей, которые задаются вопросом, как подключить сетевой диск в Mac OS следующая. Сначала следует открыть Finder.
Чтобы открыть окно «Подключение к серверу» , следует нажать клавиши Command +K . Не забудьте ввести путь к гаджету, к которому необходимо подключиться.
Путь вводите в таком формате: Протокол/Имя компьютера. Указывать протокол в начале необязательно. После того как пользователь ввел пароль, ОС попросит указать необходимую папку для подключения.
Сетевой диск станет доступным после того, как включен компьютер, если добавить его в «Объекты входа» . Нажав на меню Apple , кликните на «Системная настройка» .
Выбрав подходящий вариант, нажимайте на «Добавить» . Если ничего не отображается, необходимо открыть Finder, зайдя в настройки, и нажав Command .
Выбрав вкладку «Общие» , поставьте галочку возле «Подключение сервера» . В результате на дисплее отобразится необходимый значок.
Сетевой диск – это логический диск (папка), создаваемый для совместного использования файлов пользователями ПК. Диск может находиться на ПК, сервере или сетевом устройстве хранения данных, используясь в одной локальной сети.
Сетевой диск часто создается на предприятиях и в образовательных учреждениях, хранящих документы на серверах, предоставляя больше места для хранения и резервного копирования файлов. Однако, с ростом количества данных диск становится актуальным и в домашней сети.
Для подключения сетевой папки необходимо перевести все подключаемые к ней ПК в общую рабочую группу.
Шаг 1. Нажать сочетание клавиш Win+R. Напечатать в меню sysdm.cpl и нажать «ОК».

Шаг 2. Щелкнуть вкладку «Имя компьютера» и нажать «Изменить».

Шаг 3. Впечатать имя в «Является членом» «рабочей группы» английскими буквами. «Имя компьютера» можно выбрать любое или оставить прежним. Нажать «ОК».

Шаг 4. Перезагрузить ПК, чтобы изменения вступили в силу.
Шаг 5. Проделать Шаги 1-4 на всех компьютерах, находящихся в общей сети, указав для них одно имя рабочей группы.

Настройка доступа к папке
Перед проведением подключения необходимо создать папку на выбранном устройстве, находящемся в общей сети, назвав ее английскими буквами.
Шаг 1. Щелкнуть на созданной сетевой папке, выбрав «Свойства».

Шаг 2. Щелкнуть на ярлыке «Доступ» и нажать «Общий доступ».

Шаг 3. В выпадающем списке выбрать «Все» и нажать «Добавить».


Шаг 5. Нажать «Готово».

Общий доступ к папке будет открыт.
Отключение ввода сетевых учетных данных
При подключении в сети часто бывает необходимо отключить запрос на ввод сетевых учетных данных в Windows 7, 8 и 10 (на XP этой настройки выполнять не требуется). Для отключения запроса необходимо изменить настройки доступа к ПК.
Шаг 1. Щелкнуть на пиктограмме сети в уведомлениях (внизу справа экрана) и выбрать «Центр управления…».

Шаг 2. Щелкнуть «Изменить общий доступ…».

Шаг 3. Проверить во всех профилях (раскрыв выпадающий список), выставлены ли точки на обнаружении в сети и общем доступе.

Шаг 4. Прокрутив колесиком мыши вниз списка разрешений, выбрать «Отключить парольную защиту». Щелкнуть «Сохранить изменения».

Справка! Для подключения к сетевой папке также может потребоваться отключить, а затем снова включить брандмауэр (файрвол) Windows.
Подключение сетевого диска
Шаг 1. Открыть папку «Компьютер» двойным щелчком мыши.

Шаг 2. Нажать «Сервис» – «Подключить сетевой диск» (в Windows XP ).

Нажать кнопку «Подключить…» вверху окна (в Windows 7 ).

Нажать кнопку «Подключить…» на изображении диска на ленточном интерфейсе (в Windows 8 и 10 ).

Шаг 3. Выбрать букву папки и напечатать путь, состоящий из двух слэшей «\\ », имени ПК со слэшем «\ » и имени самой папки (с нижним подчеркиванием вместо пробела, как показано на «Примере» в скриншоте).

Примечание! Для подключения вместо имени ПК можно впечатать его , к примеру: \192.168.1.100имя_папки.
Шаг 4. Если путь до папки неизвестен, можно нажать «Обзор…», раскрыв мышью древо сети, щелкнув по нужной папке и нажав «ОК». Если требуется постоянное соединение с папкой, выставить флажок «Восстанавливать подключение…».
Если для подключения требуются другие учетные данные, выставить галочку «Использовать другие данные». Пароль и логин будут запрошены после нажатия «Готово».
Нажать «Готово». Диск будет подключен.

В среде домена, вероятно, подключаться с другими учетными данными не придется, т.к. текущий доменный логин, скорее всего, уже имеет доступ к серверу.
К примеру, если имеется файловый сервер NAS, и потребуется подключить его папку как сетевую, вероятно, нужно будет ввести учетные данные, установленные на NAS, поскольку учетные данные Windows работать не будут.
Подключение диска через командную строку
Шаг 1. Нажать Win+R. Напечатать команду cmd и нажать «ОК».

Подключение «Яндекс.Диск» в качестве сетевой папки
При установке на ПК « » он организует на нем папку для хранения копий передаваемых на сервер файлов. Это довольно неудобно, если резервируемые файлы слишком большие и занимают на ПК много места.
Вместе с тем, «Яндекс.Диск» поддерживает WebDAV, позволяя подключать сервис как обычную сетевую папку без сохранения файлов на ПК.
Шаг 1. Выбрать подключение сетевого диска (см. выше ) и щелкнуть по ссылке «Подключение к сайту…».


Шаг 3. Ввести адрес: https://webdav.yandex.ru и нажать «Далее».

Шаг 4. Выбрать имя для подключения и нажать «Далее».

Шаг 5. Ввести имя и пароль для соединения с сервисом.

Важно! Указанный на фото стрелкой пункт необходимо отмечать только в случае, если используется один аккаунт для сервиса!
Шаг 6. Отметить галочкой «Открыть…», нажать «Готово».

Откроется папка «Яндекс.Диск».
В папке «Компьютер» появится размещение, которое уже можно использовать.


«Яндекс.Диск» будет подключен как сетевая папка.

Как подключить компьютер к Wi-Fi
Для подключения компьютера к точке доступа Wi-Fi потребуется приобрести Wi-Fi адаптер, или подключить уже имеющийся адаптер к сети.

Шаг 1. Для включения Wi-Fi на ПК щелкнуть на сети в уведомлениях (внизу справа) и выбрать «Центр управления сетями…».

Выбираем «Центр управления сетями…»


Шаг 2. После включения адаптера щелкнуть на сети и выбрать «Подключение» к требуемой сети Wi-Fi.

Шаг 3. Ввести пароль точки доступа и нажать «ОК».

Беспроводное подключение к Wi-Fi буде установлено.
Если диск загружен на 100% в Windows 10
В Windows 10 иногда встречается ошибка, приводящая к загруженности жесткого диска на 100%. Производительность ПК при этом снижается вплоть до его полного «зависания». Если компьютер под управлением Windows 10 стал сильно « », необходимо посмотреть, что является причиной этой ситуации.
Шаг 1. Нажать Ctrl+Shift+Esc. Запустится «Диспетчер задач». Перейти щелчком мыши на вкладку «Процессы» и посмотреть состояние ЦП, памяти, диска и сети.
Если диск загружен на 90-100%, необходимо предпринять действия, снижающие нагрузку на него. Наиболее часто высокая загрузка HDD связана с «зацикливанием» системы на индексации файлов, проводимой для ускорения к ним доступа.
Шаг 2. Щелкнуть на пиктограмме лупы около кнопки «Пуск» и напечатать в строке cmd. Щелкнуть на найденной утилите «Командная строка» и выбрать «Запустить от администратора».

Шаг 3. Напечатать в появившемся окне команду: NET STOP «Windows Search» , нажав Enter.

Шаг 4. Выполнить Шаг 1 этого раздела и посмотреть, снизилась ли нагрузка на HDD. Если нагрузка не снизилась, отключить службу индексации полностью.
Шаг 5. Нажать Win+R, в запустившемся окне напечатать services.msc и нажать Enter.

Шаг 6. Щелкнуть на службе Windows Search, выбрав «Свойства».

Шаг 7. Нажать «Остановить», затем выбрать «Отключена». Нажать «Применить» и «ОК».

Шаг 8. Выполнить Шаг 2 этого подпункта и в запустившемся окне набрать следующие команды для отключения службы диагностики Windows, нажимая после каждой команды Enter.

Шаг 9. Не закрывая предыдущего окна, набрать следующую команду, отключающую службу SuperFetch, улучшающую запуск часто используемых приложений, нажав Enter. На практике служба SuperFetch часто является причиной высокой нагрузки на HDD: net.exe stop superfetch

Шаг 10. Не закрывая предыдущего окна, набрать следующую команду, отключающую службу автоматического обновления Windows, нажав Enter: net stop wuauserv.
Также ввести следующую команду, нажав Enter: sc config wuauserv start= disabled.

Шаг 11. Не закрывая предыдущего окна, набрать команду, отключающую файл подкачки, если в системе основным диском является твердотельный диск SSD, нажав Enter. Файл подкачки на диске SSD иногда загружает HDD на 100%: wmic pagefileset where name=»C:\pagefile.sys» delete (где: name=»C:\pagefile.sys» – место нахождения файла)

Шаг 12. Не закрывая предыдущего окна, набрать следующую команду проверки и исправления ошибок на HDD, нажав Enter. Чтобы завершить проверку HDD, компьютеру потребуется перезагрузка: chkdsk /F /R

Шаг 13. После перезагрузки Windows выполнить Шаг 1 этого раздела и посмотреть, снизилась ли нагрузка на жесткий диск.
Отключение указанных служб в большинстве случаев позволяет избавиться от высокой загрузки HDD.
Видео — Как добавить сетевой диск в Windows 7,8,10
Подключить сетевой диск к расшаренной папке из графического интерфейса Windows не составит труда. Достаточно воспользоваться проводником Windows, чтобы найти нужную папку и в главной кладке найти кнопки Подключить как диск . Но если Вы уже знаете сетевой путь для подключаемой папки, то Вы сможете еще быстрее подключить сетевой диск с помощью командной строки.
Использование сетевого ресурса как диска, означает присваивание этому ресурсу буквы диска для того, чтобы с ним было легче работать. Мы будем использовать команду net use в командной строке для подключения сетевого диска. Вы также можете использовать ту же команду и в PowerShell, если хотите.
Общий синтаксис команды, чтобы создать сетевой диск, следующий:
Net use Где drive
- это буква диска, которую Вы хотите присвоить, и path
- это полный путь к общей папке. Так, например, если бы мы хотели сопоставить букву диска Z с разделом \\userello-pc\film, мы бы использовали следующую команду: Net use z: \\userello-pc\film
Если ресурс, к которому Вы пытаетесь подключиться, защищен с помощью аутентификации и Вы не хотите вводить учетные данные каждый раз при открытии сетевого диска, можете добавить имя пользователя и пароль в команде с помощью параметра /user: password
. Например, подключим тот же самый ресурс \\userello-pc\film, но при этом добавить аутентификацию пользователя с логином и паролем. Для этого используем команду: Net use z: \\userello-pc\film /user:userello P@$$W0rd
По умолчанию подключенные сетевые диски не являются постоянными. Если мы подключаем диски с помощью команд, перечисленных выше, подключенные диски исчезнут при первой перезапуске компьютера. Если необходимо недопустить этого, необходимо сделать подключение дисков постоянным. Для этого служит параметр /persistent
, который принимает два значения: yes
и no
. Если Вам следом надобится подключить ещё пару-тройку сетевых дисков, то /persistent:yes можно не добавлять. Все диски итак будут подключены постоянно, даже после перезагрузки компьютера. Если понадобится удалить подключенный сетевой диск, то это можно сделать просто указав удаляемую букву диска и добавив параметр /delete
. Например, следующая команда удалит сопоставление диска, которые мы назначили для диска Z: Net use z: /delete
Вы также можете использовать звездочку в качестве подстановочного знака, если требуется удалить сразу все подключенные сетевые диски Net use * /delete
Вот такая не сложная инструкция позволит Вам с легкость использовать командную строку, чтобы не менее эффективно, чем используя Проводник, подключить сетевые диски и удалять их. Проектирование графических интерфейсов всегда являлось важной частью цифрового мира. Графическое проектирование используют практически все крупные бренды и компании – в наше время без качественного дизайна никак не обойтись. Широко используется графика и в киноиндустрии. Графические дизайнеры являются высокооплачиваемыми специалистами, которые способны создавать с помощью компьютера целые миры и в этом им помогают многочисленные программы, с помощью которых можно реализовать любую идею. Тем не менее, несмотря на множество полезного софта, дизайнеры всегда находятся в поиске новых инструментов, которые помогут упростить их работу. Неважно, кем является дизайнер, профессионалом или любителем, если он хочет развиваться и улучшать свои навыки, он должен постоянно отслеживать появление новых инструментов и сервисов. При этом желательно, чтобы такие инструменты были бесплатными или хотя бы не слишком дорогими. И очень хорошо, что они есть. сайт предлагает вашему вниманию 25 бесплатных инструментов для графических дизайнеров. С помощью инструмента Fontstruct можно очень легко создавать свои собственные шрифты на основе геометрических фигур. Процесс создания шрифта происходит в редакторе FontStructor. После того, как проектирование закончено, инструмент создаст TrueType-шрифт, готовый для использования в любом приложении. Новый шрифт можно использовать для личных проектов, но создатели сервиса рекомендуют делиться своими творениями с другими участниками сообщества Fontstruct. CheckMyColors – это бесплатный онлайн-сервис для анализа цветового оформления сайта. Если цветовая гамма неудачная, то сервис укажет на ошибки. Начинающие веб-дизайнеры часто не уделяют внимания гармоничному сочетанию фона и основных элементов дизайна, поэтому, чтобы подстраховаться, стоит использовать инструмент CheckMyColors, который использует алгоритмы консорциума W3C. С помощью данного сервиса можно определить, хорошо ли элементы контрастируют между собой. Если обнаружится, что цвет какого-либо элемента не соответствует фону, то сервис отметит найденную ошибку. Графический редактор Fhoto! – это мощное многофункциональное программное обеспечение, которое предлагает полный набор инструментов для редактирования изображений. В нем есть все, что может понадобиться владельцу цифровой камеры. С помощью сервиса можно исправить или улучшить свои фотографии: убрать эффект красных глаз, подкорректировать цветовую гамму изображения, добавить различные эффекты. С помощью инструмента Denoise можно быстро удалить цветовой шум из неудачной фотографии, сделанной в условиях плохого освещения. Многие пользователи также смогут по достоинству оценить инструмент Make Up, который предлагает отличный набор средств для ретуши. Интерактивный векторный редактор Skencil – это мощный и гибкий инструмент для создания иллюстраций, графиков, диаграмм, баннеров, иконок и многого другого. Особенностью данного графического редактора является реализация всего функционала на высокоуровневом языке программирования Python. Текущий релиз программы подходит для профессионального использования. Какой дизайнер не знает о GIMP! Удобный и доступный редактор изображений используют тысячи дизайнеров и фотографов по всему миру. В GIMP есть все, что может понадобиться для работы с растровой графикой, в том числе и очень удобные инструменты для управления цветом. Данный функционал позволит создать файлы с гарантированной передачей, которые будут одинаково хорошо смотреться как на дисплеях компьютеров и мобильных устройств, так и на физических носителей. Fatpaint – это универсальное онлайн-приложение для графического дизайна. В нем дизайнер найдет значительно больше инструментов и ресурсов для создания графики, чем в других подобных онлайн-редакторах. Fatpaint содержит векторный редактор изображений, планировщик веб-страниц, фоторедактор с расширенным функционалом. В Fatpaint имеется свыше тысячи встроенных шрифтов и несколько тысяч предустановленных векторных клипартов. Нечасто на просторах интернета встречаются бесплатные программы, созданные не только для дизайнеров и иллюстраторов, но и для художников. ArtRage как раз из таких. Кроссплатформенная программа способна имитировать реальную живопись, позволяя художнику в полной мере реализовать свои навыки в новой для него цифровой среде. Если вы хотите на время оставить холсты и краски и начать создавать цифровые изображения, то стоит обратить свое внимание на графический редактор ArtRage. Программа невероятно проста в использовании, с ней сможет работать как новичок, так и профессионал. Работа над редактором велась совместно с настоящими художниками, которые советовали, как улучшить функционал для более достоверного отображения эффектов, имитирующих масляную живопись, акварель, каллиграфию и другие виды изобразительного искусства. Как следует из названия, Autotracer это бесплатный онлайн-редактор для векторизации цифровых изображений. Программа может конвертировать растровые изображения JPEG, GIF и PNG в файлы с масштабируемой векторной графикой. Изображения можно трассировать в форматы EPS, SVG, AI и PDF. Для работы не требуется регистрироваться или оставлять свой адрес электронной почты. Достаточно лишь загрузить файл с компьютера или вставить URL картинки, выбрать нужный векторный формат, указать количество цветов перед векторизацией и нажать кнопку Start. Генератор «рыбы». Данный инструмент попал в список полезных инструментов для графических дизайнеров не только потому, что он предлагает различные варианты создания демонстрационного текста. Lorem Ipsum (Greeking) Generator находится на ресурсе, который может очень пригодиться в работе. Помимо самого генератора на сайте designerstoolbox.com можно найти много полезного: размеры стандартных конвертов, информацию о форматах бумаги, символы HTML, интернет-шрифты и т.д. Если нужна онлайн-шпаргалка на все случае жизни – стоит обязательно поставить данный сайт в закладки браузера. Данный инструмент первоначально распространялся VSCO с целю дать пользователям возможность сократить время работы при редактировании изображений в Adobe Photoshop Lightroom. В 2015 году работа над проектом была прекращена, а сам продукт был выложен в свободный доступ. Несмотря на прекращение поддержки, инструмент доступен для пользователей, в нем присутствуют все необходимые для работы ресурсы. Visual Hunt – это тысячи бесплатных высококачественных фотографий, собранных в одном месте. Создатели сервиса действительно охотятся за бесплатными изображениями, проверяя различные онлайн-источники. Большинство изображений имеют лицензию СС0, то есть их можно использовать безо всяких ограничений. Также на сайте можно найти изображения, распространяемые по лицензии Creative Commons. Сервис позволяет вставлять изображения непосредственно с сайта, без скачивания файлов на жесткий диск компьютера. Многие дизайнеры нередко сталкиваются с необходимостью создания схем, графиков и диаграмм. Есть множество бесплатных инструментов для этого, но сервис OmniGraffle очень сильно выделяется на их фоне. Создатели данного инструмента сумели найти золотую середину, сумев создать редактор с широкими возможностями, доступный буквально всем. Создавать схемы в OmniGraffle очень просто – для этого есть все необходимое. Пользователю нужно лишь выбрать подходящий шаблон с базовыми элементами и начать изменять объекты схемы с помощью панели Inspectors. Vectr – это бесплатное дизайн-приложение для создания самых разных графических проектов, от принтов для футболок до полноценной графики для веб-сайтов. Vectr имеет простой и интуитивно понятный интерфейс и позволяет экспортировать созданные файлы в режиме реального времени. Также в инструменте предусмотрен функционал, позволяющий обмениваться информацией между различными устройствами, что делает его удобным средством для командного проектирования. Новые инструменты для создания прототипов сайтов и приложений появляются постоянно. Но далеко не всякая программа позволит презентовать свой проект в полноэкранном режиме на целом ряде устройств. С помощью инструмента Origami это стало возможно. Origami является мощным программным обеспечением для создания современных прототипов любого уровня сложности. С его помощью можно очень быстро собрать прототип и тут же запустить его на iPhone или iPad. Origami был создан дизайнерами Facebook и по сути является плагином среды виртуального программирования Qartz Composer. Прототип создается путем подключение патчей друг к другу. Очень удобно, когда нужно показать принципы работы приложения без необходимости писать код. Adobe Keyboard Shortcut Visualizer создаёт в веб-браузере виртуальную клавиатуру, на которой отображаются более 1000 горячих клавиш для приложений Photoshop, Illustrator и InDesign. По умолчанию инструмент показывает сочетания клавиш для глобального контекста того или иного редактора (то есть наиболее широко употребляемые горячие клавиши). Однако, если нужно найти горячие клавиши для конкретного инструмента, режима или окна, можно воспользоваться окошком над виртуальной клавиатурой, чтобы выбрать желаемый контекст. В попытках ускорить время загрузки веб-страниц, многие веб-разработчики, стремились уменьшить вес шрифтов, что отражалось на качестве типографики. С помощью бесплатной библиотеки Briсk можно подобрать шрифты, которые будут качественно отображаться всеми современными браузерами. Gravit – один из самых продвинутых бесплатных инструментов разработки для дизайнеров и не-дизайнеров. С помощью Gravit можно легко создавать красивые логотипы, визитные карточки, веб-сайты, обложки для социальных медиа. Мощный функционал Gravit позволит создать великолепный дизайн без особых усилий. Инструкция 3Ds Max является известным многофункциональным приложением для создания трехмерных моделей в режиме реального времени. Данное программное средство используется при дизайне интерьеров, прорисовке трехмерных графических моделей для написания сложных программ и игр. Приложение популярно среди архитекторов, инженеров, проектировщиков и специалистов по созданию эскизов. Программный комплекс предлагает множество подходов к трехмерному моделированию и признается одним из наиболее функциональных и популярных дизайнерских инструментов. Adobe Photoshop предлагает пользователям множество кистей, фильтров, плагинов и настроек для профессионального создания изображений. Встроенные в программу инструменты дают возможность дизайнеру создать макет для будущего веб-сайта. Приложение широко используется при создании дизайнов одежды, фирменного стиля компаний, логотипов и интерьеров. Adobe Dreamweaver является пакетом для создания профессиональных интерфейсов для веб-сайтов. Приложение реализует принцип визуального редактирования, благодаря которому можно динамически создавать полноценную разметку, перемещая элементы дизайна мышью. Также программа способна самостоятельно генерировать качественный код, который упрощает последующую верстку. При помощи встроенного полнофункционального текстового редактора дизайнер получает возможно прописывать нужные скрипты напрямую, чтобы добавлять нужные элементы и использовать необходимые настройки. Adobe Illustrator используется дизайнерами, работающими в различных областях. Программа представляет собой редактор векторной графики, который используется при создании цифровых изображений, различных иллюстраций и журналов. Приложение применяется для разработки печатных материалов, веб-сайтов, интерактивных элементов интерфейсов и проектировки мобильных приложений. Также существует ряд других программ, которые широко используются дизайнерами при построении своих проектов. Adobe Premiere является приложением для работы с трехмерной графикой, построения видеосцен и дизайна различных роликов. Unity Pro используется профессионалами, нацеленными на разработку трехмерных моделей современного поколения. Maya станет хорошим и полнофункциональным решением для построения 3D анимации и выступает в качестве хорошей альтернативы 3Ds Max. ToonBoom Studio дает возможность профессионального создания 2D-графики. С помощью программ для автоматического создания сайтов, можно генерировать веб-страницы, не зная языка HTML. Одним из приложений, предназначенных для этой цели, является «Компоновщик», входящий в состав пакета Mozilla SeaMonkey. Инструкция Запустите пакет Mozilla SeaMonkey (Firefox не подойдет). Выберите пункт меню «Файл» - «Создать» - «Страницу Компоновщика». В открывшемся новом окне сохраните документ, выбрав пункт меню «Файл» - «Сохранить файл». Учтите, что окно для ввода имени файла и выбора папки для него откроется только после указания заголовка страницы. Этот заголовок может не совпадать с именем файла. Последнее должно быть латинским для исключения проблем несовместимости со службами хостинга. Используйте расширение файла htm или html. Наберите текст страницы, которую вы желаете автоматически превратить в HTML-код. Периодически сохраняйте файл, нажимая на пиктограмму дискеты. В «Компоновщике» имеются кнопки для придания фрагментам текста курсивного и полужирного начертания, а также их подчеркивания. Аналогичные клавиши можно встретить в текстовых редакторах. Выделив фрагмент текста, включайте и выключайте этими кнопками его атрибуты в любых сочетаниях. Чтобы поместить в желаемое место страницы изображение, нажмите на пиктограмму с палитрой. Затем нажмите кнопку «Выбрать файл», перейдите в желаемую папку, укажите файл и нажмите клавишу «Ок». Учтите, что этот файл необходимо затем поместить на сервер, иначе посетители сайта изображение не увидят. Подобно текстовым редакторам, «Компоновщик» позволяет помещать в генерируемые HTML-файлы таблицы. Для этого воспользуйтесь пунктом меню «Таблица» - «Вставить» - «Таблица». Укажите количество строк и столбцов, нажмите «Ок», а затем заполните таблицу. В левом нижнем углу окна расположен четырехкнопочный переключатель режимов. По умолчанию включена кнопка «Обычный». При помощи кнопок «HTML-теги» и «Исходный код», можно включать режимы просмотра, соответственно, только основных либо всех тегов страницы. Код можно редактировать и вручную. А чтобы увидеть, как страница будет выглядеть в браузере, нажмите клавишу «Предварительный просмотр». Затем для продолжения редактирования вернитесь в режим «Обычный». Видео по теме Качественный логотип является обязательным элементом любого веб-сайта или имиджа компании. На сегодняшний день для компьютеров представлено большое количество различных приложений и сервисов, позволяющих создать качественное лого без обладания особыми дизайнерскими навыками. Приложение Sothink Logo Maker имеет понятный даже начинающему пользователю интерфейс, стилизованный подобным программам Microsoft Office образом. Приложение предлагает большое количество шаблонов, позволяющих создать качественное лого для компании или веб-сайта. В интерфейсе приложения имеется большое количество форм, оттисков, фигур, которые чаще всего используются дизайнерами для рисования логотипов. Редактор имеет встроенный набор эффектов и инструментов для работы с шрифтами. Программа позволяет импортировать и адаптировать различные графические файлы с жесткого диска для их использования в логотипе. Разработчиками также предлагается около 100 готовых стандартных шаблонов. Редактор позволяет сохранять полученные изображения в форматах JPG, BMP или PNG, которые чаще всего используются при дизайне веб-страниц. Приложение AAA Logo 2014 позволяет создать логотипы любых типов при помощи встроенных шаблонов. Пользователю предоставляется около 2000 стилей, которые подойдут большинству веб-мастеров. Также в программе имеются всевозможные кисти и эффекты, позволяющие создавать баннеры, кнопки и визитки. При этом приложение поддерживает экспорт графических объектов из других программ. AAA Logo поддерживает выгрузку готовых объектов на сайт, а также вывод полученного графического изображения на печать. Приложение отличается широким набором различных эффектов и инструментов для редактирования. Качественные логотипы могут быть созданы опытными пользователями с применением таких пакетов для графического редактирования, как Adobe Photoshop, GIMP и CorelDRAW. Среди программ для начинающих можно отметить The Logo Creator, Logo Design Studio, которые имеют похожий функционал и широкий набор предустановленных шаблонов. Для быстрого создания простого логотипа для сайта небольшого размера можно попробовать веб-сервис Logaster, который при помощи наглядного пошагового интерфейса позволит создать простое лого на основе имеющихся в базе шаблонов. При этом количество доступных на ресурсе эффектов постоянно увеличивается, а уже имеющиеся наборы стилей и шаблонов дополняются и улучшаются. русский русская Источники: 3D Max является приложением для создания трехмерной графики, которое использует большую часть ресурсов компьютера. Такая требовательность связана с особенностью построения трехмерных изображений в современных системах и сложностях вычисления графических моделей. Для комфортной работы в программе необходимо выбирать наиболее производительный ноутбук или компьютер. Чтобы успешно установить и запустить программу 3D Max 2014, необходимо иметь Windows 7 или Windows 8 в качестве основной системы на компьютере. Процессор должен обладать 64-х разрядной архитектурой, при этом мощность ядра влияет на скорость работы рендеринга и построения изображения. 4 ГБ оперативной памяти является минимальным требованием, однако разработчик рекомендует 8 ГБ оперативки для боле-менее комфортной работы. 4,5 ГБ жесткого диска должно быть доступно для установки. Также желательно обновить до последней версии установленный в системе браузер. Выбор ноутбука следует производить в соответствии с тремя ключевыми характеристиками, которые являются критичными для запуска программы. Прежде всего необходимо обращать внимание на видеокарту и ее мощность – чем производительнее графическая система, тем более плавно будет производиться построение изображений и тем больше графических объектов может быть отображено. Производительность графики влияет на уровень комфорта при работе с программой. Желательно, чтобы объем графической видеопамяти у ноутбука был не менее 1 ГБ. Для запуска 3D Max потребуется наличие дискретной видеокарты от Nvidia или Radeon как можно более новых моделей. Второй важной характеристикой для запуска 3D Max является центральный процессор, количество ядер в котором должно быть не менее 4-х для работы с рендерингом. Желательно использовать последние процессоры от Intel (Core i7) и AMD (FX-9590 и выше). Чем выше тактовая частота и больше ядер в камне, тем лучше он будет справляться с обработкой вычислительных операций и построением сложных графических объектов. Третьей важной характеристикой является объем оперативной памяти, от количества которой зависит объем прогружаемой сцены. Чем больше объект, тем больше данных требуется для хранения в оперативной памяти. Желательно, чтобы количество оперативки не было меньше 8 ГБ, однако при построении сложных объектов может потребоваться ноутбук с 16 Гб. Стоит отметить, что стоимость ноутбука, который сможет функционировать в 3D Max, будет не менее 40000 р. Только наиболее дорогие модели способны обеспечить оптимальную производительность в программе. Если же вы используете 3D Max в образовательных целях или на любительском уровне, можно приобрести ноутбук, соответствующий минимальным требованиям производителя. В таком случае финальная стоимость устройства будет равняться примерно 25000 р. Портфолио – это «лицо» дизайнера, это то, что скажет опытному заказчику про него практически все. Именно портфолио, а не образование или впечатляющее резюме обычно служит причиной того, что дизайнера берут на работу. Поэтому над его оформлением действительно стоит потрудиться. Инструкция Не существует рецепта, по которому можно сделать совершенное дизайнерское портфолио. Это творческая профессия, поэтому представлять свои работы тоже нужно, применяя творческий подход. Он может проявляться в оформлении, в выборе работ или в чем-то еще, но, в любом случае, красиво выглядящее портфолио всегда привлекает внимание. Для портфолио выберите свои лучшие работы. Пусть их будет не слишком много, но каждой из них вы должны гордиться. Если работ мало (так бывает у начинающих дизайнеров) и вы принимаете решение разбавить лучшие работы средними, то поместите самые хорошие работы в начале и в конце, в середине чередуйте. Если вы занимаетесь дизайном давно, то возле работ проставьте даты. Это поможет работодателю или клиенту оценить ваш трудовой стаж и понять, что вы – человек опытный. Позаботьтесь о структурировании портфолио. Работы, выполненные в разных категориях, лучше разбить на подразделы. В каждом подразделе тоже можно отсортировать их, если вы считаете нужным это сделать. Работам, к которым вы потрудитесь составить краткое описание, будет уделено гораздо больше внимания. Если ваши работы сложные (например, веб-дизайн с собственной графикой и самостоятельной версткой), неплохо уточнить, какими инструментами вы пользовались. Так вы продемонстрируете навыки владения различными программами на практике. Те ваши работы, которые используются заказчиками, должны быть снабжены ссылками. Например, сегодня какой бы дизайн вы ни сделали, он так или иначе будет присутствовать в интернете. Это может быть дизайн сайта, фирменный стиль или логотип или даже фотографии предметов, созданных по вашим эскизам. Полезно добавлять ссылки на живые своей работы, чтобы клиенты и работодатели видели, что ваш дизайн «работает» и отлично выглядит в воплощении.
Команда для создания постоянного подключения сетевого диска выглядит так:
net use z: \\userello-pc\film /user:userello P@$$W0rd /persistent:yes


Sothink Logo Maker
Sothink Logo Maker поддерживает импорт векторной графики и Flash-анимации формата SWF.
AAA Logo 2014
Большинство приложений, которые созданы для создания логотипов, распространяются по платной лицензии. Программы можно использовать бесплатно в течение пробного периода, чтобы сделать нужный графический файл.
Другие приложения

Официальные системные требования
Подбор ноутбука
Стоимость
Совет 5: Как оформить портфолио профессионального дизайнера





