Программа для поиска дубликатов файлов на компьютере. Поиск дубликатов файлов: три лучших программы
Часто у нас хранятся похожие фотографии, неудачные кадры, или же лежат в разных папках жесткого диска одинаковые снимки. Чем больше человек увлекается фотографиями, тем больше таких файлов может храниться на компьютере, занимая свободное место. Чтобы найти одинаковые фотографии на компьютере, обратимся за помощью к сторонним программам.
Какими бывают одинаковые фотографии
Рассмотрим, какие фотографии, являющиеся дубликатами, обычно хранятся на компьютере:
- Полностью идентичные файлы:
как правило, образуются при копировании одних и тех же папок с фотографиями в разные места для сохранности. - Фотографии с одинаковыми именами файлов:
могут появиться, если пользоваться разными фотоаппаратами одной марки. По сути не являются одинаковыми фотографиями, но могут быть случайно удалены при визуальном сравнении имен файлов без просмотра их содержимого. - Неудачные кадры:
с уходом из массового обращения пленки для фотографий отпала необходимость контролировать количество сделанных кадров. Что, в свою очередь, позволило делать столько фотографий, сколько требуется, и потом отобрать самые удачные. Неудачные кадры, зачастую, визуально очень похожи на удачные, за исключением мелочей: моргнувший человек, смазанный кадр, случайный объект в поле съемки. - Изменённые фотографии:
уменьшенные или увеличенные копии, фотографии с добавленными надписями, обрезанные в редакторе изображения.
Рассмотрим две популярные программы для поиска дубликатов изображений и сравним их возможности. Для этого возьмем фотографию известного кота, сделаем несколько её копий с разными изменениями и поместим все файлы в одну папку.
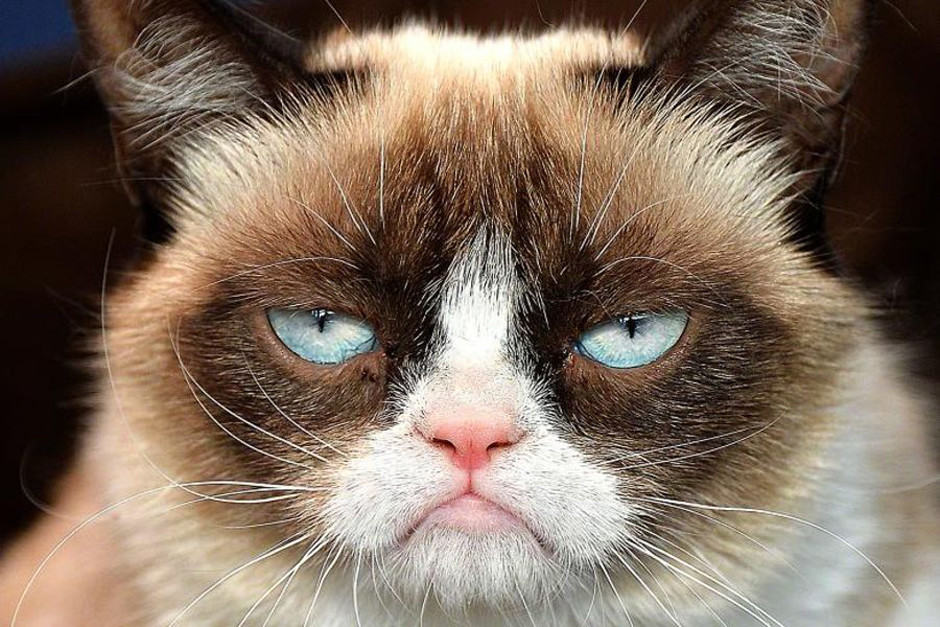
Способ 1: Awesome Duplicate Photo Finder
Бесплатная программа, не требующая установки. Благодаря простому интерфейсу позволяет быстро проверить папки на наличие дубликатов. Русский язык отсутствует.

Скачать Awesome Duplicate Photo Finder
- Запускаем программу.

- Выбираем папку для поиска нажав на «+» .

- После нажатия на кнопку «Start search» получаем таблицу с результатами и окно сравнения двух выбранных файлов.

Программа показывает процент сходства двух изображений и предлагает три варианта действий с каждым:
- Move — Переместить;
- Browse — Показать в папке выбранный файл;
- Delete — Удалить.
Способ 2: AntiDupl.NET
Бесплатная программа с открытым исходным кодом, с поддержкой русского языка. Покажем её возможности на тех же четырех фотографиях.

Скачать AntiDupl.NET
- Запускаем программу.

- Для начала поиска нажимаем «Поиск» и выбираем «Пути» .

- Добавляем папки, в которых будет произведен поиск, и нажимаем «Ок» .

- Запускаем поиск в выбранных папках, нажав «Поиск» и затем «Начать поиск» .

- После завершения поиска в главном окне выводится сравнение двух изображений в таблице найденных совпадений.
Программа смогла найти дубликат фотографии и в графе рекомендаций советует удалить один из файлов.

В данном случае приложение нашло два похожих изображения и показывает их отличия выделяя красным цветом в их свойствах (размер файла, размер изображения, степень сжатия, степень размытия).

Заключение
Разница между работой этих двух программ минимальна, но для некоторых пользователей наличие русского интерфейса является главным плюсом.
и просто знакомые личности!!! Сегодня в данной статье поговорим о такой хорошей программе как Auslogics Duplicate File Finder - Это абсолютно бесплатная программа для поиска и удаления дубликатов файлов с вашего компьютера. С помощью данной программы Auslogics Duplicate File Finder вы сможете найти дубликаты файлов находящиеся на вашем компьютере, а также удалить их со своего компьютера.Что такое дубликат файла:
Это копия какого либо файла, находящегося на компьютере в абсолютно другой директории, или же диске, папке и имеет то же название что и оригинальный файл, вес, а также расширение.
Дубликаты файлов практически есть на каждом персональном компьютере, даже если вы не делали копию, (дубликат) ваших файлов, (с целью каких либо сбоев в системе) , они всё равно будут на вашем компьютере.
Откуда берутся дубликаты файлов:
Например вы с интернета скачали два альбома песен одного и того же исполнителя, в основном композиции песен в сборниках повторяются, т.е. одинаковые, так же и с фотографиями — в разных папках одинаковые фото, со временем работы на компьютере этих дубликатов файлов становиться всё больше и больше соответственно они занимают много место на жестких дисках вашего компьютера или флешке, также это приводит к торможению работы системы вашего ПК.
По этому их необходимо периодически удалять. Удалив дубликаты файлов можно значительно увеличить свободное место на жестких дисках вашего ПК — Скачать данную программу можно по этой ссылке. Программа на русском языке и имеет интуитивно понятный интерфейс, так что разобраться в программе будет не так уж и сложно.
Установка программы:
Распаковываем архив, жмём на установочный файл программы, в открывшемся окне программы жмём «NEXT»
В следующем окне соглашаемся с лицензией «I accept the agreement» жмём "NEXT"


После чего ставим галочку "Create a desktor icon" создать ярлык на рабочем столе,жмём «Next»

Настройка программы:
Запускаем программу и в открывшемся окне слева выбираем нужный нам жёсткий диск или внешний носитель, рекомендую выбрать все диски для сканирования на дубликаты.
В центр окна выбираем те типы файлов, которые будет искать программа на ПК. Есть два варианта поиска. «Среди файлов всех типов» и «Среди только этих типов файлов„.
Рекомендую выбрать второй “Среди только этих типов файлов» для того чтобы избежать удаление нужных файлов, которые используются системой. Также вы можете убрать галочку с какого либо раздела, если не хотите его сканировать на дубликаты файлов. после выбора нужных настроек жмём «Далее».

В следующем окне будут настройки «игнорировать файлы размером меньше 1 МБ». Также можете выбрать настройку для «игнорировать файлы размер которых больше 1 ГБ».Созданные значения в программе вы также можете изменить на свои. Я поставлю галочки в обоих пунктах. Жмём «Далее».

В следующем шаге можете выбрать настройки поиска дубликатов, игнорируя имя и дату создания файла. По умолчанию, в программе стоит галочка на пункте "игнорирования даты создания файла".
Можете выбрать оба пункта, тогда программа сделает более широкое сканирование выбранных жёстких дисков. Выбираем нужные настройки и жмём «Далее».

В следующем окне выбираем что делать с найденными дубликатами. В программе по умолчанию установлено удаление в корзину, для того чтобы вы смогли восстановить те файлы, которые по вашему мнению, были удалены по ошибке.
Во втором пункте восстановление файлов будет происходить уже из созданного архива. В третьем пункте всё понятно, файлы с компьютера удаляются безвозвратно. Выбираем нужные настройки и жмём «Поиск».

Поиск дубликатов файлов:
Программа начнёт поиск дублирующих файлов. Сканирование жёстких дисков проходит в 3 этапа:
1. Программа определяет количество папок;
2. После этого программа находит те папки, которые содержат типы файлов, которые вы выбрали в настройках для поиска, затем проверяется дата и имя создания файла;
3. После чего производится полная проверка жёстких дисков и внешних носителей.

По завершению поиска откроется окно, с результатом сканирования программы на дубли. У меня на компьютере программа нашла 71 дубль файла, размером 635,88. В окне программы представлено имя файла, его местонахождение на диске, размер файла, и дата последнего изменения.
Далее жмём на кнопку "Выбрать" внизу окна и выбираем наиболее подходящий пункт для удаления дубликатов файлов. Я выбрал «Выбрать все дубликаты в каждой группе» далее жмём "Удалить выбранные файлы" и подтверждаем в открывшемся окне кнопкой ОК.
Также вы можете отметить файлы вручную, поставив галочку напротив выбранных файлов, после чего нажать на соответствующую кнопку удаления. Все дубликаты файлов которые вы отметили будут удалены, в ту директорию в которую ранее вы указали для их удаления, (в нашем случае это корзина).



После чего закрываем данную программу. Auslogics Duplicate File Finder предназначена для поиска дубликатов файлов на жёстких дисках и внешних носителях. На этом я буду заканчивать данный пост, надеюсь получился полезный. Всем ПОКА!!!
С Уважением,
Программа для поиска дубликатов файлов чаще всего необходима пользователям, хранящим на диске большое количество музыки, фото и документов.
И, хотя удалять такие лишние копии можно вручную, специализированные приложения способны сэкономить немало времени.
Особенно, если файлы расположены в разных папках или в скрытых каталогах. Искать такие дубликаты можно с помощью универсального программного обеспечения или же рассчитанного на конкретный тип данных.
В первом случае повышается скорость поиска, во втором – увеличивается вероятность обнаружить все копии.
Универсальные приложения
Универсальные приложения для поиска копий, в основном, работают по принципу сравнивания размеров файлов. И, так как вероятность совпадения количества байтов у разных фото практически равна нулю, одинаковые значения считаются признаком дубликата.
Иногда алгоритм предусматривает проверку имён – тоже важный параметр для поиска, тем более что одинаковые данные в большинстве случаев совпадают и по названию.
Преимуществами программ являются возможность найти с их помощью файлы любого типа и сравнительно высокая скорость работы. Недостаток – меньшая точность обнаружения. Так, например, ни одна из таких утилит не посчитает дубликатом одну и ту же фотографию, сохранённую с различным разрешением.
1. DupKiller
Приложение, обеспечивающее поиск файлов практически с любым расширением, можно бесплатно скачать на официальном сайте его производителя.
Среди отличий программы – интерфейс на русском языке, быстрая работа и большое количество настроек.
С помощью DupKiller можно сравнивать файлы и по размеру, и по дате, и по содержимому (последняя возможность поддерживается только для определённых типов).
Рис. 1. Окно программы DupKiller.
2. Duplicate Finder
Приложение Duplicate Finder позволяет не только искать дубликаты файлов с разными расширениями, но и проводить их сортировку.
Для удобства пользователей настройки утилиты позволяют проводить поиск и по размерам, и по контрольным суммам, и по названию.
Кроме того, с её помощью можно удалять пустые папки и «нулевые» файлы. А среди недостатков можно назвать разве что отсутствие поддержки русского языка.
Рис. 2. Результат работы приложения Duplicate Finder.
3. Glary Utilities
Программа представляет собой не одну утилиту, а сразу несколько – для исправления реестра, для очистки диска и даже для управления безопасностью.
Одно из приложений в наборе даёт возможность искать дубликаты файлов. Среди преимуществ утилиты – русский интерфейс.
К минусам можно отнести определённое замедление работы компьютера при использовании приложения.
Рис. 3. Утилита поиска дубликатов в составе пакета Glary Utilities.
Как повысить ФПС в играх: все возможные способы 2017 года
4. CCleaner
Главной задачей многофункциональной программы CCleaner является очистка жёсткого диска компьютера (а также планшета и смартфона, так как у приложения есть версии и для Android). А среди её преимуществ можно отметить:
- простоту настройки;
- установку нескольких критериев поиска;
- возможность игнорировать некоторые файлы (с определённым размером или датой создания, а также системные или скрытые).
Важно: При обнаружении файлов с нулевым размером их не обязательно удалять. Иногда это может быть информация, созданная в другой операционной системе (например, Linux).
Рис. 4. Программа для оптимизации системы CCleaner может искать и дубликаты файлов.
5. AllDup
Среди преимуществ ещё одной программы, AllDup, можно отметить поддержку любой современной операционной системы Windows – от XP до 10-й. При этом поиск ведётся и внутри скрытых папок, и даже в архивах.
Хотя сравнение информации по умолчанию происходит по названиям файлов, поэтому настройки желательно сразу же изменить. Зато в процессе поиска каждый найдённый дубликат можно просмотреть, не закрывая приложение.
А при обнаружении копии её можно не только удалить, но и переименовать или перенести в другое место. К дополнительным преимуществам приложения относится русскоязычное меню и полностью бесплатная работа в течение любого периода времени.
Кроме того, производитель выпускает ещё и портативную версию для того чтобы искать копии на тех компьютерах, на которых запрещена установка постороннего ПО (например, на рабочем ПК).
Рис. 5. Поиск файлов с помощью portable-версии AllDup.
6. DupeGuru
Ещё одним полезным приложением, проводящим поиск дубликатов с любым расширением, является DupeGuru. Её единственный недостаток – отсутствие новых версий для Windows (при этом обновления для Linux и MacOS появляются регулярно).
Впрочем, даже сравнительно устаревшая утилита для Виндоус 7 неплохо справляется со своими задачами и при работе в более новых ОС. С её помощью легко обнаруживаются даже системные файлы, а меню интуитивно понятное и русскоязычное.
Рис. 6. Обнаружение копий с помощью утилиты DupeGuru.
Примечательно, что, кроме обычного универсального варианта, компания-производитель создала утилиту для поиска файлов определённого типа. Существует отдельная версия для изображений и ещё одна для музыки.
И, при необходимости очистить свой компьютер не только от документов и системных файлов (которые, кстати, требуется удалять очень осторожно – иногда стоит даже оставить «лишнюю» копию, чем нарушить работоспособность системы), стоит скачать и эти приложения.
7. Duplicate Cleaner Free
Утилита для обнаружения копий любого файла Duplicate Cleaner Free отличается следующими особенностями:
- фильтрации данных по расширению;
- русским языком интерфейса;
- возможность бесплатного использования;
- высокой скоростью работы.
К её недостаткам относят небольшие ограничения при поиске изображений (для этого рекомендуется приобрести платную версию) и не совсем точный перевод отдельных элементов меню с английского языка. Тем не менее, благодаря своей эффективности и удобству использования, приложение пользуется определённой популярностью.
Рис. 7. Поиск дубликатов с помощью утилиты Duplicate Cleaner Free.
Поиск дубликатов аудио файлов
Если результаты поиска дубликатов не устраивают пользователя, можно рассмотреть вариант, предназначенный для определённых файлов. Например, для музыки, скопившейся на диске.
Такая необходимость часто возникает при загрузке сразу нескольких альбомов и сборников одного и того же исполнителя – нередко в разных папках оказываются одинаковые треки.
Они могут иметь похожие размеры и отличаться, по большому счёту, только названиями. Специально для этого существуют утилиты для поиска похожих мелодий.
8. Music Duplicate Remover
Среди особенностей программы Music Duplicate Remover – сравнительно быстрый поиск и неплохая эффективность. Фактически, это приложение как бы «прослушивает» композицию и проводит её сравнение с другими аудио файлами.
При этом, естественно, время её работы больше, чем у универсальных утилит. Однако количество проверяемых программой данных, как правило, в десятки раз меньше, поэтому средняя продолжительность проверки редко превышает пару часов.
Рис. 8. Обнаружение копий музыки и аудио файлов по альбомам.
9. Audio Comparer
Среди преимуществ утилиты Audio Comparer – очень простое меню и быстрый поиск копий музыки. Так, среди нескольких тысяч аудио файлов она находит копии и дубликаты (естественно, при их наличии) всего за 1–2 часа.
При этом для обнаружения не имеет значения ни размер трека, ни его битрейт (битность, то есть качество звука, изменение которого приводит к другому объёму данных при той же продолжительности мелодии).
Рис. 9. Поиск дубликатов с помощью Audio Comparer.
10. DupeGuru Music Edition
Приложение представляет собой одну из дополнительных версий бесплатной утилиты DupeGuru. Скорость её работы меньше, чем у универсального варианта, зато вероятность обнаружения дубликата аудио файла в несколько раз выше.
Принципы работы и интерфейс практически полностью повторяют базовую программу, а одним из главных преимуществ является то, что Music Edition считает «оригиналами» музыку с лучшим битрейтом. А, значит, что удаление дубликатов не приведёт к потере более качественных аудио файлов.
Рис. 10. Версия DupeGuru для поиска дубликатов музыки.
Поиск копий фото и других изображений
Не менее часто пользователю может потребоваться удалить дубликаты изображений. Особенно, если на жёстком диске находится несколько сборников с личными фотографиями, отсортированными по датам или местам съёмки.
С помощью специального программного обеспечения лишние фото и картинки будут обнаружены и уничтожены, а места на HDD (SDD, флешке и другом накопителе) станет больше.
11. DupeGuru Picture Edition
Приложение для поиска одинаковых картинок является ещё одним вариантом утилиты DupeGuru, которую тоже можно (и даже желательно) скачать даже при наличии универсальной версии. При этом анализ фото тоже длится дольше по сравнению с поиском файлов любого расширения, но результат оправдывает себя.
Изображения определяются даже в том случае, когда на диске находятся несколько дубликатов одной картинки, но с разным разрешением и, соответственно, размером. Кроме того, для повышения эффективности проверяются файлы с любыми графическими расширениями – от.jpg до.png.
Рис. 11. Поиск картинок с помощью ещё одной версии DupeGuru.
12. ImageDupeless
Программа ImageDupeless отличается высокой скоростью работы и небольшим размером, что может оказаться важным при использовании, например, для её скачивания мобильного 2G-интернета.
При этом она распространяется бесплатно и имеет русский интерфейс. А производитель периодически выпускает к ней обновления, повышая эффективность поиска изображений.
Рис. 12. Стильный интерфейс приложения ImageDupeless.
13. Image Comparer
Преимуществами приложения Image Comparer, кроме простого интерфейса, можно назвать наличие пошагового мастера, позволяющего научиться быстрому и результативному поиску изображений.
Эта особенность отличает утилиту от большинства остальных, для работы с которыми придётся читать файлы справки, не всегда правильно переведённые (а иногда и вообще предоставляемые только на английском).
Фактически, приложение является ещё одной версией Audio Comparer, и тоже распространяется по «условно бесплатной» лицензии – то есть за определённые функции пользователю придётся заплатить.
Рис. 13. Приложение Image Comparer – неплохой способ найти дубликаты картинок.
Поиск копий фильмов и видео
Кроме музыки и изображений, ещё одним типом данных, дубликаты которых ищутся отдельно, являются файлы видео. Ведь при наличии 1–2 или даже 4 терабайт места на жёстком диске на нём могут «потеряться» даже фильмы.
Или домашние видеоролики, распределённые по разным каталогам. Сэкономить пространство, удаляя копии видео, можно с помощью специализированных утилит, количество которых намного меньше по сравнению с приложениями для поиска других файлов.
14. Duplicate Video Search
Работа программы Duplicate Video Search основана на сравнении битрейтов, размеров и названий.
При этом сравниваются также разные форматы – .avi, .mpeg4, .mkv и т. д. А результаты выдаются в виде миниатюр с характеристиками файлов.
Рис. 14. Результаты поиска видео программой Duplicate Video Search.
15. Video Comparer
Приложение Video Comparer отличается высокой эффективностью. Однако обладает существенным недостатком для отечественного пользователя – работа утилиты бесплатная только в течение первых 30 дней (после которых придётся либо приобретать полную версию, либо тщательно чистить реестр и ещё раз устанавливать ознакомительную).
Кроме того, интерфейс программы только английский. Однако для тех людей, которые постоянно работают с видео на профессиональном уровне, можно задуматься и над покупкой приложения.
Тем более что стоит оно всего лишь 20 евро для домашнего использования и отличается очень высокой скоростью – за 40 минут проверяется до 500 роликов любого размера.
Рис. 15. Определение дубликатов видео с помощью Video Comparer.
Выводы
Преимущества программ для поиска копий файлов достаточно серьёзные для того чтобы хотя бы одна из них была установлена на каждом компьютере.
Особенно, если пользователь постоянно скачивает из сети различную информацию. С помощью утилит, обнаруживающих дубликаты, можно сэкономить не один час своего времени и несколько гигабайт места на диске.
Иногда в повседневной компьютерной деятельности возникает задача найти дубликаты файлов. Причин для этого может быть множество: нехватка места на жестком диске, попытки уменьшить энтропию в своих файлах, разобраться со сброшенными в разное время фотографиями с фотоаппарата и множество других нужных случаев.
В сети можно найти большое количество программ, которые позволяют искать дубликаты файлов. Но зачем искать какие-то программы, если шикарный инструмент для такой работы обычно всегда под рукой. И называется этот инструмент Total Commander (TC ).
В этой статье я покажу все методы на основе Total Commander версии 8.5 , в этой версии поиск дубликатов файлов стал очень богат функционально.
!!!Маленькое важное отступление. Что нужно понимать под словом дубликат файла? Два файла ИДЕНТИЧНЫ только тогда, когда они полностью совпадают побитно. Т.е. любая информация в компьютере представлена последовательностью нулей и единиц. Так вот, файлы совпадают только тогда, когда у них полностью совпадает последовательность нулей и единиц, из которых эти файлы состоят. Все разговоры о том, что можно сравнить два файла по какому-либо другому признаку, глубоко ошибочны.
В TC есть два, различающихся по своей сути, метода поиска дублирующихся файлов:
- Синхронизировать каталоги;
- Поиск дубликатов;
Их особенность и применение лучше всего показать на примерах.
1.Синхронизация каталогов.
Данный метод применяется тогда, когда у вас две сравниваемые папки имеют идентичную структуру. Это обычно бывает во многих случаях, вот несколько из них:
- Вы регулярно делали архив своей рабочей папки. Через какое-то время вам понадобилось выяснить, какие файлы были добавлены или изменены с момента создания архива. Вы распаковываете весь архив в отдельную папку. Структура папок в нем практически совпадает с рабочей. Вы проводите сравнение двух папок «исходной» и «восстановленной из архива» и легко получаете список всех измененных, добавленных или удаленных файлов. Пара несложных манипуляций — и вы удаляете из восстановленной папки все дубликаты файлов, которые есть в рабочей.
- Вы работаете в папке на сетевом диске и регулярно делаете копию к себе на локальный диск. Со временем ваша рабочая папка стала довольно большой и время, затрачиваемое на полное копирование, стало очень большим. Чтобы не копировать каждый раз всю папку, можно сначала провести сравнение с резервной и скопировать только те файлы, которые были изменены или добавлены, а также удалить в резервной папке файлы, которые были удалены из основной.
Когда вы войдете во вкус, почувствуете всю предоставленную мощь этого метода, вы сами сможете придумать тысячи ситуаций, когда метод синхронизации каталогов окажет вам огромную помощь в работе.
Итак, как же все происходит на практике. Приступаем.
Предположим у нас есть основная папка «Рабочая» , в которой лежат файлы, с которыми происходит работа. И есть папка «Архив» , в которой лежит старая копия папки «Рабочая» . Наша задача найти в обеих папках дублирующиеся файлы и удалить их из папки «Архив» .
Открываем TC. В правой и левой панелях открываем сравниваемые папки:
Нажимаем меню «Команды»-«Синхронизировать каталоги…»

Открывается окно сравнения каталогов
Далее нам необходимо установить параметры сравнения. Ставим галочки в параметры «с подкаталогами», «по содержимому», «игнорировать дату»

- «с подкаталогами» — будут сравниваться файлы во всех подкаталогах, указанных папок;
- «по содержимому» — вот ключевая опция, которая заставляет TC сравнивать файлы ПОБИТНО!!! В противном случае, файлы будут сравниваться по имени, размеру, дате;
- «игнорировать дату» — эта опция заставляет TC показывать различающиеся файлы, без попытки автоматического определения направления будущего копирования;
!!! Сравниваться будут файлы только с одинаковыми именами!!! Если файлы идентичны, но они имеют разное имя, то они не будут сравниваться!
Нажимаем кнопку «Сравнить».
В зависимости от объёма файлов, сравнение может идти очень долго, не пугайтесь. В конце концов сравнение закончится и в нижней строке состояния(на рисунке секция 1) отобразится результат:
Если кнопки в секции «Показывать» (на рисунке секция 2) нажаты, то вы увидите результат сравнения для каждого файла.
— эта кнопка включает отображение файлов, которые есть в левой панели, но которых нету в правой;
— эта кнопка включает отображение идентичных файлов;
— эта кнопка включает отображение различающихся файлов;
— эта кнопка включает отображение файлов, которые есть в правой панели, но которых нету в левой;
Если у вас, изначально, все кнопки отображения выключены, то результат сравнения можно оценить только по строке состояния (на рисунке выше секция 1), в данном случае мы видим что сравнились 11 файлов, из которых 8 файлов являются одинаковыми, 2 файла различаются, и еще в левой панели имеется файл, которого нет в правой панели.
Для выполнения нашего задания необходимо оставить отображение только идентичных(одинаковых) файлов, поэтому все остальные кнопки отображения выключаем
Теперь у нас остались только идентичные файлы, и мы спокойно можем удалить их в папке «Архив»
. Для этого выделяем все файлы. Проще всего это сделать нажатием универсальной комбинации CTRL+A
. Или сначала выделить мышкой первую строчку, потом нажать на клавиатуре клавишу SHIFT
и не отпуская ее выделить мышкой последнюю строчку. В результате у вас должно получиться вот так:
Заключительным шагом мы нажимаем правой клавишей мышки на любую строку и в открывшемся меню выбираем пункт «Удалить слева»

TC любезно переспрашивает нас о нашем желании,
и если мы нажимаем «ДА»
, то он удаляет все помеченные файлы в папке «Архив»
.
После этого, автоматически, происходит повторное сравнение двух папок. Если вам не нужно повторное сравнение, то процесс можно прервать, нажав на кнопку «Прервать»
или нажать клавишу ESC
на клавиатуре. Если повторное сравнение не было прервано, и мы включили все кнопки отображения, то мы увидим вот такое окно
Все. Поставленная задача выполнена. Все одинаковые файлы найдены и удалены в папке «Архив» .
Обучающее видео по теме
2.Поиск дубликатов.
Коренное отличие данного метода от метода синхронизации каталогов заключается в том, что TC игнорирует имена сравниваемых файлов. Фактически, он сравнивает каждый файл с каждым, и показывает нам идентичные файлы как бы они не назывались ! Такой поиск очень удобен, когда вы не знаете ни структуры папок, ни имен сравниваемых файлов. В любом случае, после поиска дубликатов, вы получите точный список идентичных файлов.
Поиск дубликатов я покажу на одной практической задаче, поиске дубликатов личных фотографий. Довольно часто вы сбрасываете в компьютер фотографии со своих цифровых гаджетов. Частенько ситуация запутывается, что-то сбрасывается по многу раз, что-то пропускается. Как быстро удалить файлы, сброшенные несколько раз? Очень просто!
Приступаем.
Предположим, вы всегда сбрасываете все свои фотографии в папку «ФОТО»
на диске D. После всех сбросов папка имеет примерно такой вид:
Как видим, некоторые файлы находятся в папках, названных по дате съемки, некоторые сброшены в корень папки «_Новые»
и «_Новые1»

Чтобы начать поиск дубликатов открываем в любой панели TC папку, в которой будем искать. В нашем случае это папка «ФОТО»

Далее нажимаем на клавиатуре комбинацию клавиш ALT+F7
или в меню выбираем «Команды»-«Поиск файлов»

Открывается окно стандартного поиска TC. Строку «Искать файлы:»
оставляем пустой, тогда будут сравниваться все файлы.
Затем переходим на закладку «Дополнительно»
и выставляем галочки «Поиск дубликатов:», «по размеру», «по содержимому»
и нажимаем «Начать поиск»
.
Поиск может идти ОЧЕНЬ долго, не надо этого пугаться, так как происходит огромное количество сравнений большого объёма файлов. При этом в строке состояния показывается процент выполнения
Когда поиск закончится, откроется окно результатов поиска, в котором нажимаем кнопку «Файлы на панель»

В окне поиска и в окне панели идентичные файлы собраны в секции, отделенные пунктирными линиям
В каждой секции отображается имя файла и полный путь к файлу. Имена ИДЕНТИЧНЫХ файлов могут быть абсолютно различными!
В данном случае видно, что одна и таже фотография записана ТРИ раза, причем два раза под одним именем(IMG_4187.JPG
) а третий раз эта фотография записана под совершенно другим именем(IMG_4187_13.JPG
).
Далее остается выделить ненужные одинаковые файлы и удалить их. Это можно делать вручную, выделяя каждый файл нажатием клавиши Ins . Но это долго и не эффективно. Есть более правильные и быстрые способы.
Итак, наша задача состоит в том, чтобы удалить повторяющиеся файлы в папках «_Новые»
и «_Новые1»
.
Для этого нажимаем на дополнительной клавиатуре, справа большую клавишу [+]
. Обычно этой клавишей в TC выделяются файлы по маске. Эту же операцию можно сделать через меню «Выделение»-«Выделить группу»

Наверняка у любого из нас на диске со временем скапливаются файлы-дубликаты. Файлы в «Загрузках», которые вы скачали несколько раз, одинаковые фотографии и музыкальные композиции, лежащие в таких недрах, что до них просто не доходят руки. Избавиться от всего этого можно и вручную, но куда быстрее за вас сработают специальные утилиты, ищущие одинаковые файлы.
Очень популярный «чистильщик», который, наверное, установлен у каждого. Да, он не только искать системный мусор и очищать историю и cookies браузеров, но и убирать дубликаты файлов.
Платформы: Windows, Mac.
Цена: бесплатно, 24,95 доллара за расширенную версию.

Программа ищет файлы как с одинаковыми или похожими названиями, так и с идентичным содержимым. Хорошо работает с музыкой и может отыскивать одинаковые музыкальные файлы, даже если у них разные теги. Кроме того, dupeGuru умеет сравнивать изображения, чтобы найти не только одинаковые, но и просто похожие фотографии.
Разрабатывается для Mac и Linux. Версия для Windows больше не поддерживается разработчиком, но её можно загрузить с официального сайта - она полностью работоспособна.
Платформы: Windows, Mac, Linux.

Продвинутое приложение для поиска файлов, которое, помимо прочего, может удалять дубликаты. SearchMyFiles обладает гибкими фильтрами, так что вы можете настроить поисковую выдачу так, как вам угодно.
Платформы: Windows.

Популярное приложение для Mac, которое ищет одинаковые или похожие файлы и показывает, в чём разница между ними. Копии в «Фото», в фонотеке iTunes - мимо Gemini 2 не пройдёт ничего. Разработчиками заявлен умный механизм поиска дубликатов, который запоминает, какие файлы вы оставляете, а что решаете удалить.
Платформы: Mac.

Хотя AllDup бесплатна, она умеет немало. Ищет, удаляет, копирует и перемещает дубликаты файлов, в том числе одинаковые аудиозаписи с разными тегами. Присутствует гибкая настройка поиска. С помощью встроенного просмотрщика можно изучить файлы и выбрать, что именно удалять.
Платформы: Windows.

Duplicate File Finder быстро и эффективно отыскивает файлы-копии. Предоставляет интересную возможность поиска дубликатов не только на жёстком диске, но и в локальной сети. Может работать с изображениями и музыкой, сравнивая как теги, так и содержимое. Функция предпросмотра поможет разобраться, что действительно удалить, а что оставить. К сожалению, в бесплатной версии довольно много опций недоступно.
Платформы: Windows.
Цена: бесплатно, 29,95 доллара за расширенную версию.

Универсальный файловый менеджер, который может сделать с вашими файлами что угодно. В том числе и найти файлы-дубликаты. Включить опцию поиска копий можно на вкладке с параметрами поиска, там же, где указываются другие атрибуты искомых файлов.
Платформы: Windows.
DupeGuru выглядит наиболее привлекательным вариантом. Он бесплатен, при этом предлагает все необходимые функции для избавления вашего диска от скопившегося барахла. Огорчает лишь тот факт, что разработка версии для Windows остановлена. Пользователям Windows, не желающим платить за коммерческие альтернативы, больше подойдёт AllDup. А CCleaner и Total Commander - это более универсальные и распространённые решения, которые, наверное, уже установлены у каждого.




