Пошаговая установка виндовс 7 на ноутбук. Как Установить Windows с Флешки или Диска на Ноутбук или Компьютер
Вопрос от пользователя
Здравствуйте.
Не так давно купил ноутбук Lenovo B70 с предустановленной ОС Windows 10. Честно говоря, хотел бы переустановить систему, мне больше по душе Windows 7. Но мой ноутбук упорно не видит загрузочную флешку, пробовал ее создать в 2-х разных утилитах. Возможно, что-то нужно "повернуть" в БИОС, чтобы все заработало.
Как установить на новый ноутбук Windows 7, и возможно ли это? Драйвера на сайте производителя для Windows 7 я видел...
Доброго дня!
Должен заметить, что определенные сложности при установке Windows 7 на новые ноутбуки возникают даже у опытных пользователей. Чаще всего, проблема касается драйверов: их нужно найти и скачать с сайта производителя, так как старые, шедшие в комплекте с вашим ноутбуком - не подойдут (они под новую Windows 8/10)! Так же некоторые сложности могут возникнуть с записью загрузочной флешки и настройкой BIOS. В общем-то, многое из перечисленного - решаемо, об этом всем ниже.
В статье, кстати, рассмотрю процесс установки Windows 7 на ноутбук Lenovo B70-80 (для ноутбуков других марок и производителей - многие действия будут аналогичны, разве, с настройкой BIOS придется "разбираться" отдельно).
Совсем необязательно удалять и форматировать диск полностью со своей ОС Windows 10, чтобы установить Windows 7. Я бы даже порекомендовал просто установить еще одну систему, а при загрузке выбирать ту, которой хотите пользоваться (меню с выбором ОС Windows при загрузке появиться автоматически!).
Почему 2 системы лучше:
- во-первых, неизвестно как поведет себя Windows 7, возможно работа Windows 10 будет стабильнее и производительнее;
- во-вторых, у вас будет более стабильная система: если с одной ОС что-то случится - Вы сможете загрузиться во второй;
- в-третьих, некоторые игры и программы могут не работать в одной из систем, в то время как в другой - все будет отлично.
В принципе, если вы не планируете ставить себе 2 ОС - можете этот шаг пропустить. В нем я расскажу о разбивке диска.
Статья о том, как разделить жесткий диск -
(в Windows без установки дополнительного софта)
Для начала открываем управление дисками .
Для этого нужно вызвать окно "Выполнить" (сочетание кнопок Win и R ), затем в строку "открыть" ввести команду diskmgmt.msc и нажать OK.


Сжать том - диск C:\
Затем указываете размер сжимаемого места (я в своем примере указал 30000 МБ, что около 30 ГБ).

И у вас появляется еще один раздел - он помечается черным цветом и на нем надпись: "Не распределена" (примечание : раздел диска, от которого мы "отняли" часть свободного места - стал меньше на 30 ГБ).
Пока этим разделом нельзя пользоваться, так как он не отформатирован. Чтобы отформатировать его - щелкните правой кнопкой мышки по нему, и выберите опцию .
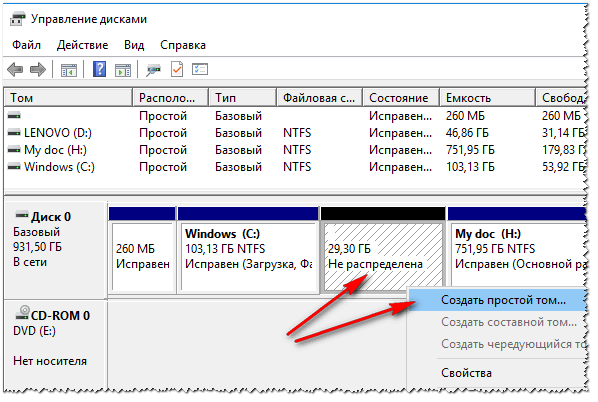
Теперь последовательно укажите:
- размер простого тома (вообще не меняйте ничего - оставьте по умолчанию, см. скрин ниже);
- букву диска - так же можно не менять;
- файловую систему (NTFS) , размер кластера, имя тома - так же можно все оставить по умолчанию;
- последний шаг - согласиться с настройками и нажать кнопку "Готово" (все действия соответствуют цифрам на скрине ниже) .

Собственно, теперь у вас должен был появиться еще один локальный диск - на него теперь можно копировать файлы и папки, работать, как и с любыми другими дисками (как раз в него мы и установим Windows 7).

В общем-то, теперь можно приступать к подготовке загрузочного носителя.
Создание загрузочного носителя
При установке Windows 7 на новый ноутбук (тот же Lenovo B70) - есть одна проблема: дело в том, что в стандартном установщике Windows 7 нет встроенных драйверов для USB-порта 3.0. В то время как во всех современных ноутбуках - он есть. И даже, если вы флешку подключите к USB 2.0 порту и начнете установку Windows 7 - ОС все равно ее не увидит, т.к. необходим драйвер для контроллера универсальной последовательной шины (чтобы работали порты USB 2.0 и USB 3.0).
Как можно выйти из положения:
- найти и загрузить образ ISO с Windows 7, в который встроены драйвера для USB 3.0 и SATA. Таких образов довольно много, правда, много и тех, которые сделаны "криво". Далее этот образ нужно записать на флешку или диск;
- использовать для установки DVD-диск, на который записать обычный образ ISO с Windows 7.
Важно! Я рекомендую заранее загрузить драйвера для сетевого адаптера (или утилиту 3 DP Net - ставит драйвера на почти любой сетевой адаптер без подключения интернета) и контроллера универсальной последовательной шины (и скопировать их на жесткий диск). Иначе есть риск, что после установки Windows 7 у вас не будут работать ни USB-порты, ни интернет.
Также не лишним будет иметь на жестком диске ISO образ на 10-12 ГБ с драйверами (например, Driver Pack Solution либо Snappy Driver Installer). Ссылка приведена ниже.
Программы для обновления драйверов (есть 3 DP Net, Snappy Driver Installer, Driver Pack Solution) -
Флешки (с помощью WinSetupFromUSB)
Одна из лучших программ для создания загрузочных флешек - это WinSetupFromUSB. Именно в ней я и покажу, как быстро и легко создать загрузочный носитель.
WinSetupFromUSB
Главные особенности утилиты: поддерживает большинство версий Windows (32 и 64 бит); возможность записи нескольких ОС на одну флешку; создание USB-диска, который может загружаться как в BIOS, так и в UEFI; всплывающие подсказки на всем этапе работы; имеется ряд программ для работы с дисками: MULTIpartitionUSBstick, Grub4DOS, SysLinux.
И так, вставляем флешку в USB-порт и запускаем программу WinSetupFromUSB . Далее нужно:
- выбрать флешку для записи на нее образа с ОС (см. цифру-1 на скрине ниже);
- далее поставить галочку на против пункта "Auto format it with Fbinst" (внимание! Все данные на флешке будут удалены);
- указать файловую систему (для нашего ноутбука можно использовать, как FAT 32, так и NTFS. При выборе FAT 32 - флешка будет записана под UEFI - почти все ноутбуки сейчас идут под этот стандарт);
- далее в графе "Windows Vista/7/8..." указываем загрузочный ISO образ с Windows 7 (примечание: и "вшитыми" USB 3.0 драйверами);
- далее нажимаем кнопку GO.



Затем программа приступить к записи носителя. Процедура эта в некоторых случаях достаточно длительна. В среднем занимает 5-20 мин. Внизу окна программы показывается статус записи (зеленая полоска). Если флешка удачно записана, в конце вы увидите небольшое окно "Job Done" (работа выполнена).

DVD-диска (с помощью UltraISO)
Для записи на диск образа ISO с Windows 7, на мой взгляд, лучше всего использовать программу UltraISO.
UltraISO
Одна из лучших программ для работы с ISO-образами. Позволяет их записывать на диски, флешки, редактировать (добавлять и удалять из них файлы), эмулировать и пр. В общем-то, незаменимая вещь для всех, кому приходится часто сталкиваться с ISO.
После запуска программы UltraISO, первое, что необходимо сделать, это открыть в самой программе образ с Windows 7. Для этого нажмите сочетание клавиш Ctrl+O , либо нажмите Файл/Открыть .


Вставляем диск в лоток привода и нажимаем кнопку записи. Никаких настроек вводить и менять, в принципе, не нужно.

Время записи стандартного DVD-диска составляет около 10 минут (все время записи будет отображаться зеленая полоска со статусом процесса).
Установка Windows 7
Вызов загрузочного меню (Boot-menu) и запуск установки
И так, загрузочный носитель готов, драйвера предварительно загружены, бэкап сделан. Теперь можно приступить к установке...
Windows 7 (как говорил выше) не видит порты USB 3.0 (они помечаются синим цветом). Поэтому, флешку вставьте в порт USB 2.0 (разница показана на фото ниже).

Далее на ноутбуках Lenovo B70 есть специальная кнопка для входа в BIOS и вызова загрузочного меню (Boot-menu). Располагается она рядом со штекером питания, с левой стороны устройства. Нажмите ее (фото ниже).

Кстати, на некоторых ноутбуках данная кнопка может быть рядом с кнопкой питания (фото ниже).

Для тех, у кого отличный ноутбук от рассматриваемого - рекомендую ознакомиться со статьей по поводу вызова Boot-menu -

Затем выбираем устройство, с которого будем загружаться. В нашем случае - это USB DISK 2.0.
Обратите внимание, если вы создали загрузочный DVD-диск, то вам необходимо вставить его в лоток привода, затем выключить ноутбук и включить его при помощи кнопки для входа в BIOS (см. выше на фото). Иначе вашего загрузочного диска - просто не будет в списке устройств и вы не сможете его выбрать.

Если вы использовали флешку (и она записана правильно) - Вы должны увидеть, как начнется загрузка файлов Windows "Windows is loading files..." (установка началась...).
Тем, кто устанавливает с диска - не пропустите момент, когда на экране будет всего лишь одна надпись "Press any key to boot from CD or DVD..." - в этот момент для начала установки ОС нужно нажать какую-нибудь клавишу!
ВАЖНО!
Тем, у кого произошла ошибка в начале установки или флешку/диск просто не видно в загрузочном меню
В большинстве случаев проблема кроется в настройках BIOS (не включена поддержка старых ОС, не поддерживающих безопасную загрузку). Поэтому, необходимо зайти в настройки BIOS - на ноутбуке Lenovo B70 для этого можно воспользоваться всё той же кнопкой со стрелкой на корпусе устройства (только когда появиться меню - выбрать не Boot Menu, а Bios Setup).
Инструкция по тому, как войти в BIOS -
(тем, у кого не получилось, или другая модель ноутбука)
Кнопка вызова загрузочного меню
В BIOS нужно открыть раздел BOOT (загрузка) и задать следующие параметры:
- Boot Mode (режим загрузки) - (поддержка старых ОС);
- Boot Priority - - приоритет загрузки;
- далее перейдите в раздел Exit и нажмите кнопку "Exit and Save" (сохранить и выйти, также подобное достигается по кнопке F10).

После чего, снова вызовите , выберите загрузку с флешки (диска) и начните установку. Думаю, проблем возникнуть теперь не должно...
Дальнейший процесс установки (настройка параметров)
После того, как файлы будут загружены, перед вами должно появиться первое окно приветствия с логотипом Windows 7. Это окно с выбором языка для дальнейшей установки. По умолчанию, должен стоять русский - нажимаем кнопку "Далее".

Теперь щелкаем по большой кнопке в центре экрана - "Установить" (скриншот ниже).

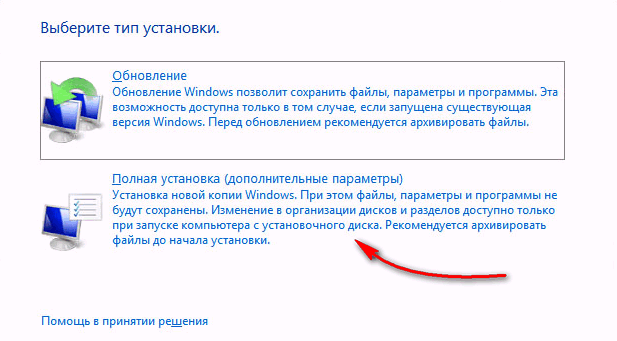
Далее указываете диск, на который будет произведена установка. В этом шаге будьте аккуратны: не удаляйте и не форматируйте разделы, если до конца не понимаете или не уверены в своих действиях (иначе потеряете всю информацию на жестком диске).
Если вы заранее подготовили раздел под Windows 7 (как рекомендовал выше) - то осталось только его выбрать (прим.: в первом шаге статьи сделал я его на 30 ГБ) и нажать кнопку "далее".
Если вам вообще не нужна никакая информация на жестком диске: можете удалить все разделы. Затем создать два раздела: один на 50-100 ГБ под систему, а второй на все оставшееся место - под файлы. Затем форматировать раздел под систему и продолжить в нее установки Windows.
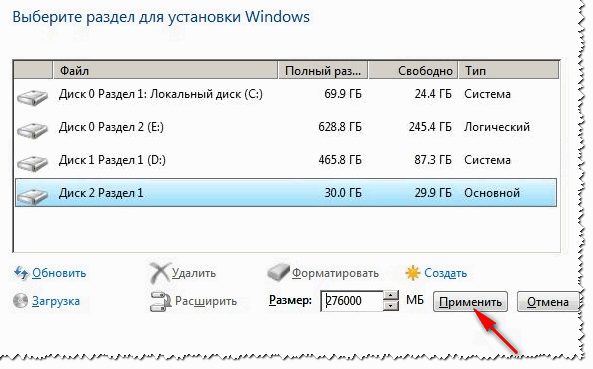

После перезагрузки установка продолжиться и вас попросят указать имя компьютера и имя пользователя. Можете задать любыми, единственное, что я всегда рекомендую - это писать их на латинице (чтобы избежать "крякозабр" в некоторых программах, когда они выдают ошибку, если в пути к документам есть русские символы).
Так же вас попросят ввести пароль для учетной записи. Если за ПК работаете не одни (или в доме есть любопытные товарищи) - рекомендую установить.


Настройка даты и времени - думаю, проблем не вызовет: выбираете свой часовой пояс, уточняете время и дату (в принципе, когда настроите сеть, эти данные корректируются автоматически через центр обновления).

Последний этап - задание расположения компьютера. В большинстве случаев оптимально выбрать "Домашняя сеть", а остальные параметры задать уже в самой Windows.

Собственно, через несколько мгновений Вам должен показаться рабочий стол (на котором пока будет одна корзина). В общем-то, установка завершена!

PS
Теперь ноутбук Lenovo с Windows 7, а значит моя миссия завершена...
Если вы заранее загрузили драйвера для USB 3.0 и сетевых адаптеров (как рекомендовал) - то проблем возникнуть не должно.
После установки оных, все остальное можно скачать в сети, либо скопировать с USB-дисков (флешек).
В этой статье я расскажу о том, как самостоятельно установить операционную систему Windows 7 с диска к себе на компьютер или ноутбук.
Предлагаю подробную и пошаговую инструкцию с наглядной демонстрацией скриншотов установки операционной системы Windows.
Если вы считаете, что установка операционной системы – это нечто сложное и непонятное, с чем может справиться только специалист, то я вас разочарую: это неправда. Сейчас вы убедитесь в этом сами.
Все, что нужно для установки Windows 7 (или Windows 8) — это компьютер или ноутбук, диск с операционной системой (поскольку в данной статье мы будем устанавливать Windows с диска), подробная инструкция, которую я вам сейчас предоставлю, ну и, пожалуй, внимательность ! Надеюсь, что после установки вы не будете выглядеть как . 🙂
После установки рекомендую сразу же установить . Сами понимаете — в наше время электронных платежей это очень актуально. Также сейчас (пока еще) никуда без Adobe Flash Player . Как его правильно установить читайте . Возможно, вас также заинтересует весьма неплохой . Если храните на компьютере приватную информацию, создайте для нее .
Важно: Большинство всех возможных проблем, возникающих при установке Windows 7, связано с неверно подготовленным установочным диском и (или) качеством записываемой на него «сборки ОС». Как правильно записать образ операционной системы на диск, можно прочитать в статье.
Запомните: если это диск не из коробки, то есть купленный в магазине, то нужно использовать только оригинальные образы от Microsoft MSDN. Именно оригинальный образ, который так же доступен в Сети, как и различные сборки — это залог успешной установки Windows и ее нормального функционирования.
Не используйте сборки неизвестного происхождения. Все сторонние фиксы, исправления, самодельные сборки вы ставите на свой страх и риск. Последствия могут быть необратимыми.
Перед установкой Windows 7:
Запомните два основных момента, которые нужно выполнить перед установкой Windows.
Первое – это определиться заранее, на какой раздел жесткого диска будет установлена система. Как правило, в большинстве случаев это диск C:\. Следует запомнить (или создать) метку тома и его размер.
Помните, ваш рабочий стол целиком и полностью находится на диске C:\, а точнее, здесь: C:\Documents and Settings\ Имя пользователя \Рабочий стол. Подумайте заранее о целости и сохранности архиважных для вас файлов, скопируйте их с рабочего стола, то есть, с диска С, на другой диск или флешку.
Все программы, установленные на диск C:\ тоже будут удалены, но это не повод перетаскивать всю папку с программами на другие диски. Гораздо проще вновь установить эти программы на чистую систему. Не ленитесь, не каждый же день вы переустанавливаете Windows.
Второй момент – это драйвера к вашему компьютеру или ноутбуку. О них нужно позаботиться заранее. К большинству ноутбуков они идут в комплекте, но если их нет (или надо обновить), ищем на официальном сайте производителя и скачиваем их заранее.
Все, что нужно знать о установке драйверов, рекомендую прочитать в статье «Установка драйверов или пять железных правил», которая расположена .
Если пропустить этот важный момент, то после установки Windows, вы можете остаться без интернета, ведь не факт, что дистрибутив windows будет изначально содержать драйвера вашей сетевой карты.
Установка Windows 7 с диска:
Вставляем диск с операционной системой Windows в дисковод и перезагружаем компьютер. Кстати, если у вас нет дисковода, то установить операционную систему Windows можно с помощью обычной .
Продолжим. Наша задача — настроить загрузку компьютера с DVD-диска. Это можно сделать 2 способами:
- 1. выбрать устройство (DVD-диск) в специальном загрузочном меню;
- 2. изменить приоритет загрузки в BIOS (с HDD на DVD-диск).
Первый способ, выбор устройства в загрузочном меню, проще и удобней. После установки Windows, отпадает необходимость возвращать загрузку с HDD (жёсткого диска). Однако, на старых компьютерах эта функция отсутствует и в этом случае придётся зайти в BIOS и изменить приоритет загрузки.
Пуск — перезагрузка, ждем, когда экран потухнет и при первых признаках пробуждения системы (появление логотипа), нажимаем и удерживаем клавишу Delete на клавиатуре. Почему именно клавиша Delete? Это могут быть клавиши F1, F2, F3 + F2, F10, Ctrl + Alt + Esc, Ctrl + Alt + S, Esc.
Какой-то универсальной кнопки для входа в загрузочное меню или для входа в BIOS не существует, и все зависит от производителя компьютера (материнской платы). Самый верный способ — прочитать инструкцию от компьютера или от материнской платы. В таблице ниже приведен наглядный пример таких клавиш.
Загрузочное меню выглядит примерно так:
Нажимаем F10, соглашаемся и подтверждаем выход с сохранением (Save and Exit) выбором «Ok».
Phoenix-Award
Рассмотрим второй вариант интерфейса. Чтобы произвести загрузку с диска, необходимо изменить приоритеты так, чтобы первым устройством стал DVD-привод. Находим пункт «Advanced BIOS Features» и стрелками переключаемся на первое устройство (First Boot Device), меняем на CDROM.
Нажимаем F10 и подтверждаем выход с сохранением (Save and Exit).
Если на этом этапе возникли проблемы, то рекомендую посмотреть это видео.
Продолжим. Если все сделали верно, то увидим следующее окно с надписью: «Press any key to boot from CD or DVD».
Здесь нужно нажать любую клавишу, к примеру, пробел. Делается это только 1 раз и только на этом этапе установки. Видим следующее окно с надписью «Windows is loading files».
Происходит извлечение файлов, после чего мы увидим надпись «Starting Windows» и само окно установки Windows 7. Началась установка Windows!!
Выбираем нужный язык и нажимаем «Установить».
Далее нам нужно выбрать редакцию Windows 7. Выбирайте ту, к которой у вас есть ключ или которую собираетесь активировать. На ноутбуках ее обычно указывают на бумажке с ключом, расположенной на днище ноутбука. Ввод самого серийного номера будет чуть позже, он перенесен на конец установки.
Пару слов о возможности установки 32-разрядной (х86) или 64-разрядной версии Windows. Если у вас больше чем 4 Гб оперативной памяти (она же ОЗУ, RAM, Memory), то ставим 64-разрядную, если нет, то 32-разрядную (х86).
Ознакомимся и согласимся с условиями лицензии. Далее нам нужно выбрать тип установки – выбираем «Полная установка».
Теперь нужно выбрать раздел, на который будет установлена Windows.
Если у вас данный раздел зарезервирован системой (обратите внимание, он еще в мегабайтах (Мб), а не гигабайтах), например, как на следующем скриншоте, то выбираем Диск 0 Раздел 2.
Чтобы не было так мучительно больно при выборе раздела, заранее до установки Windows посмотрите, сколько гигабайтов занимает ваш диск С.
Если у вас один раздел на жестком диске и он больше 250 Гб, то правильнее будет создать два локальных диска. Один раздел - специально для Windows (обычно отводят примерно 50-100 Гб), а другой - под хранение вашей личной информации (сколько останется, XXX Гб).
Примечание : созданные вами разделы должны именоваться Диск 0 Раздел 1, 2, 3 …, а не «Незанятое место на диске». Иначе разделы с такими именами операционная система просто не увидит.
При необходимости создаем раздел или разделы и нажимаем «Применить»:
Внимание: на этом этапе могут возникнуть проблемы - когда Windows 7 просит драйвер для дальнейшей установки или когда система не видит вашего жесткого диска, чтобы продолжить установку.
Или установить (если подготовлены) драйвера контроллера жесткого диска. Если у вас уже два и более раздела на жестком диске, то вышеописанный пункт можно пропустить. Итак, мы выбрали раздел «Система», и теперь нам нужно запустить форматирование.
Установщик предупреждает, что все наши данные будут удалены. Нам это и надо, ведь нас интересует чистая установка Windows. Соглашаемся и ждем. Обычно весь процесс занимает считанные секунды. После форматирования видим, что свободного места стало больше, спокойно жмем «Далее».
А вот и начало установки, процесс запущен. Можно уже и выдохнуть).
Ждем-с… Обычно это занимает 15–25 минут. Когда наша система установится, она предложит ввести имя пользователя и имя компьютера. Вводим.
Если есть желание, то можно ввести пароль и подсказку. Далее Windows предложит ввести серийный номер. Вводим (если есть). Если нет, то пропускаем этот шаг и снимаем галочку «Автоматически активировать при подключении к Интернету».

Из заметки приложенной к диску с операционной системой вы узнаете, как можно установить операционную систему Windows 7 на ноутбук или стационарный компьютер. У нас Вам будет предложена подробная инструкция по установке системы с необходимыми изображениями.
Если вы один из тех людей, что полагают, что Windows 7 установить самостоятельно невозможно и это дело профессионалов, то вы несколько ошибаетесь.
Для установки операционной системы Windows 7 нам потребуется ноутбук или настольный компьютер, а также диск установщик системы. Также понадобится инструкция с картинками по установке. Но и, конечно, нужно будет при установке быть очень внимательными.
Некоторые моменты перед установкой системы.
Перед установкой операционной системы Windows 7 необходимо запомнить два важных момента:
Самое первое
- нужно будет определиться с диском, куда будет ставиться система. Обычно, устанавливают операционную систему на диск С. Поэтому, если у вас есть какие-то важные данные на рабочем столе или на диске С, то предварительно скопируйте их на другой диск или же поместите их на флешку или прочие носители.
Естественно, с новой установкой вся предыдущая информация с диска С будет стерта. Таким образом, это не означает, что понадобится полностью копировать все папки с диска С на другие диски. Вы только засорите реестр и программы могут работать неправильно. Проще произвести новую установку впоследствии. Лучше не лениться и сделать как мы обозначили выше.
Второй момент , который также важен - это драйвера к вашему устройству, будь то ноутбук или настольный компьютер. Обычно, к ноутбукам предлагаются уже драйвера на диске и идут они в комплекте. Если драйверов нет, то их можно легко скачать с сайта производителя. Драйвера нужно будет предварительно скачать и поместить на любой диск кроме С. В противном случае, вы можете впоследствии испытать проблемы с их установкой, так как возможно, что для интернета потребуется драйвер.
Устанавливаем Windows 7 с диска.
Итак, понадобится вставить диск в дисковод и перезагрузить компьютер. Теперь предстоит попасть в раздел BIOS или «Базовую систему ввода-вывода”. Чтобы туда попасть, необходимо будет после перезагрузки компьютера, после того как экран погаснет, нажать клавишу Delete и удерживать ее. На различных системах может быть разное сочетание клавиш. К примеру это - Escape, Ctrl + Alt + S, Ctrl + Alt + Escape, F10, F3 + F2, F2, F1 и другие.
Система вам и сама подскажет, какую клавишу выбрать, чтобы попасть в BIOS. К примеру, быстро может промелькнуть надпись - Press Del to Enter Setup. Таким образом, вам в данном случае понадобится нажать Del. Если клавиша выбрана верная для перехода в BIOS, то вы окажетесь в старой программной оболочке.
Сама BIOS может несколько различаться в зависимости от устройства производителя. Но базовые принципы работы не будут особо отличаться. В появившемся BIOS нужно будет перейти в раздел - Boot Device Priority. В этой разделе мы переопределим загрузку компьютера с дисков. Вместо жесткого диска поставим загрузку с CD или DVD диска, на котором находится установщик нашей системы. Позже нужно будет восстановить приоритет загрузки устройств. Таким образом, наш диск, а точнее DVD CD привод, мы расположим первым в приоритете.
На скриншоте ниже вы можете наблюдать, что сейчас по-умолчанию установлена загрузка с жесткого диска. Мы же выбираем загрузку с DVD привода. Даны подсказки, как можно переместить устройство вниз или вверх. Итак, как только мы поставим CD привод на первое место, нужно будет нажать Enter и позже нажать F10 для сохранения и выхода.
После этого произойдет перезагрузка компьютера и появится экран, скриншот которого представлен ниже.

После появления экрана нажимаете любую клавишу и появится надпись - Windows is loading files, то есть - Установка операционной системы начинается.

Как только извлечение файлов осуществится, появится другое окошко - Starting Windows и уже появится окошко непосредственно установки операционной системы Windows 7.

Необходимо будет выбрать язык и продолжить установку.

Здесь присутствует функция по восстановлению системы. Как это использовать вы узнаете из другой статьи, но пока эта процедура нам не понадобится.
Следующим шагом будет выбор версии Windows 7. Естественно выбирать нужно ту версию, которую собственно вы и приобретали и на которую у вас имеется ключ для активации. Если у вас ноутбук, то ключ вы можете видеть на дне устройства на специальной прикрепленной бумажке. Сам код мы будем вводить уже по завершению установки.

Скажем несколько слов о различиях в версиях 64-разрядный Windows 7 и 32-разрядный (х86) Windows 7. Целесообразно выбрать 64-разрядную систему, если ваш процессор поддерживает эту технологию и память оперативки у вас будет превышать 4 Гб. Если же такой поддержки нет, то выбрать нужно 32-разрядную Windows 7.


Следующий шаг - это выбор диска, куда будет ставится система. В нашем случае - это локальный диск С.

Если объем памяти вашего жесткого диска превышает 250 Гб, то целесообразно будет разделить этот объем на два раздела. В одном разделе мы будем держать собственно систему - для этого будет достаточно 50 Гб. Оставшийся объем памяти будет под хранение личных данных.
В итоге, не должно остаться незанятых мест на диске и все диски должны быть пронумерованы, а иначе операционная система в дальнейшем не сможет с ними работать.
Итак, после создания разделов, нажимаете клавишу Применить.

Обратите внимание на этом шаге, что бывает, что система может запросить некоторые драйвера в случае, если она не обнаружила жесткого диска для продолжения установки.
Если вы попали в такую ситуацию, то возвратитесь на предыдущие шаги и разделите жесткий диск на локальные диски с помощью программы Acronis. Такие проблемы возникают редко, если диск уже поделен на несколько разделов. При этом один специально отводится для системы, а прочие для личных нужд.
Можете проделать следующее. Перейдя в BIOS, измените режим работы SATA с технологии AHCI на IDE.
Еще один вариант касается установки драйверов контроллера жесткого диска, если они подготовлены заранее.

В случае, если ваш диск разделен на несколько разделов, более 2, то предыдущий пункт можно проигнорировать. Устанавливать систему нужно на первый созданный диск и далее запустить процесс форматирования.

При этом система предупредит, что предыдущие данные будут полностью стерты. Соглашаемся с этим и продолжаем. Процесс займет очень мало времени и далее продолжим нашу установку.
Теперь пойдет непосредственно процедура установки. Можете передохнуть несколько минут.

Процедура установки займет от 15 до 25 минут. После установки появится окошко, где нужно будет ввести название компьютера. Продолжим далее.
 Если хотите можете установить пароль, а также подсказку к нему.
Если хотите можете установить пароль, а также подсказку к нему.

Впоследствии, нужно будет ввести серийный код продукта. С ним вы можете ознакомиться, взглянув на днище, к примеру, вашего ноутбука или же посмотреть на коробке, купленной с дистрибутивом системы. Можно пропустить этот шаг и активировать систему позже. Тогда галочку с «Автоматической активации при подключении к интернету» нужно снять.


Настраиваем часовой пояс.


И, наконец, появится Рабочий стол операционной системы Windows 7.

Теперь можете восстановить изначальные настройки BIOS, то есть вернуть предыдущий приоритет на жесткий диск.
Конечно, это пошаговое руководство может показаться несколько сложным, но оно подробное и вы легко сможете установить операционную систему Windows 7. Благодаря описанию мелочей с изображениями, любой новичок сможет легко установить ОС.
Вконтакте
В этой статье детально разберемся как установить Windows 7 . Но прежде чем приступать к установке виндовса, ОБЯЗАТЕЛЬНО сделайте бэкап своих важных данных, тоесть сохраните все свои данные на другой раздел, либо же на флешку, диск и т.п.
Все что нужно для того, чтобы поставить Виндовс 7 — это загрузочный диск с этой операционной системой, а также немного свободного времени и терпения.
Итак, начнем.
Установка Windows 7 в картинках
1. Вставляете диск с ОС Виндовс 7 в DVD-Rom своего компьютера и, как только компьютер начинает загружаться зайдите в BIOS (чтобы войти в БИОС, как правило, нужно нажать клавишу DEL), для выбора загрузки с DVD диска. В BIOS’e войдите в меню «Boot» -> «Boot Device Priority» и для первого пункта «1st Boot Device» выставьте значение «CDROM», как на рисунке ниже:
Второй вариант загрузиться с DVD диска это, как только включили компьютер, нажать клавишу F8 для вызова меню выбора варианта загрузки и выбрать загрузку с CD-ROM/DVD-ROM.
2. Как только вы выберете для загрузки диск с ОС Виндовс 7, автоматически запустится его установка:

Спустя несколько секунд, вы увидите следующее окно:



В следующем окне вам будет предложено выбрать вариант установки «седьмой винды»:

Рекомендую устанавливать чистую — «Полная установка». При такой установке форматируется системный диск и соответственно предыдущая версия Виндовс и все данные, параметры и настройки будут полностью удалены, что поможет избежать возможных сбоев и ошибок, это наиболее надежный способ установки.
Бывают случаи, что операционная система сбоит по той или иной причине, то ли файла недостает, то ли еще чего то, в таком случае можно попробовать обновить Windows , выбрав первый пункт — «Обновление». При этом варианте все настройки программ, драйвера и все ваши данные сохраняются. Но, так как все сохраняется, то с таким же «успехом» сохраняются и все неполадки программ или других ошибок, что может привести к сбоям в работе ново установленной Виндовс. Если система запускается, то обновление лучше всего запускать из самой среды Windows.

Если диск новый и не размечен, то будет картинка как у меня выше, если же , то здесь будет представлены все ваши разделы жесткого диска. Выбираете диск С, как правило, обязательно отформатируете его, для этого нажмите на ссылку «Настройка диска» и появится дополнительное меню:

Основная работа сделана, программа-установщик сама все сделает. Процедура установки займет около полу часа, в это время от вас не требуется никакого вмешательства, так что можете спокойно отойти от компьютера и заняться своими делами.
Вот вам почти удалось установить Windows 7, осталось всего ничего.
После того, как установка завершится, вам необходимо будет создать свою учетную запись. Придумайте себе логин и введите в поле «Имя пользователя»:

Затем вам будет предложено придумать пароль для своей учетной записи, пароль не обязателен и если кроме вас никто компьютером больше не пользуется или у вас нет конфиденциальной информации, которую нужно сохранить в тайте, то пароль можно не указывать.

В следующем окне необходимо ввести серийный номер вашей копии:

Выбираете параметры защиты виндовса, в большинстве случаев подойдет первый вариант — «Использовать рекомендуемые параметры»:

Устанавливаете системное время:

И вариант сети, для большинства пользователей подойдет вариант «Общественная сеть»:

И после всех этих мелких настроек, перед вами загрузится рабочий стол ново установленной операционной системы:

Вот и все. Как видите, установить Windows 7 совсем не сложно, ничуть не сложнее, чем установка любой другой программы. И доступно абсолютно любому пользователю.
Установка Windows 7 на ноутбук – стандартная процедура, которая проводится сразу после покупки новенького аппарата. Ноутбуки в наше время являются очень популярными, причина такого спроса кроется в нехилой производительности, а так же габаритах. Их единственный минус – это цена. Мини-компьютеры не просто вытесняют стационарные машины, но и обходятся чуть дороже, чем их доисторические собратья.
В продажи ежедневно поступают сотни новых моделей ноутбуков, каждый из которых имеет собственные уникальные качества. К примеру, наличие установленной операционки. Некоторые производители совсем обленились, они начали пачками штамповать «книжки» без предустановленной операционной системы. Таким образом, установка Windows 7 на ноутбук становится заботой пользователя. К сожалению, многие юзеры плохо справляются с такой задачей, хотя сам процесс установки 7-ки очень прост. Интерфейс и все остальное, что может напугать новичка значительно изменилось, поэтому не стоит пугаться, если вас оставили без стандартной винды.
Немного о стандартной винде.
Что же может быть плохого в том, что вам продали ноутбук без операционной системы. Это голый аппарат, который при каждом включении будет выдавать короткое сообщение, смысл которого понятен с первого взляда. Как я уже говорил, установка Windows 7 на ноутбук – очень простое занятие.
Что вам понадобится? Собственно, сам образ операционной системы, а так же носитель, на котором он будет храниться. Это может быть диск, флешка, твердотелый накопитель… Да хоть магнитная лента! Шутка.
И еще один важный момент. Во время покупки аппарата, вам предложат воспользоваться услугами магазина и установить лицензионный Windows, за символическую плату. Однако, эта плата себя не оправдывает. Рекомендую встать на сторону стандартных сборок или (пираток), с которыми никогда не возникает проблем. Но помните, что лучше использовать проверенную «сборку», неизвестная винда может быть не достаточно комфортной, да и работать с ней будет настоящая пытка. Поэтому спросите образ винды у своих друзей или знакомых, которые точно знают, какой образ будет служить вам верой и правдой. Этот совет позволит вам сэкономить пару тысяч рублей, за то, что можно сделать самому за несколько часов, в своем доме и на любимом кресле.
Пристегните ремни!
Итак, установка Windows 7 на ноутбук начинается! Я попробую расписать оба варианта установки винды – используя флешку и оптический диск , как его называют профессиональные преподаватели информатики в школах. Первым делом, вам необходимо вставить диск или флешку, после чего войти в BIOS. В моем случае, это делает кнопка Delete. В результате вы попадете на экран BIOS, меню этого раздела будет выглядеть примерно следующим образом: (В разных ноутбуках версии BIOS разные, но по этому примеру думаю найти схожие надписи не составит труда)

Установка Windows 7 на ноутбук начнет сразу, как только вы активируете запуск системы не с жесткого диска, а с временного носителя. Заходим в Advanced Boot Features, где нам и предстоит это сделать. Далее, напрягаем зрение и ищем раздел First boot Device, открываем его с помощью стандартной кнопки (это всего лишь Enter). Вы увидите список всех устройств, которые работают на борту вашего железного ящика. На первую позицию необходимо поставить то устройство, с которого мы и хотим запустить установку. Это может быть название дисковода (оно может быть очень длинным, но в этой куче непонятных символов можно разглядеть знакомые буквы DVD/CD). Или вы можете выбрать USB-порт, который так имеет собственное имя. Тогда установка запуститься с флешки. (называется USB- HDD)

После этого, находим вкладку Exit и выходим из страшного БИОСа. Не забудьте нажать на ОК, после того, как увидите маленькое окошко, где вам предложат сохранить внесенные изменения. Это нам и нужно.

После этого, ваш аппарат перезагрузится и увидите надпись, на которой будет сказано, что нужно нажать на любую кнопку чтобы пошла загрузка с дисковода. Если вы ставите систему с USB-порта, то скорее всего ничего нажимать не нужно, так как установка пойдет сама собой.Начнется предварительная загрузка файлов и еще куча всякой всячины, на которую мы не обращаем внимания. Далее, программа установки предложит вам выбрать язык и пару других параметров.
Непосредственно установка Wndows.

После этого, установка Windows 7 на ноутбук будет выглядеть прямолинейно и достаточно понятно. Причем это не зависит от того, используете ли вы флешку или диск.

Теперь, необходимо выбрать один из жестких дисков или разделов, куда мы будем устанавливать свеженькую семерку. Настоятельно рекомендую нажать на «настройка диска» и выбрать опцию форматирование. Таким образом, вы полностью очистите выбранный вами раздел от остатков прошлого. На данном примере нет разделов, присутствует только незанятая область в 25 Гб. Необходимо создать раздел диска, это делается с помощью «настройки диска», где присутствует соответствующая команда.

На этом этапе, основная работа пользователя заканчивается. Установка Windows 7 на ноутбук пойдет автоматом, а вы пока можете пойти погулять, но не долго.

Ноутбук будет несколько раз перезагружаться, и автоматом далее продолжать установку. Минут через 20-40 выскочит другое окошко, с настройками.
Завершение установки.
Введите свое имя и имя своего компьютера.

Затем пойдут следующие настройки, где необходимо ввести ключ продукта. Если вы используете лицензионку, то серийный номер нужно искать на коробке с диском. Производители так же наносят номера на днище ноутбука, переверните свой аппарат и вы увидите заветный ключик. Для тех, кто ставит пиратку, имеется масса активаторов, которые можно скачать или попросить у своих знакомых. Винда без ключа будет работать 30 дней, поэтому времени у вас вагон.
На следующем окошке введите дату и время.

Вуаля, вот и справились с поставленной задачей. И пусть вид рабочего стола Windows 7 будет всегда вам доставлять массу позитива.

Ниже, вы можете посмотреть видео, в котором подробно рассказано как правильно устанавливать Windows 7 на ноутбук. Удачи!




