Нормальная температура жесткого диска. Как узнать температуру процессора, материнской платы и жесткого диска
Добрый день.
Жесткий диск - это одна из самых ценных «железок» в любом компьютере и ноутбуке. От его надежности - зависит напрямую надежность всех файлов и папок! На срок работы жесткого диска - большое значение оказывает температура, до которой он нагревается в процессе работы.
Именно поэтому, нужно время от времени контролировать температуру (особенно жарким летом) и при необходимости принять меры для ее снижения. Кстати, на температуру винчестера влияет множество факторов: температура в помещение, в котором работает ПК или ноутбук; наличие кулеров (вентиляторов) в корпусе системного блока; количество пыли; степень нагрузки (например, при активном торренте нагрузка на диск возрастает) и пр.
В этой статье я хочу рассказать о самых распространенных вопросах (на которые постоянно отвечаю…), связанные с температурой HDD. И так, начнем…
Вообще, есть множество способов и программ для того, чтобы узнать температуру винчестера. Лично я рекомендую воспользоваться одними из лучших утилит в своем секторе - это Everest Ultimate (правда, она платная) и Speccy (бесплатная).
Speccy

Отличная утилита! Во-первых, поддерживает русский язык. Во-вторых, на сайте производителя можно найти даже портативную версию (версия, которая не нуждается в установке). В-третьих, после запуска в течении 10-15 секунд вам будет представлена вся информация о компьютере или ноутбуке: в том числе температура процессора и жесткого диска. В-четвертых, возможностей даже бесплатной версии программы - более, чем достаточно!
Everest Ultimate
Everest - отличная утилита, которую крайне желательно иметь на каждом компьютере. Помимо температуры, можно узнать информацию по практически любому устройству, программе. Есть доступ ко множеству разделов, в которые обычный рядовой пользователь никогда не попадет средствами самой ОС Windows.
И так, чтобы померить температуру, запустите программу и перейдите в раздел «компьютер», затем выберите вкладку «датчик».
EVEREST: нужно перейти в раздел «Датчик» для определения температуры комплектующих.
Через несколько секунд перед вами предстанет табличка с температурой диска и процессора, которая будет меняться в режиме реального времени. Часто этой опцией пользуются те, кто хочет разогнать процессор и ищет баланс между частотой и температурой.
EVEREST - температура жесткого диска 41 гр. по Цельсию, процессора - 72 гр.
1.1. Постоянный мониторинг температуры HDD
Еще лучше, если за температурой и за состоянием жесткого диска в целом, будет следить отдельная утилита. Т.е. не разовый запуск и проверка как позволяют это делать Everest или Speccy, а постоянный контроль.
О таких утилитах я рассказывал в прошлой статье:
Например, на мой взгляд одна из лучших утилит в этом роде - это HDD LIFE.
HDD LIFE
Во-первых, утилита контролирует не только температуру, но и показания S.M.A.R.T. (вы будете вовремя предупреждены, если состояние жесткого диска станет плохим и будет риск потери информации). Во-вторых, утилита вас вовремя оповестит, если температура HDD поднимется выше оптимальных значений. В-третьих, если все нормально - то утилита висит себе в трее рядом с часами и не отвлекает пользователи (да и ПК практически не загружает). Удобно!

HDD Life - контроль за «жизнью» жесткого диска.
2. Нормальная и критическая температуры HDD
Прежде чем говорить о снижении температуры, необходимо пару слов сказать о нормальной и критической температуре винчестеров.
Дело в том, что при повышении температуры происходит расширение материалов, что в свою очередь очень не желательно, для такого высокоточного устройства, как жесткий диск.
Вообще, разные производители указывают немного разные рабочие диапазоны температур. В целом можно выделить диапазон в 30-45 гр. Цельсия - это самая нормальная температура работы жесткого диска.
Температура в 45 - 52 гр. Цельсия - нежелательна. В целом, поводов для паники нет, но задуматься уже стоит. Обычно, если в зимнее время температура вашего жесткого диска составляет 40-45 гр., то в летнюю жару она может несколько подняться, например, до 50 гр. Стоит, конечно, подумать об охлаждении, но можно обойтись и более простыми вариантами: просто открыть системный блок и направить в него вентилятор (когда жара спадет, поставить все как было). Для ноутбука можно использовать охлаждающую подставку.
Если температура HDD стала больше 55 гр. Цельсия - это повод беспокоиться, так называемая критическая температура! Срок работы жесткого диска снижается при такой температуре на порядок! Т.е. проработает он раза в 2-3 меньше, чем при нормальной (оптимальной) температуре.
Температура ниже 25 гр. Цельсия - так же нежелательна для винчестера (хотя многие полагают, что чем ниже тем лучше, но это не так. При охлаждении материал сужается, что не есть хорошо для работы диска). Хотя, если не прибегать к мощным системам охлаждения и не ставить ПК в не отапливаемые помещения - то рабочая температура HDD, обычно, никогда не опускается ниже этой планки.
3. Как снизить температуру жесткого диска
1) В первую очередь, я рекомендую заглянуть внутрь системного блока (или ноутбука) и почистить его от пыли. Как правило, в большинстве случаев, повышение температуры связано с плохой вентиляцией: т.к. кулеры и вентиляционные отверстия забиваются толстыми слоями пыли (ноутбуки часто ставят на диван, из-за чего вентиляционные отверстия так же закрываются и горячий воздух не может выходить из устройства).
Как почистить системный блок от пыли:
Как почистить ноутбук от пыли:
2) Если у вас 2 HDD - рекомендую их поставить в системном блоке подальше друг от друга! Дело в том, что один диск будет нагревать другой, если между ними не достаточное расстояние. Кстати, в системном блоке, обычно, есть несколько отсеков для крепления HDD (см. скриншот ниже).
По опыту могу сказать, если разнести диски подальше друг от друга (а раньше они стояли вплотную) - температура каждого снизиться на 5-10 гр. Цельсия (возможно даже дополнительный кулер не понадобиться).

Системный блок. Зеленые стрелки: пыль; красная - не желательно место для установки второго винчестера; синяя - рекомендуемое место под еще один HDD.
3) Кстати, разные жесткие диски - греются по разному. Так, скажем, диски со скоростью вращения 5400 - практически не подвержены перегреву, как скажем те, у которых этот показатель составляет 7200 (и тем более 10 000). Поэтому, если вы собираетесь заменить диск - рекомендую обратить на это внимание.
4) В летнюю жару, когда поднимается температура не только жесткого диска, можно поступить проще: открыть боковую крышку системного блока и поставить напротив него обычный вентилятор. Помогает очень здорово.
5) Установка дополнительного кулера для обдува HDD. Метод действенный и не очень дорогой.
6) Для ноутбука можно купить специальную охлаждающую подставку: правда, температура хоть и падает, но не на много (3-6 гр. по Цельсию в среднем). Так же важно обращать на то, что ноутбук должен работать на чистой, твердой, ровной и сухой поверхности.
7) Если пока не решена проблема нагрева HDD - рекомендую в это время не проводить дефрагментацию, не использовать активно торренты и не запускать другие процессы, сильно нагружающие винчестер.
На этом у меня все, а как вы снижали температуру HDD?
Всего наилучшего!
Всем привет! Сегодня на повестке дня у нас – рабочая температура жесткого диска. Совсем недавно меня попросили посмотреть в одной фирме сломавшийся компьютер. Дело оказалось в неисправном жёстком диске. Фирма занималась различными архитектурными проектами и каждый день пополняла базы данных, которые находились на различных винчестерах. Естественно вся хранящаяся информация была жизненно необходима компании для стабильной и продуктивной работы с клиентами. Когда я заглянул в системный блок, то увидел такую картину, в тесной корзине для накопителей информации с трудом умещались четыре HDD, и вышел из строя именно тот, который был в середине и менее всего вентилировался. Рядом находящийся корпусной вентилятор не работал, а в помещении было очень жарко. Я заменил неисправный винчестер и установил на новый накопитель операционную систему, затем сразу инсталлировал программу AIDA64 и посмотрел температуру дисков, у всех она оказалась выше 45 градусов, что обозначало лишь одно, любой из дисков мог в ближайшее время выйти из строя.
Друзья, если отдаете себе отчет в важности хранимой на вашем HDD информации, то вам наверняка будет интересно почитать про минимальные, критические и рабочие температуры маленьких железных коробочек, ответственных за все файлы на вашем ПК.
Для поддержания здоровья вашего жесткого диска, необходимо время от времени вспоминать о нём и проверять температуру, которая, кстати, зависит от множества факторов: температура в помещении, наличие дополнительного обдува, количество пыли, состояние нагрузки на винт и многое другое.
Для просмотра температуры жесткого диска существует огромное множество программ. Я предлагаю вам воспользоваться лучшими утилитами в этой категории, а именно: Speccy, AIDA64 и Crystal Disk Info (две из которых, кстати, попали в субъективный топ обязательных программ для ПК, который я составил в предыдущей статье). Все программы являются бесплатными и очень просты в пользовании.
Итак, Speccy. https://www.piriform.com/speccy
После запуска, программа проанализирует систему и выдаст нам окно со всей необходимой информацией, даже заходить никуда не нужно. Только минимализм и основная информация – то, что нам нужно. Смотрим в графу Storage и видим все установленные накопители и рядом их температура.

Если нажать на маленькие зеленые колонки рядом с названием модели жесткого диска, увидим небольшой график, который показывает, как меняется температура в зависимости от времени.

Вы можете включить в программе русский язык интерфейса.

Если вам нужно, включите отображение мониторинга температуры любого накопителя в системном трее.

Для этого отметьте галочками все пункты, показанные на скриншоте. Выберите «Хранение данных» и ниже название жёсткого диска.

Теперь вы постоянно будете наблюдать температуру накопителя в системном трее,

Отслеживаем температуру HDD и SSD программой AIDA64
Теперь воспользуемся помощью Аиды. http://www.aida64.ru/download
Стоит отметить, что неоспоримым преимуществом данной утилиты является совместимость не только с ПК, но и с мобильными устройствами, а так же с планшетами. К тому же, в отличие от многих конкурентов показывает на порядок больше информации о системе. Но это уже для тех, кто любит покопаться в цифрах. Для бытового использования Speсcy вполне хватает, однако я не мог просто так взять и не включить Аиду в этот список, уж очень она хороша.
Итак, после запуска программы увидим вот такое окошко.

Для того чтобы узнать как там поживает наш старина жесткий диск щелкаем в левой части окна по вкладке "Компьютер” > "Датчики” и внизу мы увидим нужные нам сведения.

Вообще Аида предлагает пользователю огромный набор суммарной информации о системе, но сегодня речь не об этом. Кому интересно можете сами покопаться в этих огромных списках, я уверен, найдете много интересного. Возможно, в дальнейшем напишу отдельную статью по программе, названной в честь знаменитой оперы:)
Crystal Disk Info
Следующий на очереди, кто может справиться с задачей ассистента на сегодня – Crystal Disk Info.
http://crystalmark.info/download/index-e.html
После запуска вся нужная нам информация лежит, как на ладони.

В отличие от предыдущих утилит, Кристалл способен выступать и в роли небольшой станции технического обслуживания, в случае если наш бедолага хард захворает. Я бы с радостью рассказал о возможностях и этой программы, но давайте не будем отклоняться от темы.
Для того, что бы понять, как влияет перегрев на работу жесткого диска, необходимо разобраться, как каждая из его составляющих ведет себя при высоких температурах.
Жесткие магнитные диски, как правило, сделаны из алюминия или оптического стекла. Сверху они покрыты специальным магнитным слоем. При нагреве происходит расширение магнитных дисков, вспоминаем физику. Расширение пагубно влияет на конструкцию и геометрию диска, что в свою очередь приводит к разрушению магнитного слоя на поверхности. Вследствие всего этого на харде и появляются бэд-сектора и различные ошибки.
Что же касается считывающей/записывающей головки диска, то при работе она фактически не касается самого диска. Нагрев воздуха способствует уменьшению расстояния между головкой и магнитным диском, что увеличивает вероятность поломки головки.
Не забываем и про контроллер – круглая пластина контролирующая передвижение внутренних частей. Небольшой скачок температуры и будете петь песню: "гори, гори ясно, чтобы не погасло”.
Мониторить температуру мы с вами научилсь, с возможными поломками ознакомились, но как же понять какая температура является нормой, а какая критической. Для наглядности, я решил разделить температуру по категориям: комфортная, нежелательная, критическая и холодная. Так же отмечу, что рекомендованная температура никак не зависит от производителя (они все указывают разные данные), а зависит от технологии, а она у всех одинаковая и не менялась уже многие годы.
Итак, если ваш накопитель работает в диапазоне от 30 до 45 градусов по Цельсию, то это считается нормальным, можете расслабиться и откинуться на спинку стула, попивая какао. Данный диапазон создает самые комфортные условия для работы нашего винчестера. Причем стоит отметить, что даже при тяжелой нагрузке температура не должна переваливать отметку в 45 градусов.
- От 45 до 55 °C – нежелательная температура, быстро приводящая к деградации головок винта. В этом случае уже нужно бить тревогу и задуматься о том, как снижать температуру HDD до нормальной. Не забывайте еще и о том, что со временем компьютер забивается пылью, что способствует повышению температуры. Так же летом температура будет на 5-7 градусов выше, нежели зимой.
Если температура жесткого диска бродит в районе от 55 до 70 градусов, то стоит срочно везти вашего старичка в реанимацию. При такой температуре срок эксплуатации снижается в разы. Если при комфортной температуре винчестер может прослужить 10-15 лет, то при такой – 3-5 лет.
Если же температура и вовсе выше 70 градусов, то у вас два варианта, либо подкинуть дровишек, чтобы стало еще теплее, либо звонить пожарным и спасать остатки квартиры. По своему опыту знаю, что при активном использовании диска при такой температуре, оставшийся срок службы с каждым днем все больше и больше стремиться к нулю, причем в геометрической прогрессии.
В интернете бытует мнение, что чем холоднее, тем лучше. Данное утверждение верно только от части, у всего есть свой разумный передел. Температура ниже 25 градусов – является слишком холодной и так же нежелательна, как и температура выше 45. Еще и неизвестно, какая из них наносит больше вреда жесткому диску. Обычно температура не опускается ниже этой планки, если не использовать слишком сильные системы охлаждения. Хотя, в моем случае со включенным кулером на вдув на корпусе (винты располагаются внутри корпуса прямо за ним), температура моего Seagate Barracuda 7200 падает до 23 градусов. Пришлось его отключить. В общем, не забывайте, что не всегда меньше значит лучше.
Как понизить температуру жёсткого диска
Прочитав главу выше, у вас может возникнуть вопрос: как же снизить температуру HDD до нормальной?
Во-первых, стоит периодически заглядывать внутрь системного блока (или ноутбука) и проверять количество скопившейся пыли. В случае если ее очень много и она мешает системам охлаждения выдувать горячий воздух, необходима чистка. В случае если у вас несколько жестких дисков, я рекомендую вам поставить их как можно дальше друг от друга, по причине того, что они банально нагревают друг друга.

Самым лучшим жаропонижающим средством для винчестера является система охлаждения. Можете поставить дополнительные кулеры в системный блок, а под ноутбук купить соответствующую охлаждающую подставку. Кстати, что касается ноутбуков, не стоит класть их на мягкие неровные поверхности, тем самым вы закрываете отверстия, через которые система охлаждения выдувает горячий воздух изнутри. Если же провести быструю операцию вашей коробке с данными нет возможности, то я настоятельно рекомендую избегать тяжелой нагрузки. Не стоит скачивать и перемещать огромные файлы, делать дефрагментацию, работать в тяжелых программах до тех пор, пока не устраните проблему с температурой. Надеюсь я помог вам разобраться в данном вопросе, всем пока!
Вопрос от пользователя
Здравствуйте.
Подскажите, как можно узнать температуру процессора ноутбука? Дело в том, что когда я играю - сбоку, со временем, начинает выходить очень горячий воздух, даже левая рука запотевает, если ее положить напротив выхода этого воздуха - то через 10-15 сек. рука не терпит. При этом, кстати, слышно, как гудит вентилятор (если не играть в игры - то его едва слышно).
Ноутбук работает как положено, но вот температура нагрева меня смущает. Как бы не сгорел...
Доброго дня!
Вообще, на температуру следует обращать внимание при подозрительном поведении компьютера (ноутбука), например, он автоматически сам выключается, перезагружается, у вас начинают закрываться игры и часть программ, появляются сильные тормоза после некоторого времени работы, сильный шум куллеров и выход горячего воздуха (это отчетливо можно заметить у ноутбуков, как это сделали Вы).
Насчет того, что процессор может сгореть - небольшая вероятность этого, конечно, есть, но современный компьютер (с современным процессором) просто выключится при достижении определенной температуры.
В этой статье приведу несколько способов, как можно узнать температуру основных компонентов ПК/ноутбука (процессора, видеокарты, жесткого диска, мат. платы), а также разберу все самые популярные вопросы, относительно температуры и перегрева. И так...
Способ №1 - с помощью утилиты HWiNFO
Отличная бесплатная утилита для мониторинга за температурой всех основных компонентов компьютера, просмотра характеристик установленного железа. Поддерживается всеми популярными версиями Windows на сегодняшний день, есть портативные версии не нуждающимися в установке.
Чтобы посмотреть показания: запустите утилиту и в меню выберите кнопку "Sensors" (на ней тематическая картинка с градусником).
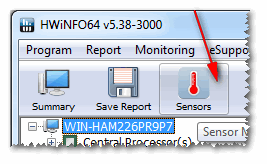
Собственно, теперь можно вести мониторинг температуры, причем, не только текущей (Current, см. скрин ниже) , но и максимальной (Maximum) и минимальной (Minimum). Средняя температура обозначается как Average. Удобно, что и говорить!
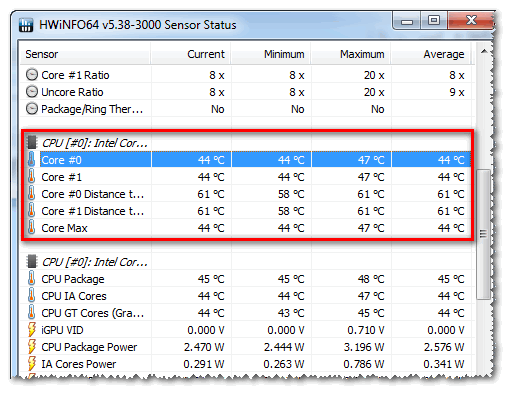
Плюсы : утилита бесплатная, показывает текущую температуру, максимальные и минимальные значения в определенном временном интервале (удобно при тестировании системы).
Минусы : несколько неудобно добраться до показателей, плюс их обилие может сбить с толку начинающего пользователя.
Способ №2 - с помощью утилиты AIDA64
Плюсы : самый быстрый и простой способ узнать температуру. Утилита поддерживает русский язык, результаты наглядно представлены в табличке (скрин ниже).
Минусы : утилита платная (в бесплатной показываться будет не все значения), нельзя смотреть макс. и мин. значения.
Примечание : чтобы узнать температуру в AIDA64 - установите и запустите утилиту, затем откройте вкладку "Компьютер/Датчики". Через некоторое время (до 5-10 сек.), программа получит показания датчиков и представит их вам в удобной табличке.

На скриншоте представлена температура: ЦП (48°C), Видеокарты (43°C), Жесткого диска (35°C).
Способ №3 - с помощью утилиты Speccy
Плюсы : утилита бесплатна, в ней наглядно представлены результаты, работает быстро. От пользователя требуется только запустить ее - на первом же экране увидите температуру (пример ниже).
Минусы : нельзя посмотреть температуру к некоторым компонентам. Показывает только текущую температуру.

Speccy - текущие температуры процессора (CPU), Видеокарты (Graphics), жесткого диска (HDD, Storage)
Способ №4 - посмотреть t-ру в BIOS (UEFI)
Плюсы : не нужно ничего устанавливать и скачивать. Можно посмотреть температуру, даже если не загружается Windows.
Минусы : показывает только текущую температуру. Чтобы увидеть значения - необходимо перезагрузить ноутбук/компьютер, а за это время, как правило, значение температуры изменится (т.е. результаты не будут точны). Может вызвать затруднение у начинающих пользователей. Нужные данные не показываются в некоторых версиях BIOS.
Примечание : если вы не знаете, как войти в BIOS, рекомендую вам ознакомиться вот с этой статьей:

Какая температура считается нормальной
Сколько людей - столько и мнений!
Вообще, очень многое зависит от модели вашего устройства, того же ЦП, например (порой, разница может доходить до десятков градусов) . Кроме того, у каждого специалиста (опытного пользователя) свое мнение и споров насчет этого – возникает уйма. Поэтому, все что написано ниже, это чисто мое субъективное мнение, основанное на своем личном опыте.
Важно! В любом случае, рекомендую следующее: узнаете о том, что у вас за оборудование (ссылки выше на нужные утилиты приводил, можно использовать ту же AIDA64, или Speccy), затем идете на официальный сайт устройства – и смотрите рекомендованные температуры работы производителем!
Для процессора
В помощь! Температура процессора Intel: как ее узнать; какую считать нормальной, а какую перегревом –

Если говорить в общем, то можно выделить следующие границы.
Нормальной температурой для процессора считаю температуру в диапазоне 30-45°C без нагрузки, и до 55-60°C при сильной загрузке (игры, кодирование видео, графики и пр.).
При повышении температуры выше 60°C - рекомендую очень внимательно присмотреться за максимальными значениями нагрева. Дело в том, что примерно при этой отметке (выше 65°C) могут начаться проблемы с тормозами - процессор начинает медленнее работать, чтобы снизить температуру (троттлинг - пропуск тактов) .
Что касается ноутбуков : то некоторые модели рассчитаны на нагрев до 70-85°C при нагрузке. Несмотря на то, что это допускается производителем, лично я не считаю это нормальным явлением, и рекомендую в этом случае использовать охлаждающие подставки.
Для примера, ниже приведу температуры для процессоров Intel Core i3, i5 и i7 Skylake, Ivy Bridge, Sandy Bridge, Haswell (которые наиболее популярны сегодня на рынке):
- 30-40°C - нормальная температура при несильной нагрузке: работает браузер, какой-нибудь блокнот, проигрыватель музыки;
- 40-60°C - нормальная температура в режиме нагрузки: запущенная игра, кодирование видео, архивирование файлов и т.д.;
- до 70°C-85°C - максимальное рабочее значение температуры, допускаемое Intel.
Если у вас температура доходит до предельных величин (а тем более, если переходит их) - рекомендую ознакомиться с советами по снижению температуры, данных ниже в статье.
Для видеокарты
В помощь! Температура видеокарты: как ее узнать, допустимые и критические значения t-ры –

Здесь всё сложнее... Дело в том, что очень большое значение имеет что у вас за видеокарта: что за модель, какой тип охлаждение установлен, для чего она предназначена.
Если брать в среднем , то в простое видеокарта не должна греться выше 35-40°C (градусов Цельсия). Под нагрузкой – до 50-60°C (для некоторых старых видеокарт – такая температура может быть уже критичной!).
Если температура в нагрузке, например, при запущенной игре, уходит за 70°C – возможно есть дефект радиатора, проблема с кулером, или как вариант – плохо нанесена термопаста.
Что касается видеокарт для ноутбуков, то значения могут быть несколько выше, примерно на 5-10°C.
Многие опытные пользователи возразят мне, что современные чипы видеокарт (например, NVidia GTX) держат температуру до 105°C – но это критическая температура, после которой компьютер либо зависнет, либо выключится (сработает защита). Кстати, добавлю, что при постоянной нагрузочной температуре свыше 75°C – срок работы вашей видеокарты существенно снижается!
Для жесткого диска
В помощь! Температура жесткого диска: подскажите, что делать, HDD нагревается до 49-54°C –

Первое, что хочу сказать, что для жесткого диска плохо, как сильно высокая температура, так и низкая. Дело в том, что жесткий диск – это механическое устройство, а при повышении температуры – происходит расширение материалов (при низкой – сужение), что крайне нежелательно для работы такого высокоточного устройства.
Если брать в целом, то для дисков я бы выделил несколько диапазонов:
- Нормальный: 28-40°C . Самый обычный диапазон температур, который чаще всего и указывают все производители дисков (плюс-минус пару градусов). Если проблем с циркуляцией воздуха внутри устройства нет, и жесткий диск не стоит слишком близко к другим источникам тепла – то в большинстве случаев никак специально его и охлаждать ненужно, температура и так будет в норме (не беру во внимание исключительные случаи).
- Повышенный: 42-52°C . Если температура превысила 45°C – есть повод проверить систему охлаждения: вентиляционные отверстия, работу кулеров. Если температура поднялась в летнее жаркое время и не превысила 50°C – то в принципе, сильных поводов для беспокойства нет.
- Критический: выше 55°C . Если температура перевалила за 50°C – то использовать постоянно диск в таком диапазоне нельзя, долго он не прослужит (в любом случае, срок его службы сильно падает). В первую очередь рекомендую: почистить систему охлаждения от пыли, установить диск подальше от других устройств, поставить дополнительный кулер.
- Низкий: ниже 20°C . Вообще, если вы специально не преследуете цель снизить температуру HDD ниже 20°C – то добиться этого в обычном отапливаемом жилом помещении с обычным компьютером/ноутбуком – практически невозможно! Поэтому, давать здесь какие-то рекомендации – излишне...
Как снизить температуру
Чаще всего вопрос остро с температурой стоит в летнее жаркое время, когда температура за окном поднимается до 35-40°C (а в некоторых областях нашей страны порой и выше!) . Если в комнате с ПК нет кондиционера – то жара действует не только на Вас, но и на компоненты компьютера (особенно при большой нагрузке).
И так, что можно сделать, чтобы снизить температуру...
1) Почистить компьютер/ноутбук от пыли
Пожалуй, это первое с чего следует начать. Система охлаждения часто не справляется из-за того, что вентиляционные отверстия забиты пылью и из-за нее плохо выходит горячий воздух. Из-за нарушающейся циркуляции воздуха - температура внутри корпуса растет.
- О том, как почистить компьютер (системный блок, клавиатуру, экран) от пыли - можете узнать в одной из моих статей:
- Как почистить ноутбук от пыли - самостоятельно в домашних условиях -
2) Термопаста
Если перегрев связан с процессором, видеокартой - не лишним будет сменить термопасту. Если сами не знаете - лучше не экспериментируйте и воспользуйтесь услугами какого-нибудь сервиса.
3) Солнце
По возможности нужно убрать компьютер/ноутбук от прямых солнечных лучей (можно повесить плотные шторы, или передвинуть устройство подальше от окна). Также неплохо чтобы помещение проветривалось. Идеально, если есть кондиционер ☺.
4) Дедовский способ (с вентилятором)
Если у вас есть обычный вентилятор – то можно открыть боковую крышку системного блока и поставить напротив него вентилятор. Таким образом, можно существенно снизить температуру всех компонентов системного блока.
5) Для ноутбука
Если вопрос перегрева касается ноутбука – то для него есть специальные подставки с кулерами. Использовав такую подставку, удается снизить температуру до 5-10°C.
В помощь! Греется ноутбук: что делать? Температура все время высокая: 85°C+ –
Примечание : при покупке такой подставки обратите внимание, что некоторые из них довольно сильно шумят. В магазине при покупке – слышно, как она работает далеко не всегда (отвлекают посторонние шумы: музыка, разговоры и пр.).

6) Еще один момент, который касается ноутбуков.
Часто пользователи берут с собой ноутбук и кладут его на кровать, диван и пр. Дело в том, что поверхность того же дивана не ровная и не твердая, а из-за этого вентиляционные отверстия часто перекрываются тканью мебели. В следствии чего, вентиляция внутри корпуса устройства нарушается, и температура растет.
Посыл этого простой: ноутбук нужно использовать на ровных, сухих, твердых и устойчивых поверхностях.
7) Насчет жестких дисков
Часто многие пользователи, у кого несколько жестких дисков, устанавливают их в системный блок слишком близко друг к другу. В результате один диск нагревает другой. Лучший вариант - поставить их как можно дальше друг от друга, либо установить небольшой дополнительный кулер, который будет разгонять теплый воздух между ними.
8) Кулеры
Кстати, обратите внимание на то, как работают кулеры (вентиляторы). В некоторых случаях, есть смысл заменить их на более мощные (исправные).
Также есть смысл попробовать увеличить скорость вращения кулеров, которые не справляются с температурой (если они не работают на максимуме своих возможностей). О том, как это сделать, см. в одной из моих статей, ссылка на нее ниже.
Как настроить скорость вращения вентиляторов (кулеров) -
На этом у меня все, удачной работы и нормальной температуры!
Зачем нужен HDDlife?
Ни для кого не секрет, что на подавляющем большинстве компьютеров вся информация хранится на жестких дисках. Причем это правило касается разных машин: ноутбуков, "персоналок", различных серверов и других компьютерных систем. Кстати, в последнее время объемы электронной информации, с которой приходится работать, растут с пугающей быстротой (в основном это происходит благодаря мультимедийным данным). И для того, чтобы удовлетворить все возрастающим потребностям пользователей, производители винчестеров постоянно наращивают объемы своих накопителей. Однако при этом наблюдается две весьма неприятных тенденции. Во-первых, современные жесткие диски - устройства достаточно капризные. Малейшее сотрясение или слабый удар могут привести к его выходу из строя. Ну а во-вторых, жесткие диски чувствительны к нагреву. Согласно данным производителей винчестеров повышение рабочей температуры накопителя с 45 до 55 градусов приводит к уменьшению надежности в 2 раза! Между тем многие комплектующие современного системного блока выделяют немало тепла, борьба с которым ведется постоянно.
Вообще, сегодня компьютерной информации угрожает множество разных опасностей. Это и вирусы, и удаленные атаки, и сбои операционной системы. Однако во всех этих случаях может помочь резервное копирование данных, которое, если верить статистике, делают более-менее регулярно лишь некоторые пользователи. Однако от проблем со "здоровьем" жесткого диска не спасет и это. Ведь в подавляющем большинстве случаев резервные копии хранятся на том же самом накопителе, что и исходная информация. Между тем при повреждении устройства будет уничтожено все. Единственным же способом предупредить беду и оперативно устранить потенциально опасные ситуации является использование специального программного обеспечения, например, утилиты HDDlife.
Кому нужен HDDlife?
Ответ на этот вопрос очень прост. Любой компьютер, в котором есть жесткий диск, может внезапно преподнести крайне неприятный сюрприз своему владельцу. И защитить от этого может только постоянный мониторинг "здоровья" и рабочей температуры винчестера с помощью программы HDDlife, которая способна предупредить пользователя о наступлении опасных ситуаций. Таким образом, данная утилита нужна всем владельцам ноутбуков, персональных компьютеров, серверов т других компьютерных систем.
Как работает HDDlife?
В своей работе программа HDDlife использует систему самодиагностики S.M.A.R.T., которой оснащены все жесткие диски. Она самостоятельно опрашивает ее, после чего анализирует полученные значения различных параметров. Этот процесс происходит периодически с заданным пользователем интервалом, что позволяет говорить о постоянном мониторинге "здоровья" винчестера. Для определения рабочей температуры используются данные, получаемые от аппаратных датчиков, которыми оснащено подавляющее большинство современных жестких дисков. Их нет только на морально устаревших устройствах с низкой емкостью. Впрочем, такие накопители никогда не перегреваются, так что следить за их рабочей температурой совсем не обязательно.
Что такого особенно в HDDlife?
Откровенно говоря, сегодня существует немало программ, с помощью которых пользователь может осуществлять постоянный мониторинг "здоровья" жесткого диска. Однако утилита HDDlife имеет два весьма серьезных преимущества перед своими конкурентами. Первым из них является чрезвычайно простой и интуитивно понятный интерфейс, а вторым - очень богатые функциональные возможности, среди которых есть уникальные технологии, до сих пор не реализованные ни в одной другой программе.
 Начать нужно с того, что интерфейс программы многоязычен. На выбор пользователя представлено более двух десятков языков, среди которых, конечно же, есть и русский. Между тем большинство программ, осуществляющих работу с технологией S.M.A.R.T., рассчитано исключительно на англоязычную аудиторию. Другой уникальной особенностью программы HDDlife является способ представления данных о "здоровье" жесткого диска. Обычно утилиты просто получают информацию от системы S.M.A.R.T. и показывают пользователю значения различных параметров. Это очень неудобно. Ведь пользователь не может знать, что обозначает та или иная характеристика, и насколько опасно уменьшение или увеличение ее значения. Так что получить реальное представление о состоянии винчестера с помощью таких программ могут только профессионалы, разбирающиеся в компьютерном "железе".
Начать нужно с того, что интерфейс программы многоязычен. На выбор пользователя представлено более двух десятков языков, среди которых, конечно же, есть и русский. Между тем большинство программ, осуществляющих работу с технологией S.M.A.R.T., рассчитано исключительно на англоязычную аудиторию. Другой уникальной особенностью программы HDDlife является способ представления данных о "здоровье" жесткого диска. Обычно утилиты просто получают информацию от системы S.M.A.R.T. и показывают пользователю значения различных параметров. Это очень неудобно. Ведь пользователь не может знать, что обозначает та или иная характеристика, и насколько опасно уменьшение или увеличение ее значения. Так что получить реальное представление о состоянии винчестера с помощью таких программ могут только профессионалы, разбирающиеся в компьютерном "железе".
 Гораздо удобнее в этом плане использование программы HDDlife. Дело в том, что в ней реализован специальный алгоритм, который преобразует исходные данные S.M.A.R.T. и выдает результат не в каких-то абстрактных для простого пользователя параметрах, а в виде процентов. Так что девизом программы HDDlife можно считать следующую фразу: "Минимум технических терминов, максимум удобства для пользователей". И, надо признаться, что она полностью соответствует действительности. Все-таки понятие "процент" знают все люди еще со школьной скамьи.
Гораздо удобнее в этом плане использование программы HDDlife. Дело в том, что в ней реализован специальный алгоритм, который преобразует исходные данные S.M.A.R.T. и выдает результат не в каких-то абстрактных для простого пользователя параметрах, а в виде процентов. Так что девизом программы HDDlife можно считать следующую фразу: "Минимум технических терминов, максимум удобства для пользователей". И, надо признаться, что она полностью соответствует действительности. Все-таки понятие "процент" знают все люди еще со школьной скамьи.
Итак, по интерфейсу и юзабилити программа HDDlife действительно имеет очень серьезное преимущество перед конкурентами. Теперь давайте перейдем к функциональным возможностям этой утилиты. И в первую очередь поговорим об уникальных технологиях, которых нет ни у одного конкурента HDDlife. Первая из них называется JustNow™ (переводится с английского языка как "прямо сейчас"). Это принципиально новая технология, позволяющая узнать состояние здоровья и производительности жестких дисков немедленно, как при первом, так и при последующих запусках программы. Между тем для решения той же задачи с использованием только технологии S.M.A.R.T. необходим постоянный мониторинг за всеми параметрами в течение довольно-таки продолжительного периода времени. Дело в том, что некоторые характеристики даже у совершенно новых винчестеров могут изначально отличаться от номинальных. Поэтому сразу понять, несут они какую-то опасность или нет, невозможно.
 Другой уникальной технологией, реализованной в программе HDDlife, стала разработка AnywhereView™
("ВидноВезде"). Суть ее заключается в следующем. Ни для кого не секрет, что пользователи далеко не всегда помнят о необходимости постоянного мониторинга состояния жесткого диска. Для того чтобы избежать возможных проблем, связанных с этим, разработчики утилиты HDDlife сделали так, что данные, которые выдает программа, постоянно находятся на виду у человека. Для этого на стандартной иконке жесткого диска отображается специальный значок, который наглядно показывает "здоровье" винчестера. Действует эта технология во всех прикладных программах, использующих обычные функции операционной системы Windows для работы с окнами (стандартные диалоги открытия и сохранения файлов и т.п.).
Другой уникальной технологией, реализованной в программе HDDlife, стала разработка AnywhereView™
("ВидноВезде"). Суть ее заключается в следующем. Ни для кого не секрет, что пользователи далеко не всегда помнят о необходимости постоянного мониторинга состояния жесткого диска. Для того чтобы избежать возможных проблем, связанных с этим, разработчики утилиты HDDlife сделали так, что данные, которые выдает программа, постоянно находятся на виду у человека. Для этого на стандартной иконке жесткого диска отображается специальный значок, который наглядно показывает "здоровье" винчестера. Действует эта технология во всех прикладных программах, использующих обычные функции операционной системы Windows для работы с окнами (стандартные диалоги открытия и сохранения файлов и т.п.).
Прочие возможности HDDlife
В программе HDDlife реализовано немало дополнительных возможностей, которые могут принести пользу владельцам компьютеров. Начать нужно с того, что данная утилита умеет определять не только уровень "здоровья" винчестера, но и его производительность. Это очень важно. Ведь ни для кого не секрет, что общая производительность компьютерной системы ограничивается производительностью самого "узкого" ее места. И нередки случаи, когда этим местом становится скорость работы жесткого диска.
 О другой весьма немаловажной возможности программы HDDlife мы уже упоминали. Речь идет о выводе информации о рабочей температуре жесткого диска, если, конечно, накопитель оборудован термическим датчиком. Эти данные отображаются в системном трее и используются в технологии AnywhereView. Причем по цвету выводимых цифр пользователь может судить о степени нагрева винчестера (зеленый - нормальная, желтый - опасная, красный - критическая). Кстати, человек может самостоятельно определять уровень опасной и критической температуры. Это очень важно, поскольку в разных компьютерных системах жесткие диски работают в различных режимах. И то, что может считаться нормальной температурой для одного винчестера, будет представлять серьезную опасность для другого.
О другой весьма немаловажной возможности программы HDDlife мы уже упоминали. Речь идет о выводе информации о рабочей температуре жесткого диска, если, конечно, накопитель оборудован термическим датчиком. Эти данные отображаются в системном трее и используются в технологии AnywhereView. Причем по цвету выводимых цифр пользователь может судить о степени нагрева винчестера (зеленый - нормальная, желтый - опасная, красный - критическая). Кстати, человек может самостоятельно определять уровень опасной и критической температуры. Это очень важно, поскольку в разных компьютерных системах жесткие диски работают в различных режимах. И то, что может считаться нормальной температурой для одного винчестера, будет представлять серьезную опасность для другого.
Кроме того, утилита HDDlife может показать максимальную температуру, когда-либо достигнутую жестким диском (данная функция должна поддерживаться винчестером на аппаратном уровне). Эта возможность позволяет узнать, не перегревался ли накопитель раньше и не возникнет ли у пользователя из-за этого проблем в будущем.
Следующей дополнительной возможностью программы является функция сбора информации о свободном месте на всех логических разделах работающих в системе жестких дисков. Сегодня пространство, которое занимают приложения, игры и мультимедиа, постоянно растет. Так что заполнение винчестера происходит быстро и незаметно для пользователя. Поэтому возможность наглядного отображения степени заполнения жесткого диска может оказаться очень полезной, тем более что данная функция также поддерживается технологией AnywhereView.
Еще одной приятной особенностью программы HDDlife является возможность оповещения пользователя о наступлении того или иного потенциально опасного события. Ими считаются моменты достижения одного из трех основных параметров ("здоровье" жесткого диска, его рабочая температура и свободное место) опасного или критического уровня. В программе реализовано четыре способа оповещения пользователей. Все они включаются и выключаются независимо друг от друга отдельно для каждого события. Это позволяет пользователю настраивать систему в соответствии со своими предпочтениями.
 Первым способом оповещения является отображение специального сообщения в области системного трея (так называемого хинта). Вторым - проигрывание звукового файла. Причем у человека есть возможность самостоятельно выбрать нужный ему файл. Этих двух возможностей вполне достаточно для удовлетворения потребностей домашних пользователей. Третьим способом оповещения является отсылка сообщения по локальной сети. Для этого человеку достаточно указать имя компьютера, на который будет отправлен отчет. Четвертый способ - это использование электронной почты. Для этого необходимо ввести нужный адрес и данные SMTP-сервера, а также обеспечить подключение ПК к Интернету. Обе эти возможности рассчитаны больше на корпоративных клиентов. И действительно, настроив удаленное оповещение, администратор сети компании всегда будет в курсе состояния всех жестких дисков и при наступлении опасной ситуации сможет принять экстренные меры по ее устранению.
Первым способом оповещения является отображение специального сообщения в области системного трея (так называемого хинта). Вторым - проигрывание звукового файла. Причем у человека есть возможность самостоятельно выбрать нужный ему файл. Этих двух возможностей вполне достаточно для удовлетворения потребностей домашних пользователей. Третьим способом оповещения является отсылка сообщения по локальной сети. Для этого человеку достаточно указать имя компьютера, на который будет отправлен отчет. Четвертый способ - это использование электронной почты. Для этого необходимо ввести нужный адрес и данные SMTP-сервера, а также обеспечить подключение ПК к Интернету. Обе эти возможности рассчитаны больше на корпоративных клиентов. И действительно, настроив удаленное оповещение, администратор сети компании всегда будет в курсе состояния всех жестких дисков и при наступлении опасной ситуации сможет принять экстренные меры по ее устранению.
Кроме того, при работе за компьютером достаточно часто возникает следующая ситуация. Пользователь запускает какой-либо процесс, активно использующий жесткий диск, а сам отходит от ПК. Между тем именно при активной работе температура накопителя может повыситься и достигнуть критического уровня. В этом случае система оповещения не поможет, поскольку пользователя просто-напросто не будет около компьютера. Поэтому программа HDDlife "умеет" самостоятельно выключать машину. Причем при этом поддерживается возможность перевода ПК в спящий режим с сохранением содержимого памяти, в том числе, и открытых документов. Впрочем, эта функция нужна далеко не всегда, а поэтому пользователь сам должен решить, будет он ее активировать или нет.
Интерфейс HDDlife
 Главное окно
Главное окно
1. Кнопка закрытия главного окна.
Закрывает главное окно. Обращаем ваше внимание, что сама программа HDDlife при этом не закрывается, а продолжает работать в фоновом режиме.
2. Главное меню программы.
Предназначено для вызова различных команд по работе HDDlife, например, настроек и т.п.
3. Закладки жестких дисков.
Каждая закладка представляет собой отдельный жесткий диск в вашем компьютере. Рядом с номером диска вы можете видеть значок со статусом жесткого диска. На приведенном ранее главном окне, даже не открывая закладок дисков 1 и 2 можно увидеть, что один из них в проблемном состоянии, а второй – подлежит немедленной замене, т.к. его здоровье и уровень жизни критический.
4. Информация о свободном месте на логических дисках.
Информация о каждом жестком диске – на закладке.
 1. Общий визуальный статус состояния здоровья и жизни жесткого диска.
1. Общий визуальный статус состояния здоровья и жизни жесткого диска.
Зеленый – все в порядке, желтый - проблемное, красный – критическое состояние.
Проблемное - значит здоровье и/или производительность жесткого диска не в лучшем состоянии и скоро может наступить критическое состояние. В этом случае мы рекомендуем более часто проверять здоровье диска.
2. Название производителя и модели жесткого диска.
Вы можете использовать наименование модели диска при обращении в нашу службу поддержки или к производителю/продавцу жесткого диска.
3. Общий объем (размер) жесткого диска в гигабайтах.
Может незначительно отличатся от указываемого производителем, т.к. каждый производитель немного по-своему считает его.
4. Температура жесткого диска.
Представлена в виде progress bar. Зеленый уровень – все в порядке, желтый - проблемная, красный – опасная температура, возможен перегрев и выход жесткого диска из строя.
Кроме того, может дополнительно отображаться максимальная температура жесткого диска за все время его работы – в виде красной вертикальной черты, но только в том случае если ваш жесткий диск поддерживает эту функцию.
5. Состояние здоровья и жизни жесткого диска.
Показывает процент оставшегося здоровья и жизни жесткого диска. Т.е. у идеального диска (таких не бывает, как и людей:) он равен 100%, а по мере работы и ухудшения – уменьшается. Так же аналогично другим визуальным элементам, отображается цветом – зеленый – все в порядке, желтый - проблемное, красный – критическое состояние, жесткий диск нужно заменить как можно быстрее на новый.
6. Состояние производительности жесткого диска.
Оценивает общую производительность диска в зависимости от ряда его технических параметров. Обращаем ваше внимание, что этот параметр определяется только для самого жесткого диска, итоговая производительность зависит от вашего компьютера, и должен использоваться больше как совещательный (информационный) показатель.
7. Итоговое решение о статусе диска.
Описывает в простой и понятной форме итоговое заключение HDDlife по состоянию жесткого диска. В том числе, даются рекомендации по дальнейшей работе с ним.
8. Информация о свободном месте на логических дисках.
В данной таблице перечислены все логические диски компьютера с указанием буквы диска, метки тома, используемой на нем файловой системы и информация об общем размере и свободном (доступном) месте.
Где можно скачать HDDlife?
Основное место, откуда всегда можно скачать самую последнюю версию программы HDDlife - это официальный веб-сайт этой утилиты (www.HDDlife.com), а также наш корпоративный веб-сайт (www.BinarySense.com). Дистрибутив имеет объем около четырех мегабайт. Пользователи, у которых нет доступа к Интернету, могут найти программу на многих компакт-дисках, выходящих в качестве приложений к различным российским компьютерным журналам.
Кто разработал HDDlife и как осуществляется поддержка?
Разработчиком программы HDDlife является российская компания ООО «БинариСенс» (BinarySense, Ltd.) Она была организована в 2005 году несколькими специалистами, работающими до этого в других фирмах над разработкой подобных утилит. Таким образом сложился высокопрофессиональный коллектив, великолепно разбирающийся в предметной области. Именно это стало залогом создания действительно удобной и надежной программы, избавленной от многих недостатков, присущих большинству конкурентов.
Для технической поддержки зарегистрированных пользователей используется специальная веб-система, доступная по адресу www.hddlife.com/support Ее использование имеет определенные преимущества перед традиционной схемой применения электронной почты. В частности, наша система технической поддержки гарантирует, что ни одно сообщение не будет принято за спам и задержано автоматическим фильтром.
Цены и приобретение HDDlife
Программа HDDlife является коммерческим продуктом. У пользователя есть возможность перед приобретением утилиты попробовать ее в действии. Для этого необходимо загрузить полнофункциональную пробную версию и в течение тестового периода (14 дней) поработать с ней. Если программа человеку понравится, он может приобрести ключ, который снимает все ограничения.
Купить ключ можно в службе регистрации программ "Софткей" (www.softkey.ru), интернет-магазине Allsoft (www.allsoft.ru) и некоторых других веб-проектах. Главными преимуществами этих систем является поддержка большого числа различных форм оплаты (от использования систем электронных денег WebMoney и "Яндекс.Деньги" до обычных банковского и почтового переводов), оформление всех необходимых документов для корпоративных клиентов, а также быстрое получение покупателем ключа сразу же после зачисления денег.
Планы будущих версий
Приятной особенностью программы HDDlife является ее постоянное развитие. Каждая новая версия отличается от предыдущей улучшенным интерфейсом и новыми функциональными возможностями. Так, например, планами на ближайшее является добавление в программу вывода детальной информации о текущих параметрах S.M.A.R.T. Это нововведение по достоинству оценят технически продвинутые пользователи. Также мы планируем выпустить сетевую версию программы HDDlife, предназначенную для корпоративных пользователей локальных сетей.
Температура жесткого диска, как ее узнать. Знать температуру жесткого диска надо знать обязательно! Нормальная температура жестких дисков, это 30-45 градусов. Температура в 50 градусов, это еще приемлемо, но вот 60, это сигнал к тому, что вы в скором времени останетесь и без жесткого диска и без своих драгоценных данных. Именно поэтому температуру жестких дисков необходимо знать и контролировать. Каким образом ее можно контролировать? Не лазить же каждый раз в системный блок с термометром, у нас ведь не каменный век.
Для диагностики компьютерного железа совсем не обязательно устанавливать внутри и снаружи всякие датчики. Все это за нас могут делать специальные программы. Достаточно установить их себе в операционную систему, правильно настроить, и в критических случаях получать либо визуальные, либо звуковые сигналы.
Практически для любых комплектующих есть такие программы. Некоторые из них контролируют работу только определенных деталей (видеокарту, процессор, жесткий диск, куллеры, и т.д.), а некоторые могут это делать для всего оборудования в комплексе.
Это своего рода УЗИ для компьютера. Лучше конечно иметь программы именно для своего оборудования от производителя комплектующих. Брендовые компьютеры снабжены такими утилитами по умолчанию. Но такой компьютер не каждый может себе позволить. Только за один бренд надо выложить не малую сумму.
Мы же все покупаем компьютеры подешевле, и далеко не лучшего качества. Что имеем, то имеем. Это как здоровье и красота, одним все, другим то, что осталось. И не факт, что вы купите лучшее даже за хорошие деньги. Опять же — здоровье не купишь.
Но зато мы можем беречь и контролировать то, что есть. Сегодня мы поговорим о жестких дисках, и о их «здоровье». Тем более, что сегодня они опять стоят не дешево, и не такой уж и большой.
Я предпочитаю хранить свои данные на жестких дисках. Они и не нагреваются, и очень удобны.
Чем опасен перегрев жесткого диска
А тем, кто волнуется за свои данные и жесткие диски, могу сказать, что есть хорошие и даже бесплатные программы для контроля температуры и других параметров жестких дисков, не зависимо от их производителя.
Одна из них называется Crystal Disk Info . Ее можно скачать в интернете. Достаточно набрать в поиске браузера запрос — Crystal Disk Info скачать . Устанавливается программа просто. После установки надо настроить ее так, чтобы температура всех ваших жестких дисков была у вас на виду, а именно на Панели задач в трее (там, где часы и языковая панелька).




