Можно ли поменять windows phone android. Как сделать из Android-устройства Windows Phone
Arrow Launcher - одна из наиболее продвинутых оболочек, умная и адаптирующаяся к привычкам пользователя. Ближайшими аналогами Arrow Launcher можно назвать малоизвестные в России Aviate Yahoo и Nokia Z Launcher.

Arrow предлагает множество жестов для управления и очень удобный интерфейс с пятью основными рабочими столами. Каждый предназначен для отдельной категории: приложения, сообщения и звонки, недавние действия и виджеты. Шторка остаётся стандартной. Значки приложений тоже не изменены, так что было бы неплохо установить отдельный пакет значков, например Stark или Minimal UI. Они позволят почти полностью имитировать внешний вид Windows 10 Mobile.

К сожалению, Microsoft не рискнула выпустить оболочку для Android в стиле Windows 10. Поэтому стоит обратить внимание на приложения сторонних разработчиков, которых довольно много. Наилучшим выбором может стать SquareHome 2. Этот лаунчер полностью имитирует плиточный интерфейс последних версий Windows 10 Mobile.
Плитки настраиваются, перемещаются, добавляются - по одной или совместно. Плиткой можно сделать не только значок приложения, но и любой виджет, а потом подогнать его под нужный размер. Правда, в отличие от оригинальной системы, значки в SquareHome размещаются на страницах, как в обычных оболочках для Android.

Обои
Конечно, для полного погружения необходим не только лаунчер, но и соответствующие обои. Они передают дух экосистемы не хуже более серьёзных настроек. Постоянно обновляющуюся подборку обоев, маскирующих Android под Windows 10 Mobile, можно найти .
Экран блокировки
Экраны блокировки Microsoft представлены в Google Play сразу двумя приложениями, каждое из которых имеет собственные фишки.
Первое, Next Lock Screen, является, скорее, эстетической надстройкой над стоковым локскрином в стиле Windows Phone. Оно не заменяет экран блокировки и работает только в том случае, если гаджет разблокируется паролем или рисунком. Разблокировка при помощи сканера отпечатка пальцев или одной из функций Smart Lock сразу открывает рабочий стол, минуя все красоты Next Lock Screen. На локскрин можно вывести 5–10 часто используемых приложений, которые запускаются напрямую. Свайп вверх открывает список приложений, свайп вниз разблокирует устройство.
Вторая замена стоковому экрану блокировки - Picturesque Lock Screen, представляющий оболочку для Bing. После установки приложения не только меняется стиль экрана блокировки, но и выводятся разнообразные уведомления, результаты спортивных состязаний, новости и погода.
Элементы управления для этого локскрина противоположны используемым в Next: свайп вниз открывает доступ к быстрым настройкам и избранным приложениям, свайп вверх разблокирует гаджет. Если провести пальцем влево, можно получить доступ к новостям от Bing. При этом в верхней части каждого из экранов размещается панель Bing. Её можно использовать для поиска в контактах, приложениях или интернете без разблокировки устройства.
Cortana
По заявлениям разработчиков Microsoft, их голосовой помощник по всем параметрам обходит Siri и Google Now. Так ли это, лучше проверить самостоятельно. Cortana для Android так же, как и в фирменной системе, умеет синхронизировать оповещения между ПК на Windows 10 и смартфонами под управлением ОС от Google. К сожалению, работает она только на английском языке и в ближайшее время вряд ли появится поддержка русского. Кроме этого, наблюдаются проблемы при совместной работе Cortana и Google Now.

Microsoft Apps
Конечно, без этого приложения нельзя представить работу с экосистемой Microsoft на Android. Это универсальная оболочка с доступом к списку фирменных приложений компании Microsoft Apps в Google Play и офисным файлам в памяти устройства. Такой список позволяет работать с программами напрямую, без использования стокового магазина для установки или удаления.
Microsoft вполне неплохо справляется с продвижением своих смартфонов, которые являются очень хорошими устройствами с большим списком достоинств. Все неприятные моменты компания усердно пытается исправить в новых обновлениях операционной системы. Однако, главная проблема Windows Phone как была, так и осталась, а именно - маленький выбор приложений . В этом аспекте продукт от Microsoft просто катастрофически проигрывает конкурентам, что впоследствии приводит к тому, что многие потенциальные покупатели Windows Phone в последний момент делают выбор в пользу Android или iOS, так как под эти платформы существует в разы больше приложений, а, значит, и возможности работы со смартфоном в них значительно повышаются. Не так давно Microsoft нашли довольно любопытный подход к решению этой катастрофической проблемы. Решение заключается в создании специального инструмента под названием Project Astoria. Суть идеи в максимально простом портировании приложений под Android на Windows. Согласитесь, что решение просто гениальное. Обратите внимание, что работать Project Astoria будет только на смартфонах с установленной Windows 10 Mobile. Далее в статье будет подробно описано, как установить Android-приложение на Windows Phone. Давайте разбираться. Поехали!
Пользователей не устраивает количество программ для Windows Phone
Итак. Первое, с чего вам нужно начать - это настроить свой смартфон. Перейдите в настройки и выберите в списке «Обновления и безопасность». Далее вам необходимо нажать «Для разработчиков» (For developers). В открывшемся окне обязательно отметьте пункт «Режим разработчика» и включите режим «Обнаружение устройства» (Device discover). Следующим шагом будет подключение вашего смартфона к компьютеру. Если на вашем ПК установлена Windows 10, то система поможет вам произвести все настройки синхронизации между компьютером и смартфоном. Теперь нужно скачать себе Project Astoria. После того как скачивание завершится, перед вами будет папка с файлами программы. Следующим шагом будет запуск через командную строку. Введите в поиске Windows «cmd» и запустите командную строку от имени администратора. Далее пропишите в окне: cd C:\Users\Имя пользователя\Downloads\Tools

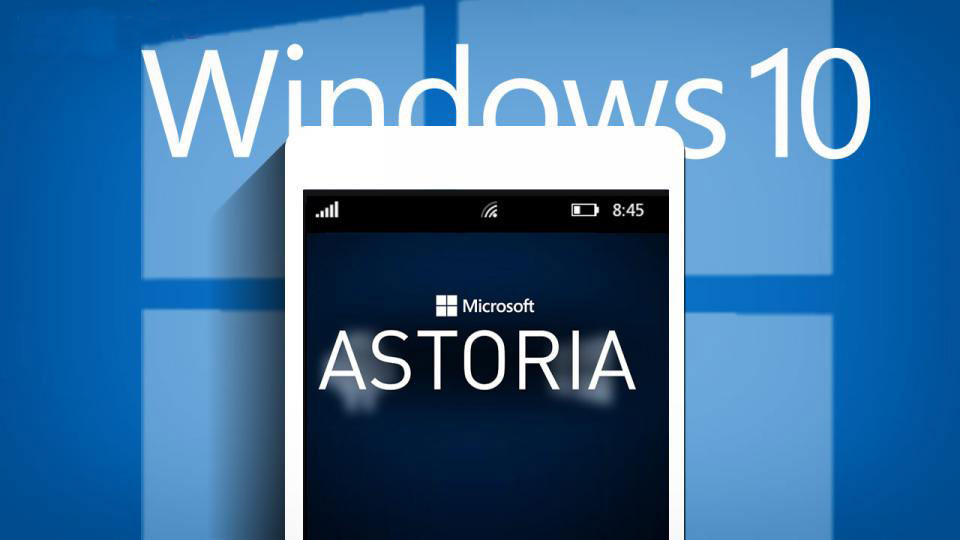
Нажмите Enter.
В появившейся ниже строке введите: wconnect.exe usb

И также нажмите Enter. После этого запустится процесс синхронизации телефона с ПК. Если возникла ошибка, то откройте Диспетчер задач и отключите процесс «wsconnect.exe» и повторите попытку. Система запросит у вас pin от вашего смартфона. После успешного ввода процесс присоединения будет завершён.
Теперь скопируйте путь к папке с Project Astoria и вставьте его в окно командной строки после «cd». Путь должен выглядеть так: C:\Program Files (x86)\Android\android-sdk\platform-tools
Нажмите «Ввод». В следующей строке допишите adp install и полное название файла самого Android-приложения с расширением apk. Обратите внимание, что файлы должны находиться в той же папке. После нажатия Enter начнётся
Прошивка телефона – иногда единственный вариант восстановить его стабильную работу без необходимости обращаться в сервисный центр или к частным мастерам.
Допустим, ваш смартфон начал зависать, не включается, не отвечает не команды, не может обновиться, не находит сеть и т.д. В таких случаях не обязательно сразу обращаться к специалистам, можно попробовать сначала перезагрузить, сделать сброс настроек или на крайний случай перепрошить его официальной утилитой Windows Device Recovery Tool.
Если вы ищите информацию о том, как самостоятельно в домашних условиях прошить свою Нокиа, Майкрософт Люмия или любой другой смартфон на базе Windows Phone и Windows 10 Mobile, то эта инструкция поможет вам в этом.
Прошивка смартфона на Windows Phone 8, 8.1, 10 через компьютер
Важно! Перед тем, как начать прошивку устройства, сделайте резервную копию данных, так как все файлы и документы будут удалены. После процедуры вы получите абсолютно чистый телефон. Как сделать бэкап данных через интерфейс Windows 10 Mobile читайте . Можете просто перекинуть всей файлы на компьютер.
Что потребуется для прошивки
- ПК или ноутбук с установленной Windows 7, 8, 8.1, 10;
- Исправный USB-кабель и порт;
- Программа для прошивки;
- Сама жертва, аккумулятор которой должен быть заряжен не менее, чем на 50% (лучше полностью).
Загрузка и установка Windows Device Recovery Tool
Это программа специально создана для обновления ПО смартфонов. Скачать ее можно бесплатно с официального сайта Microsoft на .
- Загружаем установочный файл;
- Устанавливаем утилиту;
- Запускаем ее и подключаем телефон к компьютеру.
Пошаговый процесс перепрошивки
Важно! Прежде чем начать имейте в виду, что отключать устройство во время процедуры нельзя. Также запрещено закрывать программу, выключать компьютер и т.п. В противном случае вместо смартфона вы получите безжизненный кирпич.
Итак, мы запустили программу и подключили смартфон. Откроется вот такое окно:
Жмем на изображение с устройством, после чего видим информацию о доступной версии прошивки. Выбираем «Переустановить ПО».

Жмем «Продолжить».

В следующем окне можно ничего не отмечать и выбрать «Продолжить без заполнения».


а потом его установка.

Спустя некоторое время прошивка телефона будет завершена, жмем «Готово».

Вот таким простым и официальным способом мы обновили программное обеспечение своего смартфона. После этого устройство несколько раз перезагрузится и нужно будет настроить его перед первым запуском.
Первый запуск после перепрошивки
После того, как смартфон запустится, нужно выбрать язык, и продолжить настройку, приняв условия использования.






На следующем шаге можно выбрать тип настроек — рекомендуемый или пользовательский. Если последний, то советую снять все галочки, кроме первых двух и последних двух пунктов. После этого нужно настроить регион и время: устанавливаем страну, часовой пояс, точную дату и время.






Данный способ прошивки подходит для всех телефонов (например, модели 520, 535 Dual Sim, 800, 920, 710, 610, 925, 620, 914, 630, 510, 525, 1020, 620, 625, 635, 820, 900, 830, 430, 435, 1520, 930, 640 XL, 550, 735 и др.).
Также этой утилитой можно прошить винфоны других производителей, таких как LG, BLU, Alcatel, Acer, HTC (One M8 и 8X), VAIO, UniStrong, HP.
Если у вас Нокиа и она работает не на Windows Phone, то для прошивки есть программа Nokia Software Recovery Tool, скачать которую можно с
Статьи и Лайфхаки
Пользователи Android, привыкшие к определённой операционной системе, часто интересуются тем, можно ли установить её на своём мобильном устройстве. К примеру, имеется несколько способов того, как на телефон установить Windows . Подобную процедуру, как и , можно осуществить как через настольный ПК, так и на самом аппарате. Как же это сделать? Данному вопросу и будет посвящена наша статья.
Установка Windows на телефоны Android
Современные мобильные устройства на базе Android известны своим широким набором возможностей, связанных с установкой нового программного обеспечения. Удивительно, но на планшетный компьютер или смартфон под управлением этой системы можно установить и Windows – например, Windows 98, Windows XP или Windows 7.
Будет ли мобильное устройство корректно работать после установки? Однозначно ответить на данный вопрос нельзя. Практика показывает, что чаще всего аппарат «подвисает», либо возникают иные неполадки. Следует отдавать себе отчёт в том, что не каждое устройство совместимо с Windows. Кроме того, часто критична , исходя из конкретного мобильного устройства.
Итак, для установки нам понадобится наш телефон, ПК или ноутбук с выходом в сеть, а также дистрибутив ОС Windows. Для начала скачиваем всё необходимое из Интернета (включая и дистрибутив, который чаще всего предлагается на бесплатной основе).
Далее ищем в сети архив sdl.zip с несколькими файлами и скачиваем его. Если найти его не удаётся, ищем эти файлы по отдельности. Архив включает документы с расширением bin (vgabios-cirrus, bios, vgabios), а также файл SDL в формате conf. Кроме того, необходимо загрузить специальную программу для установки операционной системы на смартфоны Android. Её можно легко найти в сети. Она весит лишь 1,34 мегабайта и обычно обозначена как файл sdlapp с расширением apk.
Все скачанные файлы переносим на мобильный аппарат. Начнём с того, что заходим в вышеуказанный архив и открываем папку под названием SDL. Вместо этого можно создать аналогичную папку и скопировать туда нужные файлы. Что касается программы sdlapp.apk, её мы инсталлируем непосредственно на смартфон. Далее берём файл c.img с образа ОС Windows и копируем его в папку под названием SDL. Осталось запустить sdlapp в формате apk, и начнётся установка.
Итак, теперь мы знаем о том, как на телефон установить Windows, если изначально мы пользуемся платформой Android. Обратим внимание, что корректно работать после этого смогут лишь мобильные устройства, которые поддерживают определённую архитектуру процессоров (i386). Как правило, подобное характерно для тех процессоров, которые были произведены компаниями AMD, VIA и иными фирмами.
Другие способы установки Windows на телефоне
Установить ОС Windows XP можно также при помощи приложения Active Sync (его можно свободно загрузить на сайте Microsoft). Если пользователя интересует Windows 7 или Vista, ему подойдёт программа Mobile Device Center.
Чтобы установить операционную систему Windows Mobile на самом устройстве, следует использовать CAB-файлы. Пользователю нужно будет просто перенести архив в его аппарат при подключении к ПК, или же при помощи менеджера файлов, после чего разархивировать его.
Открывают исполняемый файл и указывают место, куда желают сохранить программу. После инсталляции найти её можно будет через меню «Пуск». Что касается установочного файла, он будет автоматически удалён.
В данной стать мы рассмотрим вопрос об установке ОС Windows на Андроид.
Навигация
Многие пользователи устройств , которые работают на базе Андроид , вполне им довольны , потому что эта система имеет множество полезных функций . Но по определенным причинам кто —то хочет попробовать поставить альтернативную систему , например , Windows . Поэтому мы с вами разберем вопрос — как установить Windows на Андроид ?
Способы установки
Установка Windows на Android
Есть два основанных метода установки этой системы с помощью эмулятора или полной перепрошивки .
Первая ситуация подходит для использования функционала всех систем — через эмулятор можно переключаться между системами , что удобно , если пользователь хочет , например , поиграть в игру , которая не подходит для одной из систем .
А вот полная замена операционной системы , доступна не для каждого устройства . В смартфоне или планшете может стоять процессор , который не может работать с продуктами компании Майкрософт .
Даст ли вам процессор поменять системы , можно узнать из паспорта устройства . Тут важно помнить , что рассматривая ОС требует гораздо больше памяти , чем Андроид , поэтому если у вас дешёвый смартфон , то забудьте про эту операцию .
Виды установки Windows

Прежде чем начинать проводить операцию , выберите удобный для вас вариант :
- Использование программы —эмулятора , позволяющей выполнять при необходимости переключение между ОС . Данный метод оправдан, если вам хочется использовать программы Windows и другой полезный софт , который осуществляет работу только в данной сфере
- Установка Windows на Андроид . Это один из наиболее опасных методов , потому что система может сломаться и придется делать форматирование памяти . Но при успешном завершении дела ваш девайс изменится до неузнаваемости
- Тем , кому нравится оформление Windows , потребуется альтернативный лаунчер , который есть в Google Play . Вместо стандартного оформления он установит такое же как у Виндовса , но основные настройки и функции останутся те же
- Можно просто купить уже готовое устройство Ekoore Python S , на котором установлено сразу три системы — Ubuntu , Windows и Android . Они работают отдельно друг от друга
Установка Windows

Эмуляторов среди программного софта существует огромное количество и каждый имеет определённые отличия . Чтобы поставить систему , прежде всего , вам нужно убрать имеющуюся ОС .
Для установки вам потребуется :
- Мышка
- Клавиатура
- Внешний DVD —дисковод
- USB — хаб
- USB —Ethernet адаптер , на случай , вдруг Windows не увидит Wi —fi адаптер , имеющийся у смартфона
Установку производить следует с обычного диска или флешки . Взять можно любой имеющийся диск или скачанный виртуальный из интернета . В качестве загрузчика может также выступить флешка .
Сама установка не так сложна :
- Скопируйте всю информацию с планшета в компьютер
- В SETUP гаджета выберите загрузку с нужного места . Особенности проведения операции зависят от модели устройства
- Заменитель андроид путём установки Windows
- После окончания процедуры загрузите и поставьте драйвера для каждого устройства
Теперь установка считается завершённой .




