Марк для проверки скорости диска. Как пользоваться программой CrystalDiskMark. Снижение шумов жёсткого диска
CrystalDiskMark — утилита для тестирования скорости накопителя информации. Если быть точным, то вычисляет она скорость записи и чтения файлов.
Интерфейс
Программа предельно проста. Запуская ее, сразу же видим экран с предлагаемыми тестами:

CrystalDiskMark тестирует накопитель следующим образом: на диск определенным (в зависимости от выбора) способом записывается файл выбранного вами размера. Разберем, чем эти способы друг от друга отличаются.
Sequential тест

Sequential — в переводе «последовательный», то есть, последовательные запись и чтение файла. Именно показатели, полученные в ходе этого теста и указываются производителями на собственных сайтах в описании к жестким и SSD дискам, так как чаще всего среди остальных проверок результаты именно этой становятся лучшими. Но на самом деле «Sequential» тест не отражает реального положения дел, так как при такой проверке используется всего один файл.
4K тест

CrystalDiskMark «4k» тест использует файлы размером 4 кбайт. По сравнению с последовательным, данный тест более требователен как к процессору, так и к накопителю. И самое важное отличие от предыдущего типа проверки в том, что здесь запись/чтение уже случайные.
В силу устройства HDD и SSD дисков, последние при 4k проверке будут иметь показатели более высокие. Это нормально.
4K Q32 T1 тест

Данный тест похож на предыдущий, так как для проверки также использует 4 кбайтовые файлы. Но при этом он еще более требователен. Смысл теста заключается в том, что он одновременно запускает 32 процесса, в ходе которых записывается или читается максимально возможное количество информации, и все это в течении определенного времени.
Sequential Q32T1 тест

Эта проверка мало чем отличается как по процессу, так и по конечным показателям от обычного Sequential теста и не совсем ясно, для чего она вообще нужна.
Наверняка возникает вопрос: какая проверка наиболее объективно отражает возможности накопителя? В повседневной работе наиболее часто используются именно случайные блоки информации, то есть, используемые для проверки «4К» тестами. Поэтому данные «Sequential» test , предоставляемые в качестве основных результатов, не отражают реальной производительности. Небольшая уловка маркетологов: не правда, но и не ложь.
Другие настройки
После того, как стало понятно, чем между собой отличаются типы проверок, перейдем к другим элементам.
В выпадающем списке, который на скриншоте обозначен как циклы, указывается количество повторов записи/чтения числа. Вполне оптимальными значениями являются 3, 4, 5. Именно они не перегружают жесткий диск или ССД, но и выдают достаточно объективную оценку:

Объем файла задается во втором выпадающем списке. Чем меньше объем, тем быстрее и, следовательно, более поверхностно производится проверка. Оптимальным значением для обычного жесткого диска будет 1 ГБ, а для SSD, в силу ограниченности циклов записи, лучше выставлять значения не больше 500 МБ:

В третьем поле выбирается проверяемый накопитель. Им, к слову, может быть и флешка:

Дополнительные функции
Обычный пользователь может быть вполне удовлетворен и результатами проверки, работающей по стандартным настройкам. Но в программе предусмотрена функция изменения некоторых параметров как самого теста…

…так и параметров вида программы:

Данные настройки меняют цвет, масштаб и, соответственно, размер окна. По стандарту — 100%.
Существует возможность записи в лог результатов проверки КристалДискМарк:

На выходе вы получите текстовый документ, зафиксировавший показатели быстродействия вашего HDD или SSD накопителя.
Заключение
CrystalDiskMark является достаточно простой в использовании утилитой. Применять ее можно по-разному, например, сравнивая полученные вами в результате тестов цифры с показателями других пользователей или вовсе заводскими данными. Таким образом можно определить, что пора провести, например, дефрагментацию или другие действия по увеличению быстродействия накопителя, если ваши цифры существенно отличаются от эталонных. Ну, а можно просто хвастаться, какой быстрый SSD вы приобрели.
Программа CrystalDiskInfo осуществляет постоянный мониторинг и диагностику информационных носителей, таких как жесткие диски (HDD) и твердотельные накопители (SSD). Данная утилита считывает множество показателей диска по технологии S.M.A.R.T. , обрабатывает их и выводит на экран в понятной форме.
Скачивание программы
Программа доступна для загрузки на официальном сайте разработчика абсолютно бесплатно. Поддерживается множество языков, в том числе и русский.
В загрузочном центре сайта представлено несколько вариантов программы: стандартная и Shizuku Edition. Последняя отличается наличием различных тем визуального оформления. Каждый вариант можно скачать как в виде exe-установщика, так и в zip-архиве. Второй вариант является портативным, то есть не требует установки и может быть запущен с USB-флешки.
Установка
Portable-версия готова к использованию сразу после скачивания: просто распакуйте содержимое zip-архива в любую папку на компьютере и запустите исполняемый файл (DiskInfo32.exe для 32-разрядной операционной системы или DiskInfo64.exe для 64-разрядной соответственно). Если же вы скачали exe-инсталлер, запустите его и следуйте простым инструкциям установщика.

Технология S.M.A.R.T.
Контроль состояния жесткого диска осуществляется при помощи специальной технологии S elf-M onitoring, A nalysis and R eporting T echnology, что переводится как «технология самоконтроля, анализа и отчетности». Таким образом, предназначение системы S.M.A.R.T. – отслеживание состояния диска и предупреждение о возможных будущих неисправностях. Система контролирует большое число различных параметров, сводя значения которых, получает общую оценку статуса диска. Поэтому пользователю совершенно не надо знать смысл каждого параметра, т.к. программа сама обобщает их и выводит на экран в понятной форме.
Работа с программой
После запуска программы появится ее окно с интуитивно понятным интерфейсом, которое можно условно разбить на 5 секторов.
- Панель выбора диска. Здесь отображаются все носители, установленные на вашем компьютере, будь то SSD или HDD. Указывается их общее состояние, метка тома и температура.
- Основные характеристики диска. Здесь можно ознакомиться с такими параметрами диска, как версия прошивки, серийный номер, тип интерфейса, режим передачи данных, а также скорость вращения (только для HDD), число включений и общую продолжительность работы.
- Краткая сводка состояния диска. Здесь будет указано одно из следующих значений: «Хорошо» (синий), «Осторожно» (желтый), «Плохо» (красный) или «Неизвестно» (серый). Помимо этого, в данной области окна программы можно узнать температуру диска. Приемлемая температура также будет на синем фоне, тревожная – на желтом и критическая – на красном. Высокая температура (желтый или красный фон) может привести к существенному увеличению износа жесткого диска, поэтому в таких случаях необходимо как можно скорее выяснить и устранить причину перегрева. Опытные пользователи могут сами разобрать компьютер и очистить вентиляционную систему от пыли, в противном же случае необходимо будет отнести компьютер в сервисный центр.
- Самая большая часть окна программы – информация S.M.A.R.T. Здесь выводятся данные о параметрах, мониторинг которых производится данной технологией. Кстати, эту большую область можно скрыть, нажав «Сервис – Дополнительно – Скрыть информацию S.M.A.R.T.» .
- Индикаторы состояния параметров S.M.A.R.T. Они подсвечиваются теми же четырьмя цветами, что и общее техсостояние и температура. При наведении курсора мыши на желтый или красный индикатор можно будет получить всплывающую подсказку с подробной информацией о причинах неисправности.
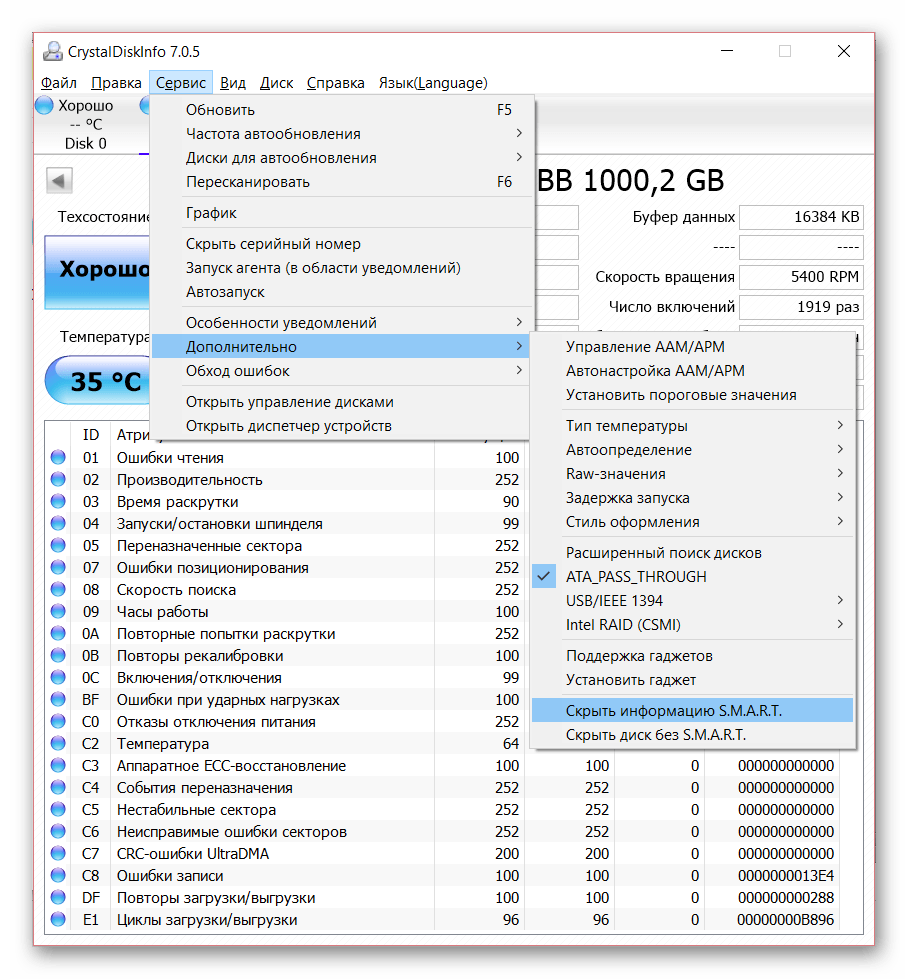
Для максимизации эффективности использования CrystalDiskInfo необходимо обеспечить непрерывный мониторинг состояния дисков. Сделать это очень просто: нажатие «Сервис – Автозапуск»
установит автоматическую загрузку программы при старте операционной системы, а «Сервис – Запуск агента (в области уведомлений)»
поместит иконки программы в трей, что позволит в любой момент наблюдать температуру диска в реальном времени.

Кроме того, можно настроить уведомления об опасном состоянии диска. Программа поддерживает звуковые оповещения, уведомления по электронной почте, а также может вести журнал событий.
В заключение можно сказать, что данная утилита является крайне необходимой в арсенале практически всех пользователей, ведь от состояния жесткого диска зависит «здоровье» всего компьютера, не говоря уже о сохранности ценной информации.
Любой электронный носитель информации должен иметь высокую скорость чтения и записи. Во многом это определяет производительность ПК и устройства с картой памяти.
Конечно же, производители указывают информацию о скорости своих накопителей, однако реальность такова, что эти данные не всегда соответствуют действительности. Будь то HDD или обычная флешка – всё можно протестировать с помощью программы CrystalDiskMark.
Как пользоваться CrystalDiskMark
Для чего нужна эта утилита
CrystalDiskMark предназначена для качественной проверки скорости чтения и записи любого запоминающего устройства. Обычно эту программу используют для прогона жёсткого диска.
Измерение показателей проходит при последовательной и случайной записи. CrystalDiskMark полезна не только для фиксирования реальной скорости диска, но и во время процедуры разгона железа, чтобы можно было сравнивать результаты.
Интерфейс
Все действия по измерению скорости будут проходить в одном окне. В верхней его части находится привычная панель с необходимыми функциями, под ней – 3 выпадающих списка для настройки тестирования. Слева столбиком расположились кнопки, запускающие тест, а оставшееся пространство занимают столбцы «Read » и «Write », где будут отображаться результаты каждого теста.

Вы можете изменить цвет кнопок и оформление фона окна. Для этого нажмите «Вид » и отметьте новый скин. Там же можно задать масштаб окна.

После загрузки и установки CrystalDiskMark автоматически должен определиться язык, используемый в Windows. Если это не произошло, откройте меню « Language » (5-е по счёту), наведите курсор на «O — Z » и выберите русский язык.

Настройка параметров тестирования
В первом выпадающем списке можно выбрать количество проверок. Чем больше будет это значение, тем точнее выйдут результаты. Если Вы не можете определиться, то оставьте значение «5» – этого вполне достаточно для достоверности теста.

Следующий список предназначен для выбора размера файла, который будет записываться и считываться. Тут следует руководствоваться тем, с какими объёмами информации Вы работаете чаще всего. Для жёстких дисков, например, оптимально указывать 1 Гб, а для карт MicroSD – 50-100 Мб.

Обратите внимание, что общая продолжительность тестирования напрямую зависит от заданного количества проверок и размера файла.
Осталось выбрать запоминающее устройство в третьем списке. Если программа его не определила, то можно попробовать найти его через Проводник, отметив пункт « Select Folder » .

Запуск теста
В CrystalDiskMark 4 типа тестирования. Те, что с пометкой «Seq» подразумевают запись и чтение в последовательном режиме, «4K» – в случайном с блоками 4 Кб.
Обозначение «Q32T» означает, что на 1 поток глубина очереди 32, без этого обозначения глубина равна 1.
Нужный тест Вы можете запустить отдельно, нажав на соответствующую кнопку, или кликнуть « All » , чтобы провести все тесты.

Проверяемый диск должен иметь хотя бы 15% свободного места. Так же для получения корректных результатов закройте ресурсоёмкие программы, особенно те, что работают с содержимым диска.
Ход тестирования можно отслеживать в области названия окна. Когда там снова появится имя программы, значит, тестирование завершено.

Считывание результатов
В итоге в столбцах «Read » и «Write » появятся значения скорости диска в соответствии с каждым из видов теста. Естественно, чем больше эти показатели, тем лучше.
Если вы проверяете накопитель компьютера, то в первую очередь обращайте внимание на результат «4K Q32T1 » и «4K ». Дело в том, что около 80% дисковой активности приходится на случайные процессы чтения/записи, и именно эти показатели будут более существенными.
Результаты могут быть просто скопированы в буфер или сохранены в TXT-файл. Для этого нажмите «Файл » и выберите нужный вариант.

Достоинства:
- работает в независимости от версии ОС;
- портативность;
- мультиязычность;
- малый вес;
- не влияет на скорость работы ПК;
- несложная настройка.
Недостатки:
- отсутствие полноценной шкалы хода тестирования.
Заключение
Лучший способ выявить реальную скорость накопителя – это использовать CrystalDiskMark. Так Вы поймете, завысил производитель этот показатель или нет.
Помогла статья?
Вы можете помочь развитию сайта, пожертвовав любую сумму денег. Все средства пойдут исключительно на развитие ресурса.
Все современные флеш-накопители работают достаточно быстро. Но вам в руки может попасть старая USB-флешка, либо некачественная. Использовать такие накопители неудобно: информацию на них (и с них) долго копировать. Смотреть с такой флешки фильмы с телевизора также неприятно: воспроизведение может прерываться или подтормажить (для HD и 4K-контента). Чтобы узнать среднюю скорость записи и воспроизведения, используйте программу CrystalDiskMark.
Программа бесплатна. . Внутри две версии: 32-битная и 64-битная. CrystalDiskMark может замерить скорость чтения и записи разделов жестких дисков и USB-накопителей. SD-карту, подключенную через кардридер, программа не увидела.
В главном окне вы увидите три параметра: количество тестов (от 1 до 9), размер файла для теста (от 50 Мб до 16 Гб) и тестируемый носитель. Выбор параметров осуществляется колесиком мыши.
Вертикальная линейка - это четыре разных теста. Для проверки скорости записи и чтения достаточно запустить тест Seq Q32T1 или Seq (последовательное чтение/запись). Если хотите провести полноценное тестирование, нажимайте на кнопку All (будут запущены все четыре теста, включая два теста для рандомного чтения/записи).
Результаты теста можно сохранить в текстовый файл (Ctrl+S или Файл > Сохранить). Если скорость чтения будет больше 15-20 Мб/с - это неплохой результат для USB 2.0. Жесткие диски (HDD) обычно показывают скорости чтения/записи от 100-150 Мб/с и выше.




