Когда можно будет обновить ios до 11
После релиза iOS 11 самое время заняться очисткой телефона от всего лишнего, чтобы освободить место и подготовиться к обновлению.
Требования к дисковому пространству во время установки iOS 11 значительно уменьшились по сравнению с iOS 8, просившей 4,6 Гб. Тем не менее, освободить немного места не помешает: это сильно облегчит установку и работу с iOS 11. В этой статье вы можете найти несколько советов на этот счёт.
Сколько места занимает iOS 11?
Это зависит от устройства. Обновление iOS 11 через беспроводную сеть требует 1,7-1,8 Гб; ещё 1,5 Гб используется временно в процессе установки.
Поэтому желательно иметь хотя бы 4 Гб свободного места на диске перед обновлением. Если у вас столько нет, инструкция ниже поможет вам освободить немного дискового пространства на своём iPhone, iPad или iPod.
Как освободить место на iPhone и iPad
1. Узнайте, сколько места занято
Прежде чем удалять свои приложения и фотографии, лучше сперва посмотреть, сколько свободного места у вас есть и чем занято остальное.
Чтобы сделать это, откройте Настройки > Основные > Хранилище и iCloud > Хранилище > Управлять.
Там вы найдёте полный список установленных приложений, наряду с вещами вроде фотографий и Apple Music.
Вверху списка расположены приложения, занимающие больше всего места на диске. С ними надо разобраться в первую очередь.
2. Удалите лишние приложения
Если вы не помните, что делает приложение, оно вам скорее всего не нужно. Если вы не использовали его месяц - тоже. Помните, что его всегда можно легко установить обратно (вместе с данными, если у вас включено резервное копирование в iCloud).
Через «Хранилище» можно посмотреть, сколько места занимают данные приложений. Оттуда же их можно удалить.

Некоторые программы вроде Facebook могут занять до гигабайта места исключительно за счёт кеширования. В таких случах единственный выход - удалить приложение и установить его заново.
3. Удалите скачанные файлы
Если вы слушаете музыку через Apple Music или сохраняете видео с YouTube в VLC, свободное место на диске может очень быстро закончиться.
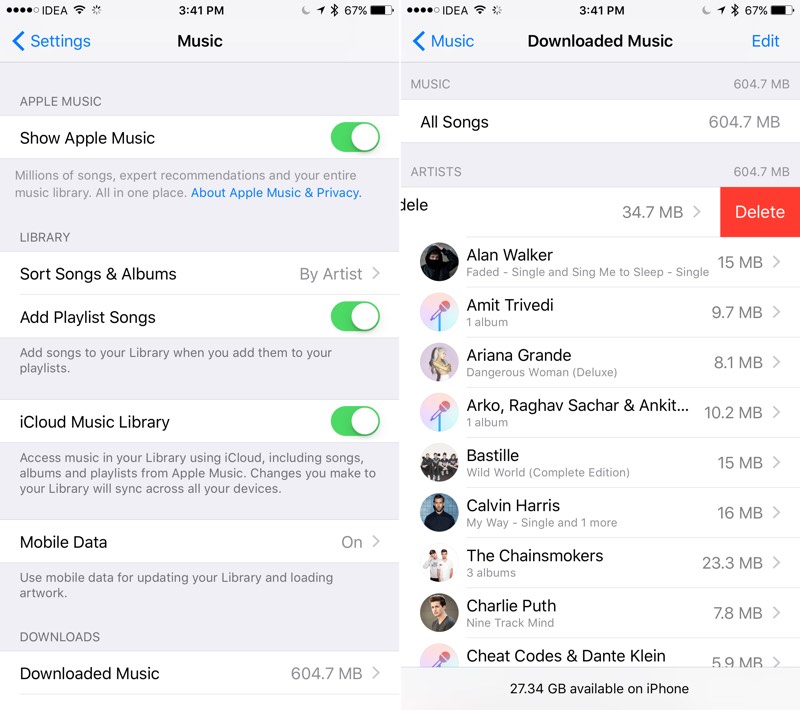
Чтобы просмотреть список треков, загруженных через Apple Music, откройте Настройки > Музыка > Загруженная музыка. Вы сможете просмотреть список альбомов или песен. Чтобы удалить что-нибудь, смахните его влево.
4. Очистите кеш Safari
Кеш Safari легко очистить в любой момент: откройте Настройки > Safari и выберите «Очистить историю и данные сайтов».
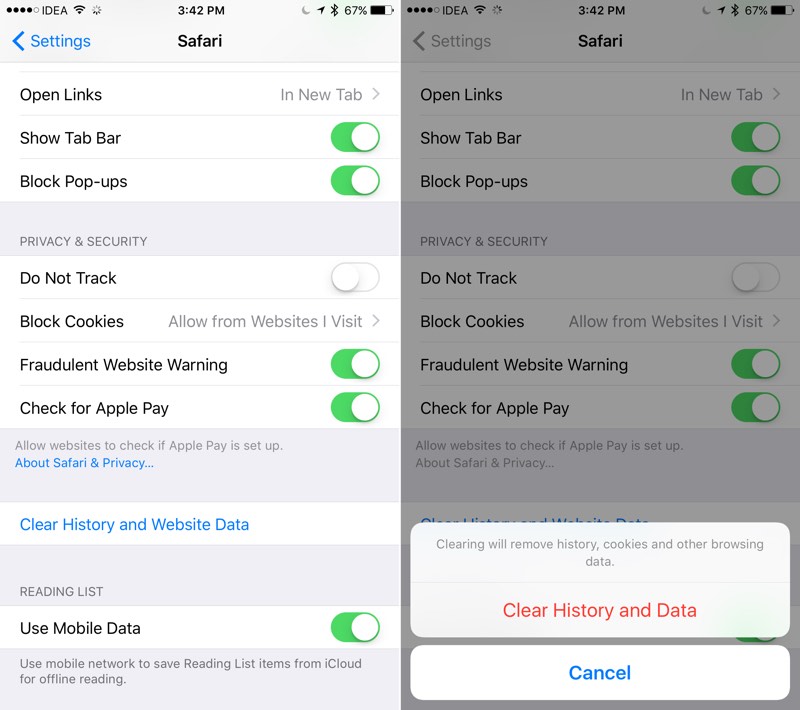
Вы можете даже удалить кеш какого-нибудь определённого веб-сайта через Настройки > Safari > Дополнения > Данные сайтов.
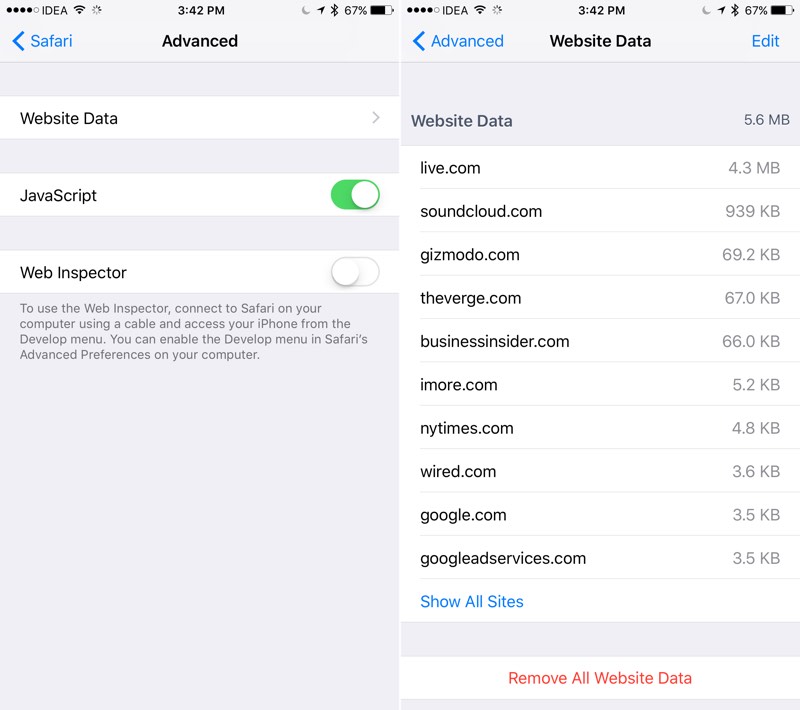
5. Удалите файлы подкастов
Неважно, используете вы встроенное приложение или стороннее вроде Overcast, подкасты могут занимать много места.
Чтобы удалить старые выпуски подкастов из стандартного приложения, откройте Настройки > Основные > Хранилище и iCloud > Хранилище > Управлять > Подкасты.
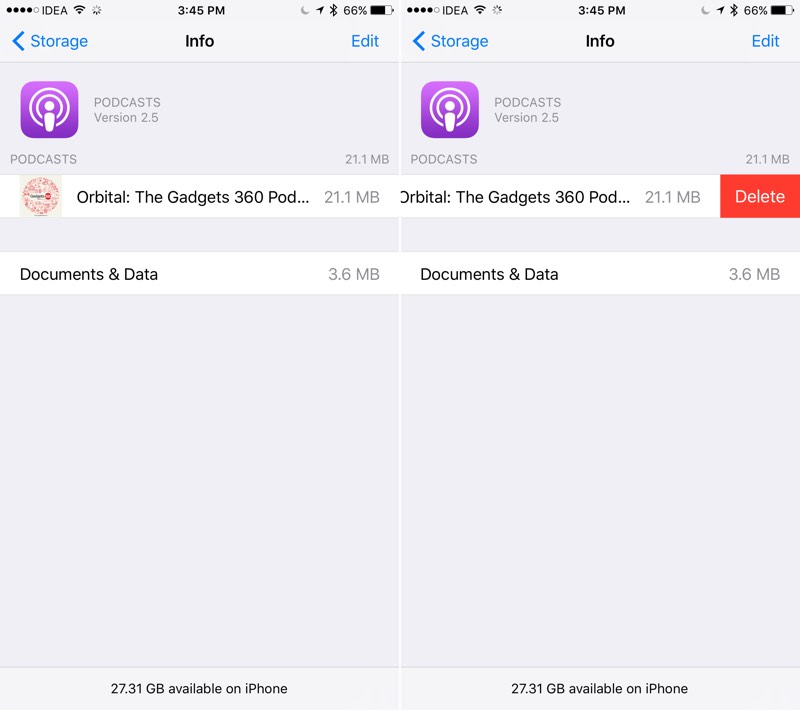
Если вы пользуетесь Overcast, просто смахните ненужный подкаст влево.
Кроме того, в Overcast есть полезная опция автоудаления подкастов. Её можно задать в индивидуальном порядке через настройки. Overcast будет автоматически удалять сохранённые выпуски спустя указанное вами время.
6. Используйте библиотеку iCloud или Google Photos
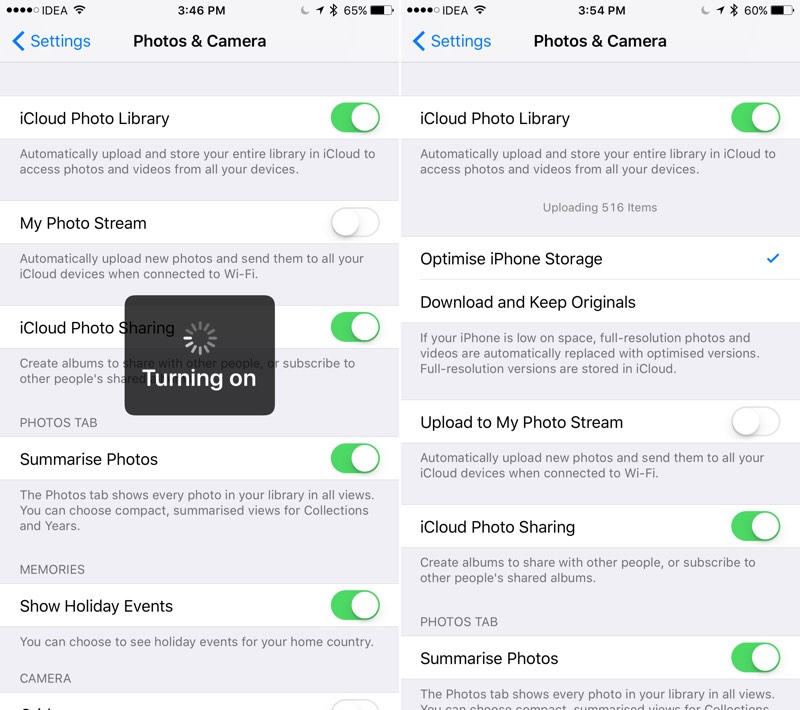
Если вы используете библиотеку фотографий iCloud, все ваши фото будут автоматически сохраняться в iCloud. После этого их можно безбоязненно удалить - в облаке они в безопасности. Включить автоматическое сохранение можно через Настройки > Фото и Камера.
Если вы хотите то же самое совершенно бесплатно, попробуйте Google Photos. С его помощью очень легко удалять фотографии после копирования.
7. Оптимизируйте хранение фотографий
Если вы включили копирование в iCloud, фотографии всё равно остаются на вашем устройстве, если вы их не удалите.
Однако есть опция «Оптимизация хранения на iPhone», которая оставляет только сжатые фотографий для предпросмотра. В момент открытия они скачиваются из iCloud.
Включить её можно черех Настройки > Фото и Камера > Оптимизация хранения на iPhone.
8. Укоротите Live Photo
Снимки Live Photo - очень полезная вещь. Тем не менее, такие снимки весят в два-три раза больше обычных.
К счастью, существует приложение, автоматически удаляющее «живую» часть снимков и оставляющее статичные фотографии.
Мы испытали приложение Lean (стоящее $1,99) на четырёх снимках Live Photo. С его помощью нам удалось освободить 12 мегабайтов места. 3 мегабайта на фото - очень неплохо, особенно если их у вас сотни и тысячи.

Кроме того, вы можете просто отключить Live Photo через иконку наверху в приложении «Камера».

9. Проверьте недавно удалённые фотографии

После удаления фотографий они на самом деле не исчезают. В течение 30 дней они хранятся в специальном альбоме на случай, если вы решите их вернуть. Чтобы действительно удалить снимки и освободить место на телефоне, откройте альбом «Недавно удалённые» в приложении «Фото», выберите фотографии и нажмите «Удалить».
10. Включите автоудаление сообщений
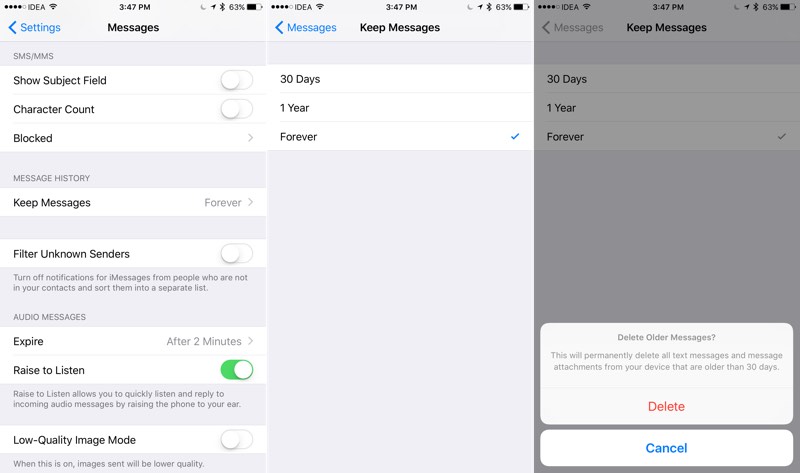
Если вы передаёте много файлов через iMessage, дисковое пространство может быстро закончиться. Чтобы избежать этого, можно настроить автоматическое удаление сообщений iMessage спустя 30 дней.
Перейдите в Настройки > Сообщения и выберите в пункте «Оставить сообщения» год или 30 дней.
11. Удалите сообщения вручную
Если у вас автоматически сохраняются все прикреплённые файлы, это может серьёзно сократить объём свободного места на диске без особенной пользы.
Самый простой способ исправить это - открыть «Сообщения», нажать «Изменить» в левом верхнем углу и начать удалять старые и длинные разговоры.

Не забывайте смотреть, что удаляете, чтобы не потерять важные сообщения или файлы.
12. Очистите кеш сторонних приложений
Как известно, iOS не позволяет очищать кеш сторонних приложений. Вам придётся делать это с каждым из них по отдельности, если это возможно.
Некоторые приложения, включая Chrome, iCabMobile и Google Maps, позволяют легко очистить свой кеш.
Если вы обнаружили приложение, занимающее много места под временные данные, откройте его настройки и попытайтесь найти опцию для очистки кеша.
Если вам не удалось найти опцию, остаётся переустановить приложение.
13. Удалите голоса Siri
Если у вас в iOS установлено несколько языков, вы можете обнаружить, что и для Siri загружено множество голосов. Они занимают немало места.
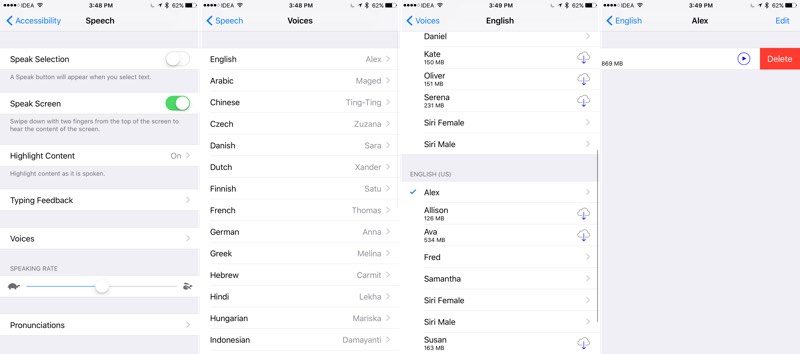
Нажмите кнопку «Изменить» и избавьтесь от ненужных голосов нажатием на красный значок рядом с ними.
14. Оптимизируйте музыкальное хранилище
Если вы пользуетесь Apple Music, откройте Настройки > Музыка > Оптимизация хранилища. Там вы сможете включить оптимизацию и установить предел для объёма загруженной музыки.
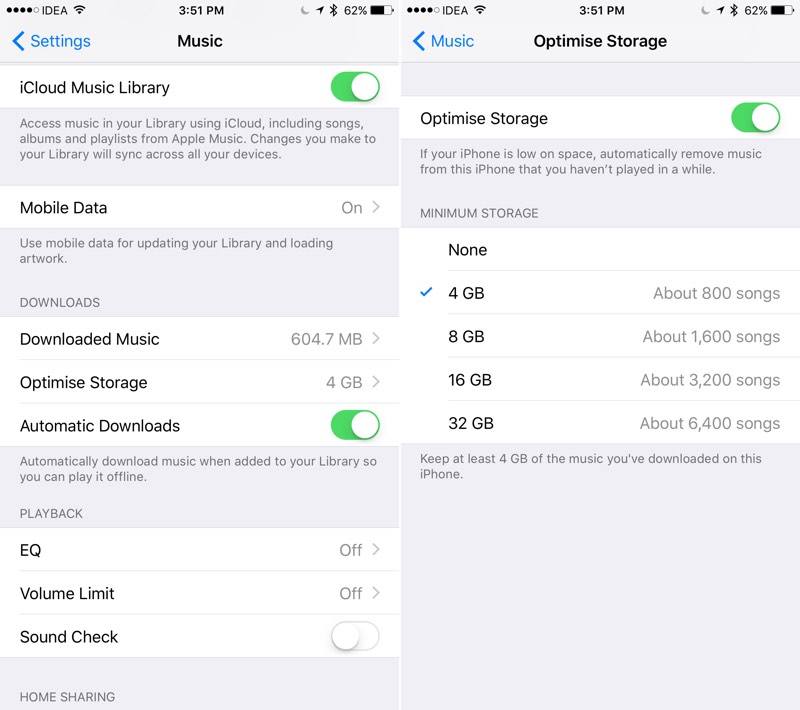
После выхода за это ограничение Apple Music начнёт автоматически удалять треки, которые вы не слушали дольше всего.
15. Заставьте iOS очистить кеш
Вы также можете начать скачивание какого-нибудь тяжеловесного приложения, на которое у вас не хватит места (например, Infinity Blade, занимающий три гигабайта). iOS предупредит вас о недостатке свободного места и начнёт очистку кеша приложений вроде Instagram и Facebook. То же самое можно провернуть с фильмами в iTunes, но не указывайте пароль и не используйте , если не хотите действительно сделать покупку.
Удалите ненужные фото и видео
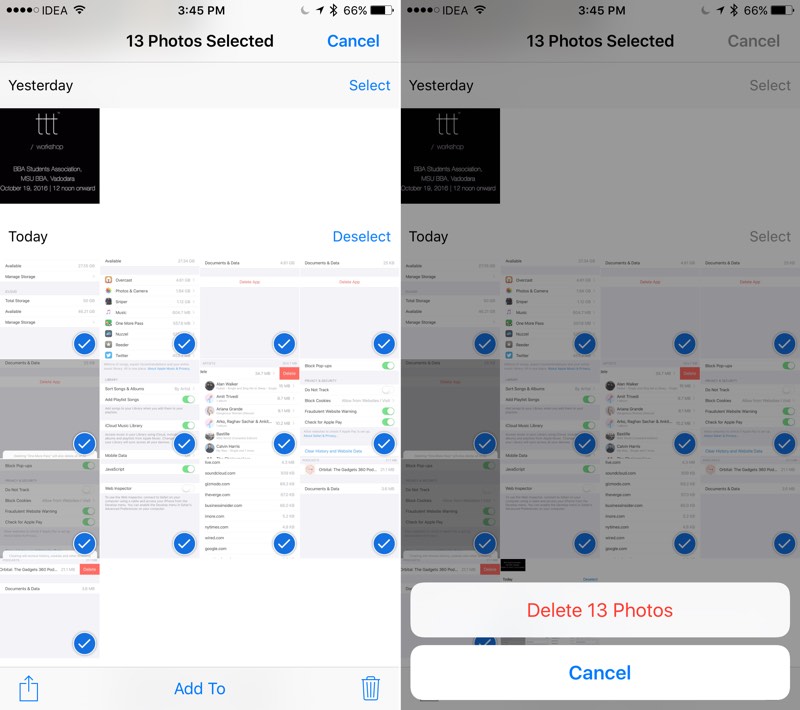
Это довольно муторно и, пожалуй, может считаться крайней мерой. Если вы уже проделали всё вышеперечисленное, попробуйте просмотреть все ваши фото и видео и удалить ненужные. Скорее всего, вы найдёте немало таких: мы часто делаем десять фотографий, когда нам нужна одна, и забываем об остальных.
В Apple много работали, чтобы пользоваться iPhone или iPad всего лишь с 16 гигабайтами памяти было легко и удобно. Количество места, необходимого для обновления, снизилось всего до 1,8-2 Гб. Кроме того, iOS может временно удалять приложения, чтобы освободить под него место. В iOS 11 это ещё облегчилось: приложения автоматически удаляются из памяти телефона при нехватке свободного места.
Поэтому после установки iOS 11 вы сможете ещё лучше управляться с дисковым пространством вашего телефона.
Переходить на iOS 11 или нет?
Во вторник, 19 сентября, Apple финальную версию . Стоит ли устанавливать iOS 11? Стала ли система быстрее и стабильнее, чем iOS 10.3.3? Ответ на этот вопрос дало сравнение скорости работы iOS 11 и iOS 10.3.3 на различных моделях iPhone.
iOS 11 - крупное обновление мобильной операционной системы Apple, которое приносит с собой множество нововведений. В iOS 11 полностью обновлен Пункт управления, магазин App Store получил новый дизайн, появилось совершенно новое приложение “Файлы”, поддержка перетаскивания, панель Dock на iPad и выполнены десятки других заметных улучшений.
Стоит ли устанавливать iOS 11 на iPhone 5s
iPhone 5s под управлением iOS 11 работает, прямо скажем, неидеально. Практически на каждое действие пользователя система отзывается с задержкой, в частности, если сравнивать с iOS 10.3.3. Справедливости ради отметим, что совсем медленным после перехода на iOS 11 смартфон не становится. Производительность остается на приемлемом для повседневного использования уровне.
Тем не менее, предостережем владельцев iPhone 5s. Переход на iOS 11 может вас расстроить, так как iOS 10.3.3 показывает лучшую производительность. Если вы точно решились на установку iOS 11, то выполнять ее рекомендуем посредством iTunes (). После так называемой чистой установки скорость работы iOS 11 на iPhone 5s будет максимальной.
Стоит ли устанавливать iOS 11 на iPhone 6
На iPhone 6 под управлением iOS 11 ситуация чуть получше, чем на iPhone 5s. Однако скорость работы смартфона на iOS 11 все-таки меньше, чем на iOS 10.3.3. Разница не очень сильная, но она, увы, заметна. При запуске приложений, воспроизведении анимаций чувствуется некоторая медлительность. Часть пользователей назовут ее критической, другая, не такая прихотливая, останутся вполне довольными.
И если про установку iOS 11 на iPhone 5s мы рекомендуем хорошенько подумать, то в случае с iPhone 6, пожалуй, устанавливать обновление можно смело. Помедлить с обновлением и, например, дождаться iOS 11.1, посоветовать можно лишь тем, кто жаловался и на скорость работы iOS 10. Таким владельцам iPhone 6 пока лучше остаться на iOS 10.3.3.
Стоит ли устанавливать iOS 11 на iPhone 6s и 7
Где же с производительностью нет ровным счетом никаких проблем, так это на iPhone 6s и iPhone 7. Смартфоны прекрасно чувствуют себя на iOS 11. Впрочем, и в этих случаях есть один неприятный минус, связанный вовсе не с производительностью. Главная проблема iPhone 6s и iPhone 7 на iOS 11 заключается в серьезном притормаживании при выполнении жестов 3D Touch на иконках приложений. Эта проблема проявилась в самой первой бета-версии iOS 11 и “успешно” добралась до финальной. Даже тысячи жалоб пользователей, тестирующих iOS 11, не мотивировали Apple на исправление крайне неприятного бага.
Очень полезная новая функция iOS 11.
Операционная система даст возможность владельцам iPhone и iPad с небольшим объемом памяти проводить меньше времени за очисткой хранилища. В iOS 11 реализована функция, которая в ручном или автоматическом режиме удаляет с мобильных устройств неиспользуемые приложения, при этом сохраняя все их данные и настройки.
До российской версии iOS 11 beta 1 функция добралась с неказистым названием «Сгрузить неиспользуемое ПО ». Предполагается, что в одной из следующих бета-версий iOS 11 перевод функции будет изменен на более корректный. Опция включается в меню «Настройки » → «iTunes Store и App Store », ее переключатель расположен в самом низу списка.

Какие же приложения функция «Сгрузить неиспользуемое ПО» удалит с вашего iPhone или iPad после активации? Список с давно не открывавшимися приложениями и играми представлен в меню «Настройки » → «Основные » → «Хранилище iPhone/iPad ». Возле каждого приложения находится информация о том, сколько места оно занимает в памяти мобильного устройство и когда в последний раз оно было запущено. Эти сведения многим помогут и в целом понять, какие приложения на их iPhone или iPad являются лишними.

В меню «Настройки » → «Основные » → «Хранилище iPhone/iPad » можно выполнить «умное» удаление приложений с сохранением их настроек и данных в ручном режиме. Для этого необходимо выбрать любое из представленных в списке приложений и нажать «Сгрузить ПО ». Такое использование новой функции iOS 11 более безопасное, поскольку при автоматическом отслеживании редко используемых приложений, они могут быть удалены в самый неподходящий момент. Особенно неприятная ситуация может произойти в том случае, если iOS 11 автоматически удалит объемное приложение, например, GarageBand, повторно скачать которое из App Store быстро не получится.
Часто бывает такая ситуация, iPhone завис при обновлении iOS 11, чаще всего, завис на яблоке, завис на проверке обнвления, или постоянно перезагружается. В этом случае, как отменить обновление и выйти из зависания, мы расскажем.
Сначала вы можете запретить автоматическую загрузку обновлений в «Настройки», и почему отключить автоматическую загрузку обновлений ПО на iPhone и iPad, если место в вашем устройстве недостаточно, необходимо освободить больше места для загрузки.
Как остановить обновление iOS 11 через отключение WiFi
Всем известно, загружаются обновления прошивки в iPhone X/iPone 8/8 Plus автоматически только при подключении устройства к интернету по Wi-Fi. По этой причине надо прекратить обновление, первым следует отключить iPhone или iPad от интернета по беспроводной сети Wi-Fi. Потом загрузка не загрузка не отменяется, а только приостанавливается, и как только вы снова подключите девайс к Wi-Fi сети с выходом в интернет, загрузка продолжится.
Как удалить прошивку iOS 11 в «Хранилище»
Если загрузка прошивки выполнилась, но хотите удалить её и не больше установить, то вы можете самостоятельно прекратить обновление вручную. Чтобы отменить обновление, нужно удалить файл этого самого обновления.
1. Откройте Настройки –> Основные. На странице нажмите «Использование хранилища и iCloud».

3. В открывшемся окне нажмите «Удалить обновление». И прошивка iOS 11 удалена.

Как откатиться с iOS 11 на iOS 10.3.3 с помощью Tenorshare ReiBoot
После обновления и установки, но вы хотите даунгрейд? Тогда вернуться с iOS 11 на iOS 10.3.3 надо при помощи программы Tenorshare ReiBoot , которая является утилитой исправить iOS зависания через вход и выход из режима восстановления. В то время позволит перепрошить ваш iPhone 8 Plus/8/X/7 Plus/7/SE/6s/6/5s/5c/5 и восстановит заводские настройки без потери данных.
Шаг 1. Для отката надо загрузить и установить Tenorshare ReiBoot, подключить iPhone, iPad и iPod к компьютеру через порт USB.


Шаг 3. К тому же, вы можете вручную импортировать прошивку для даунгрейд с iOS 11.

Шаг 4. После загрузки, и нажмите «Начать восстановливать», и установить iOS 10.3.3 на ваш устройство.

Приложение Tenorshare ReiBoot существует другие функции, если айфон завис в режиме восстановления, или в режиме DFU, перезагружается на яблоке, экран айфона не включается и чёрный, горит яблока, и так далее, все проблемы и ошибки исправлены через глубокое восстановление в Tenorshare ReiBoot. И оно поддрживает откатиться с новой iOS системы на старую версию iOS .
Рассмотрим, как быстро обновить Айфон до iOS 11 без потери личных файлов.
Новая IOS 11 представлена публике в июне этого года.
Полноценная версия системы пришла на смену IOS 10. 5 июня в Сан-Хосе (штат Калифорния) прошла всемирно известная конференция WWDC, на которой Тим Кук и ведущие разработчики корпорации Apple представили миру новую IOS 11.
Все новые функции и особенности системы также были описаны на мероприятии.
Уже через пару часов после конференции девелоперов, пользователям и стала доступна бета-версия новой операционной системы.
Со стартом продаж iPhone 8 и iPhone X пользователи теперь могут получить полную официальную версию IOS 11, а не довольствоваться бета-версией.
Что нового?
В процессе создания IOS 11 разработчики Apple постарались обратить внимание на все пожелания пользователей.
Были исправлены недочеты предыдущих версий прошивок, добавлена поддержка новых функций.
Преимущества IOS 11:
- Обновленный интерфейс ;
- Опция для создания сканов документов с помощью камеры. Достаточно считать нужное изображение, после чего оно будет превращено в текстовый документ с возможностью редактирования содержимого;
- Теперь перемещать содержимое файлового менеджера и рабочего стола можно с помощью простого перетаскивания элементов ;
- Обновлен магазин App Store . Теперь пользователям доступны новые подборки программ, ежедневные списки лучших приложений и новый более удобный интерфейс App Store;
- В режиме набора текста появилась опция быстрого набора одной рукой ;
- Новая анимация ОС . iOS 11 использует новые переходы, графические эффекты и позволяет создавать фотографий;
- Полная синхронизация контактов с облаком . Все текстовые сообщения и медиа данные из iMessage хранятся только в . Таким образом в Apple добились экономии места в памяти смартфона;
- Теперь с помощью можно не столько оплачивать покупки, но и отправлять деньги другим пользователям. В iMessage также появилась функция быстрого перечисления денег на карточный счет.
Поддержка устройств
Еще до официального релиза было известно, что в Apple планируют закончить поддержку всех моделей iPhone 5.
Теперь последние обновления ОС не тестируются на пятом поколении смартфонов.
Список всех поддерживаемых устройств выглядит следующим образом:
- iPhone 6;
- iPhone 6 Plus;
- iPad Air (оба поколения);
- iPod Touch 6G;
- Вся линейка iPhone 7;
- iPad (только гаджеты на 9.7, 12.9 и 10.5 дюймов);
- iPad mini (2, 3, 4 поколений).
Заметьте, несмотря на отсутствие официальной поддержки iPhone 5, ОС все еще можно установить на iPhone 5 и iPhone 5 c . Однако, некоторые новые функции могут работать нестабильно .
Установка новой IOS 11
Установить новую операционную систему можно только если ваше устройство входит в список поддерживаемых гаджетов и на нём .
Для получения прошивки IOS 11 на смартфоне должна быть установлена предыдущая официальная версия системы – IOS 10.3.
Загрузить апдейт можно двумя способами:
- «По воздуху». Понадобится только смартфон или планшет и быстрое соединение с интернетом;
- С помощью iTunes. Требует проводного соединения телефона и ПК, а также выхода в интернет с компьютера.
Рассмотрим детальнее, как установить IOS 11. Для обновления до IOS 11 «по воздуху» зайдите в настройки смартфона.
Откройте вкладку «Основные» и кликните на пункт «Профиль» .
Затем проверьте соединение с глобальной сетью и нажмите клавишу «Установить обновления» .
Телефон будет отключен, затем запустится процедура инсталляции новой ОС.
Перед перезагрузкой устройства в окне настроек появится окно с детальной информацией о доступной прошивке. Для получения более детальной информации можно перейти по указанной в этом окне ссылке и проверить, совместим ли ваш гаджет с новой ОС.

Чтобы установить IOS 11 с помощью , подключите мобильный гаджет к компьютеру и дождитесь его идентификации программой.
Затем в главном окне приложения кликните на клавишу «Обновить» и дождитесь завершения установки бета-версии новой системы от Apple.
Установка ПО с помощью Айтюнс займет не более 5-7 минут.
Сразу после завершения обновления смартфон перезагрузиться и вам будет доступна новая версия ОС без необходимости в .

Инсталляция IOS 11 любым из вышеописанных способов сохраняет все пользовательские данные устройства.
Фото, видео, музыка, документы и системные настройки удалены не будут.
5 проблем IOS 11
В первые дни после публичного распространения ОС пользователи отметили и несколько негативных качеств в оформлении и функционале системы:
- Дизайн Центра управления. Это окно системы потерпело изменения. Разработчики добавили больше иконок и не доработали финальный вид опций;

- Переключатель 3D Touch App больше недоступен в IOS. Теперь пользователи не могут быстро получить доступ к последним открытым приложениям;
- Проблемы в работе функции Drag and Drop. Эта опция стала долгожданной новинкой, однако, её работа еще недостаточно стабильна. В процессе перетаскивания элементов проводника часто появляется ошибка;
- Захламленность Центра уведомлений. Пользователи отмечают, что в следующих версиях лучше было бы разделить уведомления на группы и отдельные программы.




