Как установить Android-приложения на Windows Phone. Чем можно открыть файл APK (Android Package) в Windows
Загружая приложения для смартфона через компьютер, пользователь может обнаружить, что его установочный файл имеет расширение APK. Мало кто знает, но данный формат возможно запустить не только на Android, но и в Windows, а как это сделать, будет рассказано дальше по тексту.
Что такое APK
Перед тем, как приступить к рассмотрению способов запуска APK-файлов на десктопном устройстве, стоит рассказать, что вообще из себя представляет данный формат.
Итак, полное его название звучит как Android Package. Соответственно, уже из этого можно сделать вывод, что предназначается он для работы в рамках мобильной операционной системы. Здесь можно провести аналогию с форматом EXE, который используется в Windows и является инсталлятором какого-либо приложения. Так и APK – это архив со всеми файлами программы, а также инструкциями для их извлечения. Простыми словами, это установщик приложений в Android.
Как открыть APK файл на компьютере
В начале статьи было сказано, что APK-файлы можно запускать не только на смартфонах под управлением Андроид, но и в Windows. Конечно, для этого потребуются дополнительные инструменты. Их можно разделить на две категории:
- для просмотра списка устанавливающихся файлов;
- для установки приложения.
В первом случае подойдет любой известный архиватор, именно с его помощью можно открыть APK и посмотреть, какие файлы находятся в нем. А вот для инсталляции Андроид-программ в операционной системе Windows необходимо воспользоваться более серьезными приложениями, называемыми эмуляторами.
Использование архиваторов
Начнем мы с того, как открыть APK-файл с помощью архиватора. Сразу может появиться вопрос, зачем это вообще нужно. Но, как было сказано ранее, таким образом можно просмотреть все файлы устанавливаемого приложения, и что самое главное – внести какие-то правки в них, например, перевести текст на русский.
Для выполнения всех операций будет использован архиватор WinRAR, который может установить себе каждый пользователь, ведь приложение распространяется бесплатно.
- Нажмите по APK-файлу правой кнопкой мыши (ПКМ).
- Выберите в меню опцию «Свойства».
- В открывшемся окне перейдите на вкладку «Общие».
- Напротив строки «Приложение» нажмите кнопку «Изменить».
- Появится диалоговое окно, в котором необходимо выбрать программу для открытия файла. Если в списке WinRAR нет, тогда укажите прямой путь к нему, нажав по ссылке «Найти другое приложение на этом компьютере».
- Откроется окно файлового менеджера. В нем необходимо перейти в директорию с исполняемым файлом WinRAR. По умолчанию он находится по следующему пути: «C:\Program Files\WinRAR\».
- Перейдя в папку с архиватором, выделите исполняемый файл и нажмите кнопку «Открыть».
- В окне «Свойства» нажмите кнопку «Применить», а затем «ОК».

После выполнения этой инструкции все файлы, которые имеют расширение APK, будут запускаться через архиватор, достаточно лишь нажать по ним двойным кликом левой кнопки мыши (ЛКМ).
Запуск эмулятора
Если целью загрузки APK-файла на компьютер была дальнейшая его установка, а не открытие, тогда потребуется воспользоваться эмулятором операционной системы Windows. На рынке программного обеспечения их довольно много, поэтому все рассматриваться в статье не будут, а лишь наиболее популярные.
BlueStacks
BlueStacks – самый популярный эмулятор Android, поэтому разумно будет начать с него. Итак, чтобы произвести инсталляцию приложения для Android в рамках рабочего стола Windows, необходимо выполнить следующие действия:
- Запустите программу BlueStacks.
- На левой панели с перечнем инструментов нажмите по кнопке «APK».
- Откроется окно файлового менеджера, в котором необходимо перейти в папку с заранее скачанным файлом APK.
- Выделите приложение для Андроид и нажмите кнопку «Открыть».
- Запустится процесс инсталляции приложения в BlueStacks, дождитесь его завершения.
- В меню эмулятора отобразится иконка только что установленной программы, нажмите по ней для запуска.

Droid4X
Droid4X – это ее один популярный эмулятор мобильной операционной системы, соответственно, и с его помощью можно на компьютерах под Windows запустить приложения для Android. Делается это на порядок проще:
- Произведите на компьютер установку программы Droid4X.
- Откройте файловый менеджер «Проводник».
- Перейдите в папку со скачанным APK-файлом.
- Нажмите по нему ПКМ.
- В контекстном меню выберите пункт «Play with Droid4X».
- Запустится процесс установки мобильного приложения. Дождитесь его завершения.
- Нажмите ЛКМ по иконке установленной программы в меню эмулятора.

Genymotion
С помощью эмулятора Genymotion произвести установку APK-файла на компьютер куда сложнее, но всё же это неплохая альтернатива предыдущим способам. Однако учтите, что предварительно необходимо создать аккаунт на сайте Genymotion и установить виртуальную машину VirtualBox.
- Запустите Genymotion.
- Нажмите на верхней панели кнопку «Add».
- В появившемся окне нажмите «Next».
- В последующем за ним также нажмите «Next».
- Дождитесь завершения загрузки и в открывшемся окне VirtualBox нажмите кнопку «Запустить».
- Вернитесь к окну Genymotion и нажмите кнопку «Start».
- Появится окно эмулированного Андроида. Чтобы устанавливать APK, надо сначала инсталлировать Genymotion ARM Translation. Для этого откройте папку с этим файлом и перетащите его мышкой в окно эмулятора.
- Перезапустите эмулятор и виртуальную машину.
- Откройте папку с файлом APK и перетащите его в окно эмулятора.

Сразу после этого приложение будет запущено, и вы сможете с ним взаимодействовать через окно эмулятора.
Есть множество способов для запуска Android-приложений на десктопных компьютерах и ноутбуках. Об одном из таких способов мы уже ранее.
Для менее опытных пользователей, команда разработчиков подготовила удобную программу Bluestacks. Это приложение эмулирует на вашем компьютере интерфейс Android и позволяет запускать любую игру или программу для «зеленого робота».
Установить игры или программы для Android можно непосредственно из Google Play и других магазинов, или же загрузить скачанный apk-файл. Для начала нам необходимо установить сам Bluestacks, для этого переходим по ссылке и выбираем файл под свою версию ОС:
На данный момент заявлена поддержка Windows XP/Vista/7, OS X, а также специальная версия для интерфейса Windows 8.
Установка Bluestacks занимает считанные секундны, после чего на вашем рабочем столе появится ярлык запуска программы. Кликаем два раза по новому ярлыку и видим приветственный экран со списком рекомендуемых приложений.

При нажатие на кнопку My Apps вы попадаете на вкладку уже установленных программ, откуда можете их запускать.

Изменение языка интерфейса Bluestacks
Для удобства интерфейс Bluestacks можно легко переключить на русский. Для этого необходимо нажать на кнопку настроек, расположенную в правом нижнем углу программы:
И в появившемся меню выбрать пункт Change Language:

В списке языков выбираете необходимый, например «Русский». После чего интерфейс Bluestacks будет отображаться на русском.
Установка приложения в Bluestacks
Давайте попробуем установить какое-нибудь Android-приложение, например Instagram. Для этого нажимаем на синюю кнопку поиска:

И в появившемся окне вводим запрос, в нашем случае «instagram»:

Первичная настройка
Напротив нужного приложения нажимаем на кнопку «Install» или «Установить». При первом запуске Bluestacks, нам необходимо настроить аккаунт Google Play. В появившемся окне жмем «Continue»:

И добавляем ваш аккаунт Google. Если вы еще не зарегистрированны там, то вам необходимо получить новый.


После ввода ваших данных, нажимаем на кноку «Войти» или клавишу «Enter»:

После успешного завершения этих действий, вы увидите следующее окно:

Нажимаем кнопку «Закончить настройку».
Следующим шагом, необходимо настроить приложение 1-Click Sync, позволяющее синхронизировать ваши программы между всеми устройствами на Android.
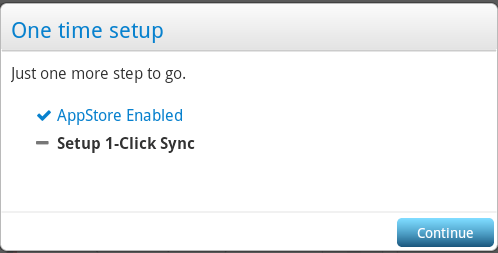
Нажимем кнопку «Continue», а в появившемся окне «Proceed»:


После входа, в появившемся окне нажимаем «Done» и далее «Finish». На этом первичная настройка Bluestacks закончена. Нажимаем «Let’s go!»:

И видим приветственное сообщение Google Play. Нажимаем «Продолжить»:

Установка приложения
Нас возвращают на экран поиска, где необходимо снова нажать на кнопку «Установить» или «Install» напротив необходимого приложения:

В появившемся окне, выбираем магазин приложений, откуда будем производить установку и кликаем по иконке программы:

Если мы выбрали установку из Google Play (третья колонка), при первом посещении нам необходимо согласиться с «Условиями использования», для чего нажать кнопку «Принять» (галочку с «Я хочу получать новостную рассылку» можно снять).

После чего открывается страница Instagram в Google Play, откуда вы можете совершить установку.
При выборе магазина 1Mobile (первая колонка на скриншоте выше), вам не нужно совершать никаких лишних действий. Загрузка и установка приложения начнется моментально. После чего оно будет находится на вкладке «My Apps» (Мои приложения).

Откуда вы можете его запустить.

Если у вас остались вопросы, задавайте их в комментариях. Инструкция будет дополняться.
Чтобы установить приложение из Google Play на ваше андроид-устройство, можно скачать apk файл на компьютер непосредственно из магазина приложений. Затем, скачанный файл, нужно загрузить с помощью какого-либо файлового менеджера на ваше устройство и произвести установку приложения.
Вы можете спросить: «Зачем это нужно? Не проще ли зайти через устройство непосредственно в сам Google Play и установить нужное приложение или игру?».
Да, действительно, в большинстве случаев нет необходимости использовать данный способ установки приложений, но есть несколько причин, из-за которых нет возможности воспользоваться Google Play напрямую:
- При попытке установки приложения или игры появляется сообщение о том, что они не совместимы с вашим андроид-устройством. В свою очередь, вы точно уверены, что данное приложение или игра должны работать на вашем мобильном устройстве.
- Приложение или игра в Google Play недоступны для установки в вашей стране или регионе.
- Вы хотите установить приложение на устройстве, в котором нет возможности подключения к интернет или которое вообще не поддерживает установку из Google Play.
Как скачать apk файл из Google Play на компьютер
Теперь давайте по пунктам разберемся, как это сделать:
2. Найдите нужное вам приложение или игру.
3. Перейдите на главную страницу приложения и скопируйте его адрес в браузере.

4. Откройте в браузере страницу загрузчика apk файлов apps.evozi.com и вставьте в поле Package name or Google Play URL скопированный ранее адрес.
5. Нажмите кнопку Generate Download Link
 6. После обработки ссылки чуть ниже появится информация о скачиваемом apk файле и кнопка для закачки его на ваш компьютер. Нажмите ее.
6. После обработки ссылки чуть ниже появится информация о скачиваемом apk файле и кнопка для закачки его на ваш компьютер. Нажмите ее.

Вот и все. После окончания процесса загрузки у вас будет полноценный apk файл для установки приложения или игры на ваше андроид-устройство.
Как видите, скачать apk файл из Google Play на компьютер очень просто, но есть одно ограничение – вы можете скачивать только бесплатные приложения и игры. Это сделано для того, чтобы предотвратить применение данного сервиса с целью незаконного (пиратского) использования платных приложений.
Дополнение.
Описанный выше сервис не всегда работает должным образом. Поэтому, если у вас не получилось скачать apk-файл, можете попробовать это сделать с помощью других сайтов, которые работают по аналогичному принципу. Вот их список:
https://androidappsapk.co/apkdownloader/ (добавил пользователь josethuong)
Если требуется дополнить этот список другими сервисам, напишите в комментариях.
е, не столь уж лишен смысла, как это, возможно, может показаться на первый взгляд. Ведь, несмотря на то, что АРК формат предназначается исключительно для запуска на мобильной операционной системе Андроид, его все-таки можно запустить и на компьютере.
Сам же АРК файл с технической точки зрения представляет собой обычный файловый архив, где находятся всевозможные программные ресурсы, которые необходимы для стабильной работы мобильного приложения.
Способы открытия АРК формата на компьютере
Однако перед тем, как запустить APK файл на пк, необходимо определиться с тем, для чего именно это требуется сделать:
- Для того, чтобы просто поиграть в мобильную игру или опробовать то или иное мобильное приложение перед установкой его на смартфон или планшет;
- Чтобы из чистого любопытства узнать, что именно находится в АРК файле;
- Или чтобы внести изменения в АРК.
Поскольку, как уже говорилось, АРК файл собой представляет лишь архив, то для того, чтобы просто посмотреть, что внутри него находится, можно прибегнуть к помощи любого компьютерного архиватора. Например, WinRAR или любого другого. Но вот запустить саму программу таким образом не получится. Ведь привычного для Windows-пользователя exe файла там не обнаружится.
Так что запуск самого приложения будет осуществляться с помощью так называемой программы-эмулятора. Эмулятор – это приложение, которое в данном случае позволит загружать практически любую мобильную программу прямо на компьютере. Сегодня имеется большое количество самых разных эмуляторов для этого. Наиболее популярным является . И его загрузить можно непосредственно с официального сайта проекта, перейдя по адресу в Интернете: http://www.bluestacks.com/ru/ .
Если же нужно будет серьезно поработать с мобильной программой, протестировать ее, внести какие-либо изменения и т.д., то для этого понадобится серьезный набор инструментов. Таковым, например, является Android SDK . Он также имеет в своем составе и собственный эмулятор.
Так или иначе, если у вас возникло желание скачать эмулятор Android и попробовать запуск приложений и игр в среде Windows 10 , 8.1 или Windows 7 , здесь вы найдете несколько способов сделать это. Новый способ 2015: Как запустить APK Android в Google Chrome (пока работает для очень ограниченного числа приложений).
Nox App Player
Изучая материалы и отзывы по данной теме можно сделать вывод, что Nox App Player - лучший эмулятор Android для Windows. После моего знакомства с ним я решил вынести этот продукт на первое место в обзоре, поскольку он действительно хорош. Разработчики заявляют о совместимости с Windows 10 (Как проверить свой компьютер на совместимость с Windows 10), Windows 8.1 и 7.
Устанавливаем эмулятор и запускаем - видим привычный экран Android (версия 4.4.2, Cyanogen Mod, 30 Гб встроенной памяти) с оболочкой Nova Launcher, с уже установленным файловым менеджером и браузером. Несмотря на то, что сам эмулятора не имеет русского интерфейса, «внутри» Android вы можете включить русский язык в настройках.

По умолчанию, эмулятор открывается в планшетном разрешении 1280×720 (при надобности меняется на вкладке настроек (вызываются по значку шестеренки справа вверху) Advanced). Также по умолчанию выставлена низкая производительность (Performance Setting), но даже на слабом ПК (Как ускорить загрузку и выключение компьютера) работает отлично.

Управление внутри эмулятора очень похоже на любое Android устройство. Имеется Play Market (Как скачать apk из Google Play Store), откуда Вы сможете скачивать приложения и игры и запускать их в Windows. Звук, а также камера (если таковая имеется на вашем ПК или ноутбуке) работают в эмуляторе, клавиатура компьютера тоже работает внутри эмулятора, равно как и экранный ее вариант.
Дополнительно, в правой части окна эмулятора (которое, кстати, можно открыть во весь экран без заметной потери в производительности) предусмотрены иконки действий, среди которых можно выделить:
- Установка приложений из APK файлов с компьютера.
- Подмена местоположения (вы можете вручную задать местоположение, которое будет восприниматься эмулятором как полученное с GPS приемника).
- Загрузка и экспорт файлов (можно и просто перетащить файлы на окно эмулятора). Эта функция в моем тестировании не работала должным образом (файлы вроде бы импортировались, но найти их в файловой системе Android после этого не удалось).
- Создание скриншотов.
- Для каких-то целей Nox App Player создает также иконку Multi-Drive для запуска сразу нескольких окон эмулятора. Однако, как это и для чего можно использовать я не придумал.
Подводя итог этого краткого описания, если вам требуется запускать Android игры и приложения на Windows, пользоваться Instagram с компьютера и делать тому подобные вещи, при этом вы хотите, чтобы эмулятор работал без тормозов - Nox App Player будет идеальным вариантом для этих целей, лучшей оптимизации я пока не видел (но не могу обещать, что тяжелые 3D игры будут работать, лично не проверено).
Скачать эмулятор Android Nox App Player вы можете бесплатно с официального сайта http://en.bignox.com
BlueStacks - для тех, кому не нужен полноценный эмулятор
BlueStacks -Одна из наиболее популярных программ для запуска Android игр в Windows. Она предназначена именно для игр и не предлагает пользователю полноценной эмуляции Android, тем не менее, многим будет достаточно и этого, к тому же в играх BlueStacks показывает несколько лучшую производительность, чем большинство других эмуляторов.
Скачать BlueStacks можно с официального сайта http://www.bluestacks.com/home.html , поддерживается не только Windows (XP, 7 и 8), но и Mac OS X.
После установки программы, она откроется в полноэкранном режиме, однако можно включить и оконный режим. В главном окне вы увидите список доступных для скачивания игр (также можно воспользоваться поиском). Для установки приложений потребуется аккаунт Google (можно создать новый).

Главное окно программы BlueStacks
Кроме этого, если у вас есть смартфон или планшет на Android, то вы можете установить приложение BlueStacks Cloud Connect для синхронизации приложений между ним и Windows.
Genymotion - качественный эмулятор Android с широкими функциями
Эмулятор Genymotion довольно-таки прост в установке, позволяет эмулировать широкий набор реальных устройств с различными версиями ОС Android и, что самое главное, он работает быстро и поддерживает аппаратное ускорение графики.
Скачать Genymotion для Windows или Mac OS вы можете с официального сайта http://www.genymotion.com/ . Этот эмулятор доступен для загрузки как бесплатно, так и в платных версиях. Для личного использования вполне хватит и бесплатного варианта, никаких ограничений нет.
Чтобы скачать Android эмулятор Genymotion вам потребуется зарегистрироваться на сайте, после этого воспользоваться одной из ссылок на скачивание. Я рекомендую использовать первую, включающую в себя VirtualBox и автоматически производящую необходимые настройки. При установке не запускайте VirtualBox, отдельный его запуск не потребуется.

А уже после того, как Genymotion был установлен и запущен, в ответ на сообщение о том, что не найдено виртуальных устройств, выберите создание нового, после чего внизу справа нажмите кнопку Connect и введите данные, которые вы указывали при регистрации для доступа к списку устройств. Выбрав новое виртуальное Android устройство, дождитесь загрузки необходимых компонентов, после чего она появится в списке и запустить его можно двойным кликом или с помощью кнопки Play. В общем, ничего сложного.
По окончании вы получаете полноценную систему Android с широкими дополнительными возможностями эмулятора, более подробно ознакомиться с которыми можно в справке к программе (на английском).

Android игра запущенная на Windows с помощью Genymotion
Примечание: у меня при создании первого устройства, после скачивания файлов, программа сообщила об ошибке монтирования виртуального диска. Помог перезапуск Genymotion от имени администратора.
Windows Android или Windroy
Эта программа с незамысловатым названием от китайских программистов, насколько я смог понять и увидеть, принципиально отличается от других эмуляторов Android для Windows. Судя по информации на сайте, это не эмуляция, а портирование Android и Dalvik в Windows, при этом задействуются все реальные аппаратные ресурсы компьютера и ядро Windows. Советую ознакомиться с материалом Советы по настройке и оптимизации Windows .
Скачать Windows Android вы можете с официального сайта http://www.socketeq.com/ , каких-то проблем при установке и запуске замечено не было (однако, говорят, что не у всех запускается), кроме того, что мне не удалось переключить программу в оконный режим (запускается в полноэкранном).

Примечание: устанавливать в корень диска, на тематических русскоязычных форумах есть много информации по поводу Windroy.
Создание эмуляторов в Android Virtual Device Manager
На сайте для разработчиков приложений Android - http://developer.android.com вы можете загрузить все, что необходимо для программирования под Android (Android SDK). Само собой разумеется, что данный комплект включает и средства для тестирования и отладки приложений на виртуальных устройствах.
Таким образом, это официальный способ, но он не слишком прост для обычного пользователя. При желании, все инструкции по установке Android SDK и созданию виртуальных устройств вы можете найти на указанном сайте.
YouWave for Android
YouWave for Android - еще одна простая программа, позволяющая запускать Android приложения в Windows. Скачать эмулятор можно с сайта http://youwave.com/ . Разработчики обещают высокую совместимость и производительность. Сам я данный продукт не запускал, но судя по отзывам в сети, многие пользователи довольны этим вариантом, при этом у некоторых YouWave - единственное, что запустилось из Android эмуляторов.
Вот и все, надеюсь один из перечисленных способов позволит вам испытать Android на своем компьютере с Windows.




