Как убрать голосовой поиск с экрана. Как отключить «О’кей, Google» на устройстве Android. Как удалить панель поиска Google с помощью пользовательского лончера
Яндекс.Электрички – электронное расписание пригородных поездов и электричек для Android устройств. Приложение поможет узнать актуальное расписание в любое время и подскажет как добраться до нужного населённого пункта.
Особенности Яндекс.Электрички
Разработчики собрали в одном приложении расписания электричек России, Беларуси, Украины, Армении, Казахстана и Литвы, что позволит спланировать маршрут как доехать.
При помощи инструментов программы можно узнать расписание любых пригородных поездов на выбранную дату с учётом всех запланированных изменений. Также можно просмотреть отправление электричек с необходимой остановки, а для отдельных станций указываются номера платформ. Если на смартфоне стоят другие приложения от Яндекса (например, Яндекс.Метро), то нажав на карточку станции происходит переход к ним для дальнейшего планирования маршрута. Если возникают задержки в движении поездов, то сервис предупреждает пользователя об этом.
В функционал приложения входит напоминание о пригородном поезде в требуемое время и просмотр без интернета избранных маршрутов. При наличии нескольких устройств у одного пользователя, избранные расписания синхронизируются. На главный экран смартфона можно вынести виджет интересующего маршрута. Интерфейс выглядит без лишних деталей и выполнен в единой стилистике других приложений от Яндекса. В настройках на выбор есть две темы оформления программы. Разобраться как всё работает не составляет труда.
Преимущества приложения
- Охват маршрутов движения электричек не только России;
- Автоматическое обновление изменений в расписании;
- Простой инструмент в планировании маршрута;
- Синхронизация с другими устройствами пользователя;
- Напоминание в виде будильника.
Здравствуйте, друзья! После покупки нового телефона с операционной системой Android вы, наверняка, замечали, что на устройство установлено много различных сервисов от компании Google. Вот давайте в этой статье поговорим про один из них – строку поиска Гугл.
Многие пользователи ей вообще не пользуются, а просто открывают браузер Chrome и уже там ищут нужную информацию. Так зачем она вообще нужна? Данная служба называется Google Now. В строку можно напечатать или, нажатием на микрофон, надиктовать текст для поиска. Добавляя данный виджет на экран, компания просто старается сделать сам продукт популярнее.
Если вы ни разу ничего там не писали, хотите разместить иконки на экране по своему желанию, или просто сам виджет мешает и занимает много места, то давайте разбираться, как удалить Гугл поиск с экрана телефона на Андроид.
Отключаем работу соответствующего приложения
Убрать Гугл поиск с главного экрана вашего смартфона можно, просто отключив работу приложения, которое за него отвечает, в настройках. Поэтому открывайте «Настройки».
В ранних версиях Андроида оно называется «Google Поиск». Переходите на вкладку «Все» и нажимайте по нему.
Должно появится такое окно. В нем нажимайте «ОК».
Теперь кнопка станет серой, это значит, что работа приложения остановлена.
Для тех, у кого установлена одна из последних версий Андроида, в списке приложений на вкладке «Все» нужно искать «Google».
Остановите его работу и согласитесь, что делаете это принудительно.
После того, как кнопочка станет неактивной, проблема будет решена.
В ранних версиях Android рядом с «Остановить» может быть кнопочка «Удалить» – воспользуйтесь ей. Просто если стоит ОС выше 5 версии, то там полное удаление невозможно. Получится только остановить работу приложения, но после перезапуска телефона, оно снова будет запущено и строка появится на экране.
Удаление Гугл поиска перетаскиванием виджета
Убрать с экрана строку поиска Гугл можно и простым перетаскиванием, поскольку это обычный виджет. Но на разных устройствах это делается по-разному.
Нажмите на строчку и задержите палец.
Если вверху экрана появится изображение корзины, то просто перетащите на нее виджет. После этого с рабочего стола он пропадет.
Может быть и такой вариант: задержите на строке палец, откроется небольшое контекстное меню. В нем выберите пункт «Удалить».
Гугл поиск с главного экрана исчезнет, а если понадобится, вы всегда можете его вернуть назад, выбрав в списке виджетов.
Если хотите убрать с рабочего стола Гугл поиск на планшете, то действия очень схожи с теми, что нужно сделать на телефоне. Задержите на виджете палец, а потом или переместите его вверх на изображение корзины или слово «Удалить», или выберите из контекстного меню подходящий пункт.
Через установку другого Launcher
Если нужно не просто убрать Гугл поиск с экрана на телефоне на Андроид, а настроить рабочий стол полностью «под себя», тогда можете воспользоваться установкой стороннего лаунчера. Найти их можно в Плей Маркете, просто напишите в строку поиска «лаунчер». Они есть как платные, так и бесплатные. Рассмотрим Nova Launcer, который распространяется бесплатно и обладает большим количеством настроек.
После установки просто нажмите на устройстве кнопку «Домой». Она может быть сенсорная или механическая. Потом появится окно: «Что использовать?». Укажите только что установленное приложение и выберите «Всегда». Ваш рабочий стол изменится. Настраивайте его как вам удобно. Чтобы удалить строку Гугл поиск, достаточно задержать на ней палец и выбрать из списка «Удалить».
Используя Root права
И последний способ – это получение полных прав для вашего смартфона на Андроид. Если у вас уже есть Root права, то можете использовать их для удаления строки поиска Гугл. Если же вы их себе не настраивали и есть желание, то можете сделать это. Только нужно учесть, после того, как у вас появится возможность полностью контролировать свой телефон, пропадает возможность гарантийного обслуживания устройства.
Думаю, у вас, все-таки, получилось убрать строку поиска от Google с рабочего стола телефона или планшета.
Как отключить Гугл поиск на Андроид. Никогда не пробовали спросить “О’кей, Гугл. Как тебя удалить?”? Лично мне не очень удобно пользоваться сервисом Google Now, кто-то же в восторге от него. С одной стороны эти сервисы дают большие возможности, с другой - беспощадно тратят драгоценный заряд батареи. Вопросы "как отключить поиск Google" и "как отключить Google Now", в итоге, оказались довольно популярными, и сегодня мы дадим ответы на эти вопросы в этой небольшой инструкции. В разных версиях Android и в разных лаунчерах эти сервисы переплелись между собой, поэтому мы постораемся наиболее полно рассмотреть вопрос их отключения в данной инструкции.
Как отключить Гугл поиск на Андроид
Строка поиска в разных версиях Android и в разных лаунчерах является как самостоятельным приложением, так и частью лаунчеров или сервисов. Поэтому вопрос как удалить поисковую строку Google не имеет однозначного вопроса, но мы попробуем изложить разные варианты.
На примере TouchWiz от Samsung
Зачастую в большинстве новых устройств Google Поиск является частью предустановленного лаунчера Google Старт, который включает в себя мини-утилиту Google Поиск. На более старых версиях Гугл Поиск является отдельным приложением.
Первое, что нам нужно будет сделать, это зайти в настройки устройства. Далее ищем пункт, который называется “приложения ”. Ну или примерно так, в зависимости от версии операционной системы и пользовательского интерфейса.

Нашли? Отлично! Бесцеремонно вламываемся в хранилище стандартных и нестандартных программ, заламываем их, укладываем иконкой в пол и ищем главаря сей банды. То есть, Google Поиск или Google Start. После этого нажимаем на приложение, игнорируя все остальные сведения о нем.

Если процесс можно завершить или остановить, делаем это во избежание ошибок. После этого жмем “удалить ” или "Отключить " в случае надобности подтверждаем действие. В принципе, вопрос с Поиском после этого будет решен.

При выходе на главный экран нас ожидает старая заставка, но уже без надоедливого виджета, который так и умоляет спросить у него совета. Если же вы раньше пользовались лаунчером Google Start, то система спросит вас о том, при помощи какого средства вы теперь намерены запускать главный экран устройства.
Как выше говорилось, в некоторых устройствах или на старых версиях Android это будет отдельное приложение. Действия будут аналогичны.

Однако не на всех устройствах есть штатная возможность удалить, в часности, если у вас устройство на чистом Android 5 или 6 версии с лаунчером Google Start.

Решение на этот случай мы пока не нашли, возможно позже дополним инструкцию.
Как отключить сервис подсказок Google Now
С одной стороны этот сервис дает большие возможности - подсказки по времени пути домой, прогноз погоды, слежением за местом парковки и многое другое. С другой- беспощадно тратит драгоценный заряд батареи и расшатывает психику тех, кто боится "большого брата". Поэтому вопрос "Как удалить Google Now " довольно актуален в современном рунете.
Включается сервис просто - Google предлагает вам море счастья и вы соглашаетесь.

А вот для отключения сервиса возможны разные варианты.
Для начала расскажем, как это делалось в предыдущих версих, и возможно (поправьте меня) по-прежнему делается во многих девайсах. До обновления в моем смартфоне сервис Google Now был отдельным приложением, и соответственно для его отключения нужно было зайти в настройки - приложения - найти Google Now - отключить/удалить (если есть Root-права или если позволяет ваш лаунчер) .
Я уверен, что каждый из вас хотел бы использовать весь домашний экран на смартфоне или планшете для своих целей, но виджет Google поиск занимает много пространства. В данный статье мы расскажем, как убрать Google поиск Android.
Данное руководство может быть использовано для большинства Android устройств, включая Nexus, Sony Xperia, Samsung Galaxy и прочие.
Удалив Google поиск с верхней части домашнего экрана, вы получите дополнительный ряд для иконок приложений или других виджетов.
Существует четыре способа убрать Google Поиск Android: установить пользовательскую прошивку, установить Xposed Framework, использовать пользовательский лаунчер или отключить Google Now.
Перед тем, как перейти к инструкциям, убедитесь, что вы не можете убрать Google поиск Android, как и любой другой виджет. Для этого нажмите и удерживайте на Google поиск в течение некоторого времени. Если появится небольшое всплывающее меню с возможностью удаления виджета, нажмите на него, и ваша проблема решена. Но если ничего не происходит, тогда вы обратились по адресу, читайте статью дальше.
Отключить Google Now (Root не требуется)

ВНИМАНИЕ! Не используйте данный метод на Android устройствах со стоковой (чистой) версией операционной системы (например, Nexus устройствах). Некоторые пользователи говорят, что после выполнения следующих действий смартфон превращается в «кирпич».
В данном методе мы отключим голосовой помощник Google Now, чтобы убрать Google Поиск Android. Для этого перейдите в Настройки – Приложения и выберите вкладку Все приложения. Дальше найдите приложение Google Поиск и перейдите в него. Нажмите кнопку «Отключить».
После этого, перезагрузите свое Android устройство, и вы обнаружите, что Google Поиск пропал с домашнего экрана.
Если после выполнения описанных выше действий, вы увидите серую панель вместо панели Google поиска, тогда скорее всего вы не сможете использовать данную область для своих целей. Попробуйте другие методы, чтобы убрать Google Поиск Android.
Использовать пользовательский лаунчер (Root не требуется)
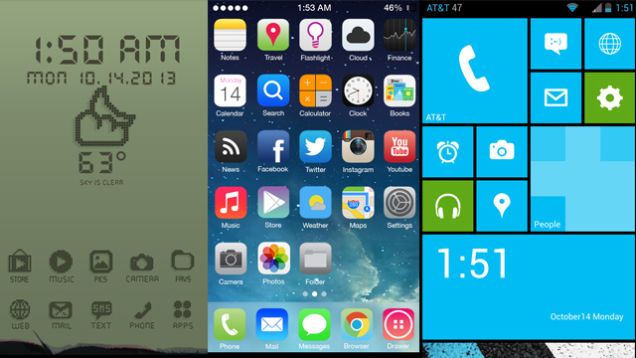
Если вы хотите получить максимальную отдачу от вашего Android устройства, просто перейдите в магазин Google Play Store и скачайте пользовательский лаунчер, который вам нравится больше всего. Пользовательский лаунчер предлагает расширенные настройки рабочего стола.
Я, например, использую лаунчер Nova Prime. Чтобы убрать Google Поиск Android с помощью Nova Prime, вам необходимо открыть приложение Nova, перейти в Настройки – Рабочий Стол — Постоянная панель поиска и выбрать Нет.
Если вы используете другой Android лаунчер, просто проверьте настройки, где, скорее всего, находится функция, чтобы убрать Google Поиск Android.
Использовать Xposed Framework (требуется Root)

Если ваше Android устройство имеет Root права, тогда это отличный способ убрать Google Поиск Android. Если у вас уже есть Xposed на вашем Android устройстве, просто скачайте приложение Xposed GEL Settings из Google Play Store, и отключите панель поиска в настройках.
Установить пользовательскую прошивку (требуется Root)
Многие прошивки для Android устройств поставляются с Google Поиском по-умолчанию. Тем не менее, некоторые из них позволяют убрать Google Поиск Android, как и любой другой виджет на главном экране.
На Андроид существует масса различных виджетов, причём как полезных, так и не очень. Поиск Гугл тоже относится к виджетам, и каждый сам для себя решает, полезный он или нет. Что же делать, если он совсем не используется, а только занимает место на рабочем экране? Тогда стоит убрать поиск Гугл. Давайте разберёмся, как убрать поиск Гугл с экрана.
Как убрать поиск Гугл с рабочего экрана
Одна из причин того, что пользователь задаётся вопросом, как убрать поиск Гугл – это увеличение места. Место, которое использует виджет, можно занять приложениями, которые более необходимы вам.
Как убрать поиск Google на разных устройствах
Давайте уберём поиск Гугл с экрана смартфона. Сделать это легко, но шаги удаления поиска отличаются в зависимости от телефона.
В этой статье разберём, как удалить Гугл поиск на таких гаджетах:
- Samsung
Процедура удаления поиска Гугл отличается только на смартфонах Sony, на остальных смартфонах процедура повторяет удаление на смартфонах Samsung.
Отключить Google поиск на Samsung
- Нажмите и удерживайте палец на поиске Google
- Не отводя палец от экрана, переведите его на значок «Корзина», тем самым переместив поиск в зону для удаления
Отключить Google поиск на Sony
- Нажмите на виджет поиска и не убирайте палец. Появится новое меню
- В верхней части экрана будет панель поиска Google, а на правой стороне будет кнопка «Скрыть», которую вы должны нажать
Убрать Гугл поиск с экрана через настройки
Откройте настройки телефона, в них найдите раздел «Приложения», в котором, в свою очередь, найдите виджет, который хотите удалить. В нашем случае это Google поиск. Теперь необходимо открыть свойства этого приложения и удалить его.
Такой способ убрать поиск Гугл подойдёт только для старых версий Андроид, ниже пятой. В таких версиях стандартные приложения можно только остановить, но не удалить. Остановка приложения означает его закрытие, но до перезагрузки телефона.
Не самый удобный и действенный способ убрать поиск Гугл, но, может, кому-то подойдёт. Не всегда показывает положительный результат этот метод, потому что поиск Гугл изначально вшит в операционную систему Android. Если метод не сработал, а удалить строку поиска все равно хочется, то поможет смена лаунчера со стандартного на пользовательский. Или удаление виджета после получения прав Root.
Как отключить поиск Гугл с помощью Root
Ни для кого не секрет, что с правами Root на смартфоне с ОС Android можно совершить удаление любого приложения.
Как настроить права Root можно прочесть в статье .
Как отключить поиск Google с помощью установки другого лаунчера
Большинство лаунчеров предлагают настроить систему так, как нравится именно вам. То есть пользовательский лаунчер предлагает расширенные настройки рабочего экрана.
Для загрузки нового лаунчера перейдите в Play Market и введите соответствующий запрос. Загрузите понравившийся, установите. Для отключения поиска перейдите в настройки лаунчера и найдите там функцию отключения строки поиска.




