Как скачать игры андроид на телефон виндовс. Установка игр под Android на Windows Phone
Современные мобильные игры, разработанные для ОС Android, имеют большую популярность у пользователей всех возрастных категорий. Еще несколько лет назад инсталляция программ с расширением APK на другую операционную систему была технически невыполнимой. Однако сегодня владельцы смартфонов, работающих на Windows Phone, имеют возможность поюзать Андроид игру на своих девайсах абсолютно свободно. Давайте рассмотрим, как на Виндовс Фон устанавливать Андроид приложения.
Способы установки Android на Windows Phone
Несмотря на хорошее качество сборки и неплохие технические характеристики мобильных устройств под управлением Windows Phone, они имеют один существенный недостаток – ограниченное количество софта, подходящего для данной платформы. Именно этот фактор склоняет многих пользователей к покупке телефонов и планшетов на ОС Android или iOS.
Чтобы как-то исправить сложившуюся ситуацию и привлечь новых клиентов к своей продукции, корпорация Microsoft разработала несколько инструментов:
- WConnect;
- APKToWIN10.
Компания поставляет указанный софт абсолютно бесплатно. С его помощью владелец смартфона на Виндовс Фон может установить практически любую программу в формате APK на свой гаджет и свободно с ней работать.
Следует учесть, что рассматриваемые утилиты совместимы только с последней версией операционки – Windows 10 Mobile (Люмия 430, 435, 540, 638, 830 и др.). Если у вас на руках имеется более старый мобильный аппарат, загрузить на него Андроид игру не получится.
Инсталляция Android на Windows Phone через WConnect
Перед тем как поставить APK игру на Виндовс Мобайл, вам потребуется настроить свой девайс:
После этого делаем следующее:

После окончания инсталляции установленные программы будут доступны не только на Андроид, но и на Виндовс.
Использование приложения APKToWIN10
Рассматривая, как установить Android программу на Виндовс Мобайл, также нужно отметить утилиту APKToWIN10. Она является более простой в использовании, чем WConnect, однако подходит не для всех устройств с Windows 10. Порядок работы будет следующим:

После завершения установки вы сможете открыть программу на вашем Windows Phone.
Еще со времен анонсирования будущего обновления от Microsoft, название которого тогда еще не было известно (речь о Windows 10 Mobile), в сети ходили слухи о том, что пользователя смогут устанавливать Android-приложения на свои WindowsPhone-устройства, для чего Microroft выпустит специальный эмулятор. Прошло время, различные споры по поводу этого неоднозначного возможного решения разрастались, и это длилось до тех пор, пока не стали известны официальные подробности о Windows 10 Mobile, в которой никакого эмулятора нет, но зато есть программа для разработчиков, с помощью которой можно легко портировать свои приложения с конкурирующих платформ на Windows.
Сегодня стало известно, что в последней сборке Windows 10 Mobile присутствуют все инструменты для установки и запуска APK-файлов (такое разрешение имеют Android-приложения), и в тот час же была написана инструкция о том, как же установить и использовать приложения для ОС от Google на своей Lumia. Ниже вы можете увидеть подробную инструкцию на этот счет.
ВНИМАНИЕ
Все дальнейшие действия, которые вы проделаете следуя нашей инструкции, вы делаете на свой страх и риск. Мы не рекомендуем совершать эти махинации в связи с тем, что способ новый и еще не до конца изучен, а предварительная версия Windows 10 Mobile не стабильная. Но, в связи с тем, что среди читателей Трешбокса наверняка окажется большое количество гиков, мы просто обязаны опубликовать эту инструкцию.Необходимое
Для выполнения этоих способов вам понадобится компьютер с Windows 8 и выше на борту (хотя у некоторых пользователей данные способы работают и на более ранних ОС), смартфон под управлением Windows 10 Mobile последних версий. Также разработчик этой инструкции говорит, что на данный момент поддерживаются только следующие смартфоны: Lumia 435, 635 (1 GB RAM), 730, 820, 830, 920, 925, 928, 929, 930 и 1520.1 способ - установка через программу APKToWin10M
Первый способ намного проще второго, вы можете установить Android-файлы в прямом смысле «в 2 клика».Инструкция
- Скачайте и установите программу под названием APKToWin10M
- На смартфоне перейдите в следующие разделы: «Обновление и безопасность» -> «Для разработчиков», где вы должны поставить «птичку» напротив пункта «режим разработчиков», после чего активируйте «Обнаружение устройств». Запомните появившийся код для сопряжения.
- Запустите скачанную в 1 шаге программу, где во второй графе выберите тип соединения (через USB или Wi-Fi) и введите код, показанный вам во втором шаге инструкции.
- Скачанный файл с разрешением.apk (такое разрешение имеют установочные файлы Android-приложений) перетяните в третью графу программу, после чего нажмите кнопку «Install».
2 способ - установка вручную
Инструкция
 В настоящее время нет никакой гарантии, что абсолютно любое Android-приложение будет совместимо с вашим смартфоном, какой у него будет уровень интеграции с системой и уведомлениями. Рекомендуем, если вы все же решились, попробовать установку Твиттера. Если у вас возникли какие-либо ошибки либо непонятности, то возможное решение проблем вы можете прочитать
В настоящее время нет никакой гарантии, что абсолютно любое Android-приложение будет совместимо с вашим смартфоном, какой у него будет уровень интеграции с системой и уведомлениями. Рекомендуем, если вы все же решились, попробовать установку Твиттера. Если у вас возникли какие-либо ошибки либо непонятности, то возможное решение проблем вы можете прочитать
Разработчики операционных систем стремятся сделать их как можно более интуитивно понятными и удобными для пользователей, и сотрудники компании Microsoft – не исключение. ОС Windows Phone достаточно проста в обращении, поэтому устанавливать приложения при работе с ней – дело пары нажатий. Тем не менее, иногда у пользователей возникают проблемы, поэтому мы рассмотрим процесс инсталляции программ подробнее.
Чтобы установить приложение на Windows Phone из фирменного магазина Windows Store, необходимо выполнить ряд простых действий:
Шаг 1 . Запустить приложение Магазин из главного меню смартфона
Шаг 2 . Выбрать нужную программу или игру и нажать кнопку «Бесплатно » (возможны варианты «Купить », если приложение платное, и «Установить », если оно уже ранее было установлено на устройстве)

Шаг 3 . Дождаться, пока утилита будет скачана и проинсталлирована на смартфон

Шаг 4 . Запустить программу из Магазина или главного меню телефона

Установка xap файлов
Приложения формата *.xap можно устанавливать с компьютера, соединив его со смартфоном. Для этого понадобится пакет SDK для Windows Phone 8, который можно скачать с официального сайта Microsoft. После скачивания и установки пакета на компьютере появится ряд утилит, в том числе Windows Phone Application Deployment, которая нужна, чтобы установить программу на Виндовс Фон. Последовательность действий следующая:
Шаг 1 . Запустить приложение Параметры в смартфоне, перейти в категорию «Обновление и безопасность », выбрать пункт «Для разработчиков », установить переключатель возле надписи «Режим разработчика » и нажать кнопку «Да »



Шаг 2 . Запустить на компьютере программу Windows Phone Application Deployment , подключить к нему смартфон с разблокированным экраном, выбрать приложение, которое нужно установить на устройство, и нажать кнопку «Развернуть »

Шаг 3 . Дождаться завершения инсталляции утилиты на телефон (во время процесса экран аппарата должен быть разблокирован)

Шаг 4 . Отключить смартфон от компьютера и проверить установленное приложение в главном меню

Установка Android-приложений на Windows Mobile
Компания Microsoft занималась разработкой проекта Astoria , который мог бы дать возможность пользователям устанавливать приложения на Windows 10 Mobile , изначально разработанные для ОС Android. Однако в итоге работа над проектом была остановлена, поэтому на данный момент инсталлировать и запускать Android-программы на смартфонах под управлением Windows Mobile невозможно.
В данной статье мы олбсудим вопрос установки Андроид-приложений на Windows Phone.
На сегодняшний день для пользователей Windows Phone была реализована функция установки apk —файлов .
В последнее время компании Microsoft приходится очень стараться , чтобы их мобильная платформа не была забыта , но особенных успехов они не показывают .
Но , как только появилась Windows 10 , которая является универсальной , все потихоньку начинает меняться . В Майкрософте разработали план для увеличения популярности . Был создан инструмент для разработчиков , чтобы они с максимальной лёгкостью могли портировать и запустить Android —программу на мобильное устройство с Windows .
Как установить Андроид —приложение на Windows Phone ?
- Прежде всего , вам надо выполнить настройку самого смартфона . Для этого откройте параметры и зайдите в раздел обновления и безопасности
- Далее выберите раздел для разработчиков
- Откроется окошко , где надо поставить отметку напротив режима для разработчика . Кроме того надо активировать обнаружение устройства
- Теперь подсоедините смартфон к ПК
- Если у вас на нем установлен Windows 10 , то система предложит синхронизировать телефон и компьютер
- Далее скачайте и установите Project Astoria . Когда процесс закончится , то автоматически откроется папка с файлами программы
- Откройте командную строку и напишите в ней cd C :\Users \Имя пользователя \Downloads \Tools и нажмите Enter
- Ниже появится следующая строчкв . В ней пропишите wconnect .exe usb и снова нажмите Enter
- Вы запустили процесс синхронизации компьютера с телефоном
- Если выскочила ошибка , то запустила Диспетчер задач , завершите процесс wsconnect .exe и попробуйте ещё раз
- Система попросит пин —код смартфона . Укажите его и присоединение завершится
- Теперь вам надо прописать путь к Project Astoria в окно командной строки после cd . Путь примерно такой : C :\Program Files (x86 )\Android \android —sdk \platform —tools
- Снова нажмите ввод и в следующей строчке пропишите adp install и наименование нужного вам приложения с названием расширения (apk ). Вам стоит обратить внимание , что файлы должны содержаться в этой же папке и после нажатия ввода запустится установка
- Теперь возьмите в руки телефон и найдите недавно добавленные приложения
Теперь вам известно , как устанавливаются Андроид —приложения на Windows Phone . Как можно заметить этот процесс совсем не сложный . Кого —то отпугивает работа с командной строкой , но в действительности это не так страшно . Вы потратила всего несколько минут и получите доступ ко всем программам Андроид .
Есть множество способов для запуска Android-приложений на десктопных компьютерах и ноутбуках. Об одном из таких способов мы уже ранее.
Для менее опытных пользователей, команда разработчиков подготовила удобную программу Bluestacks. Это приложение эмулирует на вашем компьютере интерфейс Android и позволяет запускать любую игру или программу для «зеленого робота».
Установить игры или программы для Android можно непосредственно из Google Play и других магазинов, или же загрузить скачанный apk-файл. Для начала нам необходимо установить сам Bluestacks, для этого переходим по ссылке и выбираем файл под свою версию ОС:
На данный момент заявлена поддержка Windows XP/Vista/7, OS X, а также специальная версия для интерфейса Windows 8.
Установка Bluestacks занимает считанные секундны, после чего на вашем рабочем столе появится ярлык запуска программы. Кликаем два раза по новому ярлыку и видим приветственный экран со списком рекомендуемых приложений.

При нажатие на кнопку My Apps вы попадаете на вкладку уже установленных программ, откуда можете их запускать.

Изменение языка интерфейса Bluestacks
Для удобства интерфейс Bluestacks можно легко переключить на русский. Для этого необходимо нажать на кнопку настроек, расположенную в правом нижнем углу программы:
И в появившемся меню выбрать пункт Change Language:

В списке языков выбираете необходимый, например «Русский». После чего интерфейс Bluestacks будет отображаться на русском.
Установка приложения в Bluestacks
Давайте попробуем установить какое-нибудь Android-приложение, например Instagram. Для этого нажимаем на синюю кнопку поиска:

И в появившемся окне вводим запрос, в нашем случае «instagram»:

Первичная настройка
Напротив нужного приложения нажимаем на кнопку «Install» или «Установить». При первом запуске Bluestacks, нам необходимо настроить аккаунт Google Play. В появившемся окне жмем «Continue»:

И добавляем ваш аккаунт Google. Если вы еще не зарегистрированны там, то вам необходимо получить новый.


После ввода ваших данных, нажимаем на кноку «Войти» или клавишу «Enter»:

После успешного завершения этих действий, вы увидите следующее окно:

Нажимаем кнопку «Закончить настройку».
Следующим шагом, необходимо настроить приложение 1-Click Sync, позволяющее синхронизировать ваши программы между всеми устройствами на Android.
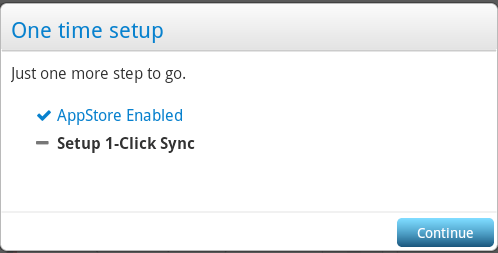
Нажимем кнопку «Continue», а в появившемся окне «Proceed»:


После входа, в появившемся окне нажимаем «Done» и далее «Finish». На этом первичная настройка Bluestacks закончена. Нажимаем «Let’s go!»:

И видим приветственное сообщение Google Play. Нажимаем «Продолжить»:

Установка приложения
Нас возвращают на экран поиска, где необходимо снова нажать на кнопку «Установить» или «Install» напротив необходимого приложения:

В появившемся окне, выбираем магазин приложений, откуда будем производить установку и кликаем по иконке программы:

Если мы выбрали установку из Google Play (третья колонка), при первом посещении нам необходимо согласиться с «Условиями использования», для чего нажать кнопку «Принять» (галочку с «Я хочу получать новостную рассылку» можно снять).

После чего открывается страница Instagram в Google Play, откуда вы можете совершить установку.
При выборе магазина 1Mobile (первая колонка на скриншоте выше), вам не нужно совершать никаких лишних действий. Загрузка и установка приложения начнется моментально. После чего оно будет находится на вкладке «My Apps» (Мои приложения).

Откуда вы можете его запустить.

Если у вас остались вопросы, задавайте их в комментариях. Инструкция будет дополняться.




