Эмулятор винды на мак. Как легко запускать Windows-приложения на Mac? Приложение Wineskin. Недостатки использования виртуальных машин
Ни для кого не секрет, что при нахождении в роуминге сотовая связь становится значительно дороже, особенно когда речь идет о международном роуминге. Разумеется, операторами были разработаны специальные услуги, позволяющие за определенную абонентскую плату сделать мобильную связь за пределами домашней сети дешевле. Если говорить об операторе МТС, то в данном случае возможность пользоваться сотовой связью по всей России и за границей обеспечивается благодаря подключению услуг «Легкий роуминг и международный доступ» или «Международный и национальный роуминг» и «Международный доступ» .
Что касается специальных опций для сокращения расходов на связь, то МТС предоставляет возможность подключения услуг « » (для общения по России) и « » (для общения по всему миру). Если при нахождении в роуминге вы не планируете пользоваться мобильной связью, то в целях экономии имеет смысл отключить роуминг. Такая возможность также предусмотрена оператором и в рамках этой статьи мы как раз таки рассмотрим, как отключить роуминг на МТС. Существует несколько способов отключения роуминга и мы рассмотрим их все. Вам остается только ознакомиться с представленной ниже информацией и выбрать наиболее удобный для себя вариант.
Отключение роуминга на МТС
Как было сказано ранее, возможно благодаря услугам «Легкий роуминг и международный доступ» или «Международный и национальный роуминг» и «Международный доступ».
Услуга «Легкий роуминг» подключается только в том случае, если абонент пользуется сим-картой МТС менее полугода или тратит на связь менее 470 рублей. В остальных случаях связь в роуминге обеспечивается услугой «Международный и национальный доступ». Ниже будут приведены способы, позволяющие отключить обе услуги.
- Внимание
Узнать, какие именно услуги для роуминга подключены на вашем номере можно в личном кабинете, в разделе «Управление услугами». Здесь же их можно и отключить.
Отключить роуминг на МТС можно:
- USSD-команда. Чтобы отключить услугу «Международный и национальный роуминг» воспользуйтесь командой * 111 * 2150 # . Для отключения услуги «Легкий роуминг» используется команда * 111 * 2158 # . Перед тем как отключить роуминг на МТС с помощью USSD-команды нужно предварительно узнать, какая услуга обеспечивает возможность общения за пределами домашней сети. Как это сделать написано выше.
- SMS-сообщения. Отключить роуминг абоненты МТС также могут и посредством отправки СМС. Для отключения «Международный и национальный роуминг» отправьте пустое сообщение на номер 1118. Отключить «Легкий роуминг» можно отправив SMS-сообщение с текстом 215 на номер 111.
- Личный кабинет. Говоря о том, как отключить роуминг на МТС нельзя не упомянуть о возможностях . В разделе «Управление услугами» найдите «Международный и национальный роуминг» или «Легкий роуминг» и в несколько кликов мышкой отключите данные услуги.
- Контактный центр. Отключить роуминг также представляется возможным посредством обращения в центр поддержки клиентов МТС. Этот способ нельзя назвать самым быстрым, так как иногда приходится долго ждать ответа специалиста, но он тоже весьма эффективен. Чтобы наберите номер 8 800 250 08 90 . Если вы находитесь за границей, то дозвониться до оператора можно с помощью номера +7 495 766 01 66 . После соединения со специалистом попросите отключить роуминг.
- Офис МТС. Если ни один из приведенных выше способов по определенным причинам вам не подходит, что бывает крайне редко, то решить вопрос можно обратившись в ближайший офис МТС. Перед тем как отключить роуминг сотрудник офиса МТС попросит предоставить паспорт, поэтому не забудьте данный документ.
Отключение опций для роуминга
Как отключить роуминг на МТС мы рассмотрели, однако следует также уделить отдельное внимание и специальным опциям, подключение которых осуществляется для экономии в роуминге. У МТС таких услуг всего две. Для общения по России используется опция «Везде как дома», в международном роуминге экономить на связи помогает услуга «Ноль без границ».
Отключить дополнительные опции для роуминга можно:
- Отключение опции «Везде как дома» - * 111 * 3333 # ;
- Отключение опции «Ноль без границ» - * 111 * 4444 # ;
- Через личный кабинет в разделе «Управление услугами» (универсальный способ отключения любых услуг, подключенных на номере).
На этом мы будем заканчивать данную статью. Теперь вам известно, как отключить роуминг на МТС. Если у вас возникли какие-то сложности, задавайте свои вопросы в комментариях.
Многие знают, что для удешевления связи в других регионах по России или в других странах используется роуминг. Это позволяет оставаться всегда на связи. Как правило, подключение роуминга у билайн происходит в автоматическом режиме, а вот отключение требует вмешательства абонента. Но не все знают, как отключить роуминг на билайне. Именно об этом и будет материал ниже.
Отключение автоматического роуминга
Чтобы избавиться от автоматического включения клиентам потребуется просто набрать на мобильном устройстве пару комбинаций, а именно * 110 * 9990 # и после ввода сделать звонок. Таким образом, производится деактивация. Когда роуминг билайн будет выключен, клиент получит подтверждающее сообщение.
Отключение через техническую помощь
Если не получается воспользоваться сервисной командой, то можно сделать деактивацию через звонок в техническую поддержку. Для этого клиенту следует набрать 0611 , а затем следует подсказкам нажимать нужные цифры, которые приведут к отключению. Также через данный номер можно вызвать «живого» оператора, который после предъявления паспортных данных уберет сервис с телефона самостоятельно.
Отключение через меню
Многие знают, что отключение можно сделать через меню сим-карты, но как убрать роуминг известно не многим. Для этого необходимо зайти в меню и перейти по вкладке «Мой билайн». После этого следует пройти по разделу с иными услугами и найти роуминг. Далее, будут предоставлены инструкции по отключению и другим действиям. Следуя им можно убрать сервис.
Отключение дополнительных услуг
Некоторые абоненты перед поездками самостоятельно дополнительно включают опции, которые удешевляют общение в определенном регионе или стране. Но подобные сервисы в конечном итоге следует отключать, а сделать это можно следующими способами:
- Можно позвонить оператору по телефону 0611 и попросить его отключить все что нужно;
- Использовать стандартное меню сим-карты и следуя рекомендациям поотключать ненужные опции.
- Самостоятельно деактивировать сервисы через личный кабинет или мобильное приложение.
- Воспользоваться специальными комбинациям, которые присущи для каждой опции.
Деактивация услуг через персональный кабинет
Кроме описанных выше методов, отключение через персональный кабинет самый простой способ, но который требует отдельного рассмотрения.
Изначально абонентам потребуется пройти короткую регистрацию и получить пароль для входа. Если пароль был забыт, то можно использовать команду * 110 * 9 # . После ввода такого запроса на телефон поступит сообщение с паролем для авторизации.
После входа в кабинет необходимо зайти в раздел с услугами и их управлением, а потом нажать на вкладку со списком активных опций. Именно в этом разделе представлена информация по всем подключенным опциям. Если поставить напротив ненужной опции галочку и нажать на клавишу отключения, то можно избавиться от любой услуги.
Другие методы деактивации роуминга
Конечно, каждый абонент может воспользоваться помощью работников фирменных салонов билайн. Специалисты быстро отключат роуминг, но для этого им потребуется предъявить паспорт или водительское удостоверение.
Также можно использовать ussd-меню, в котором производится отключение через мобильное устройство. Для этого потребуется набрать запрос для открытия меню * 110 * 09 # и сделать звонок. После этого следовать указанным инструкциям.
Итог
В данном материале предоставлены все возможные методы отключения роуминга и опций, которые удешевляют связь за пределами домашнего региона. Но перед тем как пользоваться опциями роуминга потребуется также знать важные особенности:
- Например если поездка будет за пределы России, то на счету должно быть больше 300 рублей для того чтобы можно было звонить.
- Для подключения международного роуминга счет мобильного телефона должен быть больше чем 600 рублей.
Как известно, для того чтобы оставаться на связи даже в случае поездок по стране или же за ее пределы, операторы сотовой связи предлагают своим абонентам для использования роуминг-услуги и отдельные роуминговые тарифы. Большинство из них сегодня уже имеют весьма сносные условия, которые зачастую можно даже назвать выгодными.
Каждый из пользователей имеет возможность выбрать наиболее подходящий вариант роуминга для себя, который можно подключить в зависимости от своих потребностей в связи. Однако проблема в том, что по возвращении домой не все абоненты помнят о том, как отключить роуминг на Билайне, да и о том, что его вообще нужно переводить в деактивированное состояние, вспоминает отнюдь не каждый.
Именно поэтому сегодня мы предлагаем разобраться в том, как осуществляется отключение всех актуальных на сегодняшний день роуминговых услуг на Билайне.
Как отключить услугу «Самый выгодный роуминг» на Билайн
Данная опция привлекает к себе огромное количество абонентов оператора хотя бы по причине своего названия. Впрочем, истина от названия ушла недалеко. Ведь в данном пакете абоненты имеют возможность за вполне демократичные 200 рублей в сутки получить возможность как звонить, так и отправлять текстовые сообщения.
Одним из основных преимуществ данной опции также является и то, что её нет необходимости дополнительно подключать – она доступна для использования всем отправившимся за границу абонентам Билайн. Осуществление любого вызова в течение суток автоматически активирует абоненту пакет минут, а отправка месседжа – пакет сообщений.
Впрочем, отсутствие процедуры по активации не лишает пользователей вопросов относительно отключения услуги. Ведь большинство абонентов переживает о том, что по возвращении домой плата за пользование услугами связи будет взиматься согласно роуминговым тарифам.
Спешим вас заверить, что данное предположение является неверным. Услугу «Самый выгодный роуминг» отключать нет необходимости, она перестает работать, как только абонент возвращается в пределы границ РФ.
Как отключить роуминг-услугу «Моя страна» от Билайн
Если же вы пользовались национальным роумингом в поездках по стране в рамках услуги «Моя страна» , и по возвращении домой хотите вернуться к стандартным условия использования сотовой связи, то с этой целью необходимо запомнить короткий и простой номер 0683 . Позвонив по указанному номеру, услуга моментально деактивируется.
Как отключить интернет в роуминге для путешествий по России
Услуга, предоставляющая доступ в интернет для абонентов, пребывающих в национальном роуминге, предлагается для использования в двух вариациях: на 7 дней и на 30 дней. Услуги, разумеется, имеют различные условия использования, а также финансовые аспекты. Но говорим мы не об этом, а о том, как успешно выполнить их деактивацию, следовательно – приостановить списание платы за пользование, когда абонент вернется в пределы домашнего региона.
И здесь, как и в случае с «Самым выгодным роумингом», лишний раз переживать не стоит. Ведь как младшая, так и старшая вариация услуги не имеют функции автоматического продления, и через 7/30 дней с момента подключения опции деактивируются в автоматическом режиме.
Как отключить роуминг «Наша страна+» на Билайне
Данная опция востребована среди абонентов, которые направляются в поездку на территорию полуострова Крым. При активации услуги как входящие, так и исходящие вызовы начинают тарифицироваться по весьма выгодным условиям.
Данная услуга, в отличие от предыдущей рассмотренной, имеет необходимость в отключении. И выполнить её деактивацию можно посредством ввода USSD-запроса *110*0050# .
Как отключить «Безлимитный интернет» в роуминге на Билайн
В рамках данного предложения за 350 рублей в сутки предоставляется неограниченный доступ в интернет в роуминге. Впрочем, без ограничения скорости в сутки можно использовать лишь 100 мегабайт, и те могут регулироваться партнерами Билайн в стране пребывания. Весь трафик свыше 100 мегабайт предоставляется в безлимитном режиме, однако скорость урезается до 128 килобит в секунду, что составляет 16 килобайт в секунду – а это весьма немного. К примеру, для загрузки одной MP3-мелодии у вас уйдет около 10 минут.
Стоит понимать, что данная опция работает вплоть до момента отключения со стороны пользователя. Поэтому по возвращении домой её необходимо деактивировать, чтобы избежать лишних затрат на связь. Впрочем, учитывая скорость, на которой работает интернет после использования 100 мегабайт трафика в сутки, возможно, вы задумаетесь о деактивации услуги раньше своего возвращения домой.
Как бы мы не любили свои Mac’и и OS X, все же полностью от Windows отказаться нельзя и иногда бывают ситуации, когда нужно воспользоваться тем или иным приложением. В качестве примера, можно привести клиенты банков, различные бухгалтерские и корпоративные специализированные инструменты, а также игры (куда ж без них). Существует несколько способов запустить Windows-приложения на Mac’е - это использование BootCamp или виртуальной машины, вроде Paralles или Virtualbox. Но если вам нужно работать всего лишь с приложениями, а не именно с операционной системой, но есть способ получше - это Wineskin, порт известного линуксоводам Wine. О нем и о том, как с его помощью запускать «виндовые» приложения в OS X, я подробно расскажу и покажу в этой статье.
Wineskin - это Mac-адаптация Wine, эмулятора (хотя не совсем правильно его так называть, потому как акроним Wine - расшифровывается “Wine Is Not an Emulator”) или так называемого слоя совместимости, позволяющего запускать приложения Windows на некоторых POSIX-совместимых операционных системах, включая Linux и Mac. Не пугайтесь, это не так сложно, как кажется и вовсе не страшно.
Установка Wineskin
1. Первым делом, нам нужно загрузить Wineskin с официального сайта. На данный момент последняя версия 2.5.12.
2. Перемещаем загруженный Wineskin.app в папку Программы и запускаем его.
3. При первом запуске нужно будет докачать свежий движок «WS9Wine», который является компонентом необходимым для работы Windows-приложений. Жмем «+» и выбираем «Download and Install».
 4. Далее, устанавливаем «Wrapper», нажав на кнопку «Update». После этого вы заметите, что кнопка «Create New Blank Wrapper» станет активной.
4. Далее, устанавливаем «Wrapper», нажав на кнопку «Update». После этого вы заметите, что кнопка «Create New Blank Wrapper» станет активной.
Установка Windows-приложения
Прежде чем начать, удостоверьтесь, что у вас есть exe-файл желаемого приложения и что оно поддерживается Wineskin. На данный момент, Wineskin работает не со всеми приложениями и проверить совместимость интересующих вас приложений можно в официальной базе Wine’s AppDB .
 1. Для создания нового wrapper’а («обертки») нажимаем «Create New Blank Wrapper» и присваиваем ему имя. Например, давайте установим на Mac популярный блокнот Notepad++.
1. Для создания нового wrapper’а («обертки») нажимаем «Create New Blank Wrapper» и присваиваем ему имя. Например, давайте установим на Mac популярный блокнот Notepad++.
 2. Wineskin, предложит загрузить пакет «Mono», который понадобится для работы.NET-приложений. Соглашаемся и устанавливаем.
2. Wineskin, предложит загрузить пакет «Mono», который понадобится для работы.NET-приложений. Соглашаемся и устанавливаем.
 3. Таким же образом устанавливаем компонент «Gecko», необходимый для запуска HTML-приложений.
3. Таким же образом устанавливаем компонент «Gecko», необходимый для запуска HTML-приложений.

 4. После того, как wrapper будет создан, открываем его в Finder’е, делаем правый клик и выбираем пункт “Показать содержимое пакета”.
4. После того, как wrapper будет создан, открываем его в Finder’е, делаем правый клик и выбираем пункт “Показать содержимое пакета”.
 5. Здесь у нас две папки (“Contents” и “drive_c”) и Wineskin.app.
5. Здесь у нас две папки (“Contents” и “drive_c”) и Wineskin.app.
 6. Запускаем Wineskin.app и жмем “Install Software”.
6. Запускаем Wineskin.app и жмем “Install Software”.
 7. Далее нажимаем “Choose Setup executable” и выбираем установочный файл нашего Windows-приложения.
7. Далее нажимаем “Choose Setup executable” и выбираем установочный файл нашего Windows-приложения.
 8. Процесс установки полностью аналогичен таковому в Windows. Устанавливаем наше приложение, следуя подсказкам мастера установки.
8. Процесс установки полностью аналогичен таковому в Windows. Устанавливаем наше приложение, следуя подсказкам мастера установки.
Запуск Windows-приложения
 1. Теперь нам остается протестировать установленное приложение. Для этого запускаем наш wrapper еще раз, но в этот раз выбираем пункт “Advanced”.
1. Теперь нам остается протестировать установленное приложение. Для этого запускаем наш wrapper еще раз, но в этот раз выбираем пункт “Advanced”.
 2. Указываем путь к папке с нашим установленным приложением, нажимаем «Test Run».
2. Указываем путь к папке с нашим установленным приложением, нажимаем «Test Run».
 3. Приложение запустится и вы должны увидеть, что-то вроде этого.
3. Приложение запустится и вы должны увидеть, что-то вроде этого.
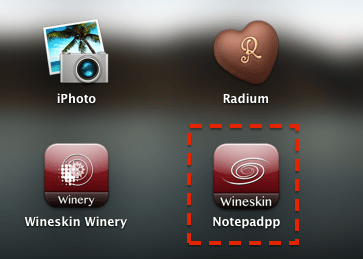 4. Все. Теперь можно запускать наше проложение прямо из Launchpad’а или папки Applications. Например, у меня это выглядит вот так.
4. Все. Теперь можно запускать наше проложение прямо из Launchpad’а или папки Applications. Например, у меня это выглядит вот так.

Если вам нужно полноценное Windows окружение, то идеальным вариантом по прежнему остается использование Bootcamp или виртуальной машины. Но если вы хотите всего лишь иметь возможность запуска приложений, то можно обойтись малой кровью и воспользоваться Wineskin. Как видите, это не так уж сложно.
Остались вопросы, замечания или предложения? Добро пожаловать в комментарии - я всегда рад пообщаться и помочь вам, уважаемые читатели. Оставайтесь с нами, впереди еще много интересного!
Даже самым ярым поклонникам OS X иногда бывает нужно воспользоваться «вражеской» Windows. Ситуации бывают разные: от необходимости пользоваться банковскими клиентами и корпоративным ПО до запуска игр. Есть масса способов запустить приложения, написанные под Windows, при помощи как сторонних инструментов, так и фирменных решений Apple.
Условно их можно разделить на три категории: полноценная установка Windows, использование виртуальных машин и эмуляторов программной среды Windows. У каждого варианта есть свои преимущества и недостатки, поэтому мы рассмотрим их все, чтобы вы могли выбрать самый удобный именно для вас.
Установка Windows с помощью Boot Camp
Специально для горемык, не способных порвать все связи с Windows, Apple создала утилиту «Ассистент Boot Camp », с помощью которой можно подготовить свой Mac к установке Windows и, собственно, установить её. При этом на диске создаётся отдельный раздел, позволяющий обеим ОС работать независимо друг от друга.
Вам потребуются 50 ГБ свободного места и загрузочный диск Windows. Сам процесс установки очень прост, нужно лишь следовать подсказкам мастера и дождаться завершения. После перезагрузки вы получите в своё распоряжение полноценную версию Windows, как на обычном ПК. Останется установить необходимые приложения или игры - и можно пользоваться. Подробнее о требованиях и поддерживаемых версиях можно узнать .
Преимущества Boot Camp
- Производительность. Поскольку все ресурсы Mac использует только одна ОС, мы получаем максимальное быстродействие.
- Совместимость. Благодаря полноценной Windows обеспечивается полная совместимость с любыми приложениями и играми.
Недостатки Boot Camp
- Необходимость перезагрузки. Для запуска Windows всякий раз придётся перезагружать Mac.
- Отсутствие интеграции. Windows не поддерживает файловую систему HFS+, а значит, получить из неё доступ к файлам OS X будет нельзя, равно как и наоборот.
Использование виртуальных машин
Этот способ имеет много общего с предыдущим, но немного отличается в реализации. С ним мы также получаем полноценную ОС, но устанавливается она не на реальное «железо», а на виртуальное. Специальное ПО (виртуальная машина) эмулирует аппаратную платформу для запуска Windows, отбирая часть ресурсов Mac, и получается, что одна ОС работает внутри другой.
Parallels Desktop
 parallels.com
parallels.com
Пожалуй, самая популярная среди «маководов» виртуальная машина. Parallels регулярно обновляется, всегда работает с актуальными версиями OS X и Windows и обладает дополнительными функциями вроде гибридного режима, когда на экране одновременно отображаются интерфейсы OS X и Windows, а приложения запускаются независимо от их принадлежности. Кроме того, программа умеет запускать Windows из разделов Boot Camp, что удобно, если нужно получить доступ к каким-либо приложениям или данным без перезагрузки.
Недостаток программы заключается в том, что Parallels не бесплатна. Младшая версия обойдётся вам в 79,99 доллара.
VMware Fusion
 vmware.com
vmware.com
Ещё одно коммерческое решение для виртуализации ОС. Ключевой фишкой VMware Fusion является мастер обмена, позволяющий перенести всю среду с вашего Windows-ПК в виртуальную машину и продолжить использование приложений уже на Mac. Установленная Windows имеет общий с OS X буфер обмена, а также доступ к файлам и сетевым ресурсам. Её приложения полностью интегрируются с функциями OS X (Spotlight, Mission Control, Exposé). Кроме того, поддерживается запуск Windows из раздела Boot Camp.
VMware Fusion стоит 6 300 рублей, но перед покупкой вы можете изучить её возможности в бесплатной пробной версии.

Если в ваши планы не входят дополнительные траты на запуск Windows-приложений, то ваш выбор - от Oracle. По сравнению с платными аналогами она обладает гораздо меньшими возможностями, но для простых задач вполне годится. На интеграцию с системными функциями OS X рассчитывать не стоит, но базовые вещи вроде общего буфера обмена и доступа к сетевым ресурсам здесь доступны. Бесплатность VirtualBox полностью оправдывает все её ограничения.
Преимущества виртуальных машин
- Одновременная работа двух ОС. Для запуска Windows-приложений не нужно перезагружать Mac.
- Общий доступ к файлам. Поскольку Windows работает внутри OS X, проблема с поддержкой файловых систем отсутствует.
Недостатки виртуальных машин
- Низкая производительность. Из-за того, что ресурсы Mac делятся между двумя ОС, быстродействие приложений значительно ниже, особенно на не самых новых компьютерах.
- Проблемы совместимости. Некоторые приложения (чаще всего игры), требующие прямого доступа к «железу», могут работать некорректно или не работать вовсе.
Использование эмуляторов
С эмуляторами всё совсем иначе, нежели с виртуальными машинами и Boot Camp. Вернее, у них есть что-то общее с виртуальными машинами, только эмулируют они не Windows целиком, а лишь те её программные компоненты, которые необходимы для работы нужного приложения. Полноценной ОС и доступа к её функциям у нас не будет: мы получаем некий слой совместимости, позволяющий запустить Windows-приложение прямо в среде OS X.
Все эмуляторы работают по одному и тому же принципу. Инициализируется установка приложения через setup.exe, а далее в её процессе настраиваются необходимые параметры запуска и автоматически загружаются нужные библиотеки. После этого на Launchpad появляется иконка приложения, которое будет работать так же, как и все нативные программы OS X.
WineBottler
 winebottler.kronenberg.org
winebottler.kronenberg.org
Этот эмулятор может превратить.EXE-файл в совместимое с OS X приложение. Также WineBottler позволяет автоматически загружать некоторые уже настроенные Windows-приложения. Он полностью бесплатен и совместим с OS X El Capitan.
Wineskin

Ещё один эмулятор, который, как и предыдущий, использует библиотеки Wine для создания портов. По сравнению с предыдущим решением, Wineskin имеет больше настроек и позволяет более тонко задать параметры. Подробно о его настройке и использовании мы рассказывали в .
CrossOver

Коммерческий эмулятор, команда разработчиков которого уже адаптировала и настроила для вас множество популярных Windows-приложений и игр. CrossOver обладает дружелюбным интерфейсом, а также избавляет от необходимости копаться в настройках и разбираться с возможными ошибками. Единственный минус - он платный. Лицензия стоит 20,95 доллара, но есть 14-дневный пробный период.
Преимущества эмуляторов
- Не нужна лицензия Windows. Эмуляторы запускают приложения через слой совместимости, поэтому лицензионная копия ОС не нужна.
- Производительность. Опять же, из-за экономии ресурсов, которые в виртуальных машинах расходуются на запуск полноценной Windows, мы получаем более высокую производительность по сравнению с ними.
Недостатки эмуляторов
- Сложность настройки. Для использования Windows-приложений их сначала нужно настроить, а это далеко не всегда бывает просто, особенно с играми.
- Проблемы совместимости. В некоторых случаях приложения (чаще ресурсоёмкие) могут работать неправильно или не работать совсем.
Что выбрать
Что же в итоге выбрать из такого многообразия? Однозначного ответа на этот вопрос нет. В каждом конкретном случае нужно отталкиваться от ваших нужд, но в целом рекомендации следующие.
- Boot Camp подойдёт в первую очередь геймерам, а также тем пользователям, которым нужна максимальная производительность и совместимость с софтом. Перезагружаем Mac - и получаем полноценный компьютер с Windows.
- Виртуальные машины выручат в случаях, когда нужны обе ОС одновременно. Жертвуем производительностью, но избегаем перезагрузок и получаем хорошую интеграцию.
- Эмуляторы можно порекомендовать только для несложных задач и нечастого использования. Например, когда пару раз в месяц вам нужно воспользоваться банк-клиентом или изредка поностальгировать в любимой игре.
Выбирайте для себя самый подходящий вариант, а в комментариях рассказывайте, для каких нужд вы используете Windows-приложения на своём Mac и как их запускаете.




