Двухфакторная аутентификация, принцип работы и применения. Как настроить двухфакторную аутентификацию Apple ID на iPhone, iPad и Mac
Покажу как настроить двухфакторную аутентификацию в Яндекс, это поможет вам обезопасить ваш яндекс аккаунт от взлома.
Заходим в управлением паролем по адресу passport.yandex.ru/profile/access . Здесь вы можете изменить пароль или включить дополнительную защиту для своего аккаунта - двухфакторную аутентификацию. Нажимаем на ползунок Двухфакторная аутентификация, чтобы включить её.
Подключение двухфакторной аутентификации происходит в несколько шагов. Вам нужно будет параллельно открыть Яндекс.Паспорт и мобильное приложение Яндекс.Ключ. После завершения настройки нужно заново авторизоваться на всех устройствах.
Нажимаем начать настройку.

Здесь указан ваш номер телефона на который будут приходить коды для настройки. Здесь же можете сменить номер телефона привязанный к аккаунту в Яндексе.
Настройка двухфакторной аутентификации. Шаг 1 из 5.
Подтвердите номер телефона. Это ваш основной номер на Яндексе. Он понадобится, если вы потеряете доступ к своему аккаунту. Нажимаем получить код.

На ваш номер придет SMS-код от Yandex.

Вводим SMS-код от Yandex сюда и нажимаем подтвердить.

Настройка двухфакторной аутентификации. Шаг 2 из 5.
Скачайте приложение Яндекс.Ключ. Теперь заходим в AppStore на вашем айфоне или айпэде или в Play Store на Android смартфоне или планшете и ищем приложение Яндекс.Ключ. Либо нажимаем получить ссылку на телефон.


Откроется App Store или Play Market нажимаем загрузить, чтобы скачать приложение Яндекс.Ключ и установить его на ваш смартфон или планшет.

Если потребуется ввести пароль от Apple ID, то вводим пароль от Apple ID.

Спустя секунд 30 приложение скачается на ваш смартфон, запускаем его, нажав на него.

Настройка двухфакторной аутентификации. Шаг 3 из 5.
Наведите камеру телефона на QR-код, и ваш аккаунт автоматически добавится в приложение. Если считать код не удалось, попробуйте еще раз или введите секретный ключ.

Вновь перейдем к смартфону.
Приложение Яндекс.Ключ создает одноразовые пароли для входа на Яндекс. если уже начали настройку двухфакторной аутентификации на компьютере, то нажмите кнопку «добавить аккаунт в приложение».
Нажимаем добавить аккаунт в приложение.

Программа «Ключ» запрашивает доступ к «камере». Нажимаем разрешить, чтобы дать доступ приложение к камере на смартфоне, чтобы сканировать QR-код с экрана монитора компьютера.

Наведите камеру на QR-код, который изображен у вас на мониторе компьютера и дождитесь добавления аккаунта или добавьте его вручную.

Готово. QR-код отсканирован. Приложение Яндекс.Ключ готово к работе.

Теперь переходим к монитору компьютера.
Нажимаем создать пин-код.

Пин-код нужен каждый раз, когда вы получаете одноразовый пароль в Яндекс.Ключе, а также для восстановление доступа к аккаунту. Храните пин-код в тайне. Сотрудники службы Яндекса никогда его не спрашивают.
Придумываем пин-код из четырех цифр и нажимаем продолжить.

Настройка двухфакторной аутентификации. Шаг 4 из 5.
Проверка пин-кода. Обязательно запомните пин-код. После завершения настройки изменить его невозможно. Если ввести неправильный пин-код в приложении, то оно будет генерировать неправильные одноразовые пароли.
Вводим придуманный вами ранее пин-код и нажимаем проверить.

Возвращаемся к смартфону и приложению Яндекс.Ключ. Вводим пин-код, чтобы получить одноразовый пароль.

После ввода пин-кода вы получите одноразовый пароль, который будет действовать в течении 20 секунд, за эти 20 секунд надо ввести его на компьютере в настройке двухфакторной аутентификации. Если не успеете ввести пароль за 20 секунд он сменится на другой и так далее. Вводите тот пароль, который будет отображен на экране вашего смартфона.

Последний шаг. Введите пароль из Яндекс.Ключа.
С помощью пин-кода получите в приложении одноразовый пароль. Проверьте, что вы запомнили пин-код, после завершения настойки вы не сможете его изменить.
Что изменится после включения двухфакторной аутентификации:
- Прежний пароль перестанет работать.
- Вам нужно будет заново авторизоваться на Яндексе на всех устройствах (на веб-сервисах и в мобильных приложениях).
- На веб-сервисы Яндекса можно будет заходить по QR-коду, не вводя пароль. Если считать код не получится, используйте одноразовый пароль из Яндекс.Ключа.
- В мобильные приложения Яндекса вы будете попадать по одноразовому паролю. Его можно скопировать из Яндекс.Ключа долгим нажатием.
- Для других программ, связанных с вашим аккаунтом (например, почтовых клиентов или сборщиков почты), получите в Паспорте пароли приложений.
Вводим одноразовый пароль который отображен на экране вашего смартфона и нажимаем завершить настройку.

Теперь после ввода одноразового пароля необходимо ввести старый пароль от аккаунта. Яндексу необходимо убедиться, что такое серьезное изменение настроек безопасности делает именно владелец аккаунта.
Вводим старый пароль от Яндекс аккаунта и нажимаем OK.

Готово. Двухфакторная аутентификация завершена. Вы защитили свой аккаунт одноразовыми паролями. Теперь нужно заново авторизоваться на Яндексе на всех устройствах. Если вы пользуетесь, например, почтовыми программами, не забудьте получить для них пароли приложений.
Нажимаем закрыть.

Теперь если вы пользуетесь почтовым ящиком Яндекс аккаунта в своем смартфоне вам нужно создать для него пароль.

Выбираем тип приложения > Почтовая программа.

И выбираем операционную систему вашей почтовой программы. Я использую айфон, поэтому я выбираю iOS.

И нажимаем создать пароль, чтобы создать пароль для почтовой программы на смартфоне.

Ваш пароль почтовой программы для iOS сгенерирован.
Как использовать пароль:
- Чтобы дать приложению доступ к вашим данным, укажите в его настройках этот пароль.
- Запоминать пароль не нужно: он понадобится вам только один раз. При смене пароля на Яндексе вам потребуется получить новый пароль приложения.
- Пароль приложения показывается только один раз. Если вы закроете страницу и не успеете его использовать, просто получите новый.
Вводим пароль, который отображен у вас на мониторе компьютера в мобильное приложение Яндекс почты на вашем смартфоне.

Готово. Двухфакторная аутентификация Яндекса работает, можно жить дальше.

Теперь, если вы выйдете из своего аккаунта Яндекс и снова введете свой логин и пароль вам напишут:
Неправильная пара логин-пароль! Авторизоваться не удалось. Возможно у вас выбрана другая раскладка клавиатуры или нажата клавиша «Caps Lock». Если вы используете двухфакторную аутентификацию, убедитесь, что вы вводите одноразовый пароль из приложения Яндекс.Ключ вместо обычного. Попробуйте авторизоваться еще раз.
Теперь вам надо открыть приложение Яндекс.Ключ, ввести ваш пин-код и навести камеру смартфона на QR-код. Вы автоматически войдете в свой Яндекс аккаунт, после того, как смартфон считает QR-код с экрана монитора.
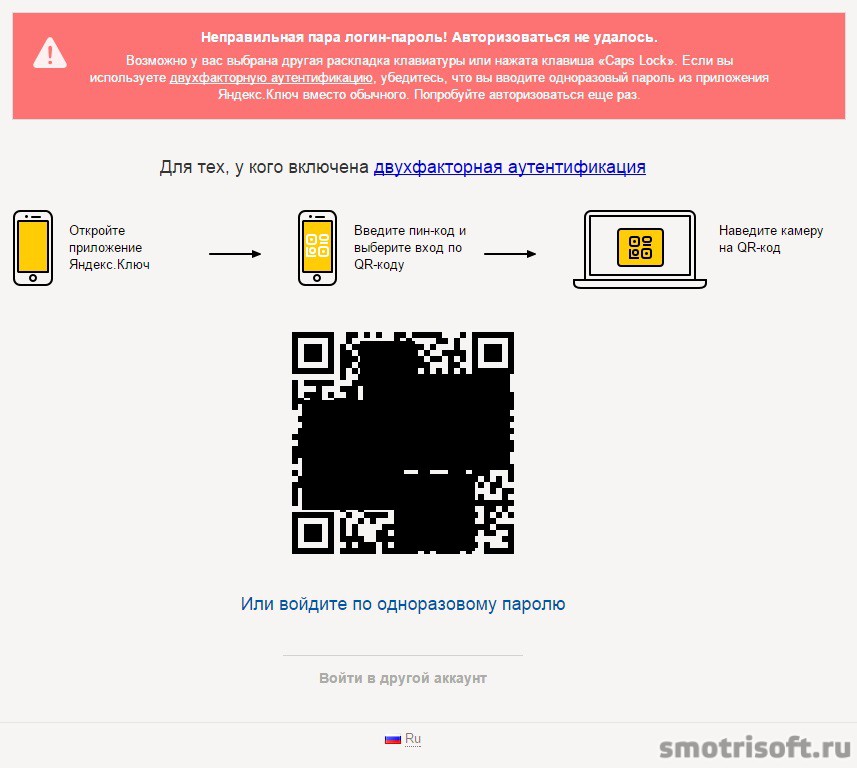
Другие записи на тему безопасности и двухэтапной аутентификации:
В наше время активного развития эксплойтов, троянов и фишинг-угроз, пользователи должны быть обеспокоены защитой своих учетных записей в различных сервисах. Необходимо регулярно менять пароли и использовать сильные, сложные для подбора пароля. Однако, даже этих мер может быть недостаточно.
Для усиленной защиты своих онлайн-аккаунтов следует использовать второй фактор аутентификации. Многие интернет-сервисы, которые уже имели горький опыт взлома, ввели двухфакторную аутентификацию (2FA) для своих пользователей.
Существует три основным фактора аутентификации: что-то, известное только вам (например, пароль), что-то, чем обладаете только вы (например, аппаратный токен или мобильный телефон) и какая-либо персональная характеристика (например отпечаток пальца или радужная оболочка глаза). Двухфакторная аутентификация означает, что для входа в аккаунт используется любые два из трех описанных выше факторов.
Проблема заключается в том, что сканеры отпечатков пальцев и другие биометрические сканеры далеки от повсеместного использования для организации второго фактора аутентификации. Поэтому обычно для дополнительной аутентификации используется числовой код, который отправляется на ваше устройство и может быть использован только один раз.
Все больше сервисов поддерживают специализированное приложение на смартфоне “Authenticator”. Пользователь предварительно должен настроить работу сервиса с этим приложением, использующим определенный набор кодов. Использовать приложение можно повсеместно, для его работы даже не требуется активное подключение к Интернету. Безусловным лидером среди таких приложений является Google Authenticator (распространяется бесплатно на Android и iOS). Authy и Duo Mobile предназначены для выполнения аналогичных задач и отличаются более привлекательным внешним видом. LastPass также запустил отдельный аутентификатор LastPass Authenticator для платформ iOS, Android, Windows 10 Mobile и Windows Phone 8.1. Коды безопасности в приложениях-аутентификаторах синхронизируются между учетными записями, поэтому вы можете просканировать QR-код на телефоне и получить шестизначный код доступа в браузере.
Обратите внимание, что настройка двухфакторной аутентификации (2FA) может нарушить работу других сервисов. Например, если вы настроили двухфакторную аутентификацию в Microsoft, то можете столкнуться с проблемами Xbox Live в Xbox 360. У интерфейса Xbox нет возможности принять второй код доступа. В этих случаях нужно применить пароль приложения - это пароль, который генерируется на основном веб-сайте для использования определенного приложения. Xbox Live с помощью паролей приложений поддерживает интеграцию Facebook, Twitter, Microsoft, Yahoo, Evernote и Tumblr. К счастью, потребность в паролях приложений.
Помните, что злоумышленники постоянно ищут способы для взлома ваших аккаунтов. Поэтому использование двухфакторной аутентификации хотя и отнимает немного больше времени для входа, но позволяет избежать серьезные проблемы с вашими личными данными.
Двухфакторная аутентификация обеспечивает повышенный уровень безопасности по сравнению с традиционным паролем. Даже сложный и эффективный пароль может быть уязвимым для вирусов, кейлоггеров и фишинга-атак.
Вы можете включить двухфакторную аутентификацию на странице управления аккаунтом Яндекс . Чтобы настроить доступ по Яндекс.Ключу вам потребуется мобильное устройство Android или iOS.
После включения двухфакторной аутентификации:
- Вместо использования стандартного пароля для доступа к сервисам и приложениям Яндекс нужно будет вводить одноразовый пароль (например, для входа в аккаунт или изменения номера телефона). При использовании QR кода вам не придется вводить логин или пароли для входа в аккаунт Яндекс.
- Для сторонних мобильных приложений, компьютерных программ и почтовым клиентов нужно будет использовать отдельные пароли приложений.
- Страница восстановления к аккаунту Яндекс будет изменена.
Для включения двухфакторной аутентификации нажмите на ссылку “Настроить двухфакторную аутентификацию” на странице “Персональные данные” в разделе “Управление доступом” и выполните несколько шагов:

Если ваш номер телефона уже привязан к аккаунту, то подтвердите или измените его. Если номер телефона не указан, вам нужно его добавить, в противном случае, вы не сможете восстановить доступ к аккаунту.

Чтобы привязать новый номер или подтвердить номер телефона, запросите код и затем введите его в соответствующее поле. Затем нажмите кнопку “Подтвердите” и перейдите на следующий шаг.
2. Создайте ПИН-код .
Придумайте 4-значный ПИН-код и введите его для двухфакторной аутентификации.

Важно: вы не должны сообщать ПИН-код другим лицам. ПИН-код нельзя изменить. Если вы забудете свой ПИН-код, то приложение Яндекс.Ключ не сможет сгенерировать одноразовый пароль, вы сможете восстановить доступ к аккаунту только с помощью специалиста технической поддержки.
После ввода ПИН-кода, нажмите кнопку “Создать”.
Приложение Яндекс.Ключ требуется для генерации одноразовых паролей для аккаунта. Можно отправить ссылку для установки приложения прямо на экране настройки двухфакторная аутентификации, а можно загрузить приложение из магазина приложений App Store или Google Play.

Примечание: для работы Яндекс.Ключ может потребоваться доступ к камере устройства для распознавания штрихкодов (QR кодов).
В приложении Яндекс.Ключ нажмите кнопку “Добавить аккаунт в приложение”. Затем запуститься камера устройства. Просканируйте штрихкод, который показывается в браузере.

Если QR код невозможно распознать, нажмите кнопку “Показать секретный ключ” и нажмите в приложении “Добавить ключ вручную”. Вместо QR-кода в браузере будет показываться последовательность символов, которые нужно ввести в приложение.
После распознавания аккаунта, устройство попросит ввести ПИН-код, созданный на предыдущем шаге.
Чтобы удостовериться, что настройка прошла успешно, введите одноразовый пароль, сгенерированный на предыдущем шаге. Двухфакторная аутентификация будет включены только, если вы введете правильный пароль.

Просто введите ПИН-код, созданные на шаге 2 в приложение Яндекс.Ключ. Приложение сгенерирует одноразовый пароль. Введите его рядом с кнопкой “Включить”, а затем нажмите кнопку.
Примечание: вам нужно ввести одноразовый пароль до того, как он сменится на экране. Иногда лучше подождать создания нового пароля и ввести его.
Если вы ввели корректный пароль, то двухфакторная аутентификация для вашего аккаунта Яндекс.Паспорт будет включена.
Как отключить двухфакторную аутентификацию в Яндекс
- Перейдите на вкладку “Управление доступом” в вашем аккаунте Яндекс.Паспорт.
- Переместите переключатель в положение “Выкл”.
- Откроется страница, на которой нужно ввести одноразовый пароль из приложения Яндекс.Ключ.
- Если пароль введен корректно, пользователю будет предложено задать новый основной пароль для аккаунта.

Примечание: После отключения двухфакторной аутентификации, старые пароли приложений перестанут работать. Вам нужно будет создать новые пароли приложений, чтобы восстановить работоспособность связанных сервисов и приложений, например, почтовых клиентов.
Пользователь может настроить доступ сторонних приложений к аккаунту Яндекс с помощью паролей приложений. Обратите внимание, что каждый отдельный пароль приложения предоставляет доступ к какому-либо конкретному сервису. Например, пароль, созданный для почтового клиента, не позволит получить доступ к облачному хранилищу Яндекс.Диск.
Создать пароли приложений можно на вкладке “Управление доступом” в панели управления аккаунтом Яндекс.Паспорт. Переместите переключатель “Пароли приложений” в положение “Вкл”. Если включена двухфакторная аутентификация, то пароли приложений будут принудительно активированы, и их нельзя будет отключить.
Вам нужно будет создать отдельный пароль приложения для каждой сторонней программы, которая запрашивает пароль Яндекс, включая:
- Почтовые клиенты (Mozilla Thunderbird, Microsoft Outlook, The Bat! и др.)
- WebDAV клиенты для Яндекс.Диск
- CalDAV клиенты для Яндекс.Календарь
- Клиенты Jabber
- Приложения для импорта из других почтовых сервисов

Чтобы создать пароль приложения:
- Перейдите на вкладку “Управление доступом” в панели управления аккаунтом Яндекс.Паспорт.
- Включите опцию “Пароли приложений”, если она отключена (переключатель не будет отображаться, если вы не включили двухфакторную аутентификацию).
- Нажмите "Получить пароль приложения"
- Выберите сервис Яндекс, которому нужно получить доступ в приложении, и операционную систему.
- Введите название приложения, для которого вы создаете пароль, и нажмите "Добавить".
- Пароль будет показан на следующей вкладке. Нажмите "Готово".
Примечание: вы можете посмотреть сгенерированный пароль всего один раз. Если вы ввели пароль некорректно и уже закрыли окно, то удалите текущий пароль и создайте новый.
Прежде всего, благодаря этому способу защиты можно быть уверенным, что доступ к вашей учетной записи будет только у вас, даже если пароль попадет в руки третьим лицам.
Вконтакте
Как работает двухфакторная аутентификация
Рассматриваемый способ защиты позволяет входить в аккаунт Apple ID только с доверенных устройств. К последним относятся iPhone, iPad или Mac пользователя, которые прошли проверку в системе. А именно: при первом доступе к учетной записи сервис потребует ввести пароль и код из шести цифр, который отобразится на экране гаджета, входящего в число доверенных. Например, если у юзера есть iPhone, а он желает зайти в свою учетную запись с новоприобретенного iPad (или Mac), то система предложит ему ввести пароль и код — последний будет переслан на смартфон.

Что это дает пользователю? Так как для входа в аккаунт необходим будет не только пароль, это значительно обезопасит как Apple ID, так и данные, которые сберегаются на серверах Apple. После того как доступ будет получен, проверочный код вводить больше не придется. За исключением тех случаев, когда будет совершен полный выход, удалены все данные с гаджета или будет проведена замена пароля. Также можно указать определенный браузер, как доверенный, если в аккаунт пользователь будет переходить с него (при условии, что совершать он это будет с доверенного устройства) – это избавит от необходимости каждый раз подтверждать свой доступ.
Доверенные (проверенные) устройства
К доверенным устройствам относятся iPhone, iPad, iPod touch или Mac, с установленными операционными системами iOS 9 или OS X El Capitan (или с их свежими обновлениями). С этих гаджетов должен быть осуществлен вход в аккаунт Apple ID с применением двухфакторной аутентификации. Иначе говоря, к проверенным устройствам относятся те, о которых система может точно знать, что они принадлежат конкретному владельцу, и в этом можно удостовериться, отправив на его гаджет проверочный код.
Проверенные номера телефона
Доверенный номер телефона это тот номер, на который пользователь предполагает получать цифровой код, отправляемый системой в виде текстовых сообщений и звонков. Само собой, для того, чтобы использовать функцию двухфакторной аутентификации необходимо иметь хотя бы один проверенный номер телефона.
На тот случай, если вдруг под рукой не окажется доверенного устройства, имеет смысл включить в число проверенных номеров свой домашний номер, номер родственника или близкого друга. Это позволит заходить в аккаунт Apple ID, если рядом по какой-то причине не будет своего гаджета.
Что такое код подтверждения
Это код, который отправляется системой на доверенное устройство или доверенный номер телефона пользователя для удостоверения его личности при первом входе в аккаунт. Запросить такой код можно также на своем проверенном гаджете в приложении «Настройки ». Следует помнить, что пароль и код – это не одно и то же. Пароль пользователь выдумывает сам, код же присылает ему система.
Как настроить двухфакторную аутентификацию для Apple ID на iPhone, iPad или iPod touch
Для того, чтобы получить доступ к опции двухфакторной аутентификации необходимо быть пользователем iCloud и иметь гаджет с iOS 9 или OS X El Capitan (или же с их обновлениями) на борту.
Если на вашем гаджете установлена операционная система iOS 10.3 или более новая версия, то необходимо предпринять такие шаги:
1. Открыть «Настройки », перейти в раздел с вашим именем и открыть пункт «Пароль и безопасность »;

2. В открывшемся окне кликнуть по кнопке «Включить » ниже пункта «Двухфакторная аутентификация »;

3. Нажать «Продолжить ».
Если устройство работает под управлением платформы iOS 10.2 и более ранних версий, необходимо выполнить следующие действия:
1. Открыть в «Настройках » раздел «iCloud »;
2. Выбрать свой Apple ID и перейти к пункту «Пароль и безопасность »;
3. В открывшемся окне активировать «Двухфакторную аутентификацию »;
4. Нажать «Продолжить ».
Верификация доверенного номера телефона
После выполнения действий, указанных выше, появится окно, в котором необходимо будет указать номер телефона – именно на него впоследствии будет отсылаться проверочный код. Там же следует отметить, в каком виде будет запрашиваться подтверждение: в виде текстового сообщения или телефонного звонка.


Как настроить двухфакторную аутентификацию для Apple ID на Mac
Для настройки двухфакторной аутентификации необходимо быть пользователем iCloud и OS X El Capitan (и новее) на борту.
1 . Откройте меню Apple и перейти в «Системные настройки », а затем в «iCloud » и «Учетную запись ».


2 . Выберите вкладку «Безопасность ».
3 . Кликните «Включить двухфакторную аутентификацию ».



4 . Следует знать, что если функция двухэтапной проверки уже включена, то ее следует отключить перед активацией двухфакторной аутентификации. Также некоторые Apple ID, созданные в версиях платформ iOS 10.3 или macOS 10.12.4 (а также в более поздних версиях этих ОС), могут автоматически включать защиту двухфакторной аутентификацией.
6 . Во-первых, желательно запомнить пароль от своей учетной записи. В ином случае может получиться так, что эти данные, будучи записанными или сохраненными в каком-либо файле, окажутся у третьих лиц.
8 . В-третьих, не забывать своевременно обновлять список доверенных номеров телефонов.
9 . Также важно следить за тем, чтобы устройство не попадало в руки посторонним людям.
Все эти меры безопасности смогут обеспечить максимальную степень защиты для гаджету и хранящейся на нем информации.
Управление аккаунтом Apple ID
В своей учетной записи можно корректировать данные о доверенных устройствах и телефонах.
Обновление проверенных номеров телефонов
Для того, чтобы использовать двухфакторную аутентификацию, в базе данных сервиса должен быть хотя бы один доверенный номер телефона. Если этот номер необходимо изменить, то следует выполнить следующие действия:
- Зайти в свой аккаунт Apple ID;
- Открыть вкладку «Безопасность » и кликнуть по пункту «Правка ».
Если необходимо указать проверенный номер телефона, то следует нажать «Добавить проверенный номер телефона » и ввести этот номер. Подтвердить его можно, указав один из способов: с помощью пересылки кода в текстовом сообщении или посредством звонка. Для того, чтобы стереть уже не актуальный номер, следует нажать на иконку, расположенную рядом с этим номером.
Обзор доверенных гаджетов и управление ими
Просматривать информацию о гаджетах, получивших статус проверенных, можно в разделе «Устройства » в своем аккаунте Apple ID. Там же можно ознакомиться со сведениями, касающимися этих гаджетов.

В случае возникновения необходимости, проверенное устройство можно удалить из списка. После этого с него невозможно будет получить доступ к iCloud и прочим сервисам Apple до тех пор, пока оно снова не будет авторизовано посредством двухфакторной аутентификации.
Двухфакторная аутентификация в Инстаграме - способ, воспользовавшись которым можно дополнительно защитить профиль в соцсети от попыток взлома.
Двухфакторность объясняется тем, что для того, чтобы войти на страницу с другого устройства каждый раз требуется ввести дополнительные данные:
- на первом этапе это логин и пароль для входа;
- на втором этапе это аутентификационный код, полученный в SMS сообщении или через специальные приложения, такие как Duo Mobile, Google Authenticator.
С каждым годом растет количество попыток взломов аккаунтов во многих социальных сетях. Мошенники разрабатывают все более изощренные способы, чтобы получить доступ к вашим данным. По данным CNews Analytics, только в 2014-2015 г. произошло несколько успешных хакерских атак:
| Год | Что произошло: |
| сентябрь 2014 г. | Хакеры получили данные около 5 млн учетных записей почтового сервиса Gmail. |
| сентябрь 2014 г. | С помощью фишинга и заражения вирусами злоумышленники украли более 1 млн паролей пользователей «Яндекса». |
| сентябрь 2014 г. | были взломаны и собраны в базу данных примерно 4,6 млн паролей от почты Mail.ru. |
| октябрь 2014 г. | Мошенники атаковали около 200 тыс. пользователей «Вконтакте», во всех аккаунтах были указаны электронные адреса Gmail, Mail.ru и Яндекс. |
| май 2015 г. | Были взломаны 6,7 млн аккаунтов пользователей популярного сайта « Спрашивай.ру». |
| октябрь 2015 г. | Хакеры завладели данными 15 млн клиентов компании T-mobile. |
Функция двухфакторной аутентификации важна в равной степени как для обычных пользователей, так и для владельцев и публичных аккаунтов с большим количеством подписчиков, когда важно сохранить безопасность данных Инстаграм от рук мошенников. Для обычных пользователей эта функция может быть полезной, но на посещение профиля потребуется больше времени.
Instagram предлагает получить код аутентификации, воспользовавшись одним из способов:
- посредством SMS сообщения;
- при помощи специализированного приложения.
Преимущества этого способа:
- при каждом посещении вам придет на телефон пароль, сгенерированный случайным образом. Если страницу попытаются взломать, узнав логин и пароль, злоумышленники не смогут предугадать комбинацию чисел, которую вы получите;
- невозможен вход без наличия мобильного устройства, номер которого привязан к странице Инстаграм.
Из минусов этого способа можно отметить следующее:
- при постоянном запросе кодов с одного и того же устройства повышается вероятность, что мошенникам удастся взломать аккаунт;
- в случае отсутствия сотового сигнала, возникает необходимость вводить резервный код, который может быть утерян.
Для настройки данного способа необходимо:



Преимущества данного способа заключаются в том, что:
- войти в аккаунт можно даже при отсутствии мобильной связи;
- в одном приложении можно генерировать пароли для нескольких устройств.
Из минусов стоит сказать, что:
- если будет взломан сервер и получен первичный ключ, мошенники смогут сгенерировать пароль и зайти на вашу страницу;
- если приложение создает коды безопасности на том же гаджете, с которого вы заходите в Инстаграм (к примеру, планшет или смартфон), двухфакторность снижается.
Способ настройки двухфакторной аутентификации посредством мобильного приложения идентичен настройкам с помощью SMS сообщений, но:



Теперь при посещении своей страницы Инстаграм, необходимо каждый раз вводить идентификационный код.
Как отключить двухфакторную аутентификацию и почему это лучше не делать
При необходимости вы можете выключить настройки двухфакторной аутентификации. Но, если функция не работает, вашим данным могут угрожать злоумышленники. Для отключения заходим в меню «Настройки», выбираем пункт «Двухфакторная аутентификация» и деактивируем каждый из бегунков:

Актуальность дополнительной защиты своих персональных данных в социальной сети Инстаграм растет в геометрической прогрессии. Опция двухфакторного подтверждения - это отличная возможность дополнительно защитить ваш аккаунт от рук мошенников. При каждом посещении социальной сети с неопознанного гаджета потребуется доказать, что вы являетесь владельцем данной страницы. Это достаточно надежная функция, чтобы обеспечить злоумышленникам трудности при попытке заполучить аккаунт. Кроме того, если страницу пытаются взломать - вам придет код подтверждения, это даст понять, что на страницу кто-то пытается зайти.




