DriverPack Cloud что это за программа и как ее удалить полностью? Как удалить не полностью удаленную программу и ее следы
Что такое программа и как ее удалитьДорогие мои читатели, сегодня я хочу пригласить вас посетить сайт, на страничках которого вы можете скачать очень хорошие программы для своего компьютера. Для его посещения вам достаточно воспользоваться предложенной ссылкой.
В любом компьютере установлено множество разных программ. В этом уроке мы разберемся, что же это такое - компьютерная программа. Также мы научимся удалять программы из компьютера.
Программа — это то, при помощи чего можно открыть файл или что-то сделать.
Например, есть программы, которые проигрывают музыку или показывают видео на компьютере. Если бы этих программ не было, мы не смогли бы слушать музыку и смотреть фильмы.
Когда мы открываем файл с фильмом, компьютер "понимает", что это фильм и что открыть его нужно при помощи программы-проигрывателя. Мы открываем файл с фильмом, а в это время компьютер моментально подбирает для него программу и открывает в этой программе наш файл.
Есть программы для печати текста, для просмотра фотографий и картинок, для прослушивания музыки и просмотра видео, для общения в Интернете, для работы с компьютерной графикой, для записи музыки и многие другие.
Можно сравнить компьютерную программу с музыкальным центром (проигрывателем). А файл можно сравнить с аудиокассетой. Без музыкального центра мы кассету прослушать не сможем. То же самое и с программами. Если на компьютере не установлена программа, при помощи которой можно напечатать текст, то мы и не сможем ни напечатать, ни посмотреть текстовые документы. Если нет программы для прослушивания музыки, то будь у нас тысячи музыкальных композиций, мы не сможем их послушать. На другом компьютере, на котором эти программы установлены, файлы будут открываться, а на нашем - нет.
Кстати, компьютерные программы тоже состоят из файлов. Правда, эти файлы не те, к которым мы привыкли, и большинство из них не открывается. Зато все вместе они образуют программу.
Компьютерные игры по структуре очень похожи на компьютерные программы. Они тоже состоят из файлов и их, как и программы, не получится удалить с компьютера обычным способом — через правую кнопку мышки.
Если мы щелкнем по игре или по программе правой кнопкой и выберем пункт "удалить", значок игры (программы) пропадет, но она останется в компьютере.
Как удалить программу или игру
Чтобы удалить программу (игру) с компьютера нужно открыть . Обычно она находится в "Пуске" (или Пуск — Настройка — Панель управления).
![]()
Найдите и щелкните два раза левой кнопкой мыши по значку .

Через несколько секунд откроется список программ (игр), установленных на компьютере. Чтобы удалить программу или игру, щелкните по ней и нажмите на кнопку "Удалить".

Откроется окошко, которое "спросит", уверены ли Вы в том, что хотите удалить программу или игру с компьютера. Если Вы на самом деле хотите убрать ее из компьютера, нажмите "Да" или "Yes" и, если нужно, "Далее" или "Next". Когда программа удалится с компьютера, она исчезнет из списка в окошке "Установка и удаление программ".
Внимание! Не удаляйте программу, если не знаете, для чего она нужна.
В сети огромное количество различных вирусных приложений, которые встраиваются в браузер и показывают пользователю дополнительную рекламу или переносят его на подозрительные сайты. С каждым годом таких вирусов становится все больше, и очередным их представителем является Hdtask. Этот вирус добавляет на сайты сразу по несколько рекламных баннеров с игровыми автоматами Вулкан, казино, форекс-биржами, сомнительными тренингами и другой бесполезной, а зачастую и опасной информацией. В рамках данной статьи мы рассмотрим, как удалить Hdtask полностью, чтобы он более не проявлял себя в браузерах.
Hdtask: что это за программа, и как она попадает на компьютер
Вирусов, подобных Hdtask, в сети огромное количество, при этом способы их проникновения на компьютер пользователя практически всегда идентичны. Чаще всего подобные рекламные вирусы заражают систему:
- При установке приложений. Часто вирусные программы являются «партнерскими», и пользователи по невнимательности их устанавливают с основным приложением;
- При загрузке сомнительных данных. Скачивая бесплатно в сети программы, фильмы, игры и другие данные, пользователь рискует загрузить вирусное ПО и установить его. Если вы скачиваете, например, документ, обращайте внимание, чтобы его расширение не оказалось.exe;
- При посещении зараженных сайтов.
 Программа Hdtask устанавливается на компьютер и проявляет себя в браузере, изменяя его настройки. Пользователь при запуске браузера начинает попадать на сайты, куда его отсылает данный вирус. Часто сайты, которые сотрудничают с подобным ПО, сами являются зараженными, и пользователь рискует загрузить на компьютер еще более опасные вирусы. Именно поэтому при первых проявлениях вируса Hdtask, нужно сразу предпринять меры для его удаления с компьютера.
Программа Hdtask устанавливается на компьютер и проявляет себя в браузере, изменяя его настройки. Пользователь при запуске браузера начинает попадать на сайты, куда его отсылает данный вирус. Часто сайты, которые сотрудничают с подобным ПО, сами являются зараженными, и пользователь рискует загрузить на компьютер еще более опасные вирусы. Именно поэтому при первых проявлениях вируса Hdtask, нужно сразу предпринять меры для его удаления с компьютера.
Стоит отметить: Приложение Hdtask имеет некоторые отличия от своих «братьев-вирусов». Программа постоянно обновляется, расширяя свою функциональность и изменяя ее. Создатели вируса подстраивают его под реалии текущих рекламных предложений, поскольку некоторые рекламодатели хотят демонстрировать свой продукт через pop-up баннер, другие через обычные баннеры, третьи самопроизвольно перебрасывать на свой сайт пользователей и так далее.
Как удалить программу Hdtask с компьютера
Принцип удаления вируса Hdtask не сильно отличается от способов очистки компьютера от других malware и adware вирусов. Сперва с компьютера необходимо удалить непосредственно саму программу, а потом провести очистку системы и браузера, чтобы она не восстановилась. Делается это следующим образом:

На этом очистку компьютера от вируса Hdtask можно считать завершенной.
Обратите внимание: Если проблемы в системе сохранились, и программа вновь установилась, рекомендуется проверить в списке приложений операционной системы, какие подозрительные программы устанавливались примерно в то время, когда вирус начал себя проявлять. Удалите эти программы, а также проверьте полностью систему антивирусом, например, бесплатной версией DrWeb или Avast.
Инструкция
Для начала перезагрузите - возможно, папка действительно была занята каким-то процессом, и решит эту проблему.
Также проверьте, не установлена ли в данную папку какая-либо , с которой вы работаете, и которая является запущенной, и проверьте, нет ли в свойствах шифрования данных. Также папка не должна носить имя системной папки.
Если все вышеуказанные действия не привели к успеху, откройте папку с файлом, который не . Зайдите в свойства папки в разделе «Сервис» и откройте вкладку «Вид». Проверьте, есть ли галочка на пункте «Использовать простой общий доступ к файлам». Если она есть - снимите ее, нажмите ОК и закройте свойства. После этого щелкните на файле правой кнопкой мыши и вызовите свойства. Во вкладке «Безопасность» откройте «Дополнительно» и снимите все галочки на пунктах чтения и исполнения. Попробуйте теперь заблокированный файл.
Также вам может помочь хороший проводник Total Commander, отображающий заблокированные файлы и папки. Если вы нашли зашифрованный файл, нажмите Ctrl+Alt+Delete и в процессах посмотрите, нет ли там чего-то, совпадающего с названием заблокированного файла. Если процесс найден - остановите его и удалите файл.
Если все эти способы ни к чему не привели, используйте последний и наиболее способ удаления папок и файлов - скачайте и установите программу Unlocker. Эта программа позволит вам удалять даже заблокированные файлы и папки, а также переименовывать их, перемещать и совешать другие операции. После того, как вы установите программу, щелкните правой кнопкой мыши по папке или , которые надо удалить. Вы увидите в контекстном меню появившийся значок Unlocker - щелкните его, разблокируйте файл в открывшемся окне и удалите его.
Видео по теме
Источники:
- удаление папок
Пользователи ПК ежедневно создают и удаляют файлы при помощи привычных и знакомых команд. Иногда случается так, что ряд документов просто так не поддается удалению. Тех, кто знаком с компьютером лишь на уровне пользователя, такой оборот дела ставит в тупик. Однако выход есть, почистить компьютер можно даже в том случае, если к удаляемым файлам нет доступа .
Инструкция
Причин, по которым вы не можете удалить файл с вашего , очень много. Все дело может быть в структуре файла, его назначении, особенностях операционной системы и пр. Иногда файлы могут быть заняты другой программой (чаще всего или daemon tools). В таком случае надо просто закрыть программы или перезагрузить компьютер (главное, чтобы данная программа не находилась в ). Если обычным образом не удается, войдите в «Диспетчер Задач» и закройте ненужный процесс.
И самый простой способ, в котором вам практически ничего не надо - это удаление файлов с помощью утилит. Самая распространенная и доступная из них - Unlocker.
Видео по теме
Обратите внимание
Но еще вы должны понять, что если файл нельзя удалить, возможно, он нужный (системный). От удаления загруженных образов или разного рода мусора беды не будет, но системные файлы трогать не рекомендуется.
Источники:
- как удалить файл к которым нет доступа
Совет 3: Как удалить программу, если она не удаляется через панель управления
Некоторые приложения устанавливаются на компьютер вирусным путем и остаются скрытыми в системе, доставляя пользователям различные неудобства. Удалить программу, если она не удаляется через панель управления, можно через системный реестр, а также с помощью специальных приложений.

Инструкция
Если программа через панель управления, то есть просто отсутствует в списке установленных приложений, попробуйте отыскать место ее установки. Для этого выполните поиск через меню «Пуск» по названию программы. Если в главном меню или на рабочем столе имеется ярлык программы, нажмите на него правой кнопкой мыши и выберите «Свойства». Нажмите «Расположение файла», чтобы перейти к нужной папке. Вы можете также узнать расположение программы, нажав комбинацию Ctrl + Alt + Del и выбрав название нужного приложения в списке текущих системных процессов.
При обнаружении папки приложения найдите в ней файл службы удаления, который обычно называется Uninstall, и запустите для начала деинсталляции. Если файл с подходящим названием отсутствует, вы можете удалить всю папку с приложением сразу. Обычно этого бывает достаточно для прекращения его активности. Тем не менее некоторые вирусные программы оставляют после себя следы в системе, нанося ей вред.
Перейдите в системный реестр, где содержатся данные обо всех установленных программах. Нажмите комбинацию Win + К и введите слово Regedit. Перейдите на вкладку HKEYCURRENTUSER, затем Software и найдите в списке название нужного вам приложения, затем удалите данную вкладку из реестра. Проделайте то же самое на вкладке HKEYLOCALMACHINE.
Вы можете удалить программу, если она не удаляется через панель управления, с помощью приложения Revo Uninstaller, которое можно найти и загрузить в интернете. Запустите его и просканируйте систему на установленные программы. Revo Uninstaller выявляет даже скрытые службы. Также вы можете активировать в программе «Режим охоты», после чего в системном трее появится зеленый значок. Нажмите на него и подведите курсор к значку или папке интересующего приложения, и программа автоматически удалит его из системы.
Если программа не удаляется из панели управления и нарушает работоспособность системы, попробуйте воспользоваться службой «Восстановление системы», которая находится в списке служебных программ в меню «Пуск». Укажите нужную точку восстановления, например, за день до того, как было случайно установлено зловредное приложение. Как только восстановление будет завершено, система вернется к предыдущему рабочему состоянию, и вредоносная программа будет отсутствовать.
В операционной системе Windows одну и ту же операцию можно выполнить разными способами. Кто-то привык управлять ресурсами компьютера с помощью мыши, кто-то – через клавиатуру. Чтобы быстро удалить папку , нужно лишь понять, какой способ для вас самый простой и удобный.

Инструкция
Основная часть файлов и с компьютера сразу, а помещается в корзину. Если вам необходимо полностью удалить папку , любое из нижеперечисленных действий должно завершаться очисткой корзины.
Чтобы удалить файлы из корзины, подведите курсор мыши к значку «Корзина» на рабочем столе, кликните по нему правой кнопкой мыши и выберите в выпадающем меню команду «Очистить корзину». Подтвердите свои действия в окне запроса. Альтернативный вариант: откройте элемент «Корзина» и выберите на панели типичных задач ту же самую команду.
Саму же папку можно удалить следующими способами. Подведите курсор мыши к более ненужной папке, кликните по ее значку правой кнопкой мыши и выберите в контекстном меню команду «Удалить». В окне запроса подтвердите операцию, нажав на кнопку «Да». Папка будет помещена в корзину.
Другой вариант больше подойдет в том случае, если вам необходимо удалить сразу несколько папок. Удерживая нажатой левую кнопку мыши, выделите папки, которые хотите удалить. Повторите действия, описанные в предыдущем шаге.
Если вам привычнее работать на клавиатуре, выделите папку , которую хотите поместить в корзину, нажмите клавишу Delete. Когда система запросит подтверждение операции, нажмите клавишу Enter.
В том случае, когда вы не можете вспомнить, в какой директории находится папка, сначала воспользуйтесь компонентом «Поиск». Нажмите на кнопку «Пуск» или клавишу Windows, выберите в меню пункт «Поиск». В открывшемся окне задайте критерии поиска и нажмите на кнопку «Найти». Когда искомая папка будет найдена, удалите ее любым из способов, описанных выше, прямо из окна поисковика.
Операционная система Windows позволяет с легкостью оперировать любыми файлами , будь то программы или файлы пользователя. Но иногда пользователь сталкивается с ситуацией, когда удалить какой-то файл не удается.

Прежде всего, попытайтесь понять, почему не удается удалить файл. Существует несколько причин, вследствие которых вы не можете это сделать. Прежде всего, вы можете пытаться удалить важный системный файл. Второй причиной может быть попытка удалить файл работающей программы. Наконец, удаляемый файл может быть файлом вируса, имеющим механизмы противодействия удалению.Если вам надо удалить или заменить файл операционной системы, проще всего это сделать, загрузившись со второй ОС – если она установлена у вас на компьютере. Если ее нет, вы можете загрузиться с помощью загрузочного диска Live CD. Это сокращенная, но вполне работоспособная версия операционной системы. Она полезна в очень многих случаях – например, при невозможности загрузить компьютер с основной ОС. С ее помощью вы сможете и удалить файл вашей основной операционной системы. Но делайте это осторожно – в случае удаления важного для ОС файла она может не загрузиться.Если появляется сообщение о том, что вы пытаетесь удалить файл запущенной программы, остановите ее. Это можно сделать в Диспетчере задач (Ctrl + Alt + Del) или воспользоваться любой подходящей программой, показывающей список запущенных процессов и позволяющей их останавливать – например, программой AnVir Task Manager. Эта программа позволит не только просмотреть список запущенных процессов, но и увидеть местонахождение их исполняемых файлов и ключей автозапуска в реестре. Кроме того, она показывает степень опасности запущенных процессов.В том случае, если после удаления файла и перезагрузки компьютера он появляется снова, можно с большой долей уверенности говорить о том, что это файл вируса. Чтобы удалить его, необходимо найти ключ автозапуска и все связанные с файлом вируса компоненты. Вирус может копировать себя в несколько папок, поэтому удаления одного файла и ключа запуска может оказаться мало. Особенно в том случае, если у вас заражена какая-то программа и при каждом ее запуске вирус снова обживается в системе. Поэтому первое, что необходимо сделать в подобном случае, это просканировать компьютер антивирусом с новыми базами.Для удаления файлов, не желающих удаляться, вы можете воспользоваться программой Unlocker. Это очень удобная утилита, встраивающаяся в контекстное меню. Достаточно кликнуть неудаляющийся файл правой кнопкой мышки, выбрать в контекстном меню Unlocker. Затем в меню выбрать вариант вашего действия с файлом – удалить, переименовать, переместить. Некоторые файлы Unlocker не может удалить сразу, они будут помечены к удалению и удалены в процессе очередной перезагрузки компьютера.
Видео по теме
Как часто вам встречаются папки на вашем жестком диске, которые вы не можете удалить? Проблема, действительно, неприятная. Иногда такая папка не содержит ни одного элемента. Чаще всего, это вызвано сбоем системы или небольшого зависания компьютера. Также возможной причиной может быть неудавшееся удаление файла в этой папке или нахождение в этой папке скрытого или системного файла.

Еще один злобный китайский антивирус как гидра размножился на просторах Интернета – речь идет о программе Tencent QQPCMgr (QQPCMng ) , маскирующемся под набор разношерстных утилит для чистки дисков и сетевой защиты от шпионского ПО. Продвигается это приложение в сети как клинер, антивирус и системный оптимизатор. Эта китайская программа уже успела заразить сотни тысяч компьютеров и смартфонов, поэтому мы, сегодня поговорим о том, как удалить Tencent и очистить компьютер от QQPCMgr.
Подхватить эту программу с иероглифами Tencent QQPCMgr не просто, а очень просто: достаточно одного лишь – невнимательности и утилита qqpctray.exe уже у вас в ПК. А вот для удаления QQPCMgr антивируса компании Tencent нужно соблюдать механику действий.
- Один путь – это беспечно скачивать и распаковывать архивы с программами, в них часто заложен вирус QQPCMgr, от компании интернет-провайдера Tencent.
- Другой – не глядя пролистать панели опций программ инсталляторов. Сегодня даже добропорядочные компании встраивают в инсталляторы совершенно ненужный функционал, наподобие предложений установить дополнительные программные пакеты и изменить стартовую страницу в браузере.
Именно так я и познакомился с Tencent QQPCMgr – программой китайского производства с китайским же интерфейсом и узнал что это за программа Tencent на самом деле. Будем считать, что китайского языка вы не знаете, а, следовательно, пользоваться Tencent QQPCMgr не намерены. Поэтому подробно поговорим об удалении Tencent и очищении компьютера от QQPCMgr.
Какой вред может нанести QQPCMgr – Windows 7/8/XP
Помимо бесполезности китайского интерфейса программа Тенцент обладает и рядом нехороших свойств, роднящих ее с вирусом: китайский антивирус может запросто изменить стартовую страницу браузера, а, самое главное, — распоряжается содержимым жесткого диска так, как ей вздумается. Те программы и данные, которые Tencent QQPCMgr посчитает редко используемыми, он удаляет, не выдавая никаких предупреждений. Точно так же он поступает и с обнаруженными дубликатами файлов. Короче говоря, эта программа Tencent QQPCMgr наносит один вред ОС Windows 7/8/XP. Из этого следует вывод, нужно удалять как QQPCMgr, так и Tencent QQ.
Как я удалил китайский антивирус Tencent QQPCMgr с компьютера

Нужно сказать, что попытка удалить Tencent QQPCMng, что называется, «в лоб» у меня не увенчалась успехом. Проследовав в “Панель Управления”, и открыв список установленных программ, я обнаружил следующие, как мне показалось имеющие отношение к делу, программы: PC Manager, Download Manager, QQ Phone Manage. Однако удаление их из системы не привело к желаемому облегчению: вирус QQ Phone Manage спокойно продолжал свою вредоносную деятельность. Стало ясно, что так просто от QQPCMng не избавишься. Удалить столь ненавязчивый сервис Tencent с компьютера стало для меня делом чести. Правильное решение удалось найти методом проб и ошибок.
Вот она методика корректного удаления Tencent с PC:
- Открываем «Диспетчер задач» на вкладке «Процессы» и завершаем те из них, в названии которых содержаться строки Tencent, QQPCMng, exe, QQPCSoftMgr.exe, QQPCNetFlow.exe, QQPCRealTimeSpeedup.exe, TAOFrame.exe , или китайские иероглифы (电脑管家-清理垃圾$, 软件管理 и 电脑管家). Точно также поступаем с процессом qqpctray.exe .
- Заходим в папку C:\Program Files (x86)\Tencent\QQPCMng\<серийный номер программы>
(например: 11.1 16923.222, 10.10 16434.218).
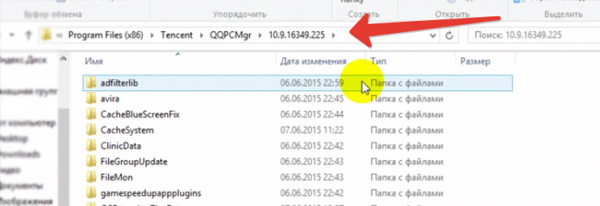
- Отыскиваем там файл деинсталлятора exe
и запускаем (Внимание! – только не нужно путать с Uninstall.exe – это файл для установки).
Запустив файл Uninst.exe Tencent вы запустите удаление китайского антивируса.

- Представшая вашему взору картина сначала ошеломляет – в появившемся окне нет ни слова не только по-русски, но и на любом понятном европейцу наречии. Поэтому поступать будем следующим образом:
в самом низу главного окна деинсталлятора ЖМЕМ НА ЛЕВУЮ КНОПКУ. В процессе удаления вам будет предложено еще несколько «китайских» окон. В каждом из них проделываем то же самое – жмем на левую кнопку.



- После запуска Uninst.exe и процесса деинсталляции Tencent QQPCMng нужно перезагрузить компьютер .
- Последний штрих – чистка реестра . В поле ввода окна «Пуск ->Выполнить» набираем r В открывшемся редакторе реестра производим поиск всех ветвей содержащих в названии Tencent, QQPC, QQPCMng, QQPCMgr, qqpctray.exe и удаляем их. Для тех, кто забыл, как искать в реестре, напомню соответствующие горячие клавиши: «Ctrl+F3» — новая операция поиска, «F3» — продолжение поиска по тем же критериям.
Как удалить Tencent если нет файла uninst.exe
Эта программа Тенцент, как и полагается для всем антивирусам может быть установлена несколькими версиями — 9, 10 или 11. Замечено, что в некоторых версиях не работает способ деинсталляции Tencent QQPCMgr описанный выше, выскакивает сообщение “Отказано в доступе”. Проблема заключается в отсутствии файла Uninst.exe .
У меня этот файл Uninst был, и я выше описал способ удаления Tencent, которым воспользовался сам. А вот для того чтобы найти действенный способ деинсталляции программы без этого файла, я попросил подписчиков сайта поделится успешными инструкциями. Итак, несколько присланных методов далее по пунктам.
Как удалить китайскую программу, если нет в Tencent — Uninst.exe файла:
- Мне реально помог откат системы Windows 7 до точки восстановления, которая была сохранена компьютером до загрузки и установки вируса Тенцент. После отката системы и перезагрузки сразу открываем диск C://Program Files и там папка Tencent удаляется без проблем и все остальные её следы. Только нужно это делать сразу после восстановления! Посмотрите еще в дереве, может, у кого есть папка IObit — это тоже вирус, его тоже нужно удалить обязательно.
- Я тоже случайно остался без Uninst.exe. Тогда: зашёл в защищённом режиме в Tenсent и убрал все папки, какие убирались. Которые не удалялись, перенёс на рабочий стол. Затем, в нормальном режиме, удалил в корзину. Затем: Выполнить, regedit и почистил оставшееся мусор.
- У меня тоже uninst не нашлось, я загрузил PC в безопасном режиме, завершил все подозрительные процессы в Диспетчере Задач, уничтожил китайский антивирус программой Uninstall Tool.
- А на мой компьютер установилась версия программы Tencent QQPCMgr 11.1, в которой тоже не было файла Унинст. Первое, что я сделал — это остановил процессы программы в Панели Задач, там, где батарейка и язык. Далее открыл Диспетчер задач и завершил 3 из 4 процесса с иеролифами. Остался 1 с подменю. Зашёл туда, точно не помню, но в каком-то окошке получилось его выключить. Что интересно вывело сообщение, типа отключено, но выполняется. После этого завершил в автозагрузках (Диспетчер Задач). В Google Chrome в надстройках тоже остановил.
- У меня получилось почистить и себе, и другу. Хочу кое-что добавить к статье. 1 — в начале, не нужно закрывать все процессы в Реестре задач; 2 — далее открыть Program Date, Program Files, Common Files и избавится от оставшихся папок; 3 — далее необходимо почистить реестр и удалить весь мусор в системе специальным клинером.
Вконтакте




