Добавить столбец в таблицу excel. Добавление столбца в Microsoft Excel
Excel – основная офисная программа, которой пользуются почти все работники офиса. Excel применяют при различных бухгалтерских и финансовых подсчетах, расчетах будущей стоимости, анализа статистических данных и т.д. Исходя из этого, крайне важно уметь свободно работать с данной программой и выполнять какие-либо действия. Данная статья покажет вам о таком простом действии в таблице Excel, как добавление строки.
Итак, чтобы добавить строку в таблице Excel, необходимо сделать следующее:
Открываем Excel
Для того, чтобы открыть Excel необходимо в поиск вбить слово “Excel”. Выйдет результат, нажав на который вы откроете новый документ. Это делается в том случае, если вы хотите создать новую таблицу. В том же случае, если необходимо открыть уже существующую, введите в поиск название файла. Список существующих таблиц выйдет и в том случае, если вы просто введете в поиск название программы.
Вставка строки
Каждая строка имеет свой порядковый номер. Начинаются эти номера от одного и спускаются до неопределенного количества. Для того, чтобы вставить строку в таблицах Excel, необходимо щелкнуть правой кнопкой мыши по тому порядковому номеру строки, выше который вы хотите вставить дополнительное поле.
Рассмотрим такой пример: в строках от 1 до 10 написаны числа от десяти до ста. Например, мы хотим между этими числами вставить числа, кратные пяти следующим образом: 5, 15, 25 и т.д. Нажимаем на строку с порядковым номер 1 правой кнопкой мыши, в выпавшем выбираем вкладку “Вставить”.

Строка вставлена. Вписываем туда нужное нам значение и продолжаем такие действия до тех пор, пока не добьемся нужного нам результата.

Как вы уже могли заметить, процесс добавления строки в таблицу Excel очень прост и незамысловат. Научитесь правильно пользоваться данной программой, ведь ее знание требуют практически на каждой работе.
Всем добра! В этой статье вы узнаете как добавить строку в таблице excel. Рабочее пространство Excel представлено несколькими разлинеенными листами, виртуально располагающимися наподобие книжных. Зачастую эти незаполненные листы именуют таблицами, невзирая на то, что это не очень верно. Далее таблицами назовем уже заполненные участки данных листов.






Альтернативные варианты

Применяем вкладку «Главная»

Рабочее пространство Excel представлено несколькими разлинеенными листами, виртуально располагающимися наподобие книжных. Зачастую эти незаполненные листы именуют таблицами, невзирая на то, что это не очень верно. Далее таблицами назовем уже заполненные участки данных листов.
Как добавить строку в таблице excel в конце таблицы
Как правило, появляется необходимость добавления строчек именно после уже составленной таблицы. Для этого необходимо придерживаться следующих шагов:
- Выделить ту строчку, которая следует за последней строчкой таблички.
- Кликнуть по ней правой кнопкой мышки, и в меню отыскать пункт под названием «Вставить». Альтернативным решением является применение горячих кнопок.
Благодаря одновременному нажатию Ctrl с +, вы также добьетесь открытия меню.
В окошке под названием «Добавление ячеек» следует выбрать «Строку», подтвердив действие кликанием «ОК».

Итак, строчка добавлена. Внизу вашей таблички будет виднеться незаполненная строка. Если необходимо несколько строчек, нужно обозначить уже добавленную, навести курсор в точности в ее уголке справа, таким образом, чтоб он стал плюсом, и перетянуть его вниз на необходимое количество строчек.

Вставка строк в экселе в пределах таблицы
Допустим, что между строчками 4 и 5 следует добавить еще несколько пустых. Подобная вставка напоминает рассмотренную выше. Отличие лишь в первом этапе. Для начала вместо последней строчки следует выделить строки, расположенные под четвёртой.

После того, как будут повторены 2 и 3 этапы, таблица станет выглядеть следующим образом:

Итак, выделяя вторую строчку, стоит рассчитывать на добавление новой между заголовком и ней. Для добавления строчки в таблицу над заголовком, должен выделяться именно он.
Если же необходимо добавить по одной пустой строчке после 4-й и 7-й строк, на первом шаге нужно выделять 5-ю и 8-ю строки (удерживая при этом кнопку Ctrl). Повторив шаги 2, а также, 3, табличка станет выглядеть так:

В столбике D таблицы заработная плата рассчитывается согласно нижеприведенной формуле.

Итак, добавление трех строчек посередине никоим образом не сказалось на верности расчета, и осуществлено с сохранением важных формул.
Альтернативные варианты
Для некоторых юзеров более удобными кажутся другие методы вставки и выделения, о которых рассказано далее.
Выделение полной строчки листа в ексель
Осуществление всех вышерассмотренных вариантов начиналось с выделения нужной строчки заполненной таблицы. Имеется и иной вариант первого этапа – выделить строчку листа полностью, в том числе и незаполненные ячейки с правой стороны. Необходимо лишь кликнуть по номеру (либо номерам) строчки.

Затем тут же возникнет пустая строчка между строками №4 и №5. Программе уже известно тотальное выделение строчки на листе. Поэтому не возникает необходимость появления меню с вопросом касательно того, что конкретно следует добавить (этап 3).
Применяем вкладку «Главная»
- Выделив строчку либо строки, имеется альтернатива вызова меню правым кликом по ней.
- На вкладке под названием «Главная» следует перейти к разделу «Ячейки», открыть перечень «вставить», после чего выбрать нужный пункт – «Вставить строчки на лист».

Итак, нами был рассмотрены способы Как добавить строку в таблице excel и порядок вставки строчек наиболее распространенной версии 2010 года. Однако, стоит заметить, что в более современных редакциях, последовательность остается прежняя.
Если вы работаете с редактором, который входит в общий пакет Microsoft Office, тогда вам обязательно нужно знать, как в таблице Excel добавить строку, так как это действие очень часто требуется при проведении некоторых операций при редактировании документа. Попробуем разобраться в этом вопросе. Для того чтобы добавить строку в таблицу Excel, вам не потребуется использовать какие-то дополнительные сервисы. Все выполняется непосредственно с помощью стандартных средств, которые присутствуют в этой программе. Сегодня мы поговорим о том, как производить правильное добавление и удаление строк и столбцов в таблице Excel. Наверняка эта статья вам поможет в решении подобных вопросов, так как весь процесс будет изложен в пошаговом варианте.
Запуск
Первым делом вам необходимо нажать на кнопку меню «Пуск», которую вы сможете заметить в левом нижнем углу своего экрана. Далее стоит перейти в пункт «Все программы», соответственно, после этого находим приложение Excel. Запуск этой программы может производиться непосредственно из общей папки, которая имеет название Microsoft Office.
Редактирование

Второй шаг. Для того чтобы редактировать определенную таблицу, вам первым делом потребуется запустить приложение, а для этого выбираем из представленного списка программу Excel и открываем ее. Когда документ будет активен, вам необходимо загрузить уже существующий файл или начать с чистого листа, тут уже все будет зависеть только от ваших потребностей.
Дополнительное поле

Третий шаг. Вам следует опуститься вниз таблицы и произвести выделение самой последней ячейки, которая находится в крайней строке столбца. После этого нажимаем на клавиатуре специальную кнопку Tab, это необходимо для того, чтобы произвести создание новой пустой строки. Это еще не все, следуйте инструкциям - и вы сможете узнать, как в таблице Excel добавить строку.
Инструкция
Четвертый шаг. Теперь от вас требуется ввести необходимое значение в ячейку, это могут быть как символы, так и определенный текст. Можно также добавить новую строку или перетащить вниз обозначение размера страницы. Ограничитель находится в нижней правой части вашей таблицы, которую вы планируете редактировать.
Пятый шаг. Его следует выполнять максимально внимательно. Вам нужно выделить ту строку, перед которой планируете создать новую (дополнительную), после чего обязательно требуется открыть специальное меню, которое называется «Ячейки». Эта функция находится на верхней панели Microsoft Office. Для того чтобы процесс добавления в Excel стал вам более понятным, мы рекомендуем запоминать все этапы, дабы в дальнейшем не навредить своему документу и выполнять все максимально правильно.
На шестом шаге вам потребуется выбрать специальную команду, которая имеет название «Вставить», после чего нажать на указательную стрелочку, находящуюся рядом со строкой. Впрочем, заметить ее очень просто, поэтому вы не ошибетесь.
Седьмой шаг. Теперь от вас требуется указать специальный пункт, который называется «Вставить строки таблицы сверху». Для того чтобы произвести процедуру добавления, вам необходимо использовать аналогичную функцию «снизу». Это необходимо для добавления необходимого элемента в конце документа. Впрочем, тут все понятно, и как в таблице Excel добавить строку, вы уже практически знаете.
Восьмой шаг также очень важен для появления элемента в определенном месте. Предварительно вам следует выбрать ту строку, перед которой необходимо установить новую. В дальнейшем вы сможете без труда ее перемещать в необходимое место. После выбора строки следует открыть Делается это с помощью правой кнопки мыши. Далее выбираем команду «Вставить», таким образом, у вас должна появиться новая строка, которую вы сможете редактировать по своему усмотрению.
Заключение

Девятый шаг. Когда вы нажали правой кнопкой мыши на определенной строке для добавления новой, можете выбрать желаемое действие или же вызвать контекстное меню ячейки, которую предварительно следует указать. Далее в выпадающем меню выбираем вкладку «Вставить». В этом шаге приведен отдельный способ, который поможет понять, как в таблице Excel добавить строку, поэтому не путайте его с приведенной инструкцией, этот метод является альтернативным.
Завершение. Десятый шаг. Вам потребуется указать в контекстном меню вариант «Строки таблицы выше», это требуется для того, чтобы была произведена выбранная операция. Вставлять новые поля вы можете по своему усмотрению, а также при необходимости их разрешается быстро удалять. В заключение отметим, что Excel - это программа, которая была создана специально для обработки электронных таблиц. Благодаря возможностям приложения вы можете осуществлять экономико-статистические расчеты и пользоваться графическими инструментами. На данный момент Excel - это одна из наиболее популярных программ в мире.
Вызов команды:
-группа Ячейки/Диапазоны
-Работа со строками/Столбцами
Ни для кого не секрет, что дядя Билл не удосужился придумать инструмент в Excel для добавления сразу нескольких строк в таблицу. Можно прибегнуть к хитрости и выделив определенное количество строк выбрать команду вставить. Но не всегда это удобно - ведь каждый раз придется отсчитывать сколько строк выделить. Если надо добавить более 10 строк это очень неудобно. Команда исправляет данную оплошность. Вам нужно только нажать на кнопку и указать количество строк в появившейся форме.
Но как видно - данная команда позволяет сделать не просто вставку строк, а вставку с определенными условиями.
Добавлять по:
указывается количество строк, которое необходимо добавить. По умолчанию 1.
Интервал/Шаг:
указывается шаг, с которым будут вставляться пустые строки. Например, указав шаг 2, строк будут вставлены через каждые 2 строки. По умолчанию 0. Если не указать - строки будут вставлены последовательно.
Начать вставку с:
указывается номер строки, с которой необходимо начать вставку строк. По умолчанию равно номеру строки активной на момент запуска команды ячейки.
Количество вставок:
указывается сколько раз необходимо произвести вставку.
Пример использования:
если указать Добавлять по 2, Интервал 3, Начать вставку с 2 и Количество вставок 5, то начиная со 2-ой строки 5 раз будет вставлено 2 пустых строки через каждые 3 заполненные.
Если необходимо вставить определенное количество строк один раз, то Интервал необходимо выставить - 0, Количество вставок - 1.
Примечание:
если будут указаны параметры, в результате выполнения которых количество строк превысит максимально возможное количество для добавления (например если указать Добавлять по 100000
; Интервал 5
; Начать вставку с 8
; Количество вставок 11
), появится такое окно: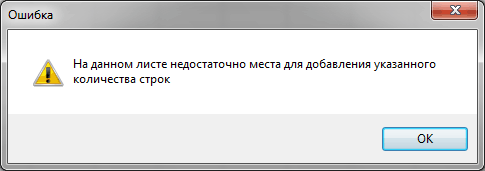
После создания таблицы Excel на листе можно легко добавлять и удалять строки и столбцы.
Чтобы добавить строки и столбцы в таблицу Excel, можно воспользоваться командой Размер таблицы .
Другие способы добавления строк и столбцов
Чтобы добавить строку или столбец в таблицу, введите данные в ячейку, расположенную под последней строкой или справа от последнего столбца, вставьте скопированное значение в ячейку или добавьте новые строки или столбцы между существующими.
Ввод данных
Чтобы добавить строку внизу таблицы, начните вводить текст в ячейке под последней строкой. Таблица расширится, и в нее будет включена новая строка. Чтобы добавить столбец справа от таблицы, начните вводить текст в ячейку справа от последнего столбца.
В приведенном ниже примере добавления строки при вводе значения в ячейку A4 таблица расширяется за счет нее, а также смежной ячейки в столбце B.

В приведенном ниже примере добавления столбца при вводе значения в ячейку C2 таблица расширяется за счет столбца C. Ему присваивается имя "Кв3", так как Excel выявляет закономерность присвоения имен по заголовкам "Кв1" и "Кв2".

Вставка данных
Чтобы добавить строку таким способом, вставьте данные в крайнюю левую ячейку под последней строкой таблицы. Чтобы добавить столбец, вставьте данные в ячейку справа от крайнего правого столбца таблицы.
Если данные, которые вы вставляете в новой строке, содержат столько же столбцов, как таблица, или меньше, таблица расширяется, охватывая все ячейки вставленного диапазона. Если вставляемые данные содержат больше столбцов, чем таблица, лишние столбцы не будут включены в нее. Чтобы включить в таблицу эти столбцы, воспользуйтесь командой Размер таблицы .
В приведенном ниже примере добавления строк при вставке значений из диапазона A10:B12 в первую строку под таблицей (строка 5) она расширяется за счет вставленных данных.

В приведенном ниже примере добавления столбцов при вставке значений из диапазона C7:C9 в первый столбец справа от таблицы (столбец C) она расширяется за счет вставленных данных, а столбцу присваивается заголовок "Кв3".

Добавление строки с помощью команды "Вставить"
Чтобы вставить строку, выберите ячейку или строку (но не строку заголовков) и щелкните ее правой кнопкой мыши. Чтобы вставить столбец, выберите любую ячейку в таблице и щелкните ее правой кнопкой мыши.
Наведите указатель мыши на пункт Вставить и выберите команду Строки таблицы выше или Столбцы таблицы слева , чтобы вставить новую строку или столбец соответственно.
Если активна ячейка в последней строке, можно выбрать команду Строки таблицы выше или Строки таблицы ниже .
В приведенном ниже примере новая строка будет вставлена над строкой 3.

При добавлении столбцов, если выделена ячейка в крайнем правом столбце таблицы, можно выбрать команду Столбцы таблицы слева или Столбцы таблицы справа .
В приведенном ниже примере новый столбец будет вставлен слева от столбца 1.

Удаление строк и столбцов таблицы
Удаление одинаковых строк из таблицы
Дубликаты удаляются из таблицы также легко, как и из любых выбранных данных в приложении Excel.

Примечание: Удалить дубликаты удаляются из листа. Если вы случайно удалить данные, которые должны хранить, можно использовать Сочетание клавиш Ctrl + Z или нажмите кнопку Отменить на Панель быстрого доступа , чтобы восстановить удаленные данные. Вы также можете выделение повторяющихся значений, прежде чем удалять их с помощью условного форматирования. Дополнительные сведения: Добавление, изменение и Отмена условного форматирования .
Удаление пустых строк из таблицы
Дополнительные сведения
Вы всегда можете задать вопрос специалисту Excel Tech Community , попросить помощи в сообществе Answers community , а также предложить новую функцию или улучшение на веб-сайте




