Айфон 5 se аналоги на андроиде. Почему вам стоит купить смартфон на Android вместо iPhone. Какие Android-девайсы будут бороться с iPhone SE
Снимок с вашего iPhone отлично подходят для того чтобы запечатлеть ваш высокий результат в играх, для переписок в социальных сетях, таких как Twitter или Вконтакте, ошибок, которые вы хотите сфотографировать, и почти всего, что вы видите на экране. Традиционно скриншот экрана делался путем нажатия на кнопки «Домой» и «Питание». Но с iPhone X кнопки «Домой» больше не существует. Итак, как сделать снимок экрана на iPhone X, 8, 7, 6, SE, всеми возможными способами?
1. Откройте приложение или экран, который вы хотите сфотографировать.
2. Настройте все так, как вы хотите.
3. Нажмите и удерживайте боковую кнопку на правой стороне iPhone X.
Снимок экрана на iPhone X
4. Нажмите кнопку увеличения громкости в то же самое время. (Это заменяет кнопку «Домой» от предыдущих iPhone.)
5. Экран будет мигать белым, и вы услышите звук затвора камеры (если ваш звук включен).
После того, как вы сняли скриншот, вы можете использовать все новые функции разметки iOS 11 для мгновенного аннотирования или совместного использования.

Как сделать снимок экрана на iPhone 8 и iPhone 8 Plus
Совет 1: Снимок экрана iPhone 8 и 8 Plus, 7, 6 с помощью кнопок iPhone
Шаг 1 : Перейдите на экран, который вы хотите сфоткать на своем iPhone.
Шаг 2 : Быстро нажмите и отпустите кнопку «Сон / Пробуждение» (также называемую боковой кнопкой) и кнопку «Домой» на вашем iPhone 8/8 Plus, чтобы сделать снимок экрана.

Шаг 3 : Затем вы можете увидеть предварительный просмотр скриншота в левом нижнем углу экрана. Если вы хотите отредактировать скриншот, нажмите на предварительный просмотр, и вы можете обрезать / разметки изображения или добавить текст / подпись / лупу к изображению.
Если вы сохраните скриншот напрямую, проведите пальцем по экрану в окне предварительного просмотра, и он будет автоматически сохранен на вашем iPhone. Если вы хотите проверить его позже, откройте «Фото » > «Альбомы » > «Скриншоты » на вашем iPhone.
Так же читайте:
Совет 2: Сделайте снимок экрана на iPhone X, iPhone 8 и 8 Plus, 7, 6, используя AssistiveTouch
Фактически, использование AssistiveTouch для скриншотов вашего iPhone более удобно, если вы обнаружите, что кнопки могут ошибочно активировать Siri или заблокировать ваш iPhone, если вы не нажимаете кнопки одновременно. Ниже вы увидите, как это сделать.
Шаг 1 : Выберите «Настройки » > «Основные » > «Доступность » на вашем iPhone. (В разделе «Доступность» вы также можете инвертировать цвет на iPhone 8/8 Plus, чтобы сделать ваш экран iPhone более удобным для просмотра.)
Шаг 2 : Прокрутите вниз, чтобы щелкнуть AssistiveTouch и включить его.
 Снимок экрана на iPhone X, 8, 7, 6, SE
Снимок экрана на iPhone X, 8, 7, 6, SE
Шаг 3 : Затем перейдите в меню «Настроить верхнее меню …» и нажмите значок «Плюс », чтобы добавить новый значок.
Шаг 4 : Нажмите на добавленную иконку, выберите «Снимок экрана » и нажмите «Готово ». Затем вы увидите параметр Скриншот в меню AssistiveTouch.
Шаг 5 : Перейдите на экран, на котором вы хотите сделать снимок экрана на своем iPhone 8/8 Plus / X, нажмите кнопку AssistiveTouch на вашем экране и выберите скриншот для вашего iPhone.
Если вам помогла наша статья напишите хороший отзыв! (Все равно никто ничего не напишет)
В новом iPhone X компания Apple отказалась от использования , которая раньше размещалась под экраном и занимала значительную часть передней панели устройства. Это решение позволило увеличить экран без увеличения размеров корпуса, но создало некоторые сложности в работе. Поскольку теперь, все операции, которые до этого выполнялись с помощью кнопки «Домой», выполняются другими способами.
Например, в предыдущих моделях iPhone для того чтобы сделать фото экрана использовалась комбинация клавиш «Домой + Кнопка блокировки». Естественно, в iPhone X, из-за отсутствия кнопки «Домой», воспользоваться данным способом невозможно. Но, как же тогда сделать фото экрана? На данный вопрос мы сейчас и ответим.
Не смотря на отсутствие кнопки «Домой», фото экрана на iPhone X делается почти также, как и на предыдущих моделях Айфона. Как и раньше для создания снимка нужно зажать две клавиши и подержать из около секунды. Единственное отличие – сами кнопки.
В новом iPhone X для того чтобы сделать снимок экрана нужно одновременно зажать боковую кнопку (на правой грани устройства) и кнопку увеличения громкости (на левой грани устройства). Сразу после нажатия обе кнопки нужно отпустить.
После этого экран iPhone X подсветится белым и появится звук фотокамеры, который сигнализирует о том, что снимок экрана создан.
С большой вероятностью данный способ будет также работать на и .
Как сделать снимок экрана с помощью AssistiveTouch
Как и в остальных моделях iPhone, в iPhone X есть функция AssistiveTouch, которая используется для выполнения различных действий без использования кнопок. Среди прочего с помощью AssistiveTouch можно делать фото экрана. Для того чтобы воспользоваться этой функцией ее нужно сначала включить. Для этого откройте меню «Настройки» и перейдите в «Основные – Универсальный доступ».

Здесь вы найдете функцию AssistiveTouch. После ее включения на экране вашего iPhone X появится плавающая кнопка, с помощью которой можно выполнять различные операции. Для того чтобы сделать фото экрана нажмите на эту кнопку и выберите «Аппарат – Еще – Снимок экрана». После этого кнопка на мгновение исчезнет и iPhone X сделает снимок экрана.
Как сделать скриншот экрана на iPhone
Сделать скрин экрана на Айфоне можно, воспользовавшись одним из двух вариантов:
- Используя специальную кнопку;
- Без ее использования.

Первый случай предусматривает зажим сразу двух клавиш: Home (это кнопка круглой формы, которая расположена на передней панели корпуса гаджета) и блокировочной клавиши Power, которая находятся в верхней части корпуса. Благодаря такому сочетанию можно сделать скриншот того, что в определенный момент отражается на экране. Если все сделано правильно, вы услышите характерный звук. При этом на какую-то долю секунды дисплей станет белым.

В автоматическом режиме система сохраняет в папке с фотографиями такой снимок. Обратите внимание, для скриншотов в последних версиях Айфонов создается специальный альбом Camera Roll в приложении «Фото».
Если вы планируете воспользоваться именно таким способом, то стоит учитывать несколько важных моментов:
- Не нужно удерживать зажатыми две кнопки, поскольку есть вероятность риска выполнения так называемой жесткой перезагрузки Айфона.
- При таком варианте скриншота, вы получается фото не конкретной части экрана, а его в целом. В ситуации, когда вам важно снять отдельный фрагмент монитора, подключить лучше встроенный фоторедактор или специализированную утилиту.

Помимо того вы можете воспользоваться вторым вариантом. Для этого необходимо проводить активацию опции «AssistiveTouch». Что для этого нужно сделать?
- Прежде всего, перейти в настройки телефона в основном меню.
- Затем открыть раздел «Универсальный доступ».
- Потом нужно активировать в нижней части открывшегося окна функцию Assistive Touch.
- На экране после активации такого функционала появляется небольшая полностью подвижная иконка. Она отражается в Айфоне поверх всех открытых окон. На нее необходимо кликнуть и выбрать «аппарат» и «еще» в выплывшем меню. А затем нужно просто нажать на «Снимок экрана». На экране появится круглая кнопочка на экране.
- Ее можно легко передвигать. Такая кнопка позволяет кликать на Home исключительно на дисплее без нажатия по всем остальным клавишам. Помимо того даже в случае функционирования какой-то программы или задействования камеры также можно сделать скриншот экрана.

После того как вы сделали скриншот и примете решение переслать созданное изображение кому-то еще, его понадобится отредактировать. При этом можно использовать различные приложения. Среди числа таковых внимание заслуживает Screenshot Maker Pro. Используя данную программу, изменить несложно размер фотографии, добавить какие-то эффекты и рамку.
Такой современный софт, к сожалению, не имеет русскоязычной версии, а только англоязычную. Но интерфейс настолько простой и интуитивно понятный, что разобраться даже тем, кто не знает английского или владеет им на начальном уровне, совсем не сложно. Единственным недостатком является то, что такая утилита является платной. Впрочем, ее можно использовать не более двух раз в сутки совершенно бесплатно.

Среди прочих программ выделяются следующие:
- PhotoCurvesFree. Утилита позволяет создавать свои собственные фильтры, корректируя цвет скриншота.
- BeFunky! Такая программа хорошо редактирует фото, справляется с заданием по выравнивания цвета, позволяет подобрать рамку.
- Adobe Photoshop Express. Утилита позволяет поворачивать и обрезать фотографии, добавлять к ним эффектные рамки и при необходимости корректировать цветовые решения.
- Instagram. Используя такую программу, можно добавить различные фильтры, рамки, поменять цвета.

Важные нюансы создания скриншота дисплея Айфона
Делая скриншот экрана, не стоит забывать о некоторых важных моментах:
- Прежде всего, речь идет о том, что системой идентифицируются все принтскрины как фотографии, потому сделанный только что скриншот оказывается практически сразу в галерее.
- При синхронизации смартфона с компьютером, созданный скриншот попадает во все девайсы, подключенные к вашему аккаунту. Этот момент также важно учитывать.
Если Вы это читаете, значит Вам было интересно, поэтому пожалуйста подпишитесь на наш канал на , ну и за одно поставьте лайк (палец вверх) за труды. Спасибо!
Подписывайтесь на наш Телеграм @mxsmart .
Выберите изображение, которое вы хотели бы «заскринить», и нажмите одновременно кнопки «Home » (расположена по центру под экраном) и «Power» (находится на верхней кромке корпуса). Затем немедленно отпустите их.
Вы услышите характерный звук, сравнимый со спуском затвора на фотоаппарате. Скриншот на iPhone будет сохранен в стандартном приложении «Фото» — его вы сможете найти в галерее последним в очереди. Формат изображения – png .
Обратите внимание на такие аспекты:
- Не удерживайте кнопки «Home» и «Power» зажатыми, иначе вы рискуете произвести «жесткую» перезагрузку смартфона.
- Делая скрин таким образом, вы фотографируете весь экран, а не какую-либо его часть. Если вам нужно «снять» часть экрана, лучше воспользоваться специальной утилитой или встроенным фоторедактором.
Описанный способ создания скринов актуален для всех моделей iPhone, кроме самой первой, а также для iPad и iPod.
Как сделать скрин, если не работает кнопка «Power »?
Сделать скрин на Айфоне можно и без использования механических клавиш – для этого нужно воспользоваться функцией «Assistive Touch » (о которой многие пользователи, увы, и не догадываются). Действуйте так:
Шаг 1 . На устройстве пройдите по пути «Настройки » — «Основные » — «Универсальный доступ » и в блоке «Физиология и моторика » найдите «Assistive Touch ».

Шаг 2 . Активируйте тумблер напротив «Assistive Touch» , и вы увидите, что на экране образовалась прозрачная круглая кнопка.
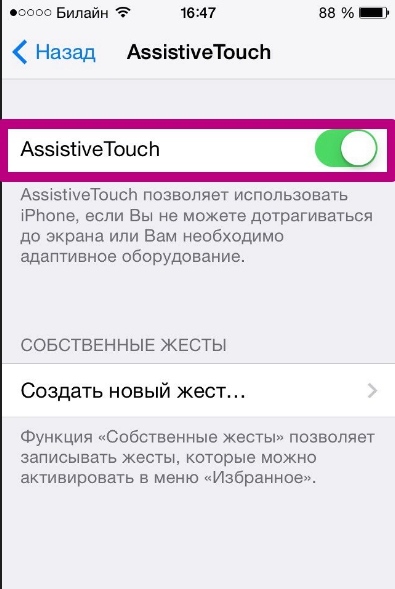
Шаг 3 . Нажмите на прозрачную кнопку – появится такое меню:

Шаг 4 . Выберите «Аппарат », а в следующем подменю – «Еще », и вы окажетесь здесь:

Шаг 4 . Нажмите «Снимок экрана », и скрин будет сделан. Однако меню программы «Assistive Touch » вы на этом изображении не увидите.
Что делать, если нужно сфотографировать лишь часть экрана?
В такой ситуации выход есть: вы можете сделать скрин всего экрана и затем обрезать его с помощью встроенного фоторедактора. Делается это так:
Шаг 1. Найдите в фотогалерее нужный снимок. Для примера подойдет этот:

Шаг 2 . Нажмите кнопку «Изменить » в верхнем правом углу.

Так вы попадете в режим фоторедактора.
Шаг 3 . В режиме фоторедактора выберите последний по счету инструмент в нижней панели. К сожалению, проиллюстрировать этот процесс не удастся – iPhone не «скринит» опции фоторедактора.
Шаг 4 . Обрежьте картинку и нажмите «Сохранить » — исправленное изображение появится в галерее. Из первоначальной картинки по нашему примеру получилось это:

Заключение
Наличие функции «Assistive Touch » и встроенного фоторедактора — очередное подтверждение того, как внимательны разработчики к проблемам пользователей. В ситуациях, когда Android не обойдется без установки стороннего софта (например, при необходимости вырезать изображение), Айфон справится за счет интегрированных программных решений.




