Зум в инстаграм историях не работает. Быстрый выбор стикеров
Про пользу историй Инстаграма мы уже рассказывали, но, если вы читаете данную статью, значит появился вопрос: как приближать в Инстаграм истории? Эта статья предназначена для людей, которые хотят обуздать азы историй в Инстаграме. Поехали!
Как приближать в истории Инстаграма на IOS и Andoid?
Неважно, любите вы яблоко или тащитесь от Андроида. Мы пишем для всех одинакового понятно и читаемо. Ведь, все мы люди и меньшинства мы не угнетаем. Толерантность – наше все.
Распишем вам пошаговую инструкцию, как сделать красивую стори:
- Возьмите свой тетрис смартфон;
- Откройте приложение Instagram и зайдите на ваш профиль;
- Нажмите на свою аватарку;

- Далее будет скример, но вы его не пугайтесь – это всего лишь включилась фронталка;
- Если хотите загрузить в историю свою фотографию – встаньте в более удобный и подходящий ракурс, подберите освещение и фильтр. Жмите на белую кнопку (сделать снимок). Не огорчайтесь, если фотография не удалась, вы ведь не профессиональный фотограф, верно? (эта и еще сотня тысяч отмазок читайте в нашей книге).
- Если вы хотите загрузить изображение-фон из вашей галереи – свайпните (проведите пальцем) вверх по экрану. Выберите изображение и нажмите «Готово».
После проделанных манипуляций, выбранный или сделанный снимок попадет в ваши истории. Теперь нужно отредактировать и подобрать максимально приятный эффект.
- Найдите на экране вот этот значок. Он, обычно, бывает в верхнем правом углу.

- Нажатием одной кнопки, мы открываем целую кучу разных украшений, мы можем выбрать маски, смайлы, надписи, тесты, стикеры, можем добавить температуру воздуха. Сторис имеет множество наклеек. С помощью эффектов и анимаций, можно сделать ваше фото радужным (можно просто добавить радугу, а если у вас крутой смартфон – в нем есть специальные эффекты). Примерьте на свою фотографию какие-нибудь маски, может вам подойдет какая-то мордочка, дайте волю фантазии.

- Чтобы приблизить историю, перед тем как начать редактирование, представьте, что перед вами интерактивная доска и вы можете увеличивать и уменьшать лишь движениями пальцев. Поставьте два пальца в одну точку и разведите их. Изображение увеличится.

- После того, как вы выбрали нужный эффект или стикер, можете проделать описанное выше и с ними. То есть увеличивать их в размере.
Как стоит пользоваться зумом?
Зум – как вино на вечеринке, очень ситуативная штука. Не всего его используют. Но если вам это необходимо, вы можете сделать приблизить изображение во время съемки следующим образом:
- Наводите камеру на нужный предмет;
- Зажимаете кнопку съемки;
- И проводите пальцем вверх, увеличивая кадр до нужного размера.

Используйте эту функцию на камере с опаской, потому как, если вы решили загрузить свое фото в сторис, зумирование может исказить ваше невероятно красивое, божественное и чистое лицо до неузнаваемости. А простые картинки «рвет» на пиксели, теряя качество.
Функция суперзум
Относительно недавно, разработчики в Инсте выкатили новое обновление. Суперзум. Кто-то утверждает, что их вдохновило видео про «подозревающего хомяка». Можете глянуть на Ютубе. А вот моя версия. Помните короткий видос, где кукла говорит: «ВОТ ЭТО ПОВОРОТ!» и камера резко увеличивает его лицо под эпичный звук?

Так вот, оттуда и была взята идея. Видео можно делать всего лишь 3 секунды, и пока, лишь с ограниченным количеством звуковых эффектов и эффектов приближения. Так что напрягайте свой креатив по-полной.
Заключение
Вы научились пользоваться историями в Инстаграме. Раньше, вставить надпись к фото оценивалось, как мастерское владение фотошопом. А сейчас, даже пользователь Инсты может смонтировать эффекты так, что можно диву даться. А если у тебя еще и смартфон крутой, типа Samsung Galaxy S9+, то профессиональный фотограф тебе не нужен. Представьте, как обидно будет фотографам в будущем. Ты стараешься, снимаешь красивое качественное фото, а какой-то Василий из 3-го подъезда, пробегая, щелкнул по кнопке и результат в разы лучше.
Разработчики стараются всегда добавлять что-то новое, интересное, пытаясь этим увеличить поток пользователей. Далеко ходить не надо, тот же Суперзум. Большинство кадров с таким эффектом делались в кинематографе 90-ых годов.
Ах да, чуть не забыл. Сделанные истории с эффектами можно сохранить у себя в галерее, возрадуйтесь, Боги Инста Stories!
Ну что, ты научился приближать по нашей инструкции? Если у тебя что-то не получается — опиши детально свою проблему в
Для текста и рисунков в историях можно менять цвета. Палитра в нижней части экрана содержит 27 цветов, которые пролистываются с помощью свайпов. Если среди них нет вашего любимого, не расстраивайтесь.

Чтобы открыть расширенную палитру и выбрать абсолютно любой оттенок на цветовой шкале, просто подержите палец на кружке одного из цветов.
2. Заливка фона
Функция, которой так не хватает пользователям, публикующим в историях вдохновляющие , на самом деле есть. При желании фон можно залить цветом или сделать его полупрозрачным.


Для этого нужно указать желаемый цвет в режиме редактирования, затем выбрать инструмент «Ручка» и подержать палец на экране около трёх секунд. При необходимости предварительно к истории можно добавить фото или картинку. Для полупрозрачной заливки следует выбирать инструмент «Маркер».
3. Добавление фоновой музыки
Для всех, кто не хочет заморачиваться со сторонними видеоредакторами ради добавления простенькой фоновой , у нас хорошие новости. По умолчанию функции импорта аудиофайлов нет, но добавить музыку всё же можно. Делается это просто. Включите любимый трек в плеере на смартфоне, а затем снимите видео как обычно. Важный момент: звук записывается с помощью микрофона, а значит, все окружающие шумы тоже попадут в вашу историю.
4. Публикация старых фото
Instagram позволяет публиковать в историях только новые фото и контент за последние 24 часа, но это ограничение легко обойти. Хитрость заключается в том, чтобы выбрать нужное фото в галерее и сделать снимок экрана. После этого скриншот станет новым фото и его можно будет выбрать в браузере файлов Instagram.
5. Одноручный зум в видео
Если вы снимаете видео на ходу и держите смартфон одной рукой, то должны оценить эту полезную, но малоизвестную функцию. Чтобы приблизить или отдалить камеру во время съёмки, нужно просто удерживать палец на кнопке затвора, а затем сдвинуть его вверх или вниз. Эта фишка работает также в режиме «Свободные руки».
6. Селфи-стикеры
Помимо стандартных, к историям можно прикреплять стикеры с вашими селфи. Соответствующая функция находится в меню стикеров в виде иконки с камерой.


Нажмите на иконку, и на фото появится размытая область с изображением с фронтальной камеры. Сделайте фото с помощью небольшой кнопки ниже, а затем подвиньте его в нужное место и измените масштаб. Если нажать на стикер, включится круглая рамка вокруг селфи. Повторное нажатие уберёт её.
7. Фильтры


У фильтров в историях нет ни отдельных кнопок, ни предпросмотра, но сами фильтры всё же есть. Для изменения стиля нужно после съёмки фото сделать свайп влево и листать, пока не найдётся подходящий фильтр. Для отмены придётся пролистать все фильтры назад.
8. Сохранение историй
Следующая функция пригодится в ситуациях, когда не хочется потерять особенно удачный кадр, попавший в историю. Чтобы сохранить его в галерею, можно воспользоваться соответствующей кнопкой, которая появляется перед публикацией. К сожалению, для чужих историй этот приём не работает. Но и здесь есть выход. Просто сделайте снимок экрана при просмотре нужной истории, и она сохранится в галерее.
9. Пауза при просмотре
Иногда мы не успеваем рассмотреть все детали фото или прочесть текст. Чтобы не проматывать назад и не пересматривать заново, нужно всего лишь коснуться пальцем . История остановится, а когда вы уберёте палец, воспроизведение продолжится.
10. Навигация по историям


Чтобы перейти к следующей истории человека не обязательно ждать, пока закончится предыдущая. Истории можно пропускать, быстро переключаясь между ними с помощью тапов у краёв экрана справа и слева. Очень полезная фишка для всех, чьи друзья часто вываливают много историй на ходу.
Десять лет назад пятисекундный видеоролик «Dramatic Chipmunk» с удивленным бурундуком завоевал огромную популярность у интернет-пользователей и стал вирусным. С тех пор так называемый драматический зум прочно вошел в популярную культуру.
Вконтакте
Наезд камерой с целью подчеркнуть драматичность момента всегда можно было сделать вручную с помощью зума в смартфоне. Теперь в Instagram появилась новая функция, позволяющая делать драматический наезд автоматически, как в легендарном видео «Dramatic Chipmunk».
В конце октября 2017 года вышла обновленная версия приложения для Android- и iOS-устройств, получившая функцию суперзума (Superzoom). С ее помощью вы можете воссоздать эффект «Dramatic Chipmunk» всего в один тап.
Как сделать «драматическое» увеличение лица в Инстаграм
1. Откройте камеру,

2. Выберите инструмент SUPERZOOM, затем выберите, какую камеру использовать (фронтальную или основную), и нажмите на кнопку по центру.
3. Если вы нажмете один раз, продолжительность суперзума составит 3 секунды.

Для того чтобы продлить его, нажмите и удерживайте кнопку. Для большего эффекта суперзум сопровождается драматической музыкой.

В «Историях» в приложении Instagram больше популярны короткие видеоролики. Особенно пользуется спросом Boomerang. Закольцованные видео добавляют движение в то, что по сути является простой фотографией. Суперзум очень похож на Boomerang. Испробуйте новую функцию на себе, своих друзьях, домашних питомцах или даже на неживых предметах, и вы получите море удовольствия. Видео с добавлением эффекта можно публиковать в «Истории» или отправить друзьям в исчезающих сообщениях.
Создание истории

Чтобы перейти к публикации историй, нужно провести пальцем от левой к правой части экрана на домашней странице Instagram (там, где вы читаете вашу ленту). Чтобы сделать фото или снять видео, нужно нажать на кружок в нижней части экрана, а свайпом вниз можно открыть окно выбора медиа из своей библиотеки. Есть и другой способ создать историю: выберите вкладку вашего аккаунта (где показываются ваши фотографии) и нажмите на + возле фотографии профиля.
Режимы съёмки
Instagram Stories поддерживает пять режимов съёмки.


Выбор фильтров в Instagram Stories невелик, но, как правило, и его оказывается достаточно. Фильтры можно менять свайпами влево или вправо.
Формат поддерживаемых фото и видео
Фото и видео в Instagram Stories - вертикальные. Горизонтальные медиафайлы при импорте обрезаются. Чтобы выбрать нужную область фото для публикации в истории, можно воспользоваться обрезкой кадра в стандартном фоторедакторе. Максимальная длительность видео - 15 секунд. Помните, что более длинный видеоролик при импорте сократится. Загрузить в историю можно только те снимки и ролики, которые были сняты за последние 24 часа.
Маски


Очередное заимствование Instagram Stories у Snapchat. Чтобы перейти к маскам, нужно тапнуть на иконку справа от значка смены камеры.
Стикеры
Чтобы прикрепить к истории стикер, нужно нажать на соответствующий значок после съёмки или просто провести по экрану пальцем вверх.
Стикеры геопозиции, температуры и времени съёмки


В первой строчке экрана выбора стикеров можно выбрать добавление к истории геоданных, нынешней температуры в месте, где вы находитесь, и времени публикации.
Добавление селфи к истории


На следующей строчке экрана выбора стикеров расположена иконка с камерой. Выбор такого стикера позволит сделать селфи и встроить его в историю. Причём границы фото можно как размыть, так и подчеркнуть белой рамкой. С помощью этой функции можно создать весёлые коллажи или выразить своё мнение по поводу того, что изображено в истории, с помощью радостной или осуждающей гримасы.
Изменение размера стикера
Чтобы сделать стикер крупнее или мельче, используйте два пальца. Выбрав «наклейку», сведите пальцы, чтобы уменьшить её, или разведите, чтобы увеличить.
Прикрепление стикера к элементу видео

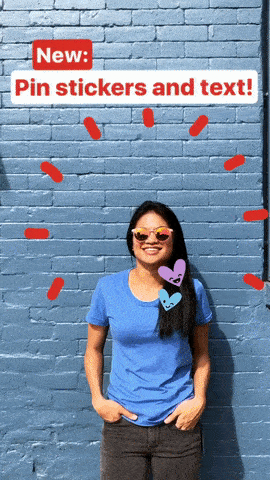
Выберите любой из стикеров, нажмите на него и удерживайте палец на протяжении пары секунд. Перед вами появится ползунок времени. Выберите секунду с элементом, к которому хотите прикрепить стикер, задайте необходимое расположение и размер «наклейки» и нажмите «Прикрепить». Теперь стикер будет привязан к выбранному объекту видеосъёмки.
Добавление хештегов
Чтобы присвоить истории хештег, можно воспользоваться созданием метки в тексте, но проще выбрать соответствующий стикер. Тап по нему изменит стиль отображения хештега. Когда ваши друзья увидят метку, они смогут по одному нажатию перейти к публикациям, отмеченным таким же тегом.
Быстрый выбор стикеров


Чтобы каждый раз не скроллить экран в поисках любимого стикера, при выборе проведите пальцем вправо. Перед вами откроется список недавно использованных «наклеек». Есть отдельная группа стикеров, которые особенно удачно ложатся на портреты. Чтобы перейти к ним, проведите пальцем влево.
Удаление стикеров
Чтобы удалить случайно добавленный стикер, нажмите на него и удерживайте палец. В нижней части экрана появится иконка мусорной корзины, туда и нужно переместить лишнюю «наклейку».
Рисование
Чтобы перейти к рисованию, нажмите на соответствующую иконку между значками стикеров и текста в окне редактирования истории.
Виды кистей
В распоряжении пользователя четыре кисти.
- Обычная кисть. Та самая базовая кисть из любого графического редактора.
- Маркер. Отличается формой кисти и степенью прозрачности.
- Кисть с «неоновой» обводкой. Похожа на обычную кисть, но с выбором цвета обводки. Основной цвет остаётся белым.
- Кисть с радугой. Одна кисть - семь цветов.


Также доступен выбор ластика.
Размер кисти
Размер кисти регулируется с помощью специального ползунка, который открывается по нажатию иконки с тремя точками в нижней левой части экрана.
Выбор цвета


Также при рисовании доступен выбор цветов кисти: они расположены внизу. Перемещаться между тремя стандартными палитрами можно свайпом влево или вправо. Чтобы выбрать свой цвет, задержите палец на одном из кружков.
Заливка
Чтобы заполнить пространство кадра одним цветом, выберите кисть, нажмите и удерживайте палец в любом месте экрана. После заливки вы можете открывать часть фото или видео с помощью ластика.
Текст
Чтобы начать набор текста, выберите иконку «Aa» справа от значка рисования.
Стили и выравнивание
Для настройки цвета и размера текста нужно выполнить те же действия, что и при рисовании кистью. Масштаб написанного также можно изменять с помощью двух пальцев.
В левом верхнем углу при наборе текста появляется кнопка с регулировкой отступа. Можно расположить надпись слева, справа или посередине. Вторая функциональная кнопка при наборе текста - буква А в квадратике. Нажимая на неё, можно переключаться между тремя стилями отображения надписи.
Эффект объёмного текста


Чтобы придать тексту эффект объёма, создайте две одинаковые надписи, но разными цветами. Расположите их почти друг на друге, с небольшим сдвигом: получится 3D-текст.
Отметка пользователя
Чтобы отметить пользователя в своей истории, наберите символ @ при создании надписи. Начните набирать никнейм, и Instagram предложит варианты из числа ваших друзей. Примерно таким же образом можно прикреплять хештеги: используйте для этого символ #.
Другое
Сохранение историй
Нажмите на три точки в правом верхнем углу, когда находитесь в своём профиле Instagram. Чтобы ваши истории сохранялись автоматически, перейдите в настройки историй и переместите ползунок «Сохранить опубликованные фото» в активное положение.
Добавление музыки к Instagram Stories
Функция добавления музыкального аккомпанемента к видео в Instagram Stories отсутствует. Но способ добавить аудио к истории всё же есть. Многие могли заметить, что музыка, играющая на вашем смартфоне, не прерывается при просмотре чужих историй. То же самое работает и при создании видео: просто включите песню в стриминговом сервисе или, например, в соцсети «ВКонтакте» и приступайте к съёмке истории.
Поворот видео
Избежать обрезания краёв видео при публикации в историю можно с помощью специальных приложений, поворачивающих видео на 90 градусов.
Публикация в истории старых фото и видео
Если вы опоздали с публикацией и 24 часа с момента съёмки уже прошли, загрузить фото или видео поможет небольшая хитрость. Просто перешлите нужные снимки или ролики себе в WhatsApp и сохраните. Есть и более простой способ - использование специальных приложений.
Публикация длинных видео
Чтобы опубликовать в истории видео длиной более 15 секунд, воспользуйтесь любым видеоредактором. Вы можете удалить некоторые отрезки, разделить ролик на несколько частей или увеличить его скорость. Для пользователей iOS-устройств App Store предлагает приложение, которое автоматически делит длинное видео на несколько 15-секундных отрезков.
INSTAGRAM – это очень популярная социальная сеть среди тех, кто шагает в ногу со временем. Инстаграм не стоит не месте. Разработчики постоянно улучшают, совершенствуют, добавляют новые функции. Особенно радует пользователей мобильное приложение INSTAGRAM своими бесплатными возможностями.
В инстаграм довольно простой и понятный интерфейс, с которым разберется даже новичок. На сегодняшний день можно делиться не только в публикациях фотографиями или видеоматериалом, но и .
Внимание! Большой плюс сторис – это то, что все публикации исчезнут ровно через 24. Однако публикации в сторис можно сохранить, выбрав данную функцию в настройках stories. Можно ограничить публичность сторис, скрывать от определенного пользователя.
Итак, что можно делать с публикациями в сторис:
- Увеличивать (zoom);
- Добавлять надписи;
- Смайлы;
- Накладывать фильтры.
Ниже поведем речь о том, как приближать в инстаграме истории.
Сначала внесем ясность, что такое Zoom в истории инстаграмма. Появление опции такого рода дали практически все активные пользователи. Это функция позволяет увеличивать/приближать выбранные вами материалы для загрузки в сторис. Она доступна, как и во время съемки видеоролика/фото, так и во время добавления заранее выбранного материала.
Опция Zoom доступна на мобильных устройствах на платформе Android и iOS. Для стабильного функционирования необходимо достаточное количество свободной памяти и постоянный сигнал интернета.
Снимать stories для Instagram можно с камеры любого мобильного телефона, в котором установлено приложение Instagram. А вот просматривать их можно и на веб – сайте через компьютер, если под рукой нет гаджета.
Использовать можно как переднюю камеру, так и заднюю. Чтобы записать видео в сторис, не обходимо нажать на большую белую кнопку и удерживать. Запись видео по времени длится ровно 15 секунд. Если открылась камера переднего обозрения, а вы хотите показать, например, красивую панораму, памятники архитектуры, природу и для этого необходимо переключить камеру.
Чтобы переключить камеру надо кликнуть по стрелочкам, которые изображены в разном направлении в виде круга. Они расположены с правой стороны от белой кнопки.
Чтобы наложить фильтры или смайлы, достаточно провести по экрану пальцем верх. Снизу откроется рабочая панель, предлагающая большой выбор дополнительных возможностей, которые станут украшением.
В верхнем правом углу расположены опции для надписей, можно выбрать цвет, тему шрифта. Также изменить цветовой фон истории.
Важно! Если у вас в приложении отсутствует опция приближения/увеличения Zoom, тогда обновите до последней версии, воспользовавшись Play Market или App Store. Перед обновлением очистите кэш устройства и приложения, чтобы не возникла ошибка во время установки новой версии.

Как делать приближение в историях
Появление новой функции – это хорошо, значит, разработчики следят за пожеланиями от пользователей по улучшению сервиса. Как снимать сторис понятно, а вот как приближать в истории инстаграм, не совсем понятно.
Открыли вкладку сториз, под большой копкой предлагают варианты в виде чего можно сделать истории. Прокручиваем нижнюю панель и находим функцию superzoom. Ответ на вопрос, как пользоваться superzoom в instagram – очень просто. Выбираем superzoom, с правой стороны можно выбрать оформление съемки видео во время выбранной функции (сердечко, папарацци, огонь и т.д.). После записи достаточно нажать «ваша история», чтобы опубликовать. Данная опция позволяет максимально масштабирование вашей камеры.
А как можно просто зумить сторис instagram, достаточно во время съемки нажать на кнопку пуска и водить по экрану телефона вверх, чтобы произошло масштабирование камеры.
Кажется, сложно одновременно держать кнопку и масштабировать, тогда сначала проведите по экрану двумя пальцами, нужно приблизить кадр и снимайте видеоролики или фотографии.
Данные способы работы в instagram с приближением публикаций универсальные, работают одинаково и на Андроид и iOs. В любой момент можно будет дополнить новыми публикациями историю.




