Установка K-Lite Codec Pack. Разъяснения к K-Lite Codec Pack Не работает k lite codec pack
Включаете фильм, но плеер выдаёт ошибку? Или ролик воспроизводится, но беззвучно? Не спешите паниковать и думать, что с компьютером что-то не так, – на нём просто отсутствуют необходимые кодеки. Проблема легко поправима! Ниже вы найдёте подробную и понятную инструкцию по установке видео- и аудио-кодировщиков и узнаете несколько ценных лайфхаков по работе с мультимедиа.
Зачем нужны кодеки?
Не исключено, что термин «кодек» вам мало знаком, и неудивительно – пользователю не требуется эта информация, чтобы насладиться видео или аудио. Однако, когда возникают ошибки воспроизведения и система требует установки чего-то, знание будет явно нелишним.
Говоря простым языком, кодек – небольшая программа-шифровальщик, которая входит в состав любой операционной системы. Такими ПО оснащены не только компьютеры, но и фотоаппараты, телефоны и другие устройства. Их ключевая задача сводится к кодировке данных при записи и открытии файлов. От того, насколько «качественно» кодек зашифрует и переведёт информацию, зависит качество результата.
Кодеки участвуют в шифровании и расшифровке данных при съёмке и воспроизведении видео
Интересный факт! Современные камеры обладают возможностью снимать 60, а то и 120 кадров в секунду. Идеально для съёмки в динамике, но в других случаях вы попросту захватываете по 60 идентичных кадров. Это значит, что за минутную запись вы сделаете 3600 кадров, большинство из которых «лишние». Видео кодеки вшиты в ОС устройства, чтобы найти дубликаты и стереть их. Это уменьшает размер видео , делает его пригодным для просмотра на мелких устройствах.
Краткий гид по установке и обновлению
Приобретая компьютер (или другое устройство), вы покупаете его уже с набором декодеров, которые позволят корректно воспроизводить самые популярные расширения видео и аудио. Однако, если вы пытаетесь проиграть ролик или звуковую дорожку нестандартного формата, вам могут потребоваться «экстра» варианты.
Если вы – пользователь Windows XP, можете посмотреть список установленных кодеков, кликнув по ярлыку «Мой компьютер» и выбрав «Свойства». Откройте вкладку «Оборудование» и перейдите к разделу «Диспетчер устройств». В строке «Звуковые, игровые, видеоустройства» найдите стрелку и кликните по ней. Если вы – пользователь Windows 7, 8 или 10, запустите Windows Media Player, зажмите клавишу ALT и в появившемся меню найдите пункт «О программе». Кликните по гиперссылке «Сведения о технической поддержке» – и браузер отобразит страницу с перечислением кодеков.

Сразу после нажатия, в браузере откроется вкладка с таблицей поддерживемых форматов
Если встроенных вариантов оказалось недостаточно и плеер запрашивает новый видео кодек для открытия, – не расстраивайтесь и не опускайте руки. Декодеры можно легко найти в Интернете и совершенно бесплатно скачать. Для разных форматов требуются свои кодировщики, устанавливать их по одиночке – не самое удачное решение. Гораздо проще – загрузить единый пакет.
Самый популярный набор – K-Lite Codec Pacк. Пакет хорош не только впечатляющим списком поддерживаемых форматов, но и тем, что работает на всех версиях Windows, начиная с XP и совместим с большинством медиапроигрывателей. Чтобы установить кодеки на ПК, следуйте этой пошаговой инструкции.
☛ №1. Зайдите на официальный сайт K-Lite Codec Pacк , перейдите на страницу скачивания и выберите версию продукта. Для большинства пользователей с лихвой хватит Basic-версии (вариант Mega нужен лишь тем, кому требуется тончайшая настройка медиапроигрывателя), так что смело жмите на Download .

Скачайте базовый набор кодеков на сайте K-Lite Codec Pacк
☛ №2. После загрузки, запустите дистрибутив. В некоторых случаях, особенно на новых версиях Windows, система может выдать предупреждение (см. картинку). В наборе декодеров, особенно скачанных с официального ресурса, нет опасности, поэтому кликните «Выполнить в любом случае» .

☛ №3. Следуйте подсказкам Мастера установки. Стандартные параметры установки заданы по умолчанию, галочки расставлены и вам ничего не нужно менять. Щелкайте Next , пока не дойдёте до окна выбора языка для аудио и субтитров. Проверьте, чтобы главным – primary language – был русский.

Сделайте русский язык главным по умолчанию
☛ №4. После Мастер предложит отметить видео- и аудио-декодеры для загрузки. Вы можете снять галочки с тех, что уже установлены. Если вам не нужны аудио-декодеры, кликните Select none , а затем - Select all video .

Убирайте галочки только тогда, когда уверены, кто этот кодек у вас уже установлен
☛ №5. Когда появится финальное окно установки, вам останется лишь нажать кнопку Install и дождаться окончания процесса. Нажмите Finish – и готово!

Следуйте подсказкам Мастера установки, и кодеки будут готовы для загрузки через пару минут
Теперь вы сможете без затруднений наслаждаться любыми медиафайлами!
Техника постоянно совершенствуется, появляются новые форматы и новые требования к кодировке. Однако вам не стоит беспокоиться, так как обновить кодеки на Windows 7 и других версиях системы очень просто. Всё, что требуется, – это периодически устанавливать новейший вариант пакета поверх предыдущего.
Альтернативный способ решить проблему
Ещё один способ забыть о несовместимости форматов – установить редактор, который поддерживает функцию конвертации. Подобный софт не только позволит изменить расширение и кодек, но и значительно - поправить цвета и освещение, вырезать лишнее, добавить эффекты.
«ВидеоМОНТАЖ» поддерживает как популярные, так и более редкие расширения. Вы сможете работать как с короткими клипами, скачанными из Интернета, так и с громоздкими фильмами, загруженными с DVD-дисков. Чтобы изменить кодек, необходимо добавить ролик на шкалу слайдов, перейти во вкладку «Создать» и выбрать подходящий вариант конвертирования из предложенных.

Выберите новый, более популярный формат для ролика
Кроме того, пользуясь видеоредактором, вы сможете:
- склеить несколько отрывков, независимо от их расширений;
- сократить длительность дорожки, изменить скорость воспроизведения;
- скорректировать тон и цветовой баланс;
- усовершенствовать изображение с помощью встроенных эффектов;
- добавить поверх надписи, фотографии или клипарт;
- заменить или добавить звуковое сопровождение.

Редактор позволит быстро усовершенствовать видео
На выходе вы полностью контролируете качество результата. Более того, софт позволяет без труда записывать видео на DVD-диск, загружать в Сеть или сохранять для просмотра на мобильных устройствах.
Теперь вы знаете, как установить кодеки быстро и бесплатно. Однако вы получите гораздо больше, если решите . Этот лайфхак позволит не отслеживать обновления программных пакетов и всегда иметь доступ к просмотру любых файлов. Кроме того, вы сможете преображать и создавать яркие ролики, ведь «ВидеоМОНТАЖ» включает все необходимые инструменты.
В этой инструкции мы подробно рассмотрим настройку K-Lite Mega Codec Pack — самого популярного пакета кодеков. Опытным пользователям данный материал покажется бесполезным, но у новичков часто возникают проблемы с установкой этого набора.
Скачайте пакет кодеков K-lite Mega Codec Pack с официального сайта. Установите пакет кодеков, закрыв все программы. В первом окне запуска инсталлятора нажмите Next (Далее) . В следующем окне отметьте Advanced Mode (All options are shown) — Расширенный режим (показаны все опции). Нажмите Next еще раз.


Перед вами появится главное окно с настройками программы K-Lite Mega Codec Pack . В верхнем выпадающем меню выберите Profile 7: Lots of stuff — наиболее полная установка. Чаще всего пользователи оставляют настройки «как есть», но можно и изменить параметры под себя, в таком случае название профиля в верхней строке изменится на Custom Selection (Особые параметры). Настройки по умолчанию хорошо оптимизированы, поэтому изменять что-то в них или нет, решайте сами, я лишь поясню некоторые нюансы. Обратите внимание, что при выборе настроек, рекомендуемые стоят первыми.

Внимание! Также в меню выбора профиля вы увидите надпись (without player) — (без плеера). Если вы выберите профиль с таким названием, то тем самым вы не соглашаетесь на установку плеера Media Player Classic и будете использовать плеер, установленный в системе. Решать вам но для воспроизведения видео рекомендую.
При выборе варианта с плеером, вам предложат две редакции известного проигрывателя Media Player Classic (Regular — Обычный) и (Home Cinema — Дом. Кинотеатр). Я предпочитаю использовать второй вариант, соответственно.
Какие фильтры использовать в K-Lite Mega Codec Pack
Теперь перейдем к рассмотрению предложенных фильтров для воспроизведения медиа файлов. Чтобы вам было понятнее:
Фильтр - это медиа декодер, используемый для декодирования видео, поддерживающий множество видео и аудиоформатов. В настоящий момент наиболее популярные фильтры — ffdshow и LAV .
Как раз таки, вторым подразделом после выбора плеера будут DirectShow video decoding filters — фильтры декодирования видео DirectShow (DirectShow — это интерфейс для реализации этих фильтров в среде Windows). Для использования всевозможных стандартов видео (например, H.264), K-Lite Mega Codec предлагает несколько вариантов.
Не буду вдаваться в детальное сравнение используемых фильтров, по вашему усмотрению вы можете использовать как ffdshow, так и LAV, оба проекта достойны выбора.
Я сторонник LAV Filters и перечислю их преимущества , но и недостатки:
- Большой набор видеодекодеров, высокое качество.
- Основан на ffmpeg, как и фильтр ffdshow, но в отличие от ffdshow реализована многопоточность.
- Включает собственную разработку автора CUDA декодера для видеокарт Nvidia.
- Поддержка экзотических профилей Hi10P, Mpeg 4:2:2 и т.п.
- Поддержка «битстрим». Поддержка TrueHD и DTS-HD.
Недостатки:
- Уступает ffdshow отсутствием фильтров постпроцесса.
- Желательно применять для не слишком тяжёлых видеофайлов, для FullHD видео используйте DXVA декодеры.
В разделе DirectShow audio decoding filters представлены наборы фильтров отвечающих за декодирование аудио. Советую использовать LAV или ffdshow.
Утилита для переключения звуковых дорожек
Помимо набора фильтров для каждого формата видео и аудио, вам необходимо выбрать сплиттер (в подразделе DirectShow source filters) , который разделяет поток информации, получаемый из поддерживаемого им контейнера (самые распространенные контейнеры — *mkv, *m2ts, *ts и конечно же *avi), на видео, аудио и субтитры, которые передаются соответствующим декодерам. Сплиттер позволяет выбрать звуковую дорожку и субтитры для воспроизведения. Важно сразу понять, что не все сплиттеры одинаково хорошо работают с декодерами. Это одна из основных причин, по которой придется задуматься над выбором. Я могу вам порекомендовать Haali Splitter или LAV Splitter .
Все остальные параметры можете оставить по умолчанию. Нажмите Next , появится окно с выбором папки для расположения, снова нажмите Next . В следующем окне Select Additional Tasks (Выбор дополнительных задач) будут отображены опции выбранных вами компонентов, поэтому их полный состав может различаться.

Важные пункты окна дополнительных задач:
- Reset all settings to their defaults — настройки всех компонентов будут сброшены к рекомендуемым (опция актуальна при обновлении пакета кодеков).
- Additional shortcuts — дополнительные ярлыки, для Media Player Classic на рабочий стол (Desktop) и/или на панель быстрого запуска (QuickLaunch) и ярлык для инструмента Codec Tweak.
ffdshow configuration (Настройки фильтра ffdshow)
- Hide systray icons — скрыть системные иконки, при воспроизведении видео файла работает ffdshow, а в системном трее появляются значки обеспечивающие быстрый доступ к его настройкам. Поставив галочку, вы отключите отображение значков.
- Restrict usage to whitelisted applications — в ffdshow есть «белый список» совместимых с этим фильтром приложений, соответственно и «чёрный список» тоже имеется. Установив галочку, ffdshow смогут использовать только программы из «белого листа».
- Force RGB32 output — при активации этой опции, ffdshow будет выводить видео в цветовом пространстве RGB32. Это необходимо для настройки отображения цвета, но данная опция нагружает процессор.
- Volume normalization — нормализация громкости,данная опция полезна, если уровень громкости очень низок. Но советую поставить галочку в настройках плеера Media Player Classic (опция описана ниже).
Haali Media Splitter configuration (настройки сплиттера Haali)
- Hide systray icon — скрыть системную иконку в трее. Ставьте галочку для переключения между аудиопотоками и языками субтитров из трея, не залезая в меню плеера.
Media Player Classic configuration (настройки Media Player Classic)
- Video renderer — советую выбрать ренедерер EVR или madVR.
Рендерер (или рендер) — это программа, производящая рендеринг (получение изображения).
- Use internal subtitle renderer — использовать встроенный рендерер для субтитров. Настройка необходима для использования аппаратного ускорения .
DirectX Video Acceleration (сокращённо DXVA ) - интерфейс, предназначенный для декодирования видео процессором видеокарты.
- Use high rendering resolution — включает высокую чёткость субтитров.
- Enable internal MPEG-2 decoder — использовать внутренний декодер MPEG-2. Например, вас устраивает декодер в уже установленном стороннем плеере.
- Volume normalization — нормализация звука.
- Install language files for MPC —установка файлов языка, чтобы включить нужный язык, необходимо зайти в закладку View — Language .
Tweaks
- — позволяет выбрать статичные, анимированные и анимированные с буферизацией субтитры.
Пунктов в этом окне может быть и больше, в зависимости от настроек. Будут вопросы, пишите в комментариях. Теперь нажимаем кнопку Next и переходим к окну Hardware Acceleration. Вам необходимо будет выбрать фильтры для стандартов H.264 и VC-1. Для обладателей видеокарты NVIDIA выбираем LAV Video — NVIDIA CUVID в обоих пунктах (модели старше 8800GT), для пользователей видеокарт ATI — LAV Video DXVA2 native (модели, начиная с HD серии). Ставим None только в случае если ни центральный процессор, ни видеокарта не поддерживают аппаратное ускорение видео. Другие опции необходимо выбирать в зависимости от конфигурации ПК и настроек пакета кодеков. Хорошие отзывы имеет ffdshow DXVA Decoder, а так многое зависит от связки: используемый рендерер и фильтр обработки HD видео.

В следующем окне вы можете выбрать программный плеер, с которыми вы бы хотели ассоциировать ваши медиафайлы, то есть каким плеером воспроизводить.

Нажмите Next , проставьте галочки напротив необходимого формата мультимедиа для каждого выбранного в предыдущем окне плеера. Снова нажмите Next и выберите конфигурацию ваших динамиков.

Еще раз нажмите Next , в окне будет отображена конфигурация, которую вы выбрали для установки. Нажмите Install , дождитесь установки пакета. После инсталляции вам будет предложено поставить галочки перед теми фильтрами, которые вы можете настроить по своему усмотрению. Нажмите Finish .
P.S. Проверяйте работоспособность вашего плеера. При возникших проблемах пишем в комментариях внизу.
Персональные компьютеры давно уже не просто рабочие инструменты, но ещё и центры развлечений. Одной из первых развлекательных функций домашних компьютеров стало воспроизведение файлов мультимедиа: музыки и видео. Важным компонентом адекватной работоспособности этой функции являются кодеки — элемент ПО, благодаря которому музыкальные файлы и видеоклипы корректно перекодируются для проигрывания. Кодеки должны своевременно обновляться, и сегодня мы расскажем вам о проведении этой процедуры на ОС Windows 7.
Вариаций кодеков для систем семейства Windows присутствует великое множество, но наиболее сбалансированным и популярным является пакет K-Lite Codec Pack, на примере которого мы и рассмотрим процедуру обновления.
Шаг 1: Удаление предыдущей версии

На официальном сайте кодеков К-Лайт доступны несколько вариантов установочных пакетов, которые отличаются содержимым.


Возможности вариантов Full и Mega избыточны для повседневного использования, потому мы рекомендуем загружать пакеты Basic либо Standard.
Шаг 3: Установка и настройка новой версии
После загрузки установочного файла выбранной версии запустите его. Откроется Мастер установки кодеков со множеством конфигурируемых параметров. Мы уже подробно рассматривали процедуру предварительной настройки K-Lite Codec Pack, потому рекомендуем прочесть руководство, доступное по ссылке ниже.

Решение проблем
Пакет К-Лайт Кодек Пак отлично оптимизирован, и в большинстве случаев дополнительное вмешательство в его работу не требуется, однако в новых версиях ПО могут измениться некоторые особенности, вследствие чего появляются неполадки. Разработчики пакета учли такую вероятность, потому вместе с кодеками устанавливается также и утилита конфигурации. Для доступа к ней проделайте следующее:
- Откройте «Пуск» , перейдите на вкладку «Все программы» и найдите папку с названием «K-Lite Codec Pack» . Откройте каталог и выберите «Codec Tweak Tool» .
- Запустится утилита настройки существующих кодеков. Для решения проблем первым делом нажмите на кнопку «Fixes»
в блоке «General»
.

Убедитесь, что отмечены пункты «Detect and remove broken VFW/ASM codecs» и «Detect and remove broken DirectShow filters» . После обновления рекомендуется также отметить опцию «Re-register DirectShow filters from K-Lite Codec Pack» . Проделав это, нажимайте на кнопку «Apply & Close» .
Утилита просканирует реестр Виндовс и в случае обнаружения проблем сообщит об этом. Нажмите «Да» для продолжения работы.
Приложение будет сообщать о каждой найденной проблеме, и запрашивать подтверждение операции исправления, для чего в каждом появляющемся сообщении нажимайте «Да» . - По возвращении в основное окно Кодек Твик Тул обратите внимание на блок «Win7DSFilterTweaker»
. Настройки в этом блоке предназначены для решения проблем, которые возникают в Windows 7 и выше. К таковым относятся графические артефакты, рассинхронизация звука и картинки и неработоспособность отдельных файлов. Чтобы исправить это, нужно поменять декодеры по умолчанию. Для этого найдите в указанном блоке кнопку «Preferred decoders»
и нажмите её.

Установите декодеры для всех форматов в положение «USE MERIT (recommended)» . Для 64-битной Виндовс это нужно проделать в обоих списках, тогда как для x86-версии достаточно изменить декодеры только в списке «## 32-bit decoders ##» . После внесения изменений нажмите «Apply & Close» . - Остальные настройки стоит менять только в отдельных случаях, которые мы рассмотрим в отдельных статьях, потому по возвращении в основное пространство Codec Tweak Tool нажимайте на кнопку «Exit» .
- Для закрепления результата советуем перезагрузиться.



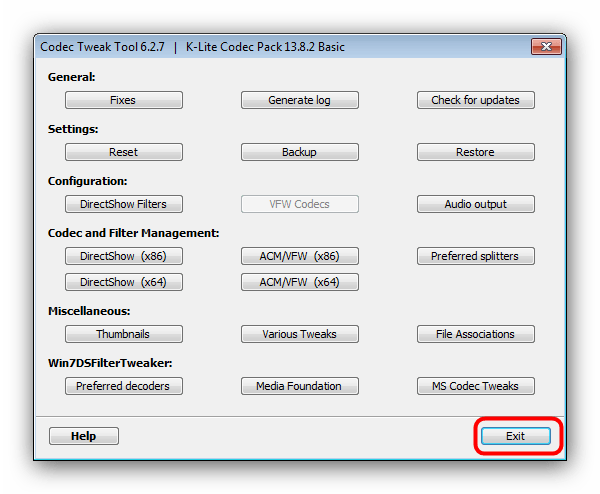
Заключение
Подводя итоги, хотим отметить, что в большинстве случаев никаких проблем после установки новой версии K-Lite Codec Pack не возникает.
Если у вас не воспроизводится аудио- или видеофайл, скорее всего, проблема в отсутствии подходящих кодеков. Более подробно о кодеках и о том, как правильно их выбирать, вы можете узнать из нашей статьи . Перейдем от теории к практике и расскажем вам, как установить кодеки, обновить или удалить их.
Поставить кодеки для проигрывания звука и видео можно как отдельно для каждого формата, так и пакетом, что наиболее удобно.
Один из самых популярных и полных пакетов аудио- и видеокодеков – K-Lite Codec Pack – подходит для операционных систем Windows XP, 7, 8 и 10. Его можно скачать бесплатно практически с любого софт-портала – сайта для скачивания программ. Чтобы загрузить самую последнюю версию пакета со всеми обновлениями, лучше зайти на официальный сайт производителя. К тому же, вы обезопасите себя от возможных вирусов.
Рассмотрим поэтапно, как установить кодеки
Как обновить, переустановить или удалить кодеки

Вы установили кодеки и теперь можете воспроизводить на своем компьютере файлы в любых медиаформатах. Но что делать с просмотром видео на мобильных устройствах? Можно найти плеер, который поддерживает нужные кодеки, но есть и более простой способ – сконвертировать файл с помощью
K-Lite Codec Pack — отличный набор утилит и кодеков, который позволит просматривать на компьютере видео в любых форматах. Рекомендую к установке на каждый компьютер, иначе могут возникнуть разнообразные проблемы с воспроизведением видео. Перед установкой K-Lite Codec Pack обязательно убедитесь, что на компьютере не установлены другие кодеки, это важно. В этой статье я подробно расскажу о том, где вы можете скачать последнюю версию кодеков и как установить K-Lite Codec Pack.
Где скачать K-Lite Codec Pack
Для закачки K-Lite Codec Pack нажмите на эту ссылку: http://k-lite-codec-pack.org.ua/skachat-k-lite-codec-pack . В открывшемся окне найдите и нажмите K-Lite Mega Codec Pack.
Как установить K-Lite Codec Pack
Запустите скачанный файл K-Lite_Codec_Pack_Mega.exe с Рабочего стола или менеджера загрузок вашего браузера. Начнется процесс установки, нажмите «Next» .

Ничего не меняйте, жмите «Next» .

В окне «Select Components» также лучше ничего не менять, нажмите кнопку «Next» .

В окне «Additional Task and Options» можно настроить дополнительные задачи и опции. Начинающему пользователю лучше ничего не изменять и тут, снова «Next» .

Все также «Next» .

Поставьте галочку возле названия вашего любимого плеера в окне «File associations» . Если такого в списке нет, или же вы не понимаете о чем идет речь, тогда уберите все галочки и жмите «Next» .

Выберите количество каналов вашей акустики в окне «Speaker configuration» . Если у вас к компьютеру подключена обычная пара компьютерных колонок, то оставьте «2.0 (stereo)» и нажмите «Next» .

Жмите «Install» для завершения установки кодеков.

В последнем окне кликните «Finish» .

На этом установка кодеков успешно завершена. Запускать K-Lite Codec Pack при просмотре фильмов не нужно, кодеки автоматически встраиваются в операционную систему. Приятного просмотра!




