Установка и настройка почтовой программы Mozilla Thunderbird. Как настроить почтовую программу Thunderbird
Современные почтовые клиенты, которыми пользуется практическое большинство деловых людей, старающихся не тратить своё время впустую, помогают экономить драгоценное время на проверке почтового ящика. Несмотря на кажущуюся простоту, далеко не все пользователи Thunderbird знают, как изменить пароль, настроить учётную запись , воспользоваться автоответом. В нижеприведённой статье рассмотрим пошагово все необходимые для установки действия и настройки.
Работа в почтовом клиенте мало отличается от интернет-браузера
Инсталляция на компьютер почтового клиента Thunderbird
Чтобы впоследствии не мучиться с удалением множества дополнительных рекламных сайтов и вирусных приложений, пользователю необходимо предварительно скачать пакет-установщик программы с официального сайта разработчика. Прежде чем начнётся загрузка инсталлятора, юзеру нужно выбрать именно ту версию программы, которая будет для него оптимальной. Дело в том, что на сайте расположено несколько сборок, созданных непосредственно под определённую ОС и язык. Пользователю можно указать в предпочтениях, например, русский язык и ОС Windows, после чего сайт автоматически предложит наиболее подходящий пакет для загрузки.
Следует учесть, что тем, кто ранее пользовался приложением Thunderbird, перед установкой новой программы желательно удалить с ПК старую версию.
После запуска скачанного файла с расширением *.exe следует из предложенного списка выбрать установку стандартного пакета (галочка располагается около пункта «Обычная») или выборочного. Изменить путь к папке следует в том случае, если предлагаемый приложением способ каким-то образом не устраивает потенциального пользователя. При обычной инсталляции программа будет располагаться по адресу «c:\program files\mozilla thunderbird\».

После секундного ожидания программа установится, а после её запуска можно действовать дальше.
Настройка почтового клиента
Во время первого включения приложения на экране должно появиться окно интеграции с операционной системой. Юзеру будет предложено пользоваться Thunderbird по умолчанию, программа будет отображать не только новые приходящие письма, но и новости. Наряду с другими преимуществами специфическое приложение позволяет настроить поиск в ОС таким образом, чтобы почтовый посредник легко и быстро находил нужное сообщение. Окно с предложением использовать Thunderbird по умолчанию может регулярно беспокоить владельца ПК. Поэтому, чтобы позабыть о нём, можно снять во время запуска определённый флажок.
Дальнейшие действия заключаются в том, чтобы правильно настроить учётную запись. В том случае, когда юзер обладает персональным E-mail, создавать новый почтовый ящик нет необходимости. Поэтому в предложенном меню следует выбрать раздел «Использовать мою существующую почту».

Дальше указываются все данные, которые нужны для входа на почту, причём имя можно указать любое, но пароль и адрес должны в точности соответствовать зарегистрированным на почтовых сервисах (google, yandex, mail.ru) данным.
Настроить учётную запись в Thunderbird достаточно просто, для этого потребуется всего несколько минут, в результате пользователь должен выбрать между двумя почтовыми серверами, отвечающими за приём почты IMAP и POP3. Выбор необходимо основывать на доступе к сети: если приём сигнала интернета стабильный, лучше предпочесть первый пункт, в противном случае - второй.

При нормальной автоматической инсталляции можно нажать на кнопку «Готово», или воспользоваться ручной настройкой. Недостающую информацию можно найти на официальном сайте, который предлагает пользователям услуги электронной почты.

Кроме всего прочего, посредством Thunderbird можно объединить данные нескольких ящиков, воспользовавшись командой «Создать новую учётную запись» и повторив ранее описанные манипуляции.
Специфические настройки Thunderbird
Почтовый клиент удобен и многофункционален, пользователь может запросто настроить Thunderbird в соответствии со своими личными предпочтениями , для чего следует выбрать пункт «Просмотр параметров своей учётной записи». Эта категория позволяет указать периодичность, с которой будут проверяться приходящие сообщения, а также способ их хранения. Пользователь может настроить личную подпись, сделать более удобной форму с автоответами.

Thunderbird обладает качественным анти-спам фильтром, который функционирует в приложении без дополнительного подключения. Наряду с обычными сообщениями от различных рекламных кампаний программа, в силу своего несовершенства, может иногда «прятать» от пользователя нужную корреспонденцию. Поэтому юзеру придётся периодически заглядывать в раздел «Спам», чтобы убедиться в том, что там нет ничего принципиально нужного.
Смена пароля
Чтобы изменить пароль в Mozilla Thunderbird, нужно в главном меню приложения перейти в категорию «Инструменты», среди прочих команд выбрать пункт «Настройки». В появившемся на экране ПК диалоговом окне перейти в подкатегорию «Защита», из ниспадающего списка выбрать пункт «Пароли», чтобы просмотреть все хранящиеся в памяти устройства сохранённые значения.

Пользователю, чтобы изменить пароль в Thunderbird, придётся предварительно удалить все ранее сохранённые. После закрытия и загрузки приложения в открывшемся диалоговом окне вводится новый пароль, который впоследствии будет сохранён в общем хранилище всех паролей.
После того как будет создано первое письмо, юзеру придётся ещё раз ввести этот же пароль, благодаря чему будет осуществлён вход в SMTP-сервер. Кстати, не следует забывать о том, что напротив команды «Сохранить пароль» нужно поставить галочку.

Автоответ
Довольно часто пользователь Thunderbird обладает огромной командой сотрудников и деловых партнёров, обзвонить которых с уведомлением об уходе в очередной отпуск нет физической возможности. Среди прочего инструментария в Mozilla Thunderbird есть функция, которая позволяет настроить автоответ.
Для того чтобы автоответ получали все присылающие письма, необходимо предварительно написать новое сообщение, в теме которого обязательно указать причину, по которой человек получает это сообщение. Например, «Собираюсь уйти в трудовой отпуск на … дней с … по …». При этом нет нужды указывать конкретного получателя. После сохранения такого сообщения в открывшемся списке необходимо выбрать раздел «Шаблон», а в категории «Инструменты» - подраздел «Фильтры сообщений…», нажать на команду «Создать» и написать имя нового фильтра. Напротив раздела «Все сообщения» должна стоят галочка, а в команде «Выполнять определённые действия» следует указать на «Ответ по шаблону».
После всех проделанных манипуляций автоответ будет отправляться всем клиентам и , если в результате проделанной процедуры не забыть указать на определённый вид шаблона.

Заключение
Thunderbird - мощный почтовый клиент, который предоставляет пользователю возможность настраивать свою почту таким образом, который ему более приемлем. Пользователь может с лёгкостью менять пароли, создавать или удалять учётную запись, а также пользоваться автоответами.
Bu makaleyi çevirmeye henüz kimse yardımcı olmadı. SUMO"da nasıl çeviri yapıldığını zaten biliyorsanız hemen çevirmeye başlayabilirsiniz . SUMO"daki makaleleri nasıl çevireceğinizi öğrenmek isterseniz buradan başlayabilirsiniz .
When you are configuring an email account, Thunderbird will often be able to do most of the configuration automatically. (See Automatic Account Configuration for more information.) However, you will need to manually configure your account if your email provider is not listed in Thunderbird"s automatic configuration database, or if you have a non-standard email configuration. This page will show you the basic settings you need to send and receive emails.
If an account that you created automatically was assigned to an IMAP rather than POP server, see the FAQ Changing IMAP to POP article.
To manually configure an account, you will need to have the following details which can be supplied by your email provider.
- incoming mail server and port (for example, "pop.example.com" and port 110 or "imap.example.com" and port 143)
- outgoing mail server and port (for example, "smtp.example.com" and port 25)
- security setting for the connection with the server (for example, "STARTTLS" or "SSL/TLS" and whether or not to use secure authentication)
First, open the Account Settings: In the Thunderbird menu bar, click the Tools Edit menu and select Account Settings , or click the Application menu button and select Options Preferences and Account Settings from the sub-menu. Each email or newsgroup account that has already been configured is listed on the left side of the Account Settings dialog. These accounts correspond to the top-level folders displayed in the "All Folders" list.
At the bottom of the left pane, click the Account Actions button and select Add Mail Account… .
Enter your email account details and press Continue . Thunderbird will try to determine your account settings based on the domain portion of your email address (that is, the portion after the "@" symbol). Then press Manual Configuration and edit the server names, ports and IMAP/POP to manually set up the the account. Click Re-test to test your manual settings; there should be a quick response indicating the settings are valid. If not, press the Stop button to abort the lookup, then edit the server names, ports and IMAP/POP and click Re-test again. (Alternatively, you can allow the lookup to gather default account details and then manually change the settings later.)
Configure the outgoing server
Multiple email accounts can use the same outgoing SMTP server. Therefore, SMTP servers are created separately from email accounts. In the Account Settings dialog, in the left pane, select Outgoing Server (SMTP) from the bottom of the list. There may be an entry in the resulting list that was created when you entered your account details. Either edit that entry or add a new entry.
As another example, a Gmail account is configured as follows:
- Server Name: smtp.gmail.com
- Port: 587
- Use name and Password: checked
- User Name: your gmail user id without "@gmail.com" extension (for example, if your email address is [email protected], then your user name is "brian"). If you are using Google Apps for Domains, use your entire address (for example, "[email protected]").
- Connection Security: STARTTLS
After saving the information about the new outgoing server, select your new email account from the list. In the Outgoing Server (SMTP) field, select the SMTP server from the drop-down list. Other items on the page were automatically created when you entered the account details - alter and extend as necessary.
Click on the Server Settings option under your new account. Make sure the entries in the following fields correspond to the settings given to you by your email provider.
В этом руководстве мы распишем действия для настройки почтового клиента Mozilla Thunderbird. Как пример, будем использовать почтовый ящик созданный на Hostinger.
Использование почтового клиента – эффективный путь управления несколькими почтовыми ящиками (email адресами) одновременно . Это хорошо помогает в организации и упорядочивании данных. Один из таких клиентов – Mozilla Thunderbird. Это бесплатная программа с открытым исходным кодом, разработанная Mozilla Foundation. Запущен почтовый клиент был в 2004 и стал популярной платформой для управления почтой на ряду с и Gmail (англ.) .
Больше добавить нечего, поэтому давайте перейдём к процессу настройки почты в Mozilla Thunder.
Шаг 1 – Сбор настроек IMAP, POP3 и SMTP
Прежде всего, вам нужно собрать настройки почты. В примере мы будем использовать IMAP для входящей почты и SMTP для исходящей почты. Вы можете использовать POP3 вместо IMAP для входящей почты. Узнать о различиях между этими тремя протоколами можно в .
О безопасности тоже нужно позаботиться. Чтобы ваши данные и письма оставались защищёнными, мы разрешаем использовать только защищённые порты. Давайте быстро рассмотрим, как найти эти данные в Панели Управления Hostinger и платформе хостинга cPanel. Информация, которую мы разыскиваем:
- Порт и имя хоста для входящей почты
- Порт и имя исходящего хоста
- Имя пользователя и пароль от вашего Почтового аккаунта
Шаг 1.1 – Настройки почты в Панели Правления Hostinger
Чтобы найти настройки почты перейдите в раздел Почтовый аккаунты из панели управления хостингом.
Вы можете создать новый почтовый аккаунт здесь и найти необходимую информацию, чтобы настроить почтовый клиент Mozilla Thunderbird.

Оставьте эту страницу открытой, чтобы воспользоваться этими данными, когда они понадобятся в программе Mozilla Thunderbird.
Шаг 1.2 – Настройки почты в панели управления cPanel
Чтобы найти значения почтового порта и имя хоста перейдите в раздел Email Account .

Потом нажмите на Set Up Mail Client рядом с почтовый ящиком, который вы хотите настроить в Thunderbird.
Вам отобразятся настройки почты для Mozilla Thunderbird. Чтобы позаботиться о защите и безопасности, рекомендуем вам использовать конфигурацию Secure SSL/TLS .

Теперь, когда у нас есть все необходимые данные для настройки почтового клиента Thunderbird, перейдём непосредственно к этому процессу.
Шаг 2 – Настройка почты в Mozilla Thunderbird
Откройте ваш почтовый клиент Mozilla Thunderbird. Затем нажмите кнопку Email в разделе Create a new account .

В появившемся окне выберите Skip this use my existing email .
Для начала нужно ввести основную информацию.

- Your name: Имя, которое будет отображаться в получателях.
- Email address: Адрес почтового ящика, созданного на Hostinger.
- Password: Пароль от вашего почтового аккаунта.
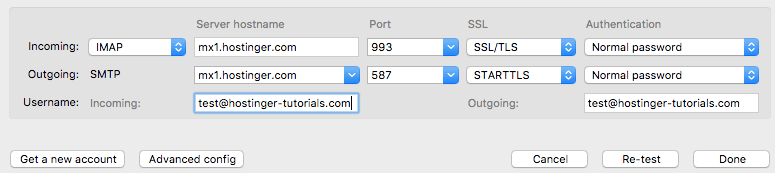
- Incoming: Здесь заполните координаты вашего сервера исходящей почты. Так как мы используем IMAP, порт будет 993.
- Outgoing: Заполните данные сервера исходящей почты. Защищенный порт SMTP на Hostinger 587.
- Username: Оба поля для incoming и для outgoing содержать ваш email адрес.
Готово! Вы успешно настроили почтовый клиент Mozilla Thunderbird. Когда потребуется вы можете добавить другие почтовые ящики, чтобы хранить всё организованно и удобно в одном месте.
В этой статье поговорим об установке и настройке программы Mozilla Thunderbird. Эта программа не требует от пользователя больших познаний в компьютере и поэтому настройка Mozilla Thunderbird простая, что является несомненным плюсом для каждого пользователя.
Эта замечательная почтовая программа, которая отлично работает с разными почтовыми сервисами и при этом она распространяется абсолютно бесплатно. Также имеет русский язык и интуитивна понята, даже если вы никогда не работали с подобными программами.
Лично от себя хочу сказать, что я раньше, как и многие пользователи не использовал клиентские программы для почты, но установив один раз, я теперь не могу отказаться от такой эффективности уже никогда. Делать вывод, устанавливать или нет, конечно же вам, но могу только посоветовать, попробовать временно попользоваться такой программой хотя бы пару недель.
Mozilla Thunderbird –является безопасной почтовой программой, которая не использует ни одной строчки кода браузера Internet Explorer. Так же программа имеет возможность хранить почту, как в отдельных папках для каждого ящика, так и в общей для всех. Одним словом, если вам нужна хорошая программа для работы с почтой, то выбрав её, вы не пожалеете.
Установка Mozilla Thunderbird
Чтобы установить программу сначала ее скачем на компьютер по ссылке . Теперь можно приступить к установке программы. Запускаем скаченный файл, откроется окно приветствия, где нажимаете кнопку «Далее».

После этого нужно будет выбрать «Тип установки» и оставляем галочку внизу программы «Использовать Thunderbird как мою почтовую программу по умолчанию». Нажимаете кнопку «Далее».

Все готово для установки, следующим действием, нажимаете на кнопку «Установить» и произойдет установка программы на компьютер.

Когда программа установится на компьютер, появится окно, в котором будет сказано, что установка программы Mozilla Thunderbird завершена. Оставляем галочку, которая выбрана по умолчанию «Запустить Mozilla Thunderbird» и жмем «Готово».

Настройка
Для настройки электронной почты буду использовать почтовый сервис от gmail.com. Чтобы добавить учетную запись почты в программу, переходим в «Инструменты» — «Параметры учётной записи». Откроется окно, в котором внизу слева, нажимаем на кнопку «Действия для учетной записи» и выбираем «Добавить учетную запись почты…».
Примечание: при первой установки программы, вам, скорее всего не надо будет заходить в данные настройки, так как при первом запуске программы вас сразу попросят ввести все необходимые данные почты.

Теперь вводим данные: ваше имя, адрес электронной почты и пароль. Если хотите чтобы программа запомнила пароль для почты, оставляем галочку «Запомнить пароль». Это делается для того, чтобы вы не вводили его каждый раз при открытии программы. Когда введёте все данные, нажимаем на кнопку «Продолжить».

Начнется поиск конфигурации провайдера электронной почты, после этого вам будет предложено выбрать IMAP (удаленный доступ к папкам) или POP3 (хранить почту на вашем компьютере), выбираю IMAP и нажимаю на «Создать учетную запись».

Вот и все, настройка Mozilla Thunderbird для Gmail закончена! Как вы поняли, программа неприхотлива в настройках, она делает почти все действия на автомате, что так же является большим плюсом для пользователей. Теперь вы знаете, как настроить Mozilla Thunderbird.
Если у вас возникнут трудности с настройками, то на официальном сайте можно посмотреть, как настроить программу Mozilla Thenderbird для разных почтовых сервисов, ссылка . Если вы пользуетесь другими почтовыми программами, то прошу рассказать про них в комментариях.
Почтовая программа Mozilla Thunderbird делает работу с корреспонденцией и группами новостей существенно проще, если ее правильно настроить. Процедура это несложная и не отнимет у пользователя много времени, однако поможет оптимизировать рабочий процесс в будущем. Из этой инструкции вы узнаете, как настроить Mozilla Thunderbird «под себя» максимально эффективно, чтобы задействовать весь потенциал этого инструмента.
Что такое профиль Mozilla Thunderbird
Профиль – информация, которая генерируется в процессе работы почтового клиента, но не относится к исполняемым файлам программы:
- локальная почта и копии сообщений Email (зависит от настроек);
- пользовательские настройки (темы оформления, панели инструментов и т.д).
По умолчанию Mozilla Thunderbird сразу же после установки создает профиль с именем default. Он же будет использоваться программой в дальнейшем, если специально не создать новый с помощью Менеджера профилей.
Где он хранится
При создании профилю присваивается имя вида ххх.ууу, где ххх – 8 случайно сгенерированных программой цифр, а ууу – его отображаемое название. В различных версиях ОС местоположение файлов профиля отличается. Чтобы быстро найти профиль,
Следует кликнуть по кнопке главного меню программы и перейти по пути «Справка» — «Информация для решения проблем». Напротив пункта «Папка профиля» есть кнопка «Открыть папку» Нажав на нее, вы попадете в целевой каталог, где увидите требуемые файлы.


Резервное копирование и восстановление профиля
Чтобы создать бэкап файлов профиля Mozilla Thunderbird, следует выполнять простой алгоритм:
- закрыть программу;
- открыть каталог с файлами профиля способом, указанным выше;
- перейти на уровень выше и скопировать папку профиля с названием ххх.ууу;
- сохранить каталог в целевом месте на диске.
Хранить резервную копию можно как на жестком диске компьютера, так и внешних носителях – оптических дисках, флешках, файлообменниках и облачных серверах.
Для восстановления профиля Mozilla Thunderbird достаточно просто скопировать с заменой файлов папку в целевой каталог. Если же процедура проводится после переустановки ОС и профилю по умолчанию после повторной установки программы присвоено другое имя, следует копировать не папку, а только содержащиеся в ней файлы.
Учетная запись Mozilla Thunderbird
В процессе настройки Mozilla Thunderbird большинство параметров устанавливается в автоматическом режиме. Ручные настройки требуются лишь в случаях, если провайдер Email отсутствует в базах автоматических конфигураций программы или используются нестандартные параметры аккаунта электронной почты.
Автоматические настройки
Все, что потребуется от пользователя в этом случае – адрес почты, пароль от аккаунта и имя пользователя. Все остальные параметры – протоколы безопасности, доменные имена и используемые порты, Mozilla Thunderbird загрузит с сервера из базы конфигураций.
Предложение о настройке выдается программой во время первого запуска после ее установки. Если пользователь по какой-либо причине пропустил этот этап, настройка почты Mozilla Thunderbird вызывается в любой момент через главное меню («Создать» — «Получить новую запись почты»).

В появившемся диалоговом окне Mozilla Thunderbird предложит создать новый почтовый ящик. От этого можно отказаться, нажав соответствующую кнопку.

В следующем окне необходимо заполнить предложенные поля и нажать кнопку «Продолжить».

Все, что остается сделать – выбрать подходящий протокол (IMAP или POP3) и нажать кнопку «Готово».

Программа перенаправит запрос на почтовый сервер (в этом конкретном случае показано как настроить Mozilla Thunderbird для Gmail), где следует авторизоваться и открыть ей доступ к вашему аккаунту.



Если введены корректные данные и все сделано правильно, почтовый клиент подключится к вашей учетной записи и загрузит всю корреспонденцию.
Обратите внимание! В случае с Gmail письма и уведомления не отсортированы по категориям (Соцсети и Промоакции), как при входе в почтовый ящик через браузер. В Mozilla Thunderbird они представлены в виде списка, что не всегда удобно для использования.

Изменение протокола учетной записи
Еще один аспект, который следует знать о том, как настроить почту Mozilla Thunderbird, касается перехода ауккаунта с POP3 на IMAP. POP3, как более устаревший протокол, больше почти нигде не используется, а все крупные провайдеры электронной почты давно перевели сервера на IMAP.
Если ваш провайдер не поддерживает IMAP, но вы хотите воспользоваться всеми преимуществами этого протокола, рекомендуется поменять поставщика услуг, настроив переадресацию корреспонденции со старого ящика на новый.
Достаточно создать новую учетку IMAP, переместив со старой всю необходимую корреспонденцию:
- Отключить аккаунт POP3. Кликнуть правой кнопкой мыши по названию учетки в правой части окна и выбрать пункты «Параметры» — «Параметры сервера». Здесь необходимо убрать галочки с пунктов «Проверять новые сообщения каждые ХХ минут» и «Проверять почту при запуске».
- Создать новую учетку методом, описанным выше;
- Перетащить необходимые письма из учетки POP3 в IMAP для их загрузки на сервер;
- Удалить старую запись – кликнуть по кнопке «Действия» в окне параметров и выбрать соответствующий пункт.

Темы и оформление
В Mozilla Thunderbird темы представлены в виде отдельных , которые необходимо скачивать из интернета. Сделать это можно без посещения сторонних ресурсов сразу в окне программы. Для этого необходимо кликнуть по пункту «Дополнения» в главном окне.

Проскрольте содержимое вкладки «Получить дополнения» вниз и напротив пункта «Избранные темы» кликните по ссылке «Показать все»».

Найдя подходящую тему, кликните по ее названию и на следующей странице нажмите кнопку «Добавить в Thunderbird». Не забудьте также нажать кнопку «Разрешить» во всплывающем окне.

Скачанная тема применяется автоматически. Если вы загрузили несколько тем, для переключения между ними необходимо перейти во вкладку «Внешний вид» меню управления дополнения и нажать кнопку «Включить» напротив названия темы, которую вы хотите применить.

В этом же меню можно удалить темы оформления Mozilla Thunderbird, которые вам больше не нравятся.
Сортировка писем
В Mozilla Thunderbird можно установить один или несколько фильтров для автоматизации действий с полученной или отправленной корреспонденцией. Работают фильтры в том порядке, в котором они расположены в списке пользователя. Чтобы создать новый фильтр, следует зайти в главное меню программы и выбрать пункт «Фильтры сообщений». В открывшемся окне нужно выбрать учетную запись, к которой будет применен фильтр, и нажать кнопку «Создать».

Откроется меню настроек фильтра. Все ключевые параметры фильтрации задаются выбором подходящего варианта из выпадающего списка.

С помощью этого инструмента, например, можно отсеять спам по определенному слову в теле письма или настроить сохранение корреспонденции от конкретного контрагента в отдельную папку.
Как в Mozilla Thunderbird сделать автоответ
Такая функция понадобится, если вы в отпуске или отсутствуете в течение нескольких дней. Настроить ее можно с помощью простого алгоритма:
- Создать новое сообщение, нажав комбинацию Ctrl+N
- Указать в теле письма «Отсутствую с … по …». Получателя указывать не нужно.
- В меню окна создания сообщения выбрать «Файл» — «Сохранить как» — «Шаблон» и закрыть текущее окно.
- Создать новы й фильтр способом, описанным выше.
- В параметрах фильтра переставить переключатель в положение «Без каких-либо условий» и назначить действие «Ответить по шаблону».
- Подтвердить изменения нажатием кнопки «ОК».

Настроить автоответчик таким способом проще и быстрее, чем задать параметры каждому подключенному почтовому ящику. Главное – не забыть отключить или удалить фильтр по возвращении из отпуска.
В Mozilla Thunderbird настройка Mail позволяет настроить ответ по шаблону не только для всех входящих писем, но и, например, для конкретных контрагентов или по ключевым словам.
Защита и анти-спам
Настроить фильтрацию нежелательной или мошеннической корреспонденции в этой программе гораздо проще, чем фильтры. Для этого через главное меню следует перейти в пункт «Настройки».

Во вкладке «Защита» доступны такие действия:
- Для антиспама. Удалять или перемещать спам в соответствующую папку, отмечать как прочитанные. Предусмотрен адаптивный обучающийся фильтр, сортирующий последующую корреспонденцию на основании действий пользователя.
- Для мошеннических писем. Информировать, не является ли входящее сообщение подозрительным.
- Для антивируса. Разрешить антивирусному ПО помещать в карантин подозрительные вложения.
- Для паролей. Запоминать пароли от всех учетных записей и задать мастер-пароль.

Настройки звука
Параметры звуковых уведомлений можно найти через главное меню в настройках во вкладке «Основные». Для сигнализации о получении почты можно использовать как стандартное сопровождение из звуковой схемы операционной системы, так и аудиофайл, который хранится на жестком диске компьютера. Если функция не нужна, ее можно отключить, убрав соответствующую галочку.

Настройка ответов по шаблону
В электронной переписке хорошим тоном считается в конце письма указать всю контактную информацию, чтобы получатель мог связаться с отправителем любым удобным способом. Чтобы не вводить эти данные каждый раз вручную или не копировать их из текстового файла, можно создать готовый шаблон, на основании которого формировать новые исходящие сообщения.
Первым делом следует сделать саму подпись. Для этого создается новое сообщение с помощью комбинации клавиш Ctrl+N и набирается (или копируется) контактная информация. Затем в окне создания сообщения следует выбрать «Файл» — «Сохранить как» — «Файл», выбрать место хранения на компьютере и задать имя.
Затем в параметрах учетной записи нужно найти опцию «Вставлять подпись из файла», установить галочку и задать путь к сохраненному файлу.

Текст подписи также можно поместить в соответствующем поле в настройках учетной записи. Кроме того, вы можете прикрепить и визитную карточку – например, изображение, анимацию или небольшой видеоролик.
Настройка параметров сервера
Чтобы отредактировать эти значения, нужно кликнуть правой кнопкой мыши по имени учетной записи, выбрать пункт параметры и в открывшемся окне перейти во вкладку «Параметры сервера».

Здесь рекомендуется отрегулировать интервал проверки почты и действия с удаленными письмами, но не менять ключевые параметры работы программы – используемый порт, методы защиты и аутентификации, так как при неправильных настройках возможны неполадки в работе Mozilla Thunderbird.
Экспорт настроек Mozilla Thunderbird и учетной записи
Так как программа является кросплатформенной, все рабочие данные можно перемещать между различными операционными системами – например, Windows и Linux в любом направлении. Учетная запись также относится к этим данным, поэтому хранится там же, где все прочие файлы профиля (где именно, смотрите выше). Экспорт учетной записи Mozilla Thunderbird проводится аналогично переносу настроек: достаточно скопировать эти файлы на целевой компьютер. Использовать можно не только физические накопители, но и переместить их посредством удаленного доступа – например, используя программы Team Viewer или Radmin.
Настройки программы для разных почтовых сервисов
Параметры, необходимые для корректной работы с почтой Gmail, показаны на примере выше. Удобно, что настройка Mozilla Thunderbird для Mail ru или Yandex не отличаются: эти популярные провайдеры давно используют протокол IMAP, поэтому конфигурация загружается приложением автоматически.




