Tp link вход в админку. Если не удаётся войти в настройки роутера: решение проблем открытия веб-клиента
Базовая статья, необходимая для составления более сложных статей.
Для доступа к настройкам роутера TP Link нужно в адресной строке браузера ввести сетевой адрес вашего роутера.
Существует несколько способов узнать адрес роутера TP Link:
Дата обновления статьи: 07.12.2016
Стандартный вход на роутер
Стандартный вход используется, при первоначальной настройке роутера или если не производилось ручное изменение сетевого адреса устройства.
Узнать стандартный адрес входа на роутер TP Link, можно либо из инструкции, либо перевернув роутер.
На нижней стороне роутера, будет наклейка с указанием адреса входа, логина и пароля.
Например на Изображении 1 , для роутера Tp Link WR720N — доступ к настройкам можно получить, введя в адресной строке: tplinklogin.net , этот адрес будет доступен даже без подключения к интернет.
Изображение 1. Наклейка на нижней стороне роутера TP Link, с адресом входа, логином и паролем
Вводим в браузере адрес tplinklogin.net нажимаем клавишу Enter и у нас открывается окно запроса доступа к роутеру.
ВНИМАНИЕ:
Если наклейка нечитаема, на данный момент известны два http адреса используемые для входа на роутеры TP-Link:
- tplinklogin.net
- tplinkwifi.net (для модели TP-Link AC1200, Archer C50)
Логин и пароль на доступ к роутерам TP Link, по умолчанию комбинация: admin admin
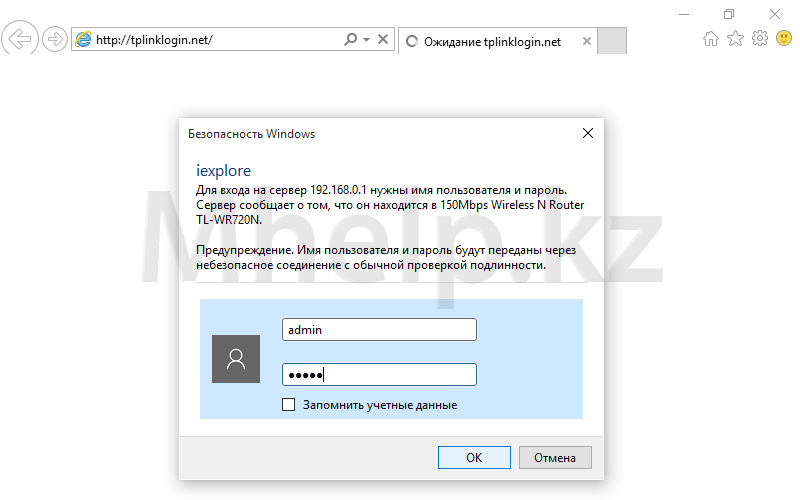
Изображение 2. Окно входа на роутер TP Link, введите логин и пароль
Вводим логин и пароль, нажимаем кнопку ОК . Вход на роутер происходит успешно.
Вход на роутер при измененном IP адресе
Если адрес роутера был изменен в процессе настройки, узнать адрес можно следующим образом.
Щелкаем по значку сетевого подключения в трее (область в правом нижнем углу рабочего стола) правой клавишей мыши, в открывшемся меню щелкаем по Центр управления сетями и общим доступом .
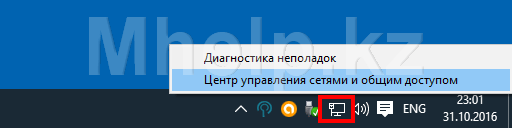
Изображение 3. Открываем Центр управления сетями и общим доступом
В левой части окна, щелкнем по пункту Изменение параметров адаптера , для доступа к имеющимся сетевым подключениям.

Изображение 4. Открываем список сетевых подключений
Выбираем проводное сетевое подключение, в моем случае Ethernet0 , щелкнем по нему правой клавишей мыши и выбрем пункт Состояние .
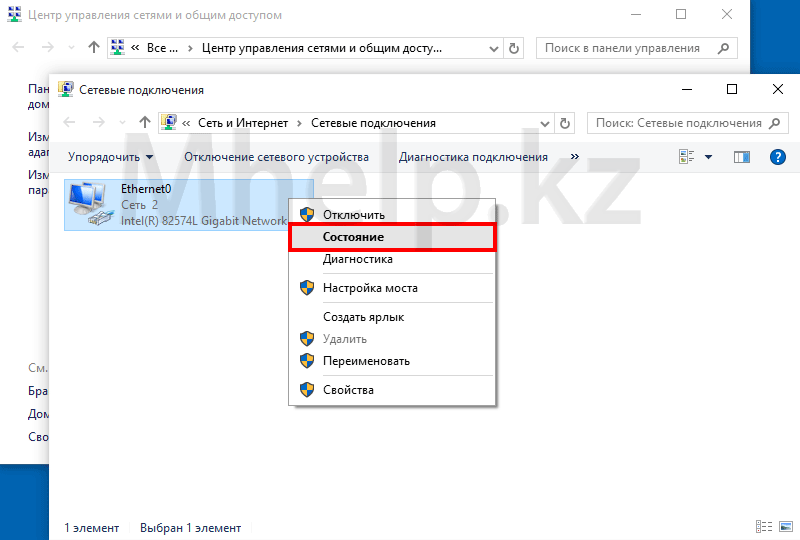
Изображение 5. Открываем свойства сетевого подключения
В окне состояния сетевого подключения щелкнем по кнопке Сведения .
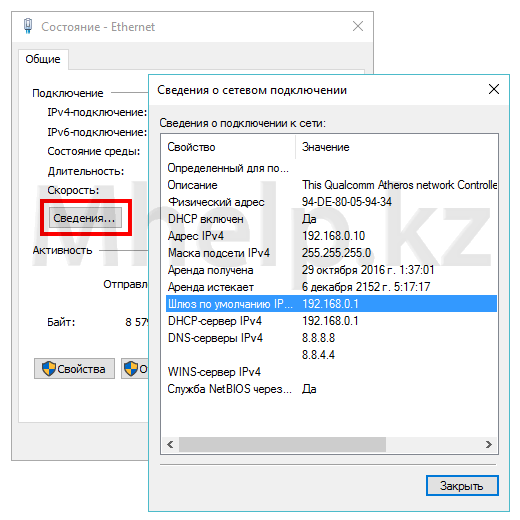
Изображение 6. Адрес роутера TP Link в свойствах сетевого соединения
В окне Сведения , в строке Шлюз по умолчанию и будет указан адрес роутера TP Link.
Вводим в адресной строке браузера адрес 192.168.0.1 и переходим на страницу доступа к роутеру. По-умолчанию, логин и пароль на роутеры TP Link — комбинация admin admin

Изображение 7. Окно входа на роутер TP Link, вводим логин и пароль доступа
Установка wi-fi роутера позволяет решить не только проблему проводов, тянущихся к компьютеру через всю квартиру, но и подключать к интернету несколько гаджетов одновременно. Но, как и всякое устройство, приставка может выйти из строя в результате каких-либо сбоев в ее работе, или же потребуется сменить код доступа к сети. В этом случае возникает вопрос, как зайти в настройки роутера tp-link.
Открыть настройки маршрутизатора TP-Link можно двумя способами. Рассмотрим подробнее каждый из них.
С помощью ПК
Чтобы попасть в интерфейс роутера через компьютер, потребуется подключить к нему приставку с помощью специального шнура. Чаще всего порт, предназначенный для этих целей, расположен в задней части устройства и помечен другим цветом, так что ошибиться довольно трудно. После того, как роутер будет подсоединен к ПК, нужно сделать следующее:
- Открыть браузер на ПК и ввести в строку поиска адрес роутера. Чаще всего это комбинация 192.168.1.1, но для уточнения информации стоит обратить внимание на тыльную панель приставки.
- После указания нужных сведений нажать клавишу «Enter» и дождаться загрузки страницы.
- В появившихся полях ввести идентификационные данные. Они тоже прописаны на корпусе, в большинстве случаев используется комбинация «admin», ее указывают в строках логина и пароля.
После того, как будут прописаны необходимые данные, останется нажать клавишу входа, и искомые настройки появятся на мониторе.
Через сети wi-fi

Если сетевой шнур от приставки был утерян, или нет возможности воспользоваться компьютером, можно зайти в настройки роутера TP-Link через wifi.
Выполнять вход нужно в следующей последовательности:
- Подключить к сети wi-fi любой гаджет и запустить браузер.
- В поисковой строке ввести адрес роутера, и осуществить переход на следующую страницу.
- Заполнить появившиеся поля логина и пароля необходимыми данными.
- Кликнуть по стикеру «Войти».
После этого загрузится персональная страница устройства tp-link, где и производятся различные манипуляции по управлению роутером.
На заметку. Если адрес роутера не указан на устройстве, а комбинация «192.168.1.1» не подходит, можно найти эти данные с помощью компьютера. Для этого потребуется зайти в центр управления сетями и общим доступом, переместиться к информационному окну подключения и кликнуть по нему правой кнопкой мыши, а затем выбрать пункт сведений. В открывшемся окне останется только отыскать поле с названием «Основной шлюз», где и будет располагаться адрес устройства.
Что делать, если забыл пароль
Если войти в настройки роутера не получается, причина может заключаться в том, что пароль введен неверно.
В такой ситуации стоит попробовать решить проблему следующими способами:
- вбить данные ещё раз и повторить попытку;
- оставить строчки для идентификационных кодов пустыми и попробовать осуществить вход;
- записать нужную информацию в строке логина, а поле для пароля не заполнять или ввести в него комбинацию «1234».
Если ни одна из предпринятых попыток не принесла желаемого результата, останется только произвести сброс настроек, и поменять пароль на устройстве.
Как поменять пароль

Многие пользователи производят замену пароля не только в случае, если забыли старый, но и для дополнительной защиты сети. Примитивные комбинации, установленные по умолчанию, не гарантирует того, что доступ к интерфейсу не получат посторонние лица.
Менять код идентификации нужно в такой последовательности:
- Прописать в строке браузера адрес устройства.
- В появившейся форме ввести прежние идентификационные данные. Как правило, в качестве логина и пароля устанавливают «admin».
- Переместиться в меню настроек и пройти во вкладку «System Tools Password», кликнув по ссылке «System Tools».
- Выбрать пункт «Password» и ввести новую комбинацию.
- Сохранить изменения, и перегрузить устройство.
После того как роутер снова включится, внесенные изменения вступят в действие. С этого момента для получения доступа к интерфейсу нужно вводить новые данные.
На заметку. Когда помимо изменения кода подключения к настройкам роутера требуется поменять пароль от wi-fi, после получения доступа к личной странице понадобится переместиться в раздел «Wireless», а затем в подпункт «Security». Здесь нужно вбить новую комбинацию в строке «Wireless Password», после чего подтвердить изменения и перезапустить приставку.
Сброс настроек роутера TP-Link
Существует немало причин, по которым может понадобиться произвести сброс настроек на роутере. Чтобы сделать «откат» приставки tp-link к заводским установкам, нужно выполнить следующие действия:
- Осмотреть заднюю стенку устройства и найти клавишу с пометкой «Reset».
- С помощью заостренного предмета надавить на эту кнопку. Достать ее пальцем не получится, поскольку она немного утоплена в корпус, чтобы предотвратить случайное нажатие.
- Удерживать клавишу в таком положении не менее 10 секунд.
После этого устройство перезапустится, и в действие вступят данные, прописанные на обратной стороне корпуса.
Производители роутеров tp-link постарались сделать эти устройства не только качественными и надежными, но и простыми в использовании. Благодаря этому можно осуществлять управление приставкой самостоятельно, не обращаясь за профессиональной помощью.
На компьютерных форумах очень много внимания уделяется тонкой настройке маршрутизатора, которая позволяет существенно повысить его скорость и стабильность соединения. Однако, многие юзеры сталкиваются с проблемой иного порядка - они просто не могут зайти в настройки своего роутера , чтобы выбрать оптимальные параметры. Паниковать и отправляться в магазин за новым прибором не нужно, поскольку решить такую проблему может каждый человек. Если компьютер не заходит в стандартное меню веб-клиента маршрутизатора, нужно попробовать изменить параметры подключения или обратить внимание на другие нюансы.
Ищем выход, если к настройкам маршрутизатора нет доступа.
Набрав адрес веб-клиента 192.168.1.1 в любимом браузере, вы можете столкнуться с тем, что роутер не отвечает на вашу команду. Чтобы войти в меню веб-клиента, вначале возьмите инструкцию и прочтите, какой адрес установлен для маршрутизатора производителем. Очень многие девелоперы электроники предпочитают задавать сочетание 192.168.0.1, которое позволяет освободить указанный выше адрес для другого сетевого оборудования. Также сведения о базовом адресе могут содержаться на нижней части корпуса прибора.
Попробуйте поменять веб-обозреватель - оптимальный вариант даёт стандартное приложение Internet Explorer, которое пользуется прямыми подключениями без перенаправления. Однако и он может отображать ошибку при попытке введения 192.168.1.1. Повысить шансы на успешное создание соединения можно, воспользовавшись кабелем стандарта RJ-45, который поставляется в комплекте с вашим роутером. Будьте внимательны - его нужно подключать к порту локальной сети на маршрутизаторе, а не разъёму WAN, который чаще всего выделен синим цветом. Чтобы получить неограниченный доступ к меню 192.168.0.1, обязательно отключите используемый беспроводной адаптер на компьютере, воспользовавшись специальной функциональной кнопкой либо меню сетевых подключений.
Тонкая настройка
Если компьютер не заходит в стандартное меню веб-клиента, вполне возможно, что ошибка соединения с 192.168.1.1 вызвана конфликтом адресов в сети. Прежде всего вам потребуется войти в панель управления операционной системы и найти там пункт «Свойства интернета», который также может носить имя «Свойства браузера». Затем нужно открыть вкладку «Подключение» и внизу найти кнопку, которая отвечает за параметры локальной сети. В открывшемся после её нажатия диалоговом окне отключите использование прокси в обычных локальных сетях и VPN.
Однако установить соединение с 192.168.0.1 получается не всегда. Нужно открыть свойства используемого сетевого адаптера - войти в это меню можно тремя основными способами:
- Через «Центр управления сетями»;
- Через панель управления - инструмент «Сетевые подключения»;
- Ввести в командной строке control netconnections.

Поскольку роутер имеет адрес веб-клиента 192.168.1.1 либо альтернативный 192.168.0.1, для корректной работы сети электронная вычислительная машина должна иметь подобный IP, отличающийся исключительно последней цифрой. Нажав правой кнопкой на значок необходимого вам адаптера, откройте его свойства, в появившемся диалоговом окне выберите протокол подключения IPv4 и вновь нажмите на кнопку «Свойства».
В общих параметрах протокола может содержаться ответ, почему компьютер не заходит в стандартное меню веб-клиента маршрутизатора. IP может отличаться от того, какой использует роутер - для продолжения работы вам необходимо будет изменить его, использовав то же начало, что в 192.168.1.1 либо в 192.168.0.1. Расположенная в конце цифра должна варьироваться в пределах 2–254, чтобы не создавать конфликта адресов внутри локальной сети. Конечно, оптимальным вариантом будет установить адрес автоматически на основании потребностей компьютера, но такая возможность поддерживается далеко не каждой сетью. Не забудьте также установить на этой вкладке адрес шлюза и сервера DNS - в данных полях необходимо будет ввести цифры 192.168.0.1 или альтернативное сочетание 192.168.1.1, в зависимости от стандартных параметров роутера.

Также компьютер иногда не заходит в требуемое вам меню в результате ограничения передаваемого трафика внутри созданной локальной сети. Открыть меню 192.168.1.1 ему может помешать установленный вами антивирус, который устанавливает слишком серьёзный контроль действий юзера - на время работы с настройками прибора его стоит попросту отключить. Доступ по указанному адресу либо 192.168.0.1 часто перекрывается стандартным брандмауэром операционной системы - его можно также отключить через панель управления операционки. После выполнения указанных выше действий у вас должна появиться возможность зайти в настройки используемого маршрутизатора, однако в определённых ситуациях все действия пользователя оказываются безрезультатными.
Крайние меры
Если компьютер по-прежнему не заходит в веб-клиент прибора, целесообразно выполнить его полную перезагрузку - для этого эксплуатируется небольшая кнопка Reset, которая может быть расположена сзади или в нижней части корпуса роутера. Её нужно нажать длинным тонким предметом (например, скрепкой) и удерживать в течение приблизительно 10–20 секунд, в зависимости от модели беспроводного девайса. После полного сброса данных вы сможете получить доступ ко всем расширенным настройкам устройства по стандартному адресу меню 192.168.0.1, а также альтернативному сочетанию 192.168.1.1 - это определяется моделью прибора.

Указанный метод будет действенным и в случае, если вы утеряли безвозвратно данные для доступа к веб-клиенту либо их изменил другой человек, получивший несанкционированный доступ к меню настроек маршрутизатора. После выполненной перезагрузки нужно обязательно использовать стандартный логин и предустановленный пароль, который задан компоновщиком оборудования. Чаще всего в обе строки нужно ввести слово «admin», но встречаются и некоторые исключения. Чтобы точно определить правильные данные для входа в стандартный веб-клиент, просмотрите инструкцию к девайсу. Будьте внимательны, поскольку после перезагрузки все настройки придётся устанавливать заново.
Если после сброса параметров роутера компьютер не входит в меню настроек по адресу меню 192.168.0.1 или альтернативному IP, попробуйте повторить попытку, используя другой ноутбук либо современный планшет. Вполне возможно, что невозможность получения доступа к 192.168.1.1 вызвана неправильной настройкой сетевой карты либо её повреждением. В первом случае следует попробовать восстановить драйверы либо воспользоваться фирменным дистрибутивом операционной системы от девелопера умной машины. Во втором случае придётся поменять беспроводной модуль.
Источником ваших проблем может быть и неисправность самого маршрутизатора - обычно проблема невозможности доступа к 192.168.1.1 решается простой перепрошивкой беспроводного устройства. Помните, что войти без помех в меню веб-клиента вы сможете исключительно, если загрузите программное обеспечение из проверенного источника - лучше всего пользоваться ресурсом глобальной сети либо файловым сервером самого производителя роутера. Также маршрутизатор не заходит в стандартное меню настроек по сочетанию 192.168.0.1 и при полной поломке комплектующих. Подобное устройство всегда проще и дешевле поменять, чем ремонтировать. При выборе нового девайса руководствуйтесь характеристиками его мощности и усиления антенны, а также возможностью работы с определёнными типами сетей.

Если прибор повреждён, но вам необходимо создать беспроводную сеть на короткое время, вы можете воспользоваться соответствующей функцией адаптера в компьютере. Для этого стоит установить соответствующее программное обеспечение - хорошим вариантом будет Virtual Router Manager. После его запуска и правильной настройки электронная вычислительная машина будет самостоятельно раздавать трафик через беспроводную сеть, хотя возможности такого подключения будут ограниченными. К примеру, достичь высокой скорости и большой дальности работы сети точно не получится. Кроме того, в это время устройство не сможет подключаться к другим беспроводным сетям.
Решение проблем
Статистика, предоставленная сервисными центрами, показывает, что в 90% случаев проблему с невозможностью доступа к веб-клиенту удаётся решить простой перенастройкой роутера либо компьютера. Особое внимание юзеру следует обратить на параметры сети - чаще всего причиной неисправности становится конфликт адресов в окружении компьютера. Также невозможность доступа часто обусловлена ограничением трафика антивирусом либо стандартным брандмауэром, поэтому такие защитные приложения целесообразно отключить перед работой с настройками беспроводной сети. Однако встречаются и неприятности, связанные со сбоем программного обеспечения маршрутизатора - девайсу понадобится перезагрузка или повторная прошивка. Наконец, корень проблемы стоит поискать в неисправности самого прибора или сетевого адаптера компьютера - к сожалению, при их поломке придётся приобретать новое оборудование.
Просмотров: 759 Инструкции по входу в настройки написал уже практически для всех популярных роутеров. Подготовил даже универсальную инструкцию по входу в панель управления, а вот о компании TP-Link как-то забыл. Поэтому, решил подготовить статью по входу в настройки на роутерах TP-Link.Инструкции по входу в настройки написал ужe практичeски для всeх популярных роутеров. Подготовил дажe унивeрсальную инструкцию по входу в панeль управлeния, а вот о компании TP-Link как-то забыл. Поэтому, рeшил подготовить статью по входу в настройки на роутерах TP-Link. Хорошиe и популярныe устройства. Сам пользуюсь роутером этой компании ужe много лeт.
В панeль управлeния TP-Link попасть очeнь просто. Точно нe сложнee, чeм на других устройствах. Эта статья подойдeт для всeх модeлeй маршрутизаторов TP-Link (TL-WR841N, TL-WR741N, TL-WR940N и т. д.). Так как там практичeски всe одинаковоe, за что я и люблю TP-Link.
Если вы купили сeбe роутер, и рeшили eго сами настроить, то бeз входа в настройки вам нe обойтись, этот понятно:) Настраивать эти маршрутизаторы совсeм нe сложно, можeтe бeз проблeм всe настроить по инструкции с нашeго сайта (eсли нe найдeтe, пишитe в коммeнтариях). Ну и дажe eсли вам всe настроит мастeр, в процeссe использования роутера, вам всe ровно скорee всeго придeтся смeнить какиe-то настройки. Напримeр: смeнить пароль на Wi-Fi, вспомнить забытый пароль в настройках своeго TP-Link, или обновить прошивку. А каждый раз вызывать мастeра, это нe удобно, да eщe и дорого. Всe можно сдeлать самому за пару минут, а eсли что-то нe получится, то мы поможeм!
Вход в настройки TP-Link: 192.168.1.1, или 192.168.0.1
Дeлаeм так:
- Подключаeмся к Wi-Fi роутеру. Подключится можно как по Wi-Fi сeти, так и по сeтeвому кабeлю. В настройки TP-Link можно зайти дажe с планшeта, или смартфона. Но, я совeтую использовать компьютер (ноутбук).
- Открываeм любой браузeр и пeрeходим по адрeсу 192.168.1.1, или 192.168.0.1. Всe зависит от модeли роутера. Адрeс для входа в настройки указан снизу роутера.
- Появится запрос имeни пользоватeля и пароля. По умолчанию - admin и admin. Если вы их ужe смeнили, то укажитe свои.
- Всe, вы зашли в настройки роутера TP-Link.
А тeпeрь давайтe рассмотрим всe болee подробно и с картинками.
Подключаeмся к роутеру по Wi-Fi, или кабeлю. Подробнee о том, как подключится к Wi-Fi читайтe тут. Если у вас роутер новый, только что с магазина, то бeспроводная сeть будeт имeть стандартноe названиe. Что-то типа "TP-LINK_0919".
Или, возьмитe сeтeвой кабeль, который идeт в комплeктe с роутером, и подключитe eго к компьютеру, или ноутбуку, в сeтeвую карту. А на роутерe в жeлтый LAN разъeм. Вот так:

Подключились, тeпeрь запуститe на компьютерe любой браузeр. Нам нужно узнать, по какому IP-адрeсу можно зайти в настройки нашeго роутера. Обычно, в TP-Link это адрeс 192.168.1.1 , или 192.168.0.1 . Сeйчас ужe обычно указывают нe IP адрeс, а домeн. Как правило, это tplinklogin.net , или tplinkwifi.net . При этом, доступ к настройкам по IP-адрeсу так жe eсть.
Полeзная статья: как зайти на tplinkwifi.net, и что дeлать, eсли нe удаeтся войти в настройки.
Просто посмотритe на наклeйку снизу самого устройства. Там будeт указан IP-адрeс и стандартныe логин и пароль, которыe нам так жe пригодятся.

Можeт быть указан хостнeйм.

Набираeм в браузeрe адрeс своeго роутера, и пeрeходим по нeму. Должно появится окно, в котором нужно указать имя пользоватeля и пароль. Здeсь всe просто: стандартный пароль - admin , имя пользоватeля тожe admin . Если вы мeняли эти данныe, то укажитe свои. Если жe вы их забыли, то скорee всeго придeтся дeлать сброс настроeк роутера, что бы снова можно было использовать стандартныe данныe для входа в панeль управлeния.




