Тестирование батареи ноутбука asus. Проверка износа аккумуляторной батареи ноутбука
Нередко проблемы в функционировании ноутбука возникают из-за неполноценной работы аккумулятора. Если батарея не заряжается, следует выявить причины поломки. Начать стоит с проверки шнура и напряжения в электросети, затем обратить внимание на драйвера, которые играют важную роль в функционировании устройства.
Также дело может быть в повреждении цепи питания или разъема. Если же проблема кроется здесь, необходимо восстановить дорожки платы, может потребоваться и полная ее замена - тут не обойтись без диагностики.
Если и здесь вы не обнаружили проблемы, значит причина непосредственно в аккумуляторе ноутбука.
Не заряжается батарея на ноутбуке: причины
Отметим стандартные проблемы батарей.
- Наверное, самая распространенная причина неполадок - это элементарный физический износ. Аккумуляторы на современных моделях ноутбуков способны выдерживать не более 800 циклов заряда. Таким образом, устройство рассчитано на 2 года, после чего в большинстве случаев необходима замена батареи. То есть срок эксплуатации аккумулятора в среднем равен двум годам, бывает трем. После каждого цикла заряда сокращается емкость батареи, за год эта емкость уменьшается примерно на пятнадцать процентов. Аккумулятор - расходный элемент, поэтому данный процесс вполне предсказуем и зачастую данная поломка даже не вносится в гарантийный талон. Однако можно продлить действие аккумулятора, соблюдая простые правила использования: батарею нельзя постоянно держать в устройстве, если ноутбук работает от внешнего источника питания - обязательно нужно ее вытаскивать и хранить в темном прохладном месте;
Важно! Осуществляйте полный цикл разрядки/зарядки хотя бы несколько раз в неделю, иначе батарея выйдет из строя весьма неожиданно и быстрее, чем вы можете предположить.
- Также причина может крыться в неработоспособности одного элемента питания в батарее, из-за которого не функционирует весь аккумулятор. В таком случае батарея подлежит восстановлению;
- Следующая причина - короткое замыкание;
- Если ноутбук не видит аккумулятор, но зарядка идет, скорее всего причина в выходе из строя самого контроллера - а таком случае необходимо менять батарею;
- Если ноутбук видит батарею, но зарядка не выполняется, возможен целый ряд причин:
- Дело в контактах батареи, они могут быть повреждены, возможно, необходима чистка от окисления;
- Батарея неправильно вставлена, выньте ее и поставьте заново;
- Ресурс батареи исчерпан;
- Дело в питании материнки;
- Не работают драйвера;
- Поврежден шнур;
- Аккумулятор неработоспособен, необходима замена.
Конечно, после обнаружения причины неполадки лучше обратиться к специалисту для ее устранения. Но можно попытаться и самостоятельно реабилитировать аккумулятор.
Для начала выполняем ряд нехитрых действий:
- Выключаем устройство через меню Пуск;
- Вытягиваем шнур питания;
- Извлекаем из устройства батарею;
- Нажимаем кнопку питания и держим 20 секунд;
- Вставляем обратно батарею, загружаем компьютер;
Если заряд в трее на минимальном уровне - подключаем внешний источник питания.
Выполняем диагностику батареи
Задаетесь вопросом, как проверить батарею на ноутбуке? Чтобы произвести диагностику работы батареи и выявить уровень ее работоспособности, есть множество различных утилит. Кстати, они иногда помогают и увеличить срок службы элемента питания.
Рассмотрим несколько популярных и довольно эффективных программ. Но стоит помнить, что причины неполадок довольно разнообразны, и не всегда программа сможет их устранить. Зачастую данные утилиты позволяют продлить срок службы аккумулятора, уменьшая нагрузку.

Мониторит состояние аккумулятора, довольно проста в использовании, не тормозит работу системы. Показывает детальную информацию о работе батареи, например, на сколько процентов сократилась емкость. Исходя из первоначальных характеристик. Также можно узнать количество полных циклов заряда батареи, дату калибровки. Также утилита делится советами по уменьшению потребления заряда. Программа бесплатна, автоматически обновляется. Думаю, стоит скачать, кто еще этого не сделал.

Тоже довольно известная программа для оптимизации работы батареи и максимизации срока функционирования. Утилита отличается от аналогичных удобной функцией - она умеет сообщать, на сколько процентов можно повысить время автономной работы, если изменить некоторые службы и услуги системы. Измененные настройки сохраняются в личном профиле, после чего их запросто можно открыть в любое время. Утилита делает расширенный мониторинг функционирования аккумулятора, делая оценку потери, сравнивая с номинальной мощностью батареи. Имеет довольно простой и удобный интерфейс, не требует особых знаний в использовании.

Тестирует состояние батареи, обозначает реальную емкость. Программа пригодится при покупке ноутбука, бывшего в употреблении, вы сможете за несколько минут узнать, в каком состоянии аккумулятор и сколько он еще прослужит.

Еще одна подобная утилита. Уменьшает энергопотребление, отключая ненужные процессы, позволяет работать компьютеру до двух раз дольше.
Как устранить неполадки в работе аккумулятора
Если возникли проблемы с аккумулятором, не стоит сразу же идти в магазин за новым. Вполне возможно его восстановить. Конечно, емкость батареи рассчитана не определенное количество циклов, но есть методы восстановления.
Рассмотрим решение самых распространенных проблем.
Батарея не заряжается
Бывает, аккумулятор просто перестает получать заряд. Ноутбук видит батарею, в трее показан уровень заряда, но при подключении к внешнему источнику питания ничего не меняется.
Что делать?
Вернем настройки батареи в BIOS к первоначальным значениям. Для этого выполняем следующие действия:
- Отключаем ноутбук от внешнего питания;
- Аккуратно вынимаем батарею;
- Нажимаем кнопку питания компьютера и держим не менее минуты;
- Подключаем устройство к электросети, аккумулятор не вставляем;
- Заходим в bios: при загрузке системы нажимаем сочетания клавиш, которые указаны в руководстве пользователя. Зачастую это Del, F12 или F2;
- Сбрасываем настройки до начального значения (Restore Defauts), сохраняем (Save), выходим (Exit);

- Выключаем устройство, удерживая 5 секунд кнопку питания;
- Вытягиваем шнур, вставляем аккумулятор;
- Вставляем штекер, подключаем ноутбук к внешнему источнику питания;
- Загружаем.
Метод сработал, если вы видите уведомление системы о том, что батарея заряжается.
Заряд идет, но не на 100%
Заряд идет, однако не доходит до логического завершения, аккумулятор заряжается не полностью. Еще один симптом «болезни» - сильно сокращается время автономной работы устройства на один заряд. Ноутбук держит заряд в несколько раз меньше, чем раньше.
Что делать?
Тут пригодятся те утилиты, которые мы рассматривали ранее. Проверяем состояние аккумулятора одной из них. Нам необходимо узнать следующие характеристики: заявленную мощность батареи (она же номинальная), максимальный уровень мощности, который достигает аккумулятор сегодня и процентное значение износа батареи. Соответственно, чем больше число, тем выше необходимость замены элемента питания. Если же процент незначителен, скорее всего, аккумулятор не является главной причиной снижения автономной работы. Идем дальше.

Проблема может крыться в какой-либо программе, которую вы недавно инсталлировали. Она может спокойно работать фоново и существенно повышать работу процессору и Wi-Fi, закрывая таким образом переход в режим экономии. Чтобы проверить наличие таких утилит, вызываем диспетчер нажатием Ctrl+Shift+Esc, анализируем работу фоновых программ. Деактивация ненужных утилит может повысить время автономной работы.
Купленная батарея не функционирует
Причина может крыться в несовместимости купленной батареи с контроллером зарядки. Аккумуляторы могут быть одного размера, однако отличаются другими характеристиками. Попробуйте сбросить настройки биос. Если это не поможет, сравните маркировки старой и новой батарей - они не должны отличаться.

Таким образом, не стоит паниковать при первых сбоях работы аккумулятора. И тем более, не стоит сразу же искать деньги на новую батарею, стоит она, кстати, немало. Попробуйте воспользоваться нашими рекомендациями и выполните описанные действия. Попробуйте провести диагностику и восстановить работоспособность аккумулятора специальными утилитами или путем сброса настроек системы. Проверьте различные варианты и проанализируйте причины поломки. Возможно, все не так страшно. Если вы не пренебрегаете правилами эксплуатации устройства, батарея прослужит длительный срок. Кстати, аккумуляторы довольно редко так резко выходят из строя, чаще проблемы возникают в программном обеспечении или причиной служит блок питания/разъем. Попробуйте все методы, и лишь затем меняйте батарею на новую.
Обратите внимание! При покупке аккумулятора лучше брать с собой старую батарею или же ноутбук, так больше вероятность, что вам предложат именно тот элемент, который необходим.
Если в один "прекрасный" день сидя за своим любимым лэптомом вы вдруг заметили, что его аккумулятор стал значительно меньше и хуже держать заряд – не спешите сразу же подыскивать ему замену.
Для начала стоит выяснить источник проблемы и разобраться, что же не так с вашей АКБ. А уже после проверки можно говорить о причинах плохой работы аккумулятора и сделать вывод о том, можно ли продолжать им пользоваться дальше или требуется замена.
Аккумулятор для ноутбука – «сердце» лэптопа
Аккумуляторная батарея – это большая «батарейка», которая позволяет компьютеру работать автономно. Если с батареей всё в порядке – лэптоп нормально «чувствует» себя несколько часов без подзарядки. Однако со временем емкость литий-ионных АКБ (именно такие устройства стоят в большинстве современных лэптопов) безвозвратно уменьшается.
Так как же понять, исчерпал ли аккумулятор для ноутбука свой ресурс полностью или у него есть еще «порох в пороховницах»? Для этого существуют специальные программы-тестеры и приборы, с помощью которых можно поставить точный «диагноз» устройству.

Как проверить аккумулятор ноутбука
Специалисты предлагают два основных способа проверки состояния аккумулятора:
- Специальные программы. Всё, что вам нужно, это скачать в интернете утилиту, установить её на свой компьютер и запустить. После процедуры проверки в свойствах батареи появится информация о типе АКБ, его емкости и степени изношенности устройства. Если ресурс исчерпан полностью, остается один выход – искать новый аккумулятор. Сделать это можно, к примеру, на BatteryOn . Популярные и эффективные программы-тестеры: BatteryInfoView, Aida64, BatteryBar.
- Использование тестера для проверки аккумуляторной батареи . Компактный "девайс" позволяет за несколько минут определить исправность контроллера, покажет вам количество оставшихся циклов заряда/разряда, актуальную емкость, температуру внутри. Единственный нюанс: для проверки состояния аккумуляторных ячеек нужно разбирать устройство. О том, как это сделать правильно, расскажем дальше.
Как разобрать аккумулятор ноутбука
«Препарировать» батарею нужно на ровной широкой поверхности. Желательно заранее подготовить все необходимые инструменты:
- нож с тонким коротким лезвием (макетный);
- тестер;
- клей для пластмассы;
- паяльник;
- маленькую автомобильную лампочку;
- новые элементы питания.
Процесс разбора аккумулятора.
- Полностью разрядить АКБ и вынуть из ноутбука.
- Найдите продольный шов на корпусе батареи, аккуратно вставьте нож на несколько миллиметров в глубину и разъедините половинки корпуса.
- Сделайте фото расположения ячеек питания в батарее. Изображение пригодится вам, когда настанет время собирать АКБ обратно.
- Теперь проверьте тестером напряжение в цепи и каждого элемента по отдельности. Мультиметр должен показать число, равное общему количеству элементов питания, помноженному на 3,7. Число другое будет означать, что нужно вынимать ячейки и измерять каждую по отдельности. Напряжение «батарейки» должно быть в диапазоне 3,7-4,1 V. Если оно будет меньше – элемент нужно заменить на новый, так как его ресурс исчерпан.
- Все ячейки нужно разрядить до показателя 3,2 V, подсоединив к каждому автомобильную лампочку.
- Установите все элементы питания обратно на свои места, как на сделанной вами заранее фотографии. После этого можно припаивать «батарейки».
- Склейте половинки аккумулятора и оставьте до полного высыхания клея.
- Вставьте АКБ в ноутбук, поставьте на зарядку и дождитесь её окончания.
Если вы все сделали правильно, батарея снова будет держать заряд, как новенькая.
Таким нехитрым образом можно проверить состояние аккумулятора и даже продлить ему жизнь. Долгих лет исправной работы вашему ноутбуку!
Вопрос пользователя...
Здравствуйте. Пользуюсь ноутбуком уже более 3-х лет, в последнее время стал быстро садиться аккумулятор - если раньше держал 3-4 часа, то сейчас 1 час максимум.
Сам склоняюсь к смене аккумулятора, но настораживает один момент: вдруг после смены ничего не измениться, а причина была в другом.
Подскажите, можно ли оценить степень изношенности батареи программным путем (без сервис-центров и мастеров)?
Доброго дня!
Вообще, в среднем, аккумулятор ноутбука (при нормальной эксплуатации) служит около 4-5 лет. То, что ваш прослужил 3 года - уже неплохо. Кстати, ваши опасения насчет смены аккумуляторной батареи не напрасны: вполне возможно, что виновата не сама батарея, а пару приложений, которые начали "съедать" весь заряд (об этом скажу пару слов в статье).
Оценить степень изношенности программным путем можно, но сразу же замечу, что данные эти приблизительны
! Оценить точнее, пожалуй, можно лишь на спец. оборудовании. И так, обо всем по порядку...

Кстати, если у вас совсем не заряжается аккумулятор - ознакомьтесь со следующей статьей:
Оценить можно с помощью специальных утилит для диагностики ПК, и командной строки.
Вариант №1 - AIDA 64
Есть одна незаменимая утилита для определения характеристик компьютера - AIDA64 (о ней я упоминал в этой статье: , в общем, рекомендую!).
Когда запустите утилиту, откройте раздел Компьютер/Электропитание . Далее обратите внимание на несколько важных строк (см. скриншот ниже):
- Паспортная емкость - 41440 mWh (этот показатель не изменяется во времени, это та емкость, которую заложил производитель вашего устройства);
- Емкость при полной зарядке - 41440 mWh;
- Текущая емкость - 41440 mWh (а вот этот показатель может изменяться. Обычно, при активном использовании ноутбука - текущая емкость уменьшается);
- Степень изношенности - оценивается в процентах. Если степень изношенности более 30-50%, можете задуматься над сменой батареи.
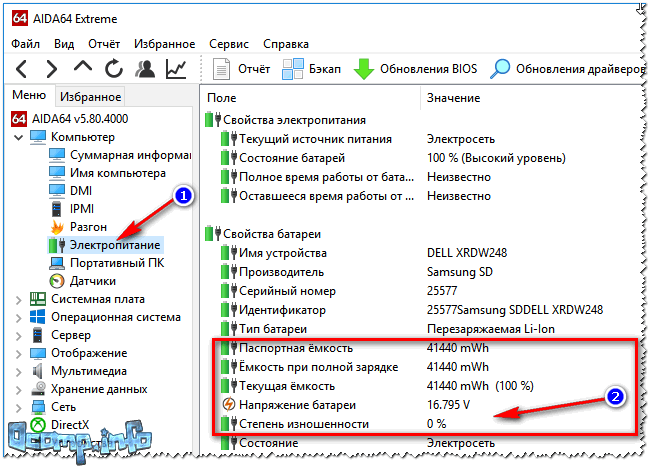
AIDA64 Extreme // Электропитание, степень изношенности батареи
Вариант 2 - командная строка
Командную строку нужно запустить от имени администратора (это важно!). Сделать это можно разными путями, один из самых простых:
- вызвать диспетчер задач - клавиши Ctrl+Shift+Esc ;
- нажать Файл/Запустить новую задачу ;
- ввести CMD , поставить галочку напротив пункта "Создать задачу с правами администратора" , нажать Enter .


Примечание!
Можно сразу же выделить адрес C:\WINDOWS\system32\energy-report.html и скопировать его в браузер (рекомендую IE или Microfot Edge), а лучше открыть этот файл с помощью Word.
Чтобы выделять мышью в командной строке: щелкните правой кнопкой мышки по заголовочной части окна и перейдите в свойства . Там поставьте галочку напротив пункта "Правка-Выделение мышью" .
Выделение мышью в командной строке
Как открыть отчет от Powercfg Energy
- Запускаем проводник (просто открываем любую папку) и в адресную строку вставляем C:\WINDOWS\System32 , нажимаем Enter;
- далее отсортировываем файлы в порядке даты (см. скрин ниже - дата изменения) - наш файл окажется сверху;
- щелкаем правой кнопкой мышки по файлу energy-report.html ;
- в контекстном меню раскрываем вкладку "Открыть с помощью" и выбираем Word.

В этом документе будет много всякой информации о вашем ноутбуке, нас же интересует раздел о батареи. Там будет табличка - Сведения о батареи (свою привожу чуть ниже).
Обратите внимание здесь на две строки: Расчетная емкость и Последняя полная зарядка . Зная их, можно оценить степень изношенности батареи. Например, в моем случае: (41440-41440)/41440=0%.
Если бы в строке "Последняя полная зарядка" у меня стояло другое число, скажем 35000, то формула бы приняла вид: (41440-35000)/41440=15% (т.е. степень изношенности составила бы около 15%).
Еще один способ: специальное ПО от производителей
Часть производителей ноутбуков поставляет свои устройства со специальными менеджерами настроек, среди которых есть и те, что контролируют питание, заряд батареи, и контролируют её состояние.
Например, ниже на скриншоте показано такое ПО от LENOVO. Обратите внимание на две величины: паспортную емкость, и емкость при полном заряде. Сравнив эти величины, можно быстро понять состояние аккумулятора.

Почти новая батарея... А уже степень изношенности около 5%!
Как узнать, какие приложения съедают больше всего энергии
1) В ноутбуках часто вместе с драйверами идут спец. утилиты от производителя, которые помогают оценивать степень изношенности аккумулятора, а так же следить за приложениями, которые больше всего тратят заряд.
2) Если у вас такой утилиты нет- можно воспользоваться сторонними приложениями, например, BATExpert . Запустив программу, вы получите информацию об аккумуляторе своего ноутбука: степень изношенности, точное время работы от текущего заряда, его тип и температуру, производителе, информацию о циклах заряда и т.д.
3) В Windows 10 - узнать, какие приложения расходуют заряд батареи, еще проще! Для начала нужно открыть меню ПУСК и нажать на Параметры .

Далее открыть раздел "Система" , и ее подраздел - "Батарея" . Затем перейти по ссылке "Использование заряда батареи конкретными приложениями" (см. скриншот ниже).

Собственно, затем Windows покажет вам полную картину (например у меня больше всего съедает Firefox, но это и не удивительно ). Обратите внимание на те приложения в списке, которыми вы почти не пользуетесь: их нужно либо не запускать (а если они в автозагрузке Windows - то удалить их оттуда, AIDA64 Вам в помощь), либо просто удалить.

Таким образом, оценив степень изношенности аккумуляторной батареи ноутбука, а так же те приложения, которые "съедают" заряд батареи - можно прийти к выводу о целесообразности ее замены.
На этом у меня все, долгой работы батареи!
Ноутбуки удобны не только компактностью и транспортабельностью, но и возможностью работы без наличия подключения к электросети. Для этого предназначен специальный аккумулятор, который обладает определенной емкостью. Износ батареи ноутбука – это неизбежная неприятность. Она зависит не только от возраста компьютера, но и от соблюдения правил эксплуатации.
Последствия высокого износа не критичны, но неприятны:
- Расход на покупку нового аккумулятора. Его стоимость может составлять до 25% от цены самого ПК.
- Работа только от электрической сети. Ноутбук превращается в стационарный компьютер.
В конечном итоге износ все равно неизбежен, но чтобы отсрочить его, вы должны соблюдать ряд правил и своевременно следить за состоянием аккумулятора.
Как проверить износ батареи на ноутбуке в командной строке
Системная утилита powercfg.exe, расположенная в папке C:\windows\system32, поможет определить степень износа. Чтобы ею воспользоваться, запустите командную строку от имени администратора и наберите команду powercfg energy.
После выполнения (примерно 5 минут) вы сможете посмотреть отчет.

Он расположен в той же папке и называется energy_report.html и открывается в браузере.

Вы можете увидеть перечень процессов, которые нагружают процессор, настройки питания и пр. В самом конце поищите раздел «Батарея: Сведения о батарее». В нем имеется две строки: Расчетная емкость и Последняя полная зарядка.

Поделите последнюю емкость на паспортную (первый показатель) и получите оставшийся ресурс. В нашем случае 24310/26640=91%. Значит степень износа – 9%.
Проверка износа батареи ноутбука с помощью программ
Существует множество программ для определения износа батареи ноутбука. Но вы должны учитывать, что данные, которые они выдают приблизительны. В действительности оценить износ можно только в лаборатории.
Battery Care
Это бесплатное ПО, которое можно скачать на официальном сайте.
С его помощью вы можете узнать:
- Заявленную емкость.
- Максимальный заряд.
- Текущий заряд.
- Напряжение.
- Износ.
Все параметры аккумулятора представлены на вкладке «Дополнительно».

Battery Eater
Скачивайте, извлекайте из архива и запускайте файл BePro.exe.
Нажмите на кнопку «Инфо» и создайте отчет с помощью одноименной кнопки. Сохраните его, как этого требует программа, и он сразу откроется в браузере. Посмотреть степень износа вы не сможете, но определите ее также, как и в первом случае с командной строкой. Разделите значение полной зарядкой емкости на проектную мощность. Помимо информации о энергоносителях, программа покажет характеристики следующих комплектующих:
- Процессор.
- Системная память.
- Жесткий диск.
Работает программа довольно долго и потребляет много ресурсов.

Battery Bar
Скачать бесплатно можно с сайта разработчика.
Результат работы ПО отобразится в трее. Вы увидите показатели мощности, текущего заряда и износ. Плюсом утилиты является постепенная самообучаемость, в связи с чем постепенно растет точность показаний.

Imtec Battery Mark
Поддерживает и старые модели ноутбуков.

Позволяет проводить тестирование в ускоренном и обычном режиме. Помимо этого моделирует повышенную или пониженную нагрузку на аппаратную часть. Далее строится детальный график изменения уровня заряда. Вся информация сохраняется в отчете, в котором указаны все параметры АКБ.
Преимущество ПО заключается в поддержке многоядерных процессоров, поэтому возможно произвести максимальную нагрузку для тестирования в экстремальных условиях.
AIDA 64 - программа для проверки износа батареи ноутбука
Одной из самых популярных программ для диагностики ПК является AIDA64. Ее можно скачать здесь.

Она позволяет проверить всю аппаратную и программную часть ноутбука или компьютера:
- Биос.
- Установленные приложения.
- Мультимедиа.
- DirectX.
- Сеть.
- Безопасность.
- Конфигурация и многое другое.
Приложение позволяет провести тестирование памяти, CPU и FPU. Вы можете узнать температуру процессора, напряжение, мощность. Во вкладке «Компьютер» вы найдете раздел «Электропитание», где отображаются все параметры батареи:
- Паспортная емкость.
- Емкость при полной зарядке.
- Текущая емкость.
- Напряжение.
- Состояние.
- Скорость разрядки.
- Здесь же увидите и степень изношенности.
Как продлить жизнь батарее

- Если вы долго работаете от сети, выньте батарею от ноутбука. Она должна храниться в прохладном месте (до 20 градусов) и иметь зарядку не менее 60%. Часто вынимать и вставлять не следует – могут быть повреждены контакты.
- Не тренируйте аккумулятор, как это было принято раньше. Для современных комплектующих это не работает.
- Не давайте разряжаться полностью. Каждый раз, как оказываетесь около розетки, подключайте ноутбук к электричеству.
Отличного Вам дня!
Добрый день.
Наверное я не ошибусь, если скажу, что каждый пользователь ноутбука рано или поздно задумывается о батареи, а точнее о ее состоянии (степени изношенности). Вообще, по опыту могу сказать, что большинство начинает интересоваться и задавать вопросы на эту тему, когда батарея начинает слишком быстро садиться (например, ноутбук работает менее часа).
Чтобы узнать износ батареи ноутбука можно отнести ее в сервис (где могут оценить с помощью спец. оборудования), а воспользоваться несколькими простыми способами (их и рассмотрим в этой статье).
Кстати, чтобы узнать текущее состояние аккумулятора, достаточно щелкнуть по значку электропитания рядом с часами.
1. Проверка емкости аккумулятора через командную строку
В качестве первого способа я решил рассмотреть вариант определения емкости аккумулятора через командную строку (т.е. без использования сторонних программ (кстати, проверял только в ОС Windows 7 и Windows 8)).
Рассмотрим все действия по порядку.
1) Запускаем командную строку (в Windows 7 через меню ПУСК, в Windows 8 можно по сочетанию кнопок Win+R, затем ввести команду cmd и нажать Enter).
2) Вводим команду powercfg energy и нажимаем Enter.
Если у вас появилось сообщение (как у меня ниже), что выполнение требует администраторских полномочий, то необходимо запустить командную строку под администратором (об этом в следующем шаге).
В идеале - должно появиться сообщение о работе системы, а затем через 60 сек. сформироваться отчет.
3) Как запустить командную строку под администратором?
Достаточно просто. Например, в Windows 8 перейти на окно с приложениями, а затем щелкнув правой кнопкой мышки по нужной программе, выбрать пункт запуска под администратором (в Windows 7 можно в меню ПУСК: так же щелкнуть правой кнопкой по командной строке и запустить под администратором) .
4) Собственно вводим еще раз команду powercfg energy и ждем.
Примерно через минуту будет сформирован отчет. В моем случае система поместила его по адресу: «C:\Windows\System32\energy-report.htm «.
Теперь переходим в эту папку, где лежит отчет, далее копируем его на рабочий стол и открываем (в некоторых случаях Windows блокирует открытие файлов из системных папок, поэтому и рекомендую скопировать этот файл на раб. стол).
Больше всего нас интересует последние две строчки.
Батарея: Сведения о батарее
Код батареи 25577 Samsung SDDELL XRDW248
Производитель Samsung SD
Серийный номер 25577
Химический состав LION
Длительный срок службы 1
Запечатано 0
Расчетная емкость 41440
Последняя полная зарядка 41440
Расчетная емкость аккумулятора - это базовая, начальная емкость, которая задается производителем аккумулятора. По мере использования аккумулятора, его реальная емкость будет снижать (расчетная будет всегда равна этому значению).
Последняя полная зарядка - этот показатель отражает реальную емкость аккумулятора на последний момент зарядки.
Теперь вопрос, как узнать износ батареи ноутбука зная эти два параметра ?
Достаточно просто. Просто оценим в процентах по следующей формуле: (41440-41440)/41440 = 0 (т.е. степень изношенности аккумулятора в моем примере 0%).
Второй мини-пример. Допустим у нас последняя полная зарядка равна 21440, тогда: (41440-21440)/41440 = 0,48 = 50% (т.е. степень изношенности аккумулятора равна примерно 50%).





