Скачать песню на айпод. Как скинуть (закачать) музыку на iPod. Как загрузить музыку в iPhone, iPad или iPod Touch с помощью iTunes
Для значительного упрощения дальнейших действий, файлы DVD Video должны быть разумно расположены. Будем считать, что все фильмы расположены на драйве Z:. У каждого фильма должна быть своя папка с названием, соответствующим фильму, скажем ‘SUMMER_HOLIDAYS_2007’. Внутри этой папки создаем папку VIDEO_TS. Внутри нее кладем DVD Video файлы (IFO/BUP/VOB). В нашем примере, IFO/BUP/VOB оказываются в папке Z:\SUMMER_HOLIDAYS_2007\VIDEO_TS
Есть всему свое начало…
Запускаем ImgBurn и выбираем “Запись файлов/папок на диск”. Не смущайтесь странным высказыванием в самом низу окна – это одна из сотни любимых фраз автора, они появляются случайным образом.

Нынче в моде – Строить.
Переключаемся в моду ‘Build’ (начиная с версии 2.4, этот шаг можно пропустить, мода ‘Build’ оказывается уже выбранной за вас):
Не нужен нам образ…
Теперь мы должны сообщить ImgBurn, что мы собираемся писать на диск,а не создавать образ. В меню ‘Output’ переключаемся с ‘Image’ на ‘Device’ (начиная с версии 2.4, этот шаг можно пропустить, опция ‘Device’ оказывается уже выбранной за вас):
замечу, что ImgBurn запоминает все установки, так что в следующий раз этот и предыдущий шаги Вам не понадобятся (начиная с версии 2.4, эти два шага просто не нужны).
Теперь Ваш экран должен выглядеть так:
Ищем фильм DVD.
Сообщаем расположение папки VIDEO_TS (именно наличие этой папки сообщает ImgBurn, что мы пишем DVD-Video; если ее нет, то файлы будут записаны просто как данные, что можно сделать и любой другой программой). Щелкаем на кнопку ‘Browse for folder…’:
На самом деле, vob/ifo/bup файлы могут лежать где угодно. Даже если мы поленились поместить их в папку VIDEO_TS, ImgBurn достаточно умен, чтобы заподозрить наши истинные намерения – прожечь DVD-Video. О чем он и запросит подтверждения: хотим ли мы писать эти файлы как DVD-Video (и тогда он поместит их внутрь папки VIDEO_TS и займется всей прочей магией), или таки записать их как есть, просто файлы.
Тем не менее, я всегда создаю папку VIDEO_TS сам. Это организует, да и ImgBurn тогда не задает лишних вопросов. А главное: многие софт плееры требуют наличия этой папки для корректного воспроизведения. А я никогда не пишу на диск, предварительно не просмотрев выборочно фильм и убедившись в отсутствии неприятных сюрпризов и правильной навигации в меню
.

выбираем папку и щелкаем ‘OK’:
полный путь к папке появился в окне ‘Source’:
Альтернативно, мы можем перетащить папку VIDEO_TS из Explorer (Commander, Opus и т.д.) прямо в окно ‘Source’.
Проверка на вшивость .
Убедимся, что все установки правильные. Собственно, по умолчанию они все и так правильные, так что этот шаг нужен, только если Вы что-то зачем-то поменяли. К тому же, ImgBurn сообщит, если что-то серьезно не так. Переключимся на закладку ‘Options’ – все установки должны быть как на картинке:
Если что-то не так (или лень смотреть), щелкаем на ‘Reset Settings’.
Не превышайте!
Если диск все еще не вставлен, вставляем его сейчас. Переключаемся на закладку ‘Device’ и выставляем скорость записи (для двухслойных DVD+R DL, я рекомендую не больше 4х, лучше всего 2.4х, для DVD+/-R – половину номинальной скорости, т.е., не более 8х)):
Замечу, что если Вы наладите автоматический выбор скорости (см. инструкцию ниже), этот шаг не понадобится.
Ключ на старт!
Теперь мы почти готовы начать запись. Радостно щелкаем на большой кнопке ‘Write’:
Забыли дитя назвать…
Вместо того, чтобы начать запись, программа запросит нас об имени тома (Volume Label) для диска. Это то, что мы потом увидим в Explorer (Commander, Opus,…), когда вставим прожженный диск в привод. Мы могли бы указать его еще раньше, в закладке ‘Labels’. Но если Вы послушались совета и расположили файлы так, как я рекомендовал в начале инструкции, то сейчас это сделать значительно проще – ничего не надо печатать.
ImgBurn автоматически сгенерирует название диска одним из следующих способов (и именно в таком порядке, используя следующий способ, если предыдущий имени не дал): 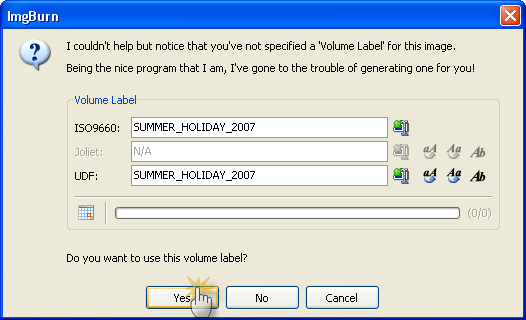
Поменяйте название, если хотите. Можете воспользоваться кнопками с зелеными стрелками – чтобы копировать текст между окошками.
Удовлетворены названием? Щелкаем на ‘Yes’.
- из названия диска, указанное в таблице ‘DVD-TEXT’ в файле IFO (неважно, что это такое; скорей всего, там ничего не указано);
- из названия папки, в которой хранится папка VIDEO_TS – вариант на картинке. Если Вы последовали моему совету об организации хранения файлов, ImgBurn вероятно использует этот способ и выберет имя, которое Вы сами дали папке (правильней всего, когда еще скачивали торрентом);из названия драйва, если папка VIDEO_TS лежит прямо в корне.
Двойное дно.
Если фильм умещается на DVD-5, Вы не увидите следующего диалога и этот шаг не понадобится. Однако именно работа с двухслойными дисками DVD-9 поднимает ImgBurn на недосягаемую для других программ высоту
.
Мы должны выбрать точку перехода между слоями – Layer Break. В этом месте лазер перефокусируется с одного слоя на другой. При проигрывании, в этом месте может возникнуть задержка, до 1,5 – 2 секунд, но достойные плееры делают это мгновенно.
Немногие другие программы (RecordNow), которые правильно выставляют точку перехода, делают этот выбор за нас, но, возможно, не лучшим способом. RecordNow либо сразу начинает запись, либо вообще отказывается, если не может найти подходящую точку (это честный подход; вот Nero никогда не откажется, даже если заведомо писать нельзя). ImgBurn предоставляет выбор, но делает его максимально простым. Мы всего лишь должны сделать выбор из нескольких возможностей. Сразу подчеркну, любой выбор является законным и приведет к созданию конформного DVD-Video. При этом, ImgBurn обладает самым гибким алгоритмом выставления точки перехода: ему удается это сделать в большинстве ситуаций, в которых RecordNow выбрасывает белый флаг.
Возможности для точки перехода, которые здесь перечислены, это блоки (Cells) внутри фильма. Блоки более или менее соответствуют главам (то, что мы можем выбрать при просмотре): глава может содержать несколько блоков, но граница между главами – это всегда граница блоков. Если вам любопытно, что означают названия столбцов

Примечание для особо въедливых:
Картинка вверху – наиболее типичная: несколько серых звездочек и одна желтая или синяя. Цвет звездочек подсказывает лучший, с технической точки зрения, выбор точки перехода. Обратите внимание: в линии с синей звездой, в последнем столбце (SPLIP) – ‘No’. Это означает, что на оригинальном диске, в этом месте отсутствует флаг ‘seamless’, ‘бесшовный’. Верный признак точки перехода в оригинале. Выбираем не задумываясь.
Возможна ситуация с одной или несколькими зелеными звездочками. Зеленая звезда – идеальный вариант: переход абсолютно незаметен, поскольку соответствует началу новой серии/части.
Суровый выбор: одни серые звезды. В столбце SPLIP – все ‘Yes’. Некая аномалия оригинального диска (или реавторинга), этого не должно быть по стандарту. Ничего страшного! Помните, что блок, который мы выберем, окажется первым на 2-м слое; это то, что мы увидим сразу после перехода со слоя на слой (и возможной паузы). Разумеется, мы должны постараться избежать перехода внутри быстрой сцены. ImgBurn позволяет нам быстро просмотреть то, что мы выбираем, блок за блоком!
Выбираем любую линию и щелкаем ‘Preview Selected Cell’. Теперь мы увидим, что происходит в фильме в этот момент:

В окне для просмотра, Cell 1 – то, что будет проигрываться непосредственно перед точкой перехода; Cell 2 – сразу после. Вы можете просматривать пошагово, кадр за кадром (кнопки ‘<‘ и ‘>’). Или воспользоваться ползунком. Просмотрели, закрыли (‘Close Preview’). Смотрим следующий блок.
Никак не можете сделать выбор? Несколько зеленых звездочек или несколько серых, все со статичными сценами? Ну хорошо, выбирайте звезду с небольшим padding во втором столбце. Это, наверное, точка перехода в оригинале. И таких несколько, у всех padding меньше 100? Выбирайте ту, при которой распределение по слоям (3-й столбец) ближе всего к 50/50. Запись будет производиться дальше от края – самого уязвимого места на диске (и постоянно захватанного пальцами).
Еще раз подчеркну – выбор не критичен, плохого нет: мы выбираем между нормальным, чуть лучше и хорошим.
Выбрали? Вздохнули с облегчением и щелкнули ‘OK’ (пока одна из линий не выбрана, щелкнуть ‘OK’ не удастся). Ни в коем случае не трогайте опции, особенно ‘Don’t update IFO/BUP files’!
Как я уже объяснял, указатели в файлах IFO/BUP должны быть поменяны. Разумеется, ImgBurn не тронет файлы на хард драйве, а поменяет файлы на записываемом диске. В результате эти служебные файлы на диске будут отличаться от того, что на винте. Хотите удалить фильм с винта после записи диска, но иметь возможность вернуться на раздачу? Сохраните файлы IFO/BUP на винте, они весят всего несколько килобайт

Что будет делать ImgBurn с точкой перехода? Белая магия!
ImgBurn займется арифметическими вычислениями. Адрес точки перехода должен приходиться на выбранную границу блоков, но при этом делиться на 16. Будут созданы прокладки из нулей (padding) на обеих сторонах диска, чтобы этого добиться. Будут созданы щели между IFO и BUP файлами, минимум в 32 кБ (16 секторов, т.е., один ECC блок) – чтобы один плохой сектор не убил сразу и IFO и его резервную копию BUP. Будут поменяны указатели в IFO и BUP, в соответствии с созданным размещением всех файлов. В IFO и BUP будет выставлен флаг ‘non-seamless’ для точки перехода.
В общем, если уже знать, что и как делает ImgBurn, то ничего сверхсложного в этой арифметике и манипуляциях нет. Однако, вот что любопытно: профессиональные программы типа Gear, рассчитанные на создание образов для штампованных заводских дисков, почему-то не в состоянии это сделать. Профи, с его ноу-хау, должен сам все посчитать, на бумажке.
Point of no return.
Итоговый диалог, после которого начнется запись. Обратите внимание на любопытную деталь: мы указали только папку (VIDEO_TS), а ImgBurn собирается писать две. Не волнуйтесь – он автоматически добавляет пустую папку AUDIO_TS. Буквоед, соблюдает стандарт до последней детальки.
Если вы не экономили на болванках и в хороший резак вставлена двухслойная болванка от Вербатим (или ДВД-5 – от Taiyo Yuden, Вербатим, Maxell, Сони, TDK), смело жмем кнопку ‘Yes’:
Если у вас любая другая болванка, или древний резак неизвестного производителя, то рекомендуется постучать по дереву (голове?), или исполнить другие магические обряды во исполнение почти безнадежного дела. Минздрав предупреждает…
Контора пишет…
Запись и верификация диска займет немало времени. Займитесь и Вы чем-то полезным, отойдите от компьютера. Во всяком случае, не пытайтесь делать вещи, которые почти полностью оттянут на себя доступ к жесткому (типа распаковки огромного архива или срочной проверки на наличие вредных бяк).
До появления компьютеров, человек мог неограниченно долго смотреть на три вещи – воду, огонь и работающего другого человека. Компьютеры добавили индикатор прогресса к этому списку. Если уж вы следите за индикатором и ‘Time Remaining’, обратите внимание на показатели буферов. Верхний показывает заполнение буфера в памяти компьютера. Обычно он должен находиться на 100%, если только у вас не работает куча программ с интенсивным доступом к хард-драйву. Нижний показывает буфер привода и обычно не опускается ниже 80%. Если один или оба буфера иногда опорожняются, не стоит особо волноваться, диск все равно должен записаться нормально – за это в приводе отвечает технология Burn Proof (под разными названиями). У привода ведь включен Burn Proof? Тем не менее, если буферы опорожняются часто, компьютером стоит заняться, но это другая история.

Внимание! После окончания записи, ImgBurn откроет привод, и сразу закроет его снова, после чего начнется верификация. Если вы пишете на встроенном приводе ноутбука, то вам придется привод закрыть вручную. Подавите желание отключить верификацию – лучше маленькое неудобство, чем большое расстройство потом. Плохие болванки встречаются…
Благая весть!
Ужас без конца нам не грозит. При использовании хороших болванок, достойного резака и разумного качества компьютера, ImgBurn сыграет веселую мелодию и сообщит радостную весть. Вам остается щелкнуть ‘OK’: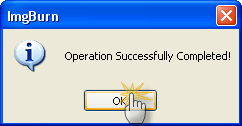
Конец – делу венец!
Получилась довольно длинная инструкция. На самом деле, после одного раза, вы поймете, что все подготовительные процедуры занимают 3 щелчка, 10 секунд. 1) Выбрать, 2) Жечь, 3) Подтвердить намерение. Для двухслойных DVD добавляется еще два шелчка – Выбрать и Подтвердить Точку Перехода.
Важное примечание:
Хороших DVD-5 (+R) довольно много: производства Taiyo Yuden (media id, начинающиеся обычно с TYG или YUDEN), Verbatim/Mitsubishi (media id, начинающиеся с MCC), TDK (media id, начинающиеся с TDK), Maxell/Hitachi (media id, начинающиеся с MXLR или MAXELL) и некоторые другие.
Хорошие DVD-9 (+R DL) – только Verbatim (Mitsubishi-Kagaku Media), media id, начинаюшиеся с MKM.
Ничто другое в этой теме всерьез рассматриваться не будет. 90% всех ошибок, обсуждаемых в данной теме – следствие использование болванок не от Verbatim. Даже у Вербатим, не все болванки равноценны: если есть возможность, покупайте только МКМ-001 (Сингапур, номинально 2.4х). У МКМ-003 уже достаточно проблем.
Характерные примеры плохих, но широко распространенных болванок – Ricoh, Ritek и CMC (media id, начинающиеся с RICOHJPN, RITEK, CMC, PHILIPS, FUJIFILM и другие) – под самыми разными упаковками известных брендов (включая TDK).
Приобретая медиаплеер iPod, вы получаете качественный товар компании Apple для прослушивания любимых песен. Чтобы наслаждаться музыкой, необходимо добавить ее на плеер. Но для этого недостаточно компьютера и USB-кабеля. Загрузку разрешено осуществлять только при помощи программы iTunes, которая доступна для операционных систем Windows и Mac.
Для работы с iPod понадобится специальная программа iTunes. Перейдите по ссылке и скачайте ее бесплатно на официальном сайте компании. В этой достаточно простой программе имеется целый магазин, и у вас есть возможность скачивать различную музыку. Для этого следует зарегистрироваться на сайте компании Apple. Некоторые композиции доступны даже бесплатно. Запустите сохраненный exe-файл. Следуя подсказкам, установите программу на свой компьютер. В параметрах установки не забудьте выбрать русский интерфейс. После завершения – перезагрузите систему. На рабочем столе появится ярлык iTunes для быстрого перехода.











С вопросом о том, как закачать музыку на iPod с компьютера, сталкиваются многие обладатели этого гаджета. Если в мр3-плеер можно загрузить папки с нужными файлами, то в случае с iPod все немного сложнее.
Способ 1 - синхронизация с медиатекой iTunes
Чтобы перенести музыку с компьютера в устройство, первое, что следует сделать, - скачать саму программу iTunes . С ее помощью будет возможна синхронизация всей библиотеки музыки, после чего на ПК и на устройстве файлы будут одинаковыми. Если же на компьютере уже установлена iTunes, необходимо проверить, не устарела ли она, иначе в процессе использования могут возникнуть проблемы, например, устройство не будет обнаружено.
После того как программа будет установлена в нужную директорию, можно переходить к подключению iPod. Распознает iTunes его автоматически без установки каких-либо дополнительных драйверов. Однако так iPod распознается как флеш-накопитель, и его можно будет использовать только для перемещения файлов на другой компьютер, а слушать музыку на нем не получится.
Теперь нужно запустить iTunes, найти значок iPod и нажать на него. На экране должны появиться настройки. Если устройство подключается в первый раз, будет предложена его установка. Данную процедуру программа выполнит самостоятельно.
Теперь можно переходить к скачиванию музыки через iTunes.
Музыку можно перекинуть, скидывая треки в память устройства, для этого необходима синхронизация. Выполняется она следующим образом:
- Используя USB-шнур, нужно подключить устройство к ПК. Однако можно использовать соединение и через Wi-Fi.
- Запускаем программу.
- В разделе «Модель устройства» необходимо перейти во вкладку «Обзор».
- Теперь в разделе «Музыка» нужно поставить галочку в пункте «Синхронизация музыки». После этого станут доступны настройки.
- Если необходимо загрузить всю музыку, выбираем пункт «Всю медиатеку», выборочно - «Избранные плейлисты, артисты, альбомы и жанры».
- Когда выбор сделан, нужно нажать «Применить» и дождаться, пока закончится синхронизация всей библиотеки.
Если разобраться с данной программой сложно, существуют и другие способы закачать музыку на iPod.
Способ 2 - без использования iTunes вручную
Когда необходимо закинуть в устройство всего один или несколько треков, не обязательно использовать программу iTunes и ждать, когда закончится синхронизация. Можно кидать песни в iPod и без их добавления в библиотеку программы. Для этого потребуется зайти в настройки iTunes и сделать следующее:
- Подключить устройство к ПК.
- Откройте iTunes и выберите его в списке нажав «Обзор». Выберите меню «Параметры», пролистав страницу до конца вниз, и поставить галочку напротив пункта «Обрабатывать музыку и видео вручную».
- Проделав данную операцию, открываем вкладку «На этом iPod», выбираем место хранения музыки и закачиваем скачанные песни в плеер.

Способ 3 - через облако iСloud
Для того чтобы можно было закачать музыку на устройство через облако, необходимо подписаться на Apple Music или iTunes Match, этот вариант подойдет только для iPod Touch.
Если используется второй вариант, нужно сделать следующее:
- Зайти в разделе «Настройки» в мобильную систему при помощи идентификатора Apple ID, используемого для входа в систему, на которой находится медиатека iTunes.
- Внизу экрана нужно нажать иконку «Музыка». После этого ползунок «Показать» переместить в положение ВКЛ.
- В средней части меню ползунок «Медиатека iCloud» тоже ставится в положение «Включить». Теперь нужно включить или выключить передачу через сотовую связь и выбрать вариант: использовать или нет автоматическую загрузку медиафайлов на устройства, связанные с iCloud.
- Оптимальным вариантом будет использование сети Wi-Fi.

Теперь, чтобы скачать треки на iPod через облако, нужно открыть приложение со значком «Музыка» и внизу с левой стороны нажать «Медиатека». После этого в верхней части окна выбрать пункт «Песни», отметить необходимый трек и нажать кнопку «Загрузить» - она имеет вид облака рядом с каждой песней, которой еще нет в памяти iPod, но есть в медиатеке.
Еще один вариант того, как закачать музыку в iPod через облако, - использовать подписку на Apple Music.
Для этого нужно:
- Открыть приложение «Музыка» и нажать внизу с правой стороны кнопку «Поиск».
- Под строкой поиска есть вкладка Apple Music, куда и необходимо зайти.
- После этого следует ввести название трека или имя исполнителя и в выпавшем списке выбрать нужный вариант.
- Как только треки, которые нужно загрузить на iPod, будут выбраны, следует нажать кнопку с изображением знака плюс, расположенную с правой стороны от каждого музыкального файла. Трек добавлен в медиатеку и теперь доступен на устройстве.
Чтобы загружать любимые треки на iPod, нужно нажать на облако рядом с медиафайлом, которого еще нет в памяти устройства.
Вы купили первый в своей жизни iPod. Поздравляем! Безусловно, теперь вы хотите закачать на него музыку, книги, фильмы и различные приложения. Однако, если до этого у вас был плеер фирмы не Apple, то процесс закачки, который предлагает компания Вам совсем не знаком. На первый взгляд процесс может показаться достаточно сложным, но уверяем – способ, который разработала компания Apple очень удобный и продуманный.
Для кого-то операция по закачке файлов в iPod уже стала ежедневным занятием, а для кого-то пока что это целый подвиг. Готовы узнать, как закачивать музыку, фильмы и многое другое в iPod? Тогда приступим.
Вам понадобятся:
- программа iTunes
- фильмы, музыка, книги. В зависимости от того, что именно Вы хотите закачать.
- конечно же, сам iPod.
Для начала вам нужно установить программу iTunes. Скачать её можно с официального сайта Apple. Абсолютно все файлы на iPod закачиваются именно при помощи этой программы. После того, вы её скачаете и установите, Вы откроете для себя поистине новый мир развлечений и музыки.
Первый вопрос, который возникает, как только вы установите iTunes это: откуда взять фильмы, музыку и всё остальное? Ответ простой: из сети. Достаточно скачать любой файл из сети и при необходимости их можно будет выполнить конвертирование. Однако эта функция Вам вряд ли понадобится, потому что iPod поддерживает все самые известные и популярные форматы музыки и кино.
Итак, после того как вы скачали фильмы нужно подсоединить iPod непосредственно к компьютеру.
Слева вы увидите свой iPod в устройствах. Это значит, что подсоединили вы всё правильно и теперь можно приступать к закачке файлов.
Теперь нужно нажать «Файл»(1) и в окне, которое появится выбрать вкладку «Добавить файл в медиатеку» (2)

Перед Вами появится окно, в котором нужно будет выбрать папку, в которую Вы, сохраняли, например, ваши любимые песни. Далее выбрать одну песню, нажав на неё левой кнопкой мыши, сразу несколько или же папку с музыкой и нажать «Открыть»

Как видите, теперь все песни, которые вы выбрали оказались в разделе «Музыка в медиатеке».

Следующий шаг – это синхронизация. Вам обязательно нужно сделать синхоронизацию своего iPod, иначе вся музыка так и останется в медиатеке iTunes ,а не в вашем плеере. Для того,чтобы выполнить синхоронизацию нужно нажать на стрелочку, которая расположена слева, где показывается ваше устойство правой кнопкой мыши и выбрать вкладку «Синхронизировать».


После того, как закончится процесс синхронизации, который будет отображаться на верхней панели iTunes можно отсоединять iPod и наслаждаться музыкой. Процеcс по закачке фильмов аналогичный.
Если же вы решите закачать на свой iPod какие-то приложения. Например, это могут быть игры. В этом случае нужно выбрать раздел Itunes Store – это магазин приложения и раздел iPhone. Несмотря на то,что у Вас iPod скачивать нужно будет приложения для iPhone. Это связщано с тем что iPod touch работает по тому же принципу что и iPhone и разрешение экрана у них одинаковое.

Все приложения делятся по различным категориям. В iTunes Store можно например найти огромное количество приложений которые помогут ученику в школе или же таких, которые направлена на помощь в изучении языка. Также все приложения делятся на платные и бесплатные. Принцип скачивания у них один и тот же. Так, например, если вы хотите скачать бесплатную игру, нужно нажать вкладку справа от раздела «бесплатные приложения» с названием «См. все».
Главное предназначение iPad – дарить чарующие звуки музыки своему владельцу. И вот открыв заветную коробочку пользователь остается один на один с минималистичной комплектацией плеера: iPod, переходник, наушники и инструкция-приветствие. Главный вопрос, который интересует новоиспеченного яблочного меломана: «Как загрузить музыку на iPod?» . Действительно, этот вопрос достоин внимания, ибо базы данных большинства mp3 плееров работают по принципу флешки: пользователь просто перетаскивает файлы в открывшееся диалоговое окно. Для работы с продукцией Apple необходимо овладеть навыками взаимодействия с программой iTunes.
Именно эта необходимость отталкивает множество потенциальных покупателей яблочной продукции. На самом деле, работа с «тунцом» только кажется очень мудреной и запутанной. В большинстве случаев достаточно один раз проделать все необходимые манипуляции, чтобы оставить сомнения в прошлом. А для того, чтобы облегчить задачу мы предлагаем подробную инструкцию по загрузке музыки в Apple iPod.
1. Скачиваем и устанавливаем iTunes с официального сайта Apple. Если iTunes уже ранее был установлен на компьютере, то обновляем его до последней версии .
2. Отбираем на компьюетере музыку , которую вы хотите прослушивать на своем iPod и переносим ее в отдельную папку (это удобнее, чем искать файлы по всему компьютеру).
3. Запускаем iTunes (В Launchpad/Finder (Программы) на Mac и Папка «Программы» на Windows).
4. Добавляем музыкальные файлы в медиатеку iTunes . Для этого выбираем следующие пункты меню: Файл -> Добавить в медиатеку -> Ваша папка с музыкой -> Открыть

После этого процесс переноса музыки в медиатеку начнется автоматически.
Музыку загруженную в медиатеку можно не только загружать в плееры iPod, но и прослушивать через iTunes, создавать плейлисты и систематизировать по своему усмотрению. Частенько пользователи Apple переносят всю свою музыку в медиатеку, формируют плейлесты, а потом просто переносят необходимые плейлисты в плееры iPod в зависимости от своего текущего настроения.
5. С помощью USB переходника подсоединяем плеер iPod к компьютеру и ждем, пока название плеера отобразиться в левом столбце iTunes. Нажимаем на него. Справа откроется меню вашего плеера.
Меню плеера состоит из двух вкладок: Обзор и Музыка . Меню «Обзор» содержит статистическую информацию о вашем iPod: название модели, объем встроенной памяти, серийный номер, версия ПО и базовые настройки плеера.

6. Вкладка Музыка служит проводником между плеером и медиатекой. Первым делом выберете способ переноса данных: вся медиатека или избранные песни . Вибирая пункт «вся медиатека» пользователь переносит на iPod все песни, которые когда либо были загружены в плеер. Второй вариант позволяет переносить в плеер отобранные вручную плейлисты, жанры, песни, группы или исполнителей.

К сожалению, настройки iPod не позволяют отмечать каждую песню в отдельности (да и для владельцев больших медиатек это стало бы настоящей пыткой). Для того, чтобы отобрать отдельные песни необходимо объединить их в плейлист .
Чтобы создать плейлист необходимо выбрать пункт «Музыка» в левом столбце (пункт «медиатека»). Откроется список песен, перенесенных в медиатеку. Выделяем нужные песни, а затем щелкаем по ним правой клавишей мыши. Затем выбираем пункт «Создать новый плейлист из выбранного» и даем ему название.
7. После завершения всех операций нажимаем кнопку «Применить» , расположенную в правом нижнем углу. Ждем завершения процесса синхронизации и безопасно извлекаем устройство из компьютера.
Поздравляем! Вы загрузили музыку в iPod, теперь можно вставить наушники в уши и насладиться музыкальной нирваной.





