Программы для восстановления данных с твердотельного накопителя. Что нужно знать покупая SSD-диск и возможно ли с него восстановить данные. Нужен ли SSD для игр
Твердотельные накопители Solid State Drive (SSD) в современном мире технологий набирают все больше признания пользователей. Это неудивительно т.к. SSD имеют ряд неоспоримых преимуществ перед сдающими позиции обычными жесткими дисками HDD. Основными достоинствами новых носителей, является высокая скорость доступа: чтение и запись, Отсутствие движущихся частей, низкое потребление энергии, полное отсутствие шума при работе, компактные габариты.
Однако, даже такие, совершенные устройства, как показывает практика, могут выходить из строя. Восстановление данных с SSD в нашем центре освоены и успешно применяются уже несколько лет, поэтому мы всегда готовы помочь нашим клиентам в этом вопросе.
Прайс на восстановление информации с SSD носителей в серсиве “Data-911”
Рядовой владелец-пользователь вначале может подумать, что восстановление SSD дисковпохоже по своим подходам на технологию реанимации флэш накопителей. В самом деле эти твердотельные диски схожи с «флэшками», но сам принцип работы у них различается, SSD по своему строению и функционированию более сложны, а это существенно влият на длительность и этапы процесса подъема информации.
Более высокая сложность компоновки схемы строяния SSD может приводить к специфическим, для этого типа накопителей сбоям, ведущим к потере даннях:
- микроблоки памяти в твердотельных дисках обладают ограниченным ресурсом циклов чтения/записи, это следует учитывать для избежания потери информации
- высокая зависимость от стабильной работы электросети: даже незаметные скачки напряжения могут вывести из строя контроллер SSD диска
- механические повреждения: хоть SSD диски более устойчивы к падениям и другим физическим воздействиям, никто не может гарантировать, что это не приведет к потере данных
- высока вероятность логических сбоев в микросхемах памяти SSD, которая приводит к «рассасыванию» данням по всем блокам памяти. Этов разы увеличивает сложность восстановления
Что нужно знать о процессе восстановления данных с SSD дисков?
Построение процесса восстановления информации с твердотельных SSD дисков требует высококлафицированного подхода и поэтапного исполнения:
SSD-диски – это твердотельные накопители небольшого размера и с большой скоростью работы. Но всё ли мы о них знаем и так ли они хороши.
Последние несколько лет наблюдается постоянное увеличение количества SSD-дисков на рынке и постепенное уменьшение их стоимости (хотя разница в цене с традиционными жесткими дисками всё-равно остаётся ощутимой). Что такое SSD-диск и каким способом извлечь из него максимальную выгоду? Что в нём особенного?
Что такое твердотельный накопитель?
На самом деле, технология SSD далеко не новая. SSD-диски в разном виде существуют давно. Первые были созданы на основе технологии RAM но были насколько дороги, что использовались только в компьютерах высокого класса. Ещё в 90-х появились SSD на основе флеш памяти, но они были чересчур дороги для обычного пользователя и использовались исключительно в специализированной технике. Только в 2000-х их цена снизилась достаточно для того, чтобы использоваться в персональных компьютерах.
Что же такое SSD-диск?
HDD диск, попросту говоря, - это набор металлических пластин покрытых ферромагнитным материалом, которые собраны на одной оси. Поверхность пластин записывается с помощью головки на механическом рычаге. Данные сохраняются при смене полярности магнитных битов на поверхности пластин. Конечно же всё намного сложнее, но принцип работы схож со старым проигрывателем в котором трэки искались путём преставления механической ручки. Когда мы записываем или считываем данные с пластин HDD, головка ищет и находит данные. Это более механический процесс, чем цифровой.
SSD, наоборот, не имеют движимых частей. Хотя масштабы другие, но SSD имеет больше общего с простой флешкой, чем с HDD. Подавляющее большинство SSD – это разновидности NAND, типа энергонезависимой памяти которая не требует электричества для поддержания потенциала хранения данных (в отличие от оперативной памяти компьютера, с которой удаляются данные после отключения питания). NAND память также обеспечивает значительное увеличение скорости по сравнению с механическими жесткими дисками, так как не тратится время на движения головки.
Сравнение SSD и HDD

Вот некоторые ключевые различия между SSD и HDD:
Время «раскрутки» : У SSD нет раскрутки, так как в нём ничего не вращается. У HDD это занимает несколько секунд. Это щелчки, которые мы слышим с жесткого диска в тот момент, когда к нему обращается компьютер.
Время доступа к данным и задержка: SSD очень быстры и осуществляют поиск в 80-100 раз быстрее чем HDD. Упуская механическую часть работы твердотельный накопитель мгновенно получает доступ к данным на нём, где бы они не находились. Быстрой работе HDD препятствуют физические движения частей и вращение пластин.
Шумность : SSD беззвучны – нет ни движимых частей, ни звуков. HDD диски постоянно издают разные звуки, щелчки и клацанья.
Надёжность : Не берём во внимание качество сборки и производства (что тоже влияет на работу устройств). С точки зрения физической надёжности SSD диски тоже впереди. HDD диски подвержены механическим сбоям и отказам. Конечно для этого нужны десятки тысяч часов работы, но через какое-то время они просто изнашиваются. Но с точки зрения возможности осуществления количества операций чтения-записи HDD диски выигрывают, так как магнитные пластины не имеют ограничений по данным показателям.
Попросту говоря, SSD ограничены количеством циклов перезаписи, за что их постоянно критикуют. Но в реальности, среднему пользователю ПК тяжело использовать данный лимит.
Причём в SSD дисков есть одна интересная особенность: когда сектор NAND модуля доживает до конца, он становится только читабельным. Тогда привод считывает данные с такого сектора и переписывает их в другое место на диске. Другими словами SSD будет умирать постепенно, а не вырубится в какой-то один момент. И у вас будет достаточно времени, чтобы обзавестись новым диском и сохранить данные.
Энергопотребление : SSD диски потребляют на 30-60% меньше энергии чем HDD, что экономит 6-10 ватт.
Цена : SSD диски не дешевые. HDD значительно дешевле. А если смотреть из расчёта на 1 ГБ памяти, то разница в цене ещё ощутимей.
«Уход» за твердотельным накопителем
В повседневном пользовании SSD, запуская ОС, сохраняя данные, и по другому работая на компьютере вы не ощутите никакой разницы, кроме как увеличения скорости его работы. Однако есть несколько моментов, которые необходимо знать.
Не дефрагментируйте диск . Дефрагментация бесполезна для твердотельного накопителя, она только сокращает ему жизнь. Дефрагментация нужна для ускорения работы HDD. SSD не нуждается в этом, а в последних версиях Windows такая функция вообще отключена для SSD.
Выключите индексирования . Если на компьютере включен какой-то сервис индексирования – выключите его. Он только замедлит его работу.
Ваша ОС должна поддерживать TRIM . Команда TRIM позволяет вашей операционной системе взаимодействовать с SSD, и сообщает ей какие ячейки не используются и их можно очищать. Без TRIM производительность накопителя будет падать. Но справедливости ради скажем, что почти все современные операционные системы поддерживают TRIM.
Часть диска должна быть незаполненной . Большинство производителей рекомендуют оставлять 10-20% диска свободной. Это место необходимо для распределения данных через NAND модули, чтобы минимизировать износ диска и обеспечить его оптимальную производительность.
Сохраняйте данные на другом носителе . Пока SSD не упадёт в цене, нет смысла их покупать для хранения медиа файлов. Можно купить подешевле 1 ТБ HDD и сохранять на него ваши фильмы и музыку. А SSD использовать для быстрой работы операционной системы.
Не скупитесь на RAM . По сравнению с ценой SSD, оперативка компьютера стоит намного дешевле. Чем больше RAM памяти в компьютере тем меньше операционная система задействует системный диск. Таким образом продлевается жизнь SSD диска.
Восстановление данных с SSD-дисков
Среди обычных пользователей ПК существует мнение, что восстановление данных с SSD-диска невозможно. Забегая наперёд скажем, что это неверное мнение. C SSD-диска данные можно восстановить таким же образом, как и с HDD.
Такое мнение возникло благодаря команде TRIM, которая направлена на оптимизацию основного преимущества SSD диска, а именно ускорения его работы. Применение TRIM позволяет устройству SSD уменьшить влияние сборки мусора, которая в противном случае в дальнейшем выразится падением производительности операций записи в затронутые секторы. Попросту говоря – TRIM чистит сектора с которых были уделены данные.
Но команда TRIM присуща только АТА интерфейсу. Т.е. она работает только со встроенными SSD, но никак не влияет на работу внешних флеш и SSD дисков.
Эксперимент, который неоднократно проводился с помощью одной из программ для восстановления данных, Hetman Partition Recovery , это ещё раз доказывает.

Походит ли вам SSD диск?
Тут уж вам решать. Для того чтобы понять такую необходимость постарайтесь ответить себе на следующие вопросы:
- Нуждаетесь ли вы в быстрой загрузке операционной системы?
- Требуется ли вам тихий и энергоэкономный компьютер?
- Готовы и сможете ли вы использовать два привода (в том случае, если на компьютере планируется хранить семейные фото и видео архивы, много музыки или фильмов)? На некоторых компьютерах елементарно некуда подключить второй диск.
- С какими данными вы работаете на ПК? Насколько важными они есть? Ведь восстановление данных с SSD диска – это особый случай.
- Сопоставимо ли для вас ускорение работы компьютера с той суммой денег которую необходимо потратить на приобретение SSD?
Несмотря на существенное отличие накопителей рассматриваемого типа от обычных жестких дисков и носителей информации иного типа, приложения для реанимации данных могут использоваться те же самые. Если же была повреждена аппаратная часть, то для реанимации потребуется специализированное оборудование и утилиты.
Неисправности, препятствующие чтению данных
На сегодняшний день все неисправности, не позволяющие прочитать присутствующие на носителе рассматриваемого типа данные, можно условно разделить на несколько основных категорий:
К повреждениям физического характера относится выход из строя основных компонентов:
- разъемы для подсоединения интерфейса;
- поломка микросхемы контролера физической памяти;
- выход из строя компонентов платы;
- выход из строя всей печатной платы.
Повреждения подобного рода могут быть нанесены в результате как механического, так и электрического воздействия. В таком случае ремонт для восстановления доступа к расположенной на накопителе информации достаточно сложен и требует наличия специализированных навыков. Порой при уничтожении контролера получить доступ к содержимому становится попросту невозможно.
Логическое повреждение носителя (его файловой системы) может являться следствием ошибочного стирания информации, форматирования. Также возникновение подобного рода ситуаций случается из-за неправильной работы каких-либо специализированных приложений. Разрешается подобного рода ситуация достаточно просто – при помощи специализированных утилит.

На дисковых накопителях рассматриваемого типа присутствуют разделы, используемые контролером для выполнения своих функций. Если по каким-то причинам они повреждены и стали неработоспособны, то для их реанимации необходимо передать устройство в специализированный авторизованный сервисный центр. Подобные повреждения не так сложны, как выход из строя контролера, но так же опасны.
Восстановление в случае повреждения контролера
Процесс рассматриваемого типа всегда состоит из двух основных этапов:
- аппаратного;
- программного.
Разборка устройства и последующие действия
Разборка устройства рассматриваемого типа осуществляется в несколько этапов:
- корпус извлекается из персонального компьютера (ноутбука или стационарного – не важно);
- при помощи подходящей отвертки (крестовой или шлицевой) откручиваются все соединительные болты;
- специальным инструментом для вскрытия (или обычной пластиковой картой) осуществляется разъединение корпуса.

После вскрытия необходимо при помощи специализированного фена для пайки выпаять все микросхемы. Далее следует воспользоваться устройством, позволяющим осуществлять чтение непосредственно с этих электронных компонентов - NANDFlashReader. Данный программатор обычно снабжается специальными утилитами для осуществления чтения.


Чтение данных с микросхемы
Для работы с данными на выпаянной из печатной платы микросхеме можно использовать следующие приложения :
- PC-3000 Flash;
- Flash Extractor.
Для восстановления данных при помощи PC -3000 Flash необходимо выполнить следующие действия:
- после запуска в левом окне нажать правой кнопкой мыши на требуемую микросхему;
- в открывшемся контекстном меню выбрать пункт «чтение микросхемы»;
- задать параметры чтения в соответствующем окне и параметры автоанализа;
- осуществляется сборка образа, все данные расположены в правой части окна;
- выделяем все необходимое и нажимаем снова на правую кнопку мыши – выбираем «Сохранить» (или жмем «F2»).

В некоторых особенно сложных случаях применение функции автоанализа попросту невозможно. В таких ситуациях лучше всего обратиться к профессионалам, специализирующимся на проблемах подобного типа. Так как в противном случае велика вероятность повреждения содержимого микросхемы без последующей возможности получения доступа к данным.
Ещё одно довольно мощное приложения для работы с микросхемами памяти дисков SSD– FlashExtractor. Изначально оно разрабатывалось для работы со схемами обычных флэш-карт, но впоследствии стало применяться для работы с компонентами рассматриваемых дисков.
Процесс восстановления данных с SSD диска:
- подсоединяем специальный ридер с установленной в него схемой к персональному компьютеру через USB;
- запускаемфайл Flash Drive Information Extractor (usbflashinfoGetFlashInfo.exe);
- на панели функций необходимо нажать на кнопку «Получить информацию»;
- выбираем место назначения, куда будет сохранено все спасенное содержимое;
- нажимаем на «Extract».

После завершения процесса все подлежащие восстановлению данные будут скопированы в соответствующую директорию. После чего пользователь может использовать их по собственному усмотрению.
При исправном контролере
Гораздо проще осуществляется реанимация данных, когда контролер полностью исправен, а необходимое содержимое было потеряно вследствие ошибочного стирания или же форматирования. В подобных ситуациях отсутствует необходимость осуществлять разборку самого диска, а также его пайки. Таким образом, необходимое количество времени и сложность работы существенно уменьшаются.
Для реанимации данных в рассматриваемом случае отлично подойдут следующие приложения:
- DMDE;
- Hetman Partition Recovery;
- Advanced Disk Recovery.
Все обозначенные выше приложения дают довольно высокий процент успеха. Их использование позволит восстановить данные даже в случае форматирования устройства.
DMDE
Чтобы запустить процесс восстановления приложением DMDE , необходимо сделать следующее:
- запустить приложение из директории, куда оно проинсталлировано;
- после пуска отобразится окно, в котором необходим будет осуществить выбор нужного устройства (выбираем SSD-накопитель);
- нажимаем на кнопку «Пуск» (на ней нарисован зеленый треугольник).

Предварительно необходимо в настройках программы посмотреть место назначения, куда осуществляется сохранение всей информации. Важно убедиться, что количество свободного места в разделе, выбранном в качестве места назначения, достаточно для копирования всего необходимого объема.
HetmanPartitionRecovery
Приложение под названием HetmanPartitionRecovery также отлично подходит для реанимации данных на SSD-диске.
Чтобы осуществить данный процесс, требуется сделать следующее:
- запускаем приложение;
- в левой части рабочей области выбираем диск, с которым необходимо осуществлять работу и выделяем его;
- открываем меню «Файл», выбираем пункт «Сканировать».
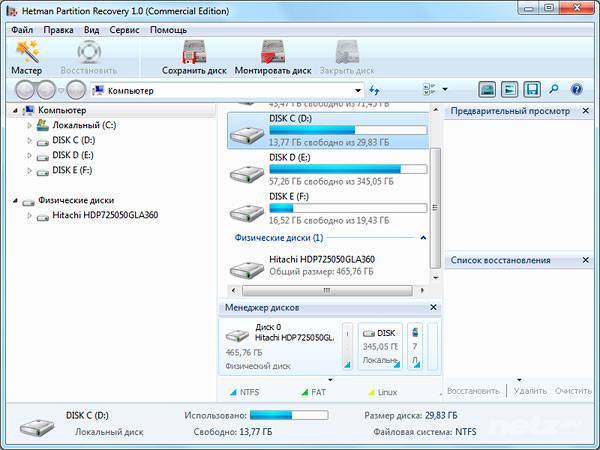
После завершения сканирования все обнаруженные файлы будут обозначены в виде ярлыков или таблицей в правой части экрана. Для их восстановления следует выделить необходимые объекты, после чего нажать открыть контекстное меню правой кнопкой мыши и выбрать второй пункт сверху «Восстановить» . Процесс реанимации данных пройдет в автоматическом режиме.
AdvancedDiskRecovery
Интерфейс AdvancedDiskRecovery мало чем отличается от рабочей области аналогичных утилит. После запуска пользователь увидит на экране стандартную рабочую область.
Для начала процесса реанимации необходимо сделать следующее:
- в левой части экрана выбрать устройство;
- открыть меню «Options» и нажать на пункт «Scanning»;
- в правой части экрана будут обозначены доступные объекты, подлежащие реанимации;
- выделаем необходимые файлы и папки, нажимаем кнопку «Save» (в правой нижней части экрана).
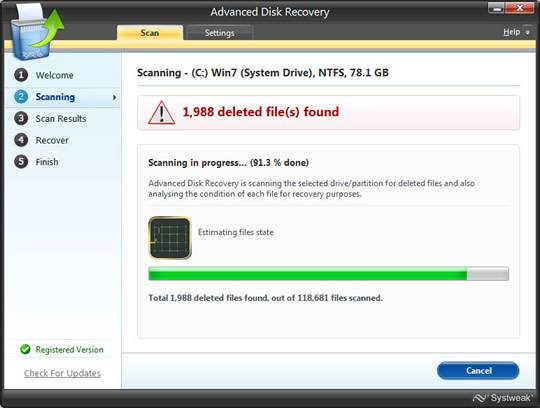
Несмотря на всю свою надежность, носители типа SSD иногда выходят из строя. Также нередко пользователи сами являются основной причиной потери данных (случайно удаляют файлы или форматируют устройство). Хотя и существуют некоторые сложности, практически всегда есть шанс восстановить утерянную информацию.
>There are many advantages that SSDs have over traditional mechanical hard disk drives (HDD). The main list includes the speed of reading and writing information, resistance to mechanical damage and low power consumption. The main disadvantages include high price and a short time to failure.
An SSD consists of a control unit and a memory unit (a FLASH chip and a DRAM chip). The SSD drive can be widely used as a portable hard drive, micro hard drive, memory card, U-disk etc.
Since the SSD drive has a limited number of write cycles, there is a risk of data loss. Based on that, we want to tell you how to recover data from an SSD drive by yourself.
First, let’s look at the main reasons for data loss from an SSD:
- damage to electrical and physical components;
- wear;
- file corruption caused by software problems or an operating system malfunction;
- virus attacks.
Chances to recover data on SSD
The process of deleting files from an SSD is fundamentally different from the process of deleting files from a conventional hard drive.
If the file is deleted from a regular hard disk, then this is only an index that you delete. That is, the real data still remains there until this space is overwritten by new files. In an SSD, contents will be deleted immediately by the TRIM command.
What is TRIM, then? When you write new data to a mechanical hard disk, Windows will allow the disks to erase previous data first. Then the new data will be placed in the appropriate place. When you simply perform the delete operation, Windows will mark the corresponding space as available for writing, but will not delete the contents of the actual file.
However, when Windows recognizes an SSD and confirms that TRIM is supported, it will immediately delete the file instead of creating a special tag.
Fortunately, SSD data recovery is possible under the following conditions:
- It is possible to restore files if you connect the SSD to your computer as an external hard drive via a USB port;
- Data is restored when using an SSD in a RAID array, since TRIM is not supported in this disk array;
- TRIM support has been introduced since Windows Vista. Therefore, for Windows Vista and earlier versions the TRIM command is not supported, and it means that data recovery is possible;
- If the file system crashes, the disk is not readable or not available at all, your deleted files can be restored, because the TRIM team was not applied;
- If your SSD is old enough, it may not support TRIM. Therefore, the deleted data can be recovered.
If your situation matches one of these conditions, you can recover the lost data using data recovery software.
Magic Partition Recovery
If your disk contains deleted partitions or bad sectors, Magic Partition Recovery can restore any information from there. This program restores all types of files from all types of media. The Quick Scan mode displays a list of deleted files in a matter of seconds, while deep analysis mode finds files by their contents, without relying on the file table. Magic Partition Recovery fixes errors in the system disk structure and recovers heavily damaged, deleted and overwritten file systems.
Magic Uneraser
The product recovers all deleted files and folders almost instantly. As this program supports recovery of all file types, including MS Office documents, digital photos, MP3 and ZIP archives, it will quickly and reliably resurrect all your data. If you have cleared the Recycle Bin or deleted an important document without sending it to the Bin, formatted the memory card or lost your files on a hard disk no longer available, Magic Uneraser will help you in any situation. Magic Uneraser supports all types of media, including hard drives, SSD drives, USB flash drives and memory cards.
Представьте ситуацию: удалились данные с SSD, или твердотельный накопитель вышел из строя. Возможно ли восстановить информацию? Рассмотрим, какими программами происходит восстановление данных с SSD диска, и когда это возможно.
Немного теории
На традиционном HDD удаляется только индекс. ОС помечает запись файла в файловой системе, чтобы объявить эти блоки доступными. В них записывается другая информация, но старые данные остаются доступными. Поэтому они . Реальное содержимое остается пока в этот сектор не запишутся новые данные.
Что происходит при удалении
Данные пишутся в пустые ячейки NAND памяти. При удалении ОС обращается к контроллеру SSD, передавая команду TRIM (удалить). Что это за команда?
TRIM - технология интерфейса ATA (используется для подключения накопителей). Сообщает ОС какие ячейки с информацией могут быть очищены диском. Он мгновенно удаляет содержимое блоков без уведомления пользователя. Такой механизм делает невозможным .
Если SSD встроен в ПК через SATA и на нем находится ОС, или используется как дополнительное файловое хранилище - восстановить утерянную информацию не получится. Причина - команда TRIM. При удалении контроллер получает команду на физическое удаление информации в блоке в этот же момент.
Рассмотрим случаи, когда возможно восстановление данных с SSD дисков.
Когда восстановление возможно
- Не выполнилась команда TRIM: сбой файловой системы;
- TRIM не поддерживается старыми ОС, ниже Windows 7;
- Диск используется как внешний накопитель;
- Команда TRIM не поддерживается устройством;
- Диск отформатирован в FAT;
- При сбое в таблице разделов диска. Потеряется доступ к информации, но команда TRIM не запустится.
Как узнать, что диск сломался
Если устройство не работает, происходит следующее:
- Постоянное постукивание или жужжание;
- Софт не инсталлируется, игры не запускаются. Связано с появлением Bad-секторов
- Появляется ошибка «Файловая система повреждена».
Как восстановить
Установите программу Renee Undeleter . Нажмите два раза ЛКМ по инсталляционному «exe» файлу для начала установки. Она простая не вызовет сложностей даже у начинающий пользователей. Программа предлагает использовать четыре варианта восстановления:
Следующим шагом выберите устройство.
Если известно какие файлы нужно восстановить, выберите настройки пользователя. Это уменьшит время сканирования. Иначе выберите по умолчанию.
После сканирования отобразятся удаленные файлы.
Восстановите нужные данные.
Hetman Recovery
Скачайте утилиту с официального сайта
. Благодаря встроенному Мастеру, работа не вызовет сложностей даже у неподготовленных пользователей. Он покажет последовательность действий.
После открытия программы, отобразится список всех HDD. Даже тех, которые не определяются системой. Отобразятся как не размеченные области.
Запускаем Мастер. Нажав на кнопку «Wizard».
Выбираем нужный диск.
Определяемся как программа будет анализировать данные. Предлагается два варианта: быстрый или полный. Для SSD используете второй вариант «Full».
Запустите сканирование. После его завершения восстановите файлы, кликнув на «Recovery».
Восстановление данных с жесткого диска SSD программой DMDE
Скачайте приложение с официального сайта
. Бесплатная версия имеет ограничение. Восстанавливает файлы по одному. Запустите программу, выберите носитель, с которого нужно восстановить информацию.
Утилита проанализирует структуру SSD, отобразит информацию о разделах. Выберите нужный, далее «Открыть».
В левой части программы выберете «Найденное», справа в параметрах установите «Чистая», далее поставьте значение «Включить удаленные».
Найденные файлы программа отметит крестиком. Выберите те, которые нужно восстановить, укажите директорию, куда программа сохранит восстановленную информацию.
Расширенный поиск
После выбора нажмите кнопку «Полное сканирование».
Далее:
При повелении ошибок чтения MFT нажимайте кнопку «ОК». Будет произведен дальнейший анализ.
AdvancedDiskRecovery
Скачайте утилиту по адресу: https://www.systweak.com/advanced-disk-recovery/
. Запустите инсталляционный «exe» файл для установки.
Откроется окно программы где:
Перейдя в раздел «Настройки» выберите тип сканирования:
- Быстрое. Поиск удаленной информации на основе таблицы файлов;
- Полное. Определение удаленных файлов по сигнатуре.
Вывод
Мы рассмотрели, как восстановить данные с SSD диска. Воспользуйтесь для этого приложениями, описанными выше. Начинающим рекомендую использовать Hetman Partition. Благодаря встроенному мастеру процесс восстановления не вызовет трудностей.




