Подкачка оперативной памяти. Как правильно настроить файл подкачки в Windows. Основные принципы работы файла подкачки. Начинаем настройку виртуальной памяти
Очень часто бывает, что на жестком диске заканчивается свободное место, часто это бывает на серверах баз данных, ftp, почтовых серверах, syslog серверах. Матерые админы уже знают, где искать "виновника торжества". А если вам достался сервер по наследству от прошлого администратора, то тут уже надо разбирать, какое приложение занимает место на жестком диске. В этой статье мы дадим несколько советов и команд Linux.
1) Команда "df -h ". Данная команда выводит список всех файловых систем, их размер и точки монтирования. Ключ -h позволяет вывести информацию в удобном для восприятия виде - в мегабайтах и гигабайтах, без ключа информация о размере выводится в блоках.
root@syslog-srv:/# df -h
Filesystem Size Used Avail Use% Mounted on
/dev/sda1 294G 23G 257G 9% /
none 4.0K 0 4.0K 0% /sys/fs/cgroup
udev 991M 4.0K 991M 1% /dev
tmpfs 201M 720K 200M 1% /run
none 5.0M 0 5.0M 0% /run/lock
none 1001M 0 1001M 0% /run/shm
none 100M 0 100M 0% /run/user
/dev/sdb1 16G 5.6G 9.3G 38% /backup_hdd
Данная команда дает нам представление о заполненности диска, но мы не знаем в каких каталогах лежит "мусор", что является "мусором". Команда конечно хорошая и полезная, но мы пойдем дальше.2) Команда "du -h
". Данная команда покажет, сколько места на диске занимает указанная папка. В нашем примере мы выведем сколько места занимает каталог boot.
Root@syslog-srv:/# du -h /boot
4.0K /boot/grub/locale
2.4M /boot/grub/i386-pc
2.4M /boot/grub/fonts
4.8M /boot/grub
36M /boot
Если ввести команду "du -h /
", то вы увидите огромный список всех ваших каталогов, но, опять же, понимания о том что конкретно занимает место вы не получите.3) Команда "ncdu
".Не много поискав в интернете, мы нашли замечательное приложение ncdu
.Установка в Debian системах: apt-get install ncdu
Установка в RedHat подобных системах:Для начала надо установить EPEL репозитарий. EPEL (Extra Packages for Enterprise Linux) репозитарий это отличный источник приложений, которые не входят в стандартные репозитарии операционной системы.Устанавливаем EPEL: yum install epel-release -y
Для корректной работы отредактируем файл /etc/yum.repos.d/epel.repo
nano /etc/yum.repos.d/epel.repo
в строчках mirrorlist
замените "https://" на "http://" и сохраните файл. Если захотите отключить EPEL, то в этом же файл измените все строчки "enabled=1" на "enabled=0" и сохраните файл.После этого установим ncdu при помощи следующей команды: yum install ncdu
Теперь введем команду ncdu /
и приложение начнет вычислять занятое место на диске.
После вычисления вы увидите иерархический список директорий, начиная с самого большого размера. Нажимаем Enter на каталоге var и мы перейдем в этот каталог

Переходим в каталог lib.

А теперь перейдем в каталог mysql .

Добрый день.
Очень часто пользователи задают мне один и тот же вопрос, но в разной интерпретации: «чем забит жесткий диск?», «почему уменьшилось место на жестком диске, ведь я ничего не качал?», «как найти файлы, которые отнимают место на HDD?» и т.д.
Для оценки и анализа занятого места на жестком диске существуют специальные программы, благодаря которым можно быстро найти все лишнее и удалить. Собственно, об этом и будет данная статья.
Анализ занятого места на жестком диске в диаграммах
1. Scanner
Официальный сайт: http://www.steffengerlach.de/freeware/
Очень интересная утилита. Плюсы ее очевидны: поддерживает русский язык, не требуется установка, высокая скорость работы (жесткий диск в 500 ГБ она проанализировала за минуту!), занимает совсем небольшое место на жестком диске.
Результаты работы программа представляет в небольшом окне с диаграммой (см. рис. 1). Если навестить мышкой на нужный кусок диаграммы - можно сразу понять, что занимает больше всего места на HDD.
Например, у меня на жестком диске (см. рис. 1) примерно пятую часть занятного пространства занимают фильмы (33 ГБ, 62 файла). Кстати, есть быстрые кнопки для перехода в корзину и в «установку и удаления программ».
2. SpaceSniffer
Официальный сайт: http://www.uderzo.it/main_products/space_sniffer/index.html
Еще одна утилита не нуждающаяся в установке. При запуске первым делом попросит выбрать диск (указать букву) для сканирования. Например, на моем системном диске с Windows занято 35 ГБ, из которых почти 10 ГБ занимает виртуальная машина.
В общем-то инструмент для анализа очень наглядный, помогает сразу понять чем забит жесткий диск, где «спрятались» файлы, в каких папках и на какую тему… Рекомендую к использованию!
Рис. 2. SpaceSniffer - анализ системного диска с Windows
3. WinDirStat
Официальный сайт : http://windirstat.info/
Еще одна утилита подобного рода. Интересна она прежде всего тем, что помимо простого анализа и составления диаграммы - она еще показывает расширения файлов, закрашивая диаграмму в нужный цвет (см. рис. 3).
В целом пользоваться ей достаточно удобно: интерфейс на русском языке, есть быстрые ссылки (например, по очистке корзины, редактированию каталогов и пр.), работает во всех популярных ОС Windows: XP, 7, 8.
Рис. 3. WinDirStat анализирует диск «C:\»
Официальный сайт : http://www.extensoft.com/?p=free_disk_analyzer
Эта программа - самый простой инструмент для быстрого поиска больших файлов и оптимизации дискового пространства.
Free Disk Usage Analyzer поможет вам организовать и управлять свободным дисковым пространством HDD путем поиска самых больших файлов на диске. Вы можете быстро найти, где находятся самые объемные файлы, такие как: видео, фотографии и архивы, и переместить их в другое место (либо вообще удалить).
Кстати, программа поддерживает русский язык. Так же есть быстрые ссылки, которые помогут вам очистить HDD от мусорных и временных файлов, удалить неиспользуемые программы, найти самые большие папки или файлы и пр.
5. TreeSize
Официальный сайт : http://www.jam-software.com/treesize_free/
Эта программа не умеет строить диаграммы, зато она удобно сортирует папки, в зависимости от занимаемого места на жестком диске. Также очень удобно, найдя папку, которая занимает много места - щелкнуть по ней и открыть ее в проводнике (см. стрелки на рис. 5).
Несмотря на то, что программа на английском языке - разобраться с ней довольно просто и быстро. Рекомендуется как для начинающих, так и для опытных пользователей.
Рис. 5. TreeSize Free - результаты анализа системного диска «C:\»
Кстати, значительное место на жестком диске могут занимать так называемые «мусорные» и временные файлы (кстати, из-за них уменьшается свободное место на жестком диске, даже когда вы ничего на него не копируете и не скачиваете!). Периодически необходимо чистить жесткий диск специальными утилитами: CCleaner, FreeSpacer, Glary Utilites и пр. Более подробно о таких программах .
На этом у меня все. Буду благодарен за дополнения по теме статьи.
Удачной работы ПК.
Многие пользователи хотят знать о том, чем именно занято место на их диске и почему оно постоянно уменьшается. Чаще всего это бывает связано с файлами обновлений системы или с точками восстановления. Однако, существуют утилиты, которые могут подробно рассказать и показать какие именно файлы и сколько места занимают на накопителе пользователя, о них и будет рассказано дальше.
Используем WinDirStat для анализа занятого места
Эта утилита одна из немногих, которые доступны в бесплатном варианте . При все при этом она обладает русским интерфейсом, что весьма облегчает взаимодействие с ней. После запуска есть несколько вариантов того, как действовать дальше. Можно позволить приложению провести проверку всех накопителей . Также пользователь может самостоятельно задать те диски, которые будут проверяться в первую очередь. Если есть такое желание, то можно проанализировать даже отдельный каталог и узнать какая именно информация там хранится.
После окончания процесса пользователю будет представлена вся информация, которую приложение смогло обнаружить. Здесь можно увидеть папки, которые занимают больше всего места
, это можно увидеть на шкале рядом с ними, на которой отображается процент от общего занятого места на диске. В правой части
представлена расшифровка графиков и показано, каким цветом, какие файлы отмечены. В нижней части
экрана можно увидеть, какие типы файлов занимают больше всего памяти. Например, на картинке видно, что файл tmp, который является временным, занимает неприлично много места.
Загрузку приложения лучше производить с сайта разработчика. Скачать можно с https://windirstat.net/download.html
Утилита WizTree
Бесплатная утилита, которая обладает понятны интерфейсом. Можно скачать версию, которая потребует установки, а можно ту, которая не требует, особой разницы в скорости обработки информации нет.
После старта программы стоит выбрать в первой строке накопитель, который необходимо проверить, а после этого останется нажать на Анализ и дождаться его завершения.
Анализ с помощью Free Disk Analyzer
Приложение довольно простое в использовании. После запуска откроется окно, в левой части которого будут представлены папки
в виде списка. Там необходимо выбрать ту, которую нужно проверить. После этого на основной части окна появится информация о том, сколько места занимает папка, а также данные в ней.
В этой же утилите можно находить самые большие каталоги и файлы, для этого существует специальный раздел. Загрузить можно по ссылке: http://www.extensoft.com/?p=free_disk_analyzer
Программа Disk Savvy
Существует платная и бесплатная версия этой отличной программы, которые можно найти по ссылке: https://www.disksavvy.com/downloads.html . Она работает довольно быстро, также в ней легко можно узнать о том, какие данные сколько пространства используют в процентах.
Кроме составления наглядных графиков, утилита позволит пользователю отсортировать все данные
по типам файлов. Таким образом можно будет точно узнать о том, что именно занимает основную часть памяти.
Определение занятого места с помощью TreeSize Free
Это, пожалуй, самая простая утилита из всех представленных в списке. К тому же ее можно использовать без установки на компьютер. После запуска пользователю потребуется выбрать диск
или каталог для анализа. По завершении процесса утилита представит и отсортирует информацию о том, какие файлы используют больше всего места.
Также приложение адаптировано для устройств, обладающих сенсорным экраном.
Приложение SpaceSniffer
Позволяет найти данные, которые занимают значительное место и отсортировать их. Некоторым пользователям интерфейс может показаться сложным, однако к нему нужно только немного привыкнуть.
Здесь можно увидеть всю информацию и рассортировать ее по типам, объему или дате. Также утилита позволяет переходить к файлам или папкам после двойного щелчка по названию в программе. Это позволит ускорить процесс очистки устройства от мусора.
При работе с компьютером часто возникает вопрос дефицита физической памяти. Особенно это проявляется, если необходимо сохранить большой файл на жёсткий диск или установить громоздкую программу или игру. И, если памяти не хватает, возникает вопрос – что заняло место. В этой статье я расскажу о программе, которая поможет вам узнать, чем занято место на диске. Называется она WinDirStat, и ниже вы сможете скачать её и получить инструкцию по работе с ней.
Программа WinDirStat примечательна следующими особенностями и достоинствами:
- Она на русском языке и полностью бесплатная.
- Позволяет просматривать статистку объёма по каталогам и по типам файлов.
- Отображает визуальную статистику, что очень удобно на практике.
- Позволяет легко управлять файлами и папками прямо из интерфейса программы.
- Работает достаточно быстро, легко сканирует объёмные каталоги.
- Поддерживает все типы жёстких дисков, а также съёмные накопители.
Как узнать, чем занято место на диске
Откройте после установки программу. Вы увидите небольшое окно, в котором нужно выбрать, в какой части компьютер следует узнать, чем занято место на диске:
- Можно выбрать целый жёсткий диск – для этого включите радиокнопку «Все локальные диски».
- Можно выбрать один или несколько дисков — для этого следует включить «Индивидуальные диски» и выделить нужные диски.
- Либо можно выбрать какую-либо конкретную папку — для этого нужно поставить точку на радиокнопку «Каталог», а затем нажать на кнопку обзора и выбрать нужную папку.
Сканирование займёт некоторое время. Чем большее по объёму вы выбрали каталог, тем дольше будет происходить сканирование. Дождитесь его завершения. И в результате, вы увидите такую картину.
Давайте рассмотрим подробнее, что к чему, и как тут узнать, чем занято место на диске.
Итак, секция вверху слева отображает список всех найденных каталогов и показывает в таблице их вес в мегабайтах и процентах. Эти данные можно легко сортировать.
Верхняя правая секция отображает объём занятого пространства по типам файлов.
И нижняя секция, самая удобная и интересная, отображает визуальную статистику папок по объёму. Здесь можно легко узнать, чем занято место на диске, просто увидев своими глазами то, сколько требует пространства тот или иной каталог.
Кликнув мышкой на любую цветную область, можно увидеть выбранный каталог в секции вверху слева.

В Windows для того чтобы получить представление о свободном месте на дисках компьютера достаточно открыть мой компьютер. Там в очень наглядном виде представлен список дисков и подробная информация сколько места доступно в нашей системе, сколько уже использовано и сколько осталось свободно.
В главном окне файловых менеджеров Linux нет такой возможности, так же как и нет разделения диски, по умолчанию просто открывается домашняя папка. В Linux все разделы диска подключаются к корневой файловой системе, в определенные подкаталоги. При доступе к файловой системе мы невидим никаких дисков, есть только корневая файловая система. При работе с ней возникает ощущение, что это одна файловая система, не разделенная на разделы. Это очень удобно, но по-началу может показаться непривычным. Управление разделами и их размером выполняется с помощью специальных утилит.
В этой инструкции мы рассмотрим несколько способов узнать свободное место на диске linux. Мы рассмотрим как консольные утилиты, так и утилиты с графическим интерфейсом.
Новичкам проще обращаться с графическим интерфейсом системы. С него и начнем.
Стандартной утилитой для работы с дисками и разделами в Linux можно считать - Gparted. С помощью этой программы можно не только оценить доступное и использованное место на диске, но и создавать, удалять и изменять размер разделов. Во многих дистрибутивах она уже предустановлена, но если нет, ее можно установить с помощью пакетного менеджера, например, в Ubuntu:
sudo apt-get install gparted
Запускается программа из главного меню. Наберите в поиске gparted или выполните в терминале:
Приставка pexec означает, что будет утилита будет выполняться с правами суперпользователя, поэтому нужно будет ввести пароль. Вот так выглядит главное окно утилиты:
В правом верхнем углу мы можем выбрать диск, с которым хотим работать, а в рабочей области - список разделов на выбранном диске. Здесь указывается название, файловая система, метка, размер и информация об использованном пространстве. Кстати, оценить свободное место можно и визуально, занятое место отмечено желтым, а свободное - белым.
Как я говорил, в этой утилиты еще очень много возможностей, но они выходят за рамки этой статьи.
Узнать свободное место на диске Ubuntu/Gnome можно более простым способом, с помощью утилиты системный монитор. Откройте утилиту системный монитор с помощью Dash или главного меню:
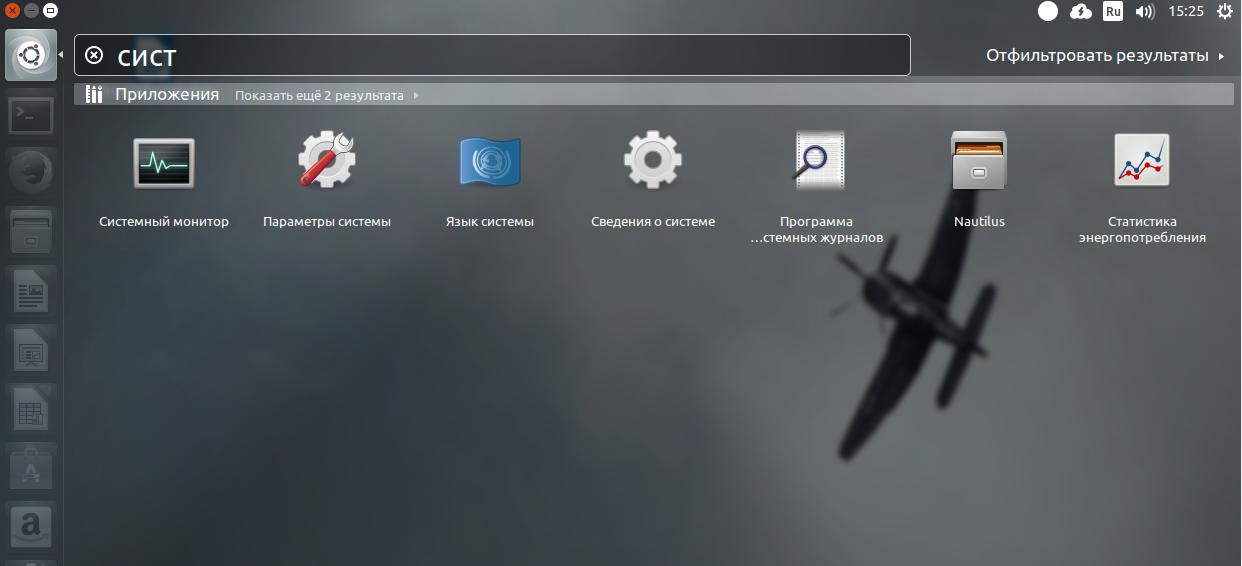
Затем перейдите на вкладку файловые системы :

Здесь отображены все подключенные разделы, а также их размер и количество доступного пространства.
В KDE такая функция не поддерживается системным монитором. Но зато кое-какую информацию можно узнать в утилите информация о системе:

Также Dolphin, файловый менеджер KDE, позволяет отображать свободное пространство на текущем разделе в строке состояния. Для этого откройте Настроить Dolphin , Главное , Строка состояния и включите галочку Показывать сведения о свободном месте :
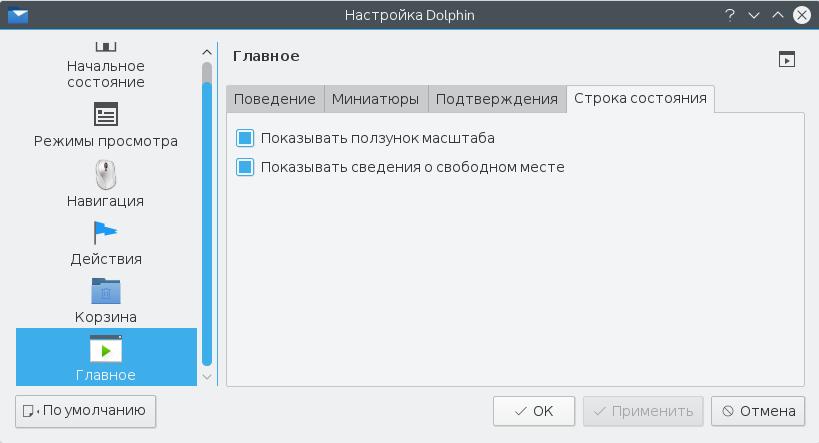
Вот так это будет выглядеть:
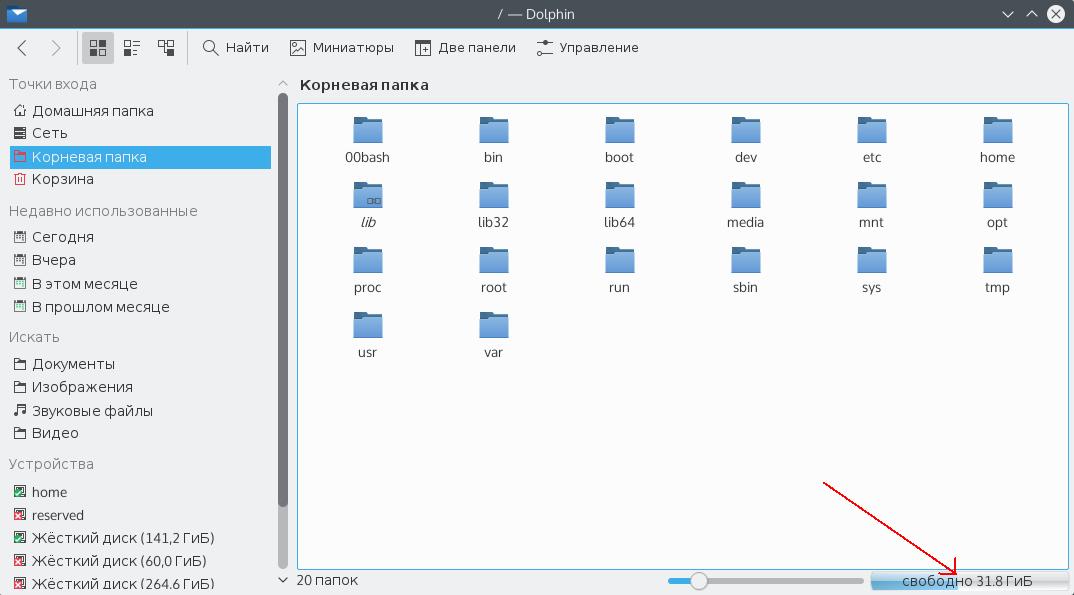
Такая же функция раньше была в Nautilus, но в новых версиях строка состояния в этом файловом менеджере отключена.
Еще один способ выполнить просмотр свободного места на диске linux, это воспользоваться утилитой baobab. Это стандартный дисковый анализатор в Ubuntu, утилита показывает не только занятое и свободное место, но и круговую диаграмму размера папок и файлов на диске, что позволяет очень быстро понять куда же делось место:

В KDE есть свой аналог, это fileslight, принцип работы такой же.
Чтобы проверить свободное место на диске linux можно использовать виджеты. Их довольно много, так что детально останавливаться на этом не будем.
Узнать свободное место в терминале
В Linux почти все действия можно сделать несколькими способами. Просмотр свободного места не исключение. Кроме, утилит с графическим интерфейсом есть несколько консольных утилит.
Утилита df, позволяет проанализировать свободное пространство на всех подключенных к системе разделах:
df 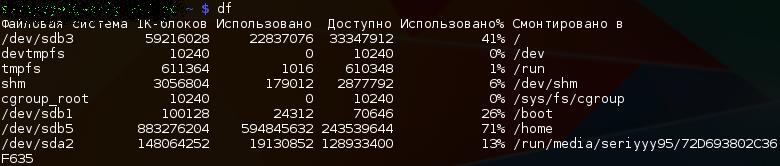
По умолчанию размер отображается в байтах, чтобы сделать его более читаемым, используйте опцию -h:

Как видите, кроме размера здесь отображается файловая система и точка монтирования.
Если хотите посмотреть только свободное место в определенном каталоге, его можно указать:
Так же само можно указать устройство:
Кроме опции -h утилита поддерживает и другие опции:
- -m - отображать размер в мегабайтах
- -T - отображать тип файловой системы
- -a - включить в список все файловые системы
- -i - отображать используемые иноды
Чтобы проанализировать какие файлы занимают больше всего пространства можно использовать утилиту du. Утилита выводит размер всех файлов в текущей или указанной директории, например:
Мы также можем отсортировать вывод, чтобы его было более удобно анализировать:
du -h ~/Загрузки/ | sort -h
Опция -h указывает, что нужно выводить размер в мегабайтах. Здесь есть еще несколько интересных опций:
- -b - выдавать размер в байтах
- -k - показывать размер в килобайтах
- -m - размер в мегабайтах
- -x - не учитывать каталоги, находящиеся в других файловых системах.
Выводы
Вот и все, теперь вы знаете как узнать свободное место на диске linux. Конечно, это еще далеко не все способы для решения этой задачи, но этого будет вполне достаточно. Если у вас остались вопросы или вы пользуетесь другим способом, опишите его в комментариях!




