Почему не скачиваются приложения с Play Market и как это исправить. Что делать, если PlayMarket отказывается загружать приложения
Устройствами Apple восхищаются многие. Безупречные линии корпуса, красивый интерфейс, качественные приложения. Но даже владельцы айфонов и айпадов периодически сталкиваются с возникающими проблемами вроде зависания загрузки приложений с App Store. Ниже разберём причины, по которым не обновляются, не скачиваются и не загружаются приложения, а также простые пошаговые инструкции, как с этим справиться.
Суть проблемы, признаки и причины
Довольно неприятно наблюдать, как приложение битый час пытается догрузиться в смартфон. Особенно когда его владелец хотел провести несколько приятных минут за новой игрой или работой в полезной программе. И особенно, если занять себя больше нечем или поджимает время, а приложение крайне необходимо. Айфон становится бесполезным куском пластика или алюминия. Но несколько простых способов могут исправить положение.
Как понять, что загрузка приложения зависла
Иконка становится серой, колесо процесса установки замирает. Приложение никак не реагирует на действия пользователя. Другой признак - при попытке загрузить приложение из App Store появляется ошибка. Это может случиться и с айфоном, и с айпадом. Способы решения проблемы одинаковые для всех Apple-гаджетов с любыми версиями ОС.
Что делать, когда не обновляется, не скачивается и не загружается приложение с App Store: пошаговые инструкции
Проблема: не загружается приложение из App Store
Итак, пошаговый алгоритм, как «привести айфон в чувство». Выполняйте все шаги поочерёдно, не перескакивая из начала в конец. Каждый следующий шаг может стать решением проблемы.
Решение: ожидать окончания работ на серверах Apple
Загляните в новостную ленту. Возможно, там было уведомление о том, что сервера магазина упали, а техническая поддержка пытается сделать всё возможное для исправления ситуации. Тогда остаётся только ждать, заняв себя чем-то другим.
Решение: проверить стабильность интернет-соединения
Проверьте соединение с сетью Интернет. Вы можете возразить, что судя по значку, wi-fi работает в полную мощность, или явственно горит значок 3G/LTE. Но это ещё не признак полного порядка.
Связь может быть плохой, но и полная мощность не гарантирует отсутствия других проблем с сетью
Какие дествия выполнить: запустить браузер Safari и загрузить любую страницу сети Интернет. Если страница отобразилась полностью, значит, соединение действительно функционирует стабильно. Переходим к следующему шагу.
Решение: остановка, затем возобновление скачивания приложения
Если приложение всё ещё имеет серую иконку, имеет смысл приостановить скачивание.
Что нужно сделать: Нажмите «Паузу» на загрузке приложения (тапните по значку приложения). Теперь снова нажмите на иконку. Иногда помогает, и приложение восстанавливает загрузку.

Приостановите загрузку, затем возобновите снова
Решение: переключение в авиарежим
Неожиданно, но следующий способ может решить проблему. Следует перейти в режим «В самолёте», всего лишь на некоторое время.
Что нужно сделать: из Springboard выполните жест снизу вверх, затем выберите значок самолёта. Включится авиарежим. Через пару секунд отключите его, снова тапнув по значку.

В некоторых случаях помогает решить проблему зависших приложений
Решение: удаление приложения
Не вышло? Удалите приложение. В самом деле, это очень просто.
Какие дествия выполнить: нажмите на серую зависшую иконку и подержите, иконки начнут вибрировать (перейдут в режим редактирования), а слева у значков появится маленький крестик. Нажмите на него, приложение удалится. Снова зайдите в App Store и повторите попытку установить программу.

Удалите приложение щелчком по крестику в углу
Решение: параллельный запуск второй установки
Ещё один нестандартный способ, маленький секрет, о котором знают немногие, это параллельная установка второго приложения. Действительно, это может реанимировать первое.
Что делать: Зайдите в магазин App Store, выберите абсолютно любое приложение и запустите на установку. Нередко после начала загрузки второго приложения, первое тоже восстанавливается.

Ещё один способ решить проблему
Решение: повторная авторизация в App Store
Что ещё предпринять? Например, перезайти в учётную запись Apple ID.
Какие дествия выполнить: Выйдите из вашей учётной записи. Это можно сделать через магазин App Store - на вкладке «Подборка» отображается название вашего аккаунта. Нажмите на него и выберите «Выйти». Затем снова выполните вход в аккаунт, после чего попробуйте повторить загрузку приложения.

Нажмите кнопку выхода, затем войдите снова
Решение: перезагрузка устройства
А перезагружать устройство пробовали? Если нет, стоит рискнуть.
Какие дествия выполнить: Нажмите и удерживайте клавишу питания («Power»), пока айфон не выключится. Затем включите его снова. Проверьте иконку приложения. После включения, загрузка может возобновиться. Как вариант, попробуйте ещё один способ перезагрузки - «жёсткий». Зажмите одновременно две клавиши - питания и «Домой» («Power» и «Home»). После перезагрузки смартфона снова проверьте значок приложения.

Зажмите и удерживайте клавишу питания
Решение: синхронизация с ПК
«Упрямое» приложение всё ещё висит? Синхронизируйте смартфон с iTunes на вашем персональном компьютере.
Что делать: подсоедините гаджет к ПК, на котором предварительно запустите приложение iTunes. Аккаунты Apple ID на смартфоне и ПК должны совпадать, иначе ничего не выйдет. Проверьте, если это не так, войдите на обоих устройствах под одним аккаунтом. Синхронизируйте устройства.

Синхронизируйте устройства, чтобы решить проблему
Решение: сброс настроек
Если приложение настолько необходимо вам, что вы готовы пойти на сброс настроек, то продолжайте чтение. Однако предварительно сделайте резервную копию вашего устройства. Теперь вы готовы к сбросу настроек.
Какие действия выполнить: сначала выполните сброс настроек сети. Для этого зайдите в «Настройки», затем в «Сброс», а затем нажмите «Сбросить настройки сети». Проверьте приложение. Не загружается? Выполните полный сброс настроек. Зайдите в тот же пункт «Настройки», затем «Основные», далее «Сброс» - и «Сбросить все настройки».

Начните со сброса настроек сети
Решение: переход в режим DFU
Если и это не решило проблему, остаётся последний способ. Перевести смартфон в режим DFU.
Что нужно сделать: подсоедините ваш айфон или айпад с «вредным» приложением к компьютеру, на котором запущена программа iTunes. Теперь внимание:

Если и это не помогло, возможно, стоит отказаться от установки данного приложения, ведь подобные манипуляции с устройством могут в перспективе привести к его нестабильной работе и сбоях в функционировании. Поищите альтернативы приложению.
Кстати, ещё можно просто подождать.
Не обновляются приложения в App Store
Иногда владельцы гаджетов Apple сталкиваются и с такой проблемой.
Поможет один из двух способов:

Конечно, от такой проблемы не застрахован никто. Слишком велико количество возможных причин, которые могут вызывать проблемы со скачиванием приложений. Общие рекомендации, которым стоит следовать в данном случае.
Всем привет! Недавно я столкнулся с достаточно необычной проблемой - на моем iPhone иконки нескольких приложений стали серыми и внизу появилась надпись «ожидание» или «очистка». Обычно такое происходит при обновлении программы - она начинает скачиваться заново, надпись «waiting» (это если у вас не ) появляется, через несколько секунд пропадает и начинается скачивание. Стандартная в общем-то ситуация.
Но в этот раз все было по-другому. Вот таких вот «ожидающих» приложений было несколько и, несмотря на хорошее соединение с интернетом, загрузка не начиналась. Да что там загрузка! Даже различными способами и то не получалось. Странная проблема, но решить ее можно и нужно. Сейчас узнаем как, поехали!
Естественно, несмотря на то что в заголовке статьи фигурирует iPhone - все нижеперечисленные способы будут работать и на iPad, iPod Touch и любом другом устройстве от Apple на операционной системе iOS (мало-ли что она там еще выпустит:))
Приложение в «ожидании»? Поможет перезагрузка!
Начнем с самых простых вариантов и постепенно перейдем к более сложным. И самой легкой и доступной манипуляцией будет обычная перезагрузка устройства. Да-да, это наиболее популярное решение которое помогло многим. Просто перезагружаете свой девайс и с большой долей вероятности после этого надпись «ожидание» со значка приложения пропадет и загрузка возобновиться.
Почему и в каких случаях это срабатывает? Скорее всего, Вы пытаетесь обновить или загрузить приложение большого объема через сотовую сеть, а Apple просто не разрешает этого сделать и приложения «висят». Так вот, перезагрузка и является одним из пунктов решения данной проблемы. Более подробно об этом .
Зависла загрузка программ? Поставь на паузу и начни скачивать заново!
Второй способ избавиться от «ждущих» приложений - это возобновить его загрузку. Единственный минус, что обычным способом - нажать на иконку несколько раз, это сделать вряд ли получиться. Необходимо будет найти именно эту программу в магазине приложений. Последовательность действий такая:
- Переходим в App Store.
- Ищем приложение, которое зависло в состоянии ожидания.
- Нажимаем кнопку «установить».
- Приложение обновляется или переустанавливается.
Кстати, если что-то не находиться, то попробуйте перезагрузить App Store и сбросить его кэш. Для этого есть .
Вход и выход из учетной записи решит проблему зависших приложений
Порой, достаточно просто выйти из своей учетной записи Apple ID и зайти в нее заново. Один из самых универсальных способов - помогает даже избавиться от Что уж тут говорить про какие-то ожидающие программы:)
Алгоритм действий простой - сначала выходим из учетной записи:
- Открываем настройки.
- Жмем iTunes Store, App Store.
- Вверху видим свой Apple ID, нажимаем на него.
- Выйти.

Для верности перезагружаемся и повторяем все шаги в обратном порядке, т.е. заходим в учетную запись на телефоне или планшете.
Не до конца скачиваются приложения? Используем iTunes!
Можно попробовать загрузить программы до конца используя iTunes. Для этого выполняем следующие шаги:
- Подключаем iPhone или iPad к компьютеру.
- Ждем, пока iTunes обнаружит устройство.
- Нажимаем на вкладку приложения.
- Выполняем синхронизацию.

После этого, в iTunes можно будет управлять всеми программами, которые находятся на Вашем устройстве. В том числе и «ждущими». Пробуем обновить, удалить или скачать их заново.
Еще несколько причин «ожидания» приложений на iPhone и iPad
Если все предыдущие методы не помогли, то есть еще несколько моментов, на которые стоит обратить внимание.
Бывает при скачивании игры или программы из App Store, их обновлении, приложения зависают, о чем говорит застывшая маска иконки. По ней обычно судят о ходе процесса загрузки контента.
К сожалению, на данный момент не существует универсального способа решения проблем с зависанием приложения в ходе загрузки из App Store или устранения ошибки обновления, но есть целый ряд способ.
Зависло и не загружается приложение из App Store. Что делать?
1. Проверьте наличие доступа к Интернету
Как только вы обнаружили на домашнем экране iPhone или iPad серую иконку зависшего приложения, то в первую очередь спешите проверить наличие доступа в интернет. Сделать это можно, например, открыв браузер и загрузив любую веб-страницу или запустив любое другое приложение, которому для работы требуется подключение к Сети.2. Подождите немного
Если доступ к интернет есть, а приложение по-прежнему не спешит обновляться или загружаться из App Store, подождите. Возможно, причина зависания приложения на iPhone/iPad заключается в неполадках на сервере у Apple. Просто немного подождите.3. Тапните по иконке
Как известно, если коснуться иконки загружаемого приложения пальцем, то процесс скачивания будет приостановлен. Проверьте, возможно вы нечаянно коснулись иконки приложения и поставили загрузку на паузу – тапните по иконе, это вновь активирует процесс загрузки.
4. Удалите приложение
Удалите зависшее приложение и повторите процедуру скачивания. Для этого на домашнем экране iPhone/iPad необходимо коснуться любой иконки и удерживать палец до появления крестика в вернем правом углу. Затем тапните по крестику зависшего приложения, тем самым удалив его, и попробуйте вновь загрузить приложение его из App Store.5. Выполнить перезагрузку (Hard Reset) iPhone или iPad
Если фокус с удалением не удался, попробуйте перезагрузить устройство: зажмите и удерживайте одновременно кнопки «Power» и «Home» до появления логотипа Apple на черном фоне. Девайс уйдет в перезагрузку, после чего всю процедуру установки программы или игры можно будет повторить вновь.6. Выйдите из учетной записи App Store и перезагрузите гаджет
Перезагрузка устройства не дала результата? Не удаляя приложения, выйдете из своей учетной записи App Store: «Настройки» > «iTunes Store и App Store» > «Apple ID» .
Перезагрузите гаджет и вновь войдите в аккаунт. А после попробуйте возобновить загрузку, коснувшись иконки приложения.
7. Загрузите приложение через iTunes
Подключаем к решению нашей проблемы посредника – обращаемся к компьютеру. Необходимо скачать нужную программу или игру через iTunes и, предварительно удалив проблемное приложение с iPhone или iPad, с помощью обычной синхронизации, установить его на мобильное устройство.Если вы не нашли ответа на свой вопрос или у вас что-то не получилось, а в комментаряих ниже нет подходящего решения, задайте вопрос через нашу

Если вы устанавливаете приложение, и видите ошибку с каким то номером, например, ошибка 919, вы можете воспользоваться следующими рекомендациями (ошибка может быть и без кода).
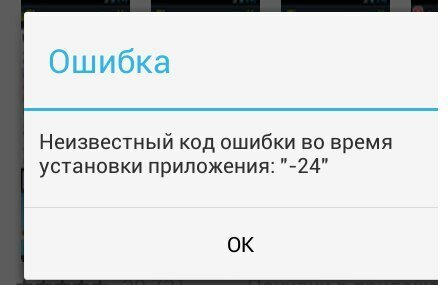
1. Перезагрузите (выключите и снова включите) свой телефон или планшет. В большинстве случаев именно это и помогает (по крайней мере я так всегда делаю).
2. Освободите побольше места в памяти. Проверьте, достаточно ли памяти в телефоне или планшете для загрузки приложений из Плей Маркета. Если программы занимают не очень много, то для игр возможно потребуется немало свободного места. Поудаляйте ненужные фильмы, музыку и приложения. Если не знаете, как это сделать, вам поможет .
3. Часто причиной ошибок может быть само приложение Google Play, когда ему зайдет заскок, и он начинает выделываться. Рекомендуется в настройках выбрать пункт Приложения, далее выбрать Google Play Market, почистить кэш и стереть данные.


4. Если предыдущий совет не дал результатов, нужно откатить обновление Плей Маркета до старой версии. Для этого выберите приложение Google Play, и нажмите кнопку “Удалить обновления”. Далее зайдите в Плей Маркет, и попробуйте скачать необходимое приложение или игру заново.

5. Ну, в и в конце концов, проверьте, стабильное ли подключение к интернету. Для этого откройте браузер, и попробуйте зайти на любой сайт. Если вы качаете через 3G, отключите “режим полета” в настройках сетевого доступа. Если подключаетесь через Wi-Fi, выключите его и включите заново.
В общем, в любых непонятных ситуациях с установкой приложений пробуйте перезапустить устройство, почистить кэш, стереть данные Плей Маркета, или почистить память.
После обновления на одну из новых версий iOS, некоторые пользователи сталкиваются с проблемой при загрузке приложений на устройство. Такие приложения «висят» мертвым грузом со статусом «Ожидание» и на нажатия никак не реагируют. О том, как решать эту проблему мы рассказали в этой инструкции.
Эта инструкция является ответом на запрос пользователя в нашем . Описать свою проблему в нем можете и вы - мы рассмотрим ее в кратчайшие сроки и предложим решение.
1. Проверьте статус серверов Apple
Первое, что вы должны сделать в случае возникновения ошибки с зависшими в процессе загрузки приложениями, проверить статус серверов Apple. Для этого необходимо перейти на эту страницу и убедиться в том, что App Store работает нормально. Сбои в работе магазина приложений Apple случаются не очень часто, однако, именно из-за них загрузка приложений может не начинаться.

2. Убедитесь в наличии сводного места в памяти iPhone
Зависать в процессе загрузки приложения могут и по вполне очевидной причине - им может просто не хватать места в памяти. Перейдите в меню «Настройки » → «Основные » → «Использования хранилища и iCloud » и проверьте сколько свободного места осталось в памяти вашего устройства. В случае если места не хватает, нажмите «Управление » и удалите ненужные приложения.

3. Проверьте наличие подключения к интернету
Затем нужно удостовериться, что iPhone имеет доступ к Сети. Проверить наличие подключения к интернету можно запустив Safari и перейдя на любую веб-страницу. Звучит глупо, но довольно многие сталкиваются с проблемой при загрузке приложений на iPhone как раз-таки из-за отсутствующего подключения к Сети.
4. Перезагрузите iPhone
Также исправить проблему может перезагрузка iPhone. Сразу же рекомендуется выполнять принудительную перезагрузку, одновременно зажав кнопки Домой и Питание и удерживая их до появления логотипа Apple. На iPhone 7 и iPhone 7 Plus вместо кнопки Домой зажимать необходимо кнопку уменьшения громкости.
5. Удалите приложение и попытайтесь загрузить его заново
Проблема может быть связана с конкретной сессией загрузки, во время которой произошел сбой. Исправить его нередко помогает удаление приложения и его последующая повторная загрузка из App Store. Для удаления приложения просто зажмите на его иконке и после перехода в режим редактирования нажмите на крестик в левом верхнем углу.

6. «Протолкните» зависшую загрузку другим приложением
Загрузите из App Store любое бесплатное приложение. Его загрузка может восстановить правильное подключение к магазину приложений Apple, в результате чего и проблемные приложения начнут скачиваться.

7. Перезайдите в App Store
В большом количестве случаев решить проблему может повторная авторизация в App Store. Для этого зайдите в приложение App Store, нажмите на кнопку с именем вашей учетной записи (расположена в самом низу на вкладке «Подборка») и в открывшемся окне выберите «Выйти». После этого нажмите «Войти» и повторно авторизуйтесь под данными своей учетной записи Apple ID.

8. Сбросьте настройки сети
Еще одним способом исправления проблемы с зависшими в процессе загрузки приложениями является сброс настроек сети. Перейдите в меню «Настройки » → «Сброс » и выберите пункт «Сбросить настройки сети ». Подтвердите сброс и проверьте начали ли загружаться проблемные приложения.

9. Синхронизируйте iPhone с iTunes
Помочь может и простая синхронизация iPhone с iTunes. Подключите мобильное устройство к компьютеру посредством USB-кабеля, запустите iTunes и нажмите «Синхронизировать ».





