Оперативная память компьютера. Что такое оперативная память компьютера
Оперативная память (RAM, Random Access Memory, ОЗУ) – одна из главных частей в компьютере. Это энергозависимая составляющая, которая хранит машинный код, входящие/исходящие и промежуточные данные во время работы компьютера. Процесс выбора ОЗУ только на первый взгляд кажется понятным, но он содержит много нюансов, которые нужно учитывать, чтобы приобрести качественные компоненты.
Самый простой способ выбрать планку оперативной памяти – использовать список рекомендованных модулей на сайте производителя материнской платы, установленной на компьютер. Поскольку эти части ПК неразрывно связаны между собой (в том числе и с процессором), есть смысл обратить внимание на советы производителя. Указанные на его сайте рекомендованные модули ОЗУ точно будут работать на вашем ПК.
Еще один совет, которого стоит придерживаться при приобретении планок RAM – соответствие другому железу. Покупая недорогую материнскую плату и бюджетный процессор, не выбирайте дорогую оперативную память, потому что во время работы она не раскроет потенциал. Но при этом очень важно обратить внимание на технические характеристики RAM.
Основные параметры
При покупке новой ОЗУ обратите внимание на главные параметры, которые помогут сделать правильный выбор.
Сначала определите, какой тип оперативной памяти подходит вашей материнской плате. Этот параметр указан в описании к ней. Сегодня встречаются четыре типа: SDRAM, DDR (DDR1), DDR2, DDR3 и DDR4.
Наиболее распространенный тип RAM на сегодня – DDR3. В отличие от модулей предыдущего поколения она работает с тактовой частотой до 2400 МГц и потребляет на 30-40% меньше электроэнергии по сравнению с предшественницей. К тому же она имеет меньшее напряжение питания, поэтому выделяет меньше тепла.
Все типы оперативной памяти несовместимы друг с другом по электрическим (отличается напряжение питания) и физическим параметрам (контрольные отверстия расположены на разных местах). На фото показано, почему модуль ОЗУ DDR3 нельзя установить в разъем для DDR2.
Полезно! Сейчас набирает популярность стандарт DDR4. Он отличается меньшим энергопотреблением и более высокими рабочими частотами (перспектива роста до 3200 МГц).
Форм-фактор характеризует размер планок оперативной памяти. Различают два типа:
- DIMM (Dual Inline Memory Module) – устанавливаются на стационарные ПК;
- SO-DIMM – для установки в ноутбуки или моноблоки.
Частота шины и пропускная способность
От этих двух параметров зависит производительность ОЗУ. Частота шины характеризует количество информации, переданной в единицу времени. Чем она выше, тем больше сведений пройдет через шину за один и тот же временной промежуток. Между частотой шины и пропускной способностью прямопропорциональная зависимость: если частота ОЗУ 1800 МГц, теоретически она имеет пропускную способность 14400 Мб/сек.
Не гонитесь за высокой частотой RAM из расчета «чем больше, тем лучше». Для рядового пользователя разница между 1333 МГц или 1600 МГц незаметна. Она важна только профессиональным юзерам, которые занимаются рендерингом видео, или же оверклокерам, стремящимся «разогнать» ОЗУ.
При выборе частоты отталкивайтесь от задач, которые вы ставите перед компьютером, и от его комплектации. Желательно, чтобы частота работы модулей RAM совпадала с частотой, на которой работает материнская плата. Если вы подключите планку DDR3-1800 к материнской плате, которая поддерживает стандарт DDR3-1333, ОЗУ будет работать с частотой 1333 МГц.
В этом случае, чем больше, тем лучше – это оптимальное описание параметра. Сегодня минимально допустимый объем ОЗУ, который должен быть установлен на компьютер или ноутбук – 4 Гб. В зависимости от задач, которые выполняются на устройстве, объем ОЗУ может быть 8, 32 или даже 128 Гб. Рядовому пользователю хватит 8 Гб, для специалиста, работающего с программами обработки видео, или для геймера понадобится 16-64 Гб «оперативы».
Тайминги ОЗУ характеризуются задержками в работе. Они рассчитываются в наносекундах, а в описании обозначаются последовательным набором цифр: 9-9-9-27, где первые три параметра это: CAS Latency, RAS to CAS Delay, RAS Precharge Time и DRAM Cycle Time Tras/Trc. Они характеризуют быстродействие на отрезке «память-процессор», что непосредственно влияет на эффективность работы компьютера. Чем меньше эти значения, тем меньше задержка и выше быстродействие ПК.
Некоторые компании в описании к модулям RAM указывают только одну цифру – CL9. Она характеризует CAS Latency. В основном он равен другим параметрам или ниже них.
Полезно знать! Чем выше частота оперативной памяти, тем выше тайминги, поэтому нужно выбрать оптимальное для себя соотношение.
Продаются планки ОЗУ с обозначением «Low Latency». Это означает, что при высоких частотах они имеют низкие тайминги. Но их стоимость выше, чем у обычных моделей.
Режимы
Чтобы увеличить производительность компьютера используются специальные режимы работы планок ОЗУ: одно-, двух-, трехканальный и Flex-Mode. В этом случае скорость работы системы теоретически увеличивается в два, три и более раза.
Важно! Материнская плата должна поддерживать эти режимы работы. В описании к ней указано, в какие разъемы нужно установить планки, чтобы включить нужный режим.
- Одноканальный режим запускается, когда используется один модуль ОЗУ или все планки отличаются по параметрам. В этом случае система работает на скорости планки с самой маленькой частотой.
- Двухканальный режим включается, когда в разъемы установлены два модуля RAM с одинаковыми характеристиками (частота, тайминги, объем). Прирост производительности составляет 10-20% в играх и 20-70% при работе с графикой.
- Трехканальный режим активируется при подключении трех одинаковых планок ОЗУ. В действительности он не всегда выигрывает в скорости перед двухканальным режимом.
- Flex-Mode (гибкий) – увеличивает производительность ПК при использовании двух планок ОЗУ одинаковых по частоте, но разных по объему.
Важно! Желательно, чтобы планки памяти были из одной партии поставки. В продаже есть комплекты, состоящие из двух-четырех модулей, которые полностью подходят друг другу в работе.
Покупая цифровую технику, обратите внимание на производителя. Среди компаний, занимающихся выпуском модулей оперативной памяти, наиболее популярны: Corsair, Kingston, GoodRam, Hynix, Samsung и прочие.
Интересно то, что рынок производства чипов памяти для модулей RAM почти полностью разделен между тремя большими компаниями: Samsung, Hynix, Micron. А крупные производители используют их чипы для производства собственных моделей.
Современные планки ОЗУ работают с низким потреблением энергии, поэтому они выделяют небольшое количество тепла. Ввиду этого не нужно покупать модели с установленными радиаторами. Но если вы фанат разгона «железа», тогда позаботьтесь о приобретении модулей оперативной памяти с радиаторами. Они не дадут им сгореть во время оверклокинга.
При необходимости пользователь может приобрести систему охлаждения для RAM, состоящую из радиаторов и вентиляторов. Она тоже предназначена для использования оверклокерами.
Выбор к уже имеющейся планке
Приобретая новый модуль ОЗУ к уже установленному в вашем ПК, помните, что часто такие комбинации вместе не работают. Но если вы решились на покупку, посмотрите, чтобы тайминги и частоты шины были одинаковыми. Помимо этого, выбирайте планки оперативной памяти от того же производителя.
Видео
Если вы не до конца поняли, как выбрать оперативную память, посмотрите это видео.
Довольно-таки популярное это словосочетание - оперативная память. Многие про неё слышали и порой видели ошибки в системе, связанные с ней, а так же на многих сайтах пишут о ней если Вы хотите скачать программу или игру. В этой статье Вы узнаете практически всё что нужно и всё что с ней связано. Надеюсь после прочтения больше не будет вопросов и Вы станете граммотнее.
Начну, пожалуй, издалека...
Что такое оперативная память?
Оперативная память - это планка в или и т.д.
Выходит, если разобрать системный блок (я буду в статье ориентироваться на ПК, ибо там проще), то можно зрительно увидеть эту планку (а бывает что их несколько) и это правильно. Выглядит она примерно так:

в ноутбуке так:

Таким образом оперативная память - это одна из "частей" компьютера. Притом одна из главных, без которой комп даже не загрузиться.
Кстати, оперативную память ещё часто называют оперативкой, памятью, ОЗУ (Оперативно Запоминающее Устройство), ОЗУшка и т.д.
Для чего нужна оперативная память?
Чтобы разобраться в этом, нужно обратить внимание на первое слово.
Дело в том, что когда "мозг" компа (центральный процессор) обращается к данным на (а обращается он к ним практически постоянно, ведь там всё хранится), то он это делает через посредника - Оперативную Память нашу.
Оперативка выступает в роли этакого посредника или буфера. Когда процессору нужно что-то, то он отправляет команду в ОЗУ, а она уже копирует информацию с жесткого диска. Затем процессор работает только с оперативкой, а когда закончит, то данные снова копируются в жесткий диск.
Быть может у Вас возникнет вопрос "Так почему всё так сложно то? Зачем оперативку то использовать если можно напрямую или самим справится?". Всё дело в том, что жесткий диск лишь хранит информацию, и если бы процессор нагружал его ещё и тем, что нужно было бы с ней работать, то он бы стал жутко медленным. А оно нам надо? Неет.
Кстати, существует такое понятие, как Виртуальная память и Файл подкачки. Более подробно можете почитать в статье .
Вкратце лишь напишу то, что когда в оперативке мало места остаётся (она ж постоянно в себе что-то хранит и ещё новые процессы выполняются), то она всё же обращается к жесткому диску (ну а куда деваться то...) и забирает оттуда место. Правда от этого комп тормозить может.
Таким образом в ОЗУ всегда хранятся какие-то данные. Это могут быть и результаты Ваших действий в , и , и в , и вообще всё и всегда "делается" через оперативную память, как через посредника.
Здесь следует ещё знать то, что информацию копируется с жесткого диска в оперативную память, потом в ней изменяется, а затем снова направляется в жесткий диск. Наиболее простым и распростренённым примером этого является то, как Вы работает с текстовыми документами.
Вы вначале открываете его, затем изменяете, а затем сохраняете и закрываете (или закрываете с сохранением). Поняли к чему клоню? Да да. Вы поработали с документом в ОЗУ, а затем его нужно переписать, т.к. на диске находится лишь не измененная копия.
Кстати, именно поэтому, при сбое и экстренном выключении компьютера, Вы рискуете потерять в большинстве случаев именно не сохраненные данные. Как раз те, что находятся в данный момент в оперативке.
Виды оперативной памяти
Как я уже писал выше, оперативная память - это специальный модуль, который встраивается в специальный разъем в материнской плате. Как он выглядит - можете посмотреть на первой картинке выше.
Разумеется прогресс не стоит на месте. Сегодня можно встретить и жесткий диск, который содержит в себе свой высокоскоростной буфер, чтобы увеличить быстроту чтения/записи информации. Ещё встречаются такие видеокарты с таким же принципом. Так же и сами "планки" оперативной памяти могут оснащаться специальными радиаторами, для обеспечения наилучшей теплоотдачи, что вследствие влияет на производительность.
Но вернемся к типам... Сейчас существует только два типа - это статистический и динамический .
Статистический тип оперативной памяти (SRAM (Static random access memory)) создается на основе полупроводниковых триггеров и имеет очень высокую скорость работы. Имеет два недостатка: высокую стоимость и занимает много места. Поэтому в настольных компьютерах, да и вообще в повседневной жизни, не встречается.
Динамический тип оперативной памяти (DRAM (Dynamic random access memory)) создан на основе конденсаторов, поэтому имеет высокую плотность записи и относительно низкую стоимость. Недостатки вытекают из особенностей её конструкции, а именно, применение конденсаторов небольшой емкости приводит к быстрому саморазряду последних, поэтому их заряд приходится периодически пополнять. Этот процесс называют регенерацией памяти, отсюда возникло и название динамическая память. Регенерация заметно тормозит скорость ее работы, поэтому применяют различные интеллектуальные схемы стремящиеся уменьшить временные задержки.
Динамическая память так же разделяется по поколениям. Не буду сильно вдаваться в историю, напишу лишь что сейчас распространено третье поколение DDR3 SDRAM , которое пришло на смену DDR2 (они даже ещё встречаются на старых компьютерах до сих пор) и им на смену готовится DDR4 (вот только не скоро ещё будет думаю).
Объем оперативной памяти
Это основная единица измерения оперативной памяти, которая часто используется. Измеряется в мегабайтах (Мб) и гигабайтах (Гб).
Наиболее частый вопрос - Какой объем оперативной памяти использовать? Тут всё зависит от двух вещей:
1)
от того, чем Вы будите заниматься. Например для выхода в интернет и простейших работ на компьютере вполне может хватать и 1Гб. Но лучше уж взять с запасом и минимум поставить 2 Гб.
Если же Вы хотите и играть в игры и заниматься графикой, то ставьте от 4х Гб и выше.
Мне вот 4 Гб хватает для всего. Так что мой совет - 4Гб ОЗУ и всё будет нормально.
2)
от разрядности Вашей операционной системы. Читаем статью .
Вкратце лишь напишу что если 32х, то не больше 4х. Если 64х, то сколько угодно.
Так же многое зависит от Вашей , в частности от количества и типа разъемов под оперативку. Разумеется нужно чтобы и разъемов хватало и чтобы по типу подходили.
Как узнать оперативную память компьютера
Чтобы посмотреть какая у Вас оперативная память, можно воспользоваться двумя путями.
1)
Выключить компьютер, открыть системный блок и вынуть планку ОЗУ. Далее смотрим на ней стикер (наклейку) на ней и там всё будет написано - и тип и частота и прочая информация.
Если его нет, то вот хотя бы по рисунку определите тип:

2) Через общеизвестную утилиту CPU-Z , которую можно скачать с . На вкладке Memory можно узнать проверить основную информацию, такую как тип (Type), размер (Size), режим работы и используемые тайминги:

На вкладке SPD можно увидеть все характеристики конкретного модуля памяти установленного в выбранный слот:

Про вкладку SPD хочу ещё написать, что в ней содержится информация из одноименного чипа в оперативке. В него производитель записывает всю информацию о ней (объем, маркировку, производителя, серийный номер, рекомендованные задержки и др.) и при загрузке системы комп считывает всю эту инфу и выставляет режим работы памяти, в связи с содержащимися в чипе настройками.
Как очистить оперативную память
Как я уже писал выше, оперативка всё больше и больше загружается в процессе работы компьютера. Если её объем мал, то может быть такое, что компьютер начнет тормозить. Поэтому следует очистить оперативную память и тогда комп перестанет тормозить.
Для очистки можно воспользоваться следующими способами:
1) Закрыть ненужные программы.
2) Подождать немного. В Windows есть служебная утилита для очистки оперативки. Правда она не всегда срабатывает.
3) Воспользоваться специальными программами. Я не буду их расписывать, напишу лишь ссылки на официальные сайты:
4) Перезагрузиться
Как увеличить оперативную память
Здесь думаю всё очень просто. Программно её увеличить никак не получится, только физически.
Нужно лишь приобрести нужную планку. А какая нужна? Читайте об этом где было написано про объем.
Хочу лишь тут добавить, что если у Вас, предположим, уже стоит одна планка на 2 Гб, а Вам хочется 4, то лучше возьмите ещё одну на 2 и чтобы они работали параллельно. Тогда у них будет мультипоток и они будут быстрее, если Вы вытащите одну на 2 и вместо неё поставите 4.
Лучше использовать парно.
На этом думаю всё. Если что не написал про оперативную память или что не ясно - пишите в комментариях.
Если ответить банально на вопрос, для чего нужна оперативная память в компьютере , первое что приходит на ум, так это просто для работы системы в целом. Извлеките модуль памяти и попробуйте запустить системный блок. Загрузки ПК не произойдет, только будет виден на мониторе черный экран и слышен неприятный звук. Такой сигнал обуславливается тем, что система понимает отсутствие важной комплектующей детали, и пытается предупредить об этом. Для начала давайте разберемся вообще что такое оперативная память и для чего она нужна.
Оперативная память – память в которой хранятся временные данные в процессе их выполнения. Ее еще называют ОЗУ (оперативно запоминающее устройство). Она является энергозависимой, так как пока подается питание на модуль памяти, приложения находятся в ней и исполняются процессором. Если систему выключить или произойдет перебой с питанием, исполняемые в ней процессы безвозвратно теряются.
Как и жесткий диск, ОЗУ имеет собственный объем памяти. На раннем развитии информационных технологий объемы памяти исчислялись в мегабайтах. В современное время уже никого не удивишь 4 ГБ оперативки и выше.
Прежде всего самое важное отличие в предназначении. Жесткий диск выполняет функцию сохранения данных. Оперативная память же предполагает временное хранение промежуточных данных, которые со временем меняются полностью или остаются неизменными, и исполняются пока работает компьютер.
Второе отличие. Различная скорость работы. Обуславливается тем, что жесткий диск предназначен для других целей. Если часть функций ОЗУ начинает использовать данный ресурс, это приведет к заметному снижению производительности.
Как работает оперативная память в windows
Выше было сказано, что при отсутствии модуля памяти система работать не будет. Хотя, на ПК, установлена Windows. Так почему же не происходит долгожданной загрузки? Ответ прост, ведь операционная система, так же состоит из файлов. А для полной работы необходима загрузка этих исполняемых файлов windows.
Когда видно логотип windows и бегающую полоску загрузки, в этот момент в оперативку загружаются компоненты операционной системы. Запускаются основные службы, процессы, открывается рабочий стол. Далее когда запустились основные процессы, стартуют программы, которые помещены в автозагрузку, конечно если такие имеются.
Любые ваши действия, запуск любого приложения, поместит процесс в оперативную память. В диспетчере задач, во вкладках процессы и быстродействие, наглядно видно объем физической памяти, а так же количество свободной и занятой памяти.

Во вкладке процессы, виден список всех процессов, которые исполняются в данный момент в реальном времени. Визуально присутствует 4 отсека:
- имя образа
- имя пользователя
- память
Имя образа и есть список исполняемых файлов с расширением.exe, по ним собственно и кликаем, чтобы запустить приложения. Имя пользователя демонстрирует, кто запустил процесс. Это может быть администратор, службы windows или сама система. Если у вас подвисло приложение, можно найти ее имя образа, и нажать кнопку завершить процесс, после чего система грохнет процесс, приложение закроется, оперативная память освободится. То же самое можно сделать, если Вы хотите , конечно можно ее просто остановить, но не будет лишним знать различные варианты.
Важно! Не пытайтесь грохнуть системные процессы. Может привести к потери не сохраненных данных и перезапуску системы. То же самое касается некоторых служб и процессов запущенных администратором. Прежде чем, что-то завершить убедитесь, что Вам это никак не повредит!
ЦП расшифровывается как центральный процессор, ну тут понятно, что для каждого процесса показывается на сколько процентов грузится ЦП.
Ну и собственно память, указывает на то, сколько оперативной памяти хавает приложение.

Таким образом, Вы можете наблюдать и отслеживать любые изменения объема ОЗУ.
Что происходит, если не хватает ОЗУ
Сразу падает производительность, компьютер начинает тормозить. Происходит из-за недостаточного размера ОЗУ, например, когда загружаете ресурсоемкую игру.
При переполнении оперативки , активно задействуется файл подкачки, который располагается на системном разделе жесткого диска. По умолчанию система сама определяет размер файла подкачки.

Как было написано выше, жесткий диск для этих целей работает намного медленней. Из-за этого система начинает подвисать.
Бывает и такое, что даже файла подкачки не хватает, но к счастью есть процедура по его увеличению. Если производительность осталась на том же уровне, кроме покупки дополнительных модулей оперативной памяти, Вам ничего не поможет.
Существуют программы для оптимизации оперативной памяти. Разработчики уверяют, что данные программные продукты, стабилизируют и ускоряют работу системы. По большому счету, прирост производительности после использования утилит, практически незаметен, либо его нет.
На некоторых ресурсах есть информация, что данные процедуры, даже наоборот тормозят систему. По логике запущенное приложение возьмет тот объем, который ей необходим, а пытаться выгрузить из ОЗУ путем помещения, например, в файл подкачки, значит урезать производительность.
Для чего необходима оперативная память в играх
 К одним из самых ресурсоемких приложений относятся, конечно же игры на ПК. Бывают ситуации, когда конфигурация компьютера, в целом для конкретной игры подходит, но объем ОЗУ маловат. Игра запустится и будет лагать. Такое может и быть, когда памяти достаточно, да же остается с запасом.
К одним из самых ресурсоемких приложений относятся, конечно же игры на ПК. Бывают ситуации, когда конфигурация компьютера, в целом для конкретной игры подходит, но объем ОЗУ маловат. Игра запустится и будет лагать. Такое может и быть, когда памяти достаточно, да же остается с запасом.
ВАЖНО! Перед установкой любой игры ознакомьтесь с системными требованиями. Сравните со своей конфигурацией, если она подходит, дерзайте. Иначе просто потратите нервы и время впустую.
Грешить на одну оперативную память, не всегда оправдано. Ведь ОЗУ это не главная часть ПК. Помимо оперативной памяти в компьютере есть процессор, видеокарта, материнка. В совокупности все комплектующие и строят производительность ПК. Бывает и такое, вроде комплектация уступает по некоторым параметрам, но производительность при этом выше.
Вот и рассмотрели основные аспекты. Так же оперативная память присутствует в других более компактных устройствах, чем ПК. Для тех же целей нужна оперативная память в смартфоне, планшете, и даже телефоне. О том, сколько нужно оперативной памяти, однозначного ответа нет. Зависит от Ваших потребностей, и для каких целей используете компьютер. В любом случае, чем больше, тем лучше.
Если компьютер стал медленнее работать, решением этой проблемы может стать дополнительная ОЗУ. В таком случае нужно разобраться, что же такое ОЗУ и для чего оно необходимо, выяснить его параметры, а также ознакомиться с рекомендациями по установке и замене данного модуля.
Что такое ОЗУ?
ОЗУ означает оперативное запоминающее устройство. Его также называют:
- RAM (Random Access Memory);
- память с произвольным доступом;
- или просто оперативная память.
ОЗУ – это энергозависимая память компьютера, которая имеет произвольный доступ. Во время работы компьютера именно там хранятся все промежуточные, входные и выходные данные, которые обрабатывает процессор. Все данные находящиеся на RAM могут быть доступными и сохранятся только лишь тогда, когда к устройству подключено питание. Даже при кратковременном отключении электричества информация может исказиться или полностью уничтожиться.
Между Random Access Memory и процессором обмен данными происходит:
- непосредственно;
- через регистры в АЛУ;
- через кэш.
ОП представляет собой:

Использование ОЗУ
Операционные системы для обработки информации, а также хранения данных, которые часто используются, применяют оперативную память. Если бы в современных устройствах не было Random Access Memory, то все бы операции проходили намного медленней, так как требовалось бы гораздо больше времени для того чтобы считать информацию с постоянного источника памяти.
Кроме того, выполнить многопоточную обработку было бы невозможно. Благодаря наличию ОП все приложения и программы быстрее запускаются и работают. При этом ничто не затрудняет обработку всех данных, которые стоят в очереди. Некоторые операционные системы, такие как Windows 7 имеют свойства сохранять в памяти файлы, приложения и другую информацию, которую пользователь часто использует.
Таким образом, нет необходимости тратить время на то пока они начнут загружаться с диска, так как процесс начнется сразу же.
Как правило, из-за этого Random Access Memory будет постоянно загружена больше чем на 50%. Эту информацию можно посмотреть в диспетчере задач. Данные имеют свойства накапливаться и те приложения, которые стали использоваться реже будут вытеснены более необходимыми.

На сегодняшний момент наиболее распространенной является динамическая память, имеющая произвольный доступ (DRAM). Она используется во многих устройствах. При этом она относительно недорого стоит, однако работает медленнее, чем статическая (SRAM).
SRAM нашла свое применение в контролерах и видеочипах, а также используется в кэш памяти процессоров. Эта память имеет более высокую скорость, однако она занимает много места на кристалле. В свою очередь, производители решили, что объем гораздо важнее, чем ускоренная работа, поэтому в компьютерной периферии применяется DRAM. Кроме того, динамическая память стоит на порядок дешевле, чем статическая. При этом она обладает высокой плотностью. Благодаря этому, на точно таком же кремневом кристалле помещается больше ячеек с памятью. Единственным минусом является её не такая быстрая работа, как у SRAM.

Стоит учитывать, что вся информация, которая содержится на ОП может быть доступной только в том случае, когда устройство включено. После того, как пользователь осуществит выход из программы, все данные будут удалены. Поэтому прежде чем выходить из приложения необходимо сохранить все изменения или дополнения, которые были внесены.
ОП состоит из нескольких ячеек. Именно там и размещаются все данные. При каждом сохраненном изменении, последняя информация удаляется, а на её место записывается новая. Количество ячеек зависит от объёма Random Access Memory. Чем больше этот объем, тем выше производительность всей системы.
Чтобы узнать ОЗУ компьютера необходимо выполнить следующие действия:
- для Windows XP:
- навести курсор на ярлык «Мой компьютер»;
- затем необходимо нажать правую клавишу мыши;
- выбрать «Свойства»;
- зайти во вкладку «Общие»;
- для Windows 7:

Устанавливаем
Дополнительная ОП поможет повысить в значительной мере производительность устройства. Её можно установить как на стационарный компьютер, так и в ноутбук.
Установка RAM на компьютер
Для начала необходимо выяснить, какой тип ОП требуется. Её вид зависит от материнской платы. Для того чтобы узнать какой тип совместим с материнкой следует проверить документы к устройству или посетить сайт производителя. Выбирая RAM, рекомендуется приобрести 2 или 4 модуля. Таким образом, если нужно 8 Гб ОП, то лучше купить 2 по 4 Гб или 4 по 2 Гб. При этом стоит обратить внимание на их пропускную способность и скорость. Все данные должны быть одинаковыми. В противном случае система настроится на самые минимальные параметры. Из-за этого производительность может снизиться.

Для установки RAM стоит выполнить следующие рекомендации:
- нужно отсоединить от устройства монитор, мышь, принтер и клавиатуру;
- убедится, что отсутствует статический заряд;
- извлечь старые модули – для этого необходимо открыть зажимы, расположенные с двух сторон и изъять модуль;
Важно! Новый модуль ОП следует держать так, чтобы не касаться микросхем, которые находятся сбоку и нижних контактов.
- RAM нужно вставить таким образом, чтобы паз точно совпал с выступом, размещенным в разъеме;
- надавить на плату и зафиксировать её, при этом зажимы должны закрыться;
- собрать компьютер;
- включить устройство;
- проверить наличие ОП.
Установка оперативной памяти на ноутбук
Для этого нужно:
- правильно определить тип ОП;
- устранить статический заряд;
- отключить лэптоп от питания и вытащить аккумулятор;
- снять нужную панель на нижней поверхности ноутбука;
Важно! Большинство лэптопов не требуют парных модулей.

Тип и объём
На данный момент существует несколько типов ОП. Это:
- DDR RAM;
- DDR2 RAM;
- DDR3 RAM.
Они отличаются между собой конструкцией планки, а также производительностью.

Важно! Стоит отметить, что модули между собой совершенно несовместимы, так как имеют разные разъемы для монтажа.
В большинстве современных лэптопов установлена ОП вида DDR2 или DDR3. Устаревшие модели работают с DDR. От объёма оперативной памяти напрямую зависит скорость работы и производительность компьютера.
Сейчас на рынке есть модули объёмом:
- 512 Мб;
- 1 Гб;
- 2 Гб;
- 4 Гб;
- 8 Гб.
Перед тем как приобретать дополнительные модули стоит учесть, что 32-битная операционная система сможет распознать только 4 Гб. Поэтому нет надобности тратиться на платы с большим объёмом из-за того, что он все равно не будет использоваться. А вот если операционная система имеет 64 бита для неё можно установить 8, 16 или даже 32 гигабайта памяти.
Видео: увеличим оперативную память
Частота и другие параметры
Среди основных параметров Random Access Memory нужно выделить следующие:

- DDR – 2.2 Вольт;
- DDR2 – 1.8 Вольт;
- DDR3 – 1.65 Вольт.
- производитель модуля. Следует отдавать предпочтение известным маркам и моделям, что имеют наибольшее количество положительных отзывов. Это поможет исключить возможность покупки бракованной детали, а срок гарантии будет дольше.
Как выглядит ОЗУ в компьютере?
ОП компьютера представляет собой пластину, состоящую из нескольких слоев текстолита. На ней имеется:
- печатная плата;
- впаянные микросхемы памяти;
- также присутствует специальный разъем для подключения.

Где находится оперативная память? ОП располагается непосредственно на материнской плате.
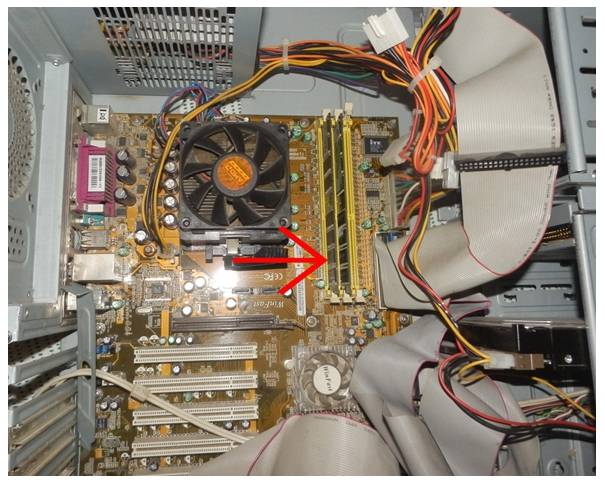
Для модулей имеются слоты, как правило, их 2 или 4. Они находятся рядом с процессором.
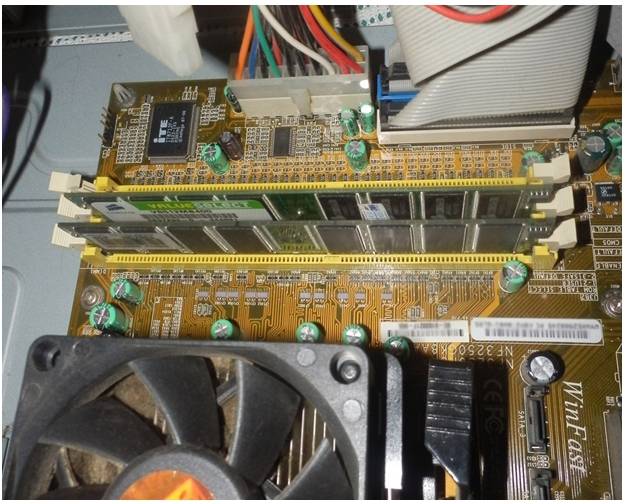
ОП для ПК и ноутбуков
Оперативная память, предназначенная для ноутбука, имеет несколько отличий от ОП, которая используется в ПК, а именно:
- модули отличаются своими размерами – пластина для лэптопа гораздо короче, чем стандартная для компьютера;
- на планке также присутствуют уникальные разъемы.
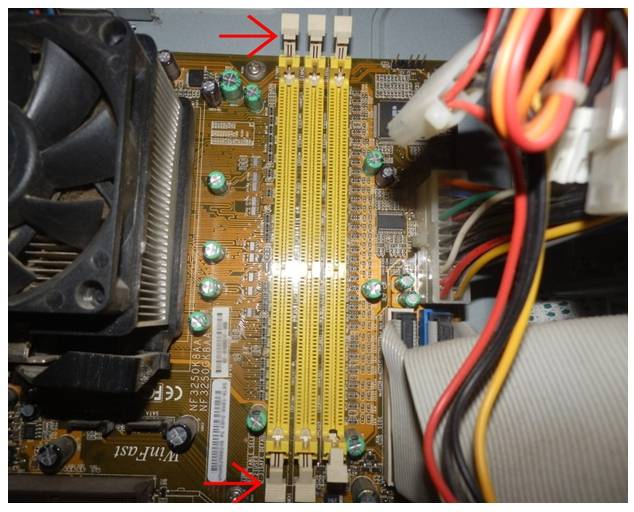
Таким образом, модуль, используемый для ПК нельзя установить в ноутбук.
Оперативная память является одной из главных деталей в компьютере. Она отвечает за быстроту запуска различных программ и приложений, а также за временное хранение информации. Кроме того, с её помощью осуществляется связь внешних устройств и жесткого диска с процессором.
Инструкция
Если есть возможность, посмотрите маркировку, нанесенную непосредственно на модуль, или ознакомьтесь с документацией, прилагающейся к оперативной памяти. В том случае, если вы не хотите вскрывать системный блок, а документы утеряны, воспользуйтесь возможностями своей системы.
На рабочем столе или в меню «Пуск» кликните правой кнопкой мыши по значку «Мой компьютер». В контекстном меню выберите пункт «Свойства». Откроется новое диалоговое окно «Свойства системы». Перейдите в нем на вкладку «Общие» и найдите группу «Система». Объем оперативной памяти обозначен как ОЗУ (оперативное запоминающее устройство).
Также компонент «Система» можно вызвать другим путем: нажмите кнопку «Пуск» или клавишу Windows, откройте «Панель управления» и выберите в категории «Производительность и обслуживание» значок «Система», кликнув по нему левой кнопкой мыши.
Объем памяти можно посмотреть и через диспетчер задач. Кликните по панели задач правой кнопкой мыши и выберите в выпадающем меню пункт «Диспетчер задач» или нажмите на клавиатуре сочетание клавиш Ctrl, Alt и Del. В открывшемся окне перейдите на вкладку «Быстродействие» и ознакомьтесь с информацией.
Другой вариант: вызовите через меню «Пуск» команду «Выполнить» или откройте командную строку («Все программы» – «Стандартные» – «Командная строка») и введите без лишних печатных знаков systeminfo. Нажмите клавишу Enter и дождитесь завершения сбора информации. Прочтите нужные вам сведения в соответствующей строке.
В меню «Пуск» разверните все программы, в папке «Стандартная» выберите подпапку «Служебные» и кликните по значку «Сведения о системе». Откроется новое окно, выделите в нем первый пункт левой кнопкой мыши. Информация о памяти находится ближе к концу списка данных.
Находясь на рабочем столе, нажмите функциональную клавишу F1. Откроется окно «Центр справки и поддержки». В окне поиска введите без кавычек «ОЗУ». В списке, сформировавшемся по запросу, выберите раздел «Получение сведений о компьютере » и задание «Показать общую информацию о системе». После сбора информации ищите нужные сведения в разделе «Память (RAM)».
Источники:
- как найти данные о своем компе
Инструкция
Именно здесь, в правом нижнем углу, вы увидите не только тип и вашего , но также сможете размер оперативной памяти. Оперативная память будет обозначена как «ОЗУ», Оперативное Запоминающее Устройство. Оперативная память, или «Оперативка» измеряется в или гигабайтах. Так, например, если у вас значение ОЗУ будет показано как «1,49ГБ ОЗУ», это будет означать, что у вас «полтора гига оперативки» или полтора гигабайта ОЗУ.
Видео по теме
Источники:
- как посмотреть какая у меня оперативка в 2018
Администраторы и работники сервисного центра, принимая компьютер в ремонт, часто задают один и тот же вопрос - сохранил ли пользователь свои личные данные. Но как это сделать, если вы новичок в использовании компьютера и не знаете, где их искать? Существуют определенные места, в которых операционная система сохраняет данные пользователя по умолчанию.

Вам понадобится
- - права администратора.
Инструкция
Откройте «Мой компьютер» или любой диспетчер файлов, который вам нравится. Зайдите на диск «С:». Найдите на нем папку Users или «Пользователи», если ваша операционная система русифицирована. Зайдите в эту папку. Найдите папку, которая соответствует вашему имени или названию вашей учетной записи. Все файлы, которые расположены в ней, касаются вашей работы на компьютере - данные установленных программ, документы, фотографии, музыка и кино.
Ваши рисунки вы можете найти в папке «Изображения», ваши документы - в папке «Мои документы», -файлы - в папке «Мои видеозаписи» и так далее. Файлы сохранения хранятся в папке «Сохраненные игры» - скопируйте их, если планируете играть в эту игру дальше с того же места.
Обратите внимание на папку «Рабочий стол». В ней находится все, что «лежит» на вашем рабочем столе. То есть и ярлыки, и папки, и отдельные файлы. Не стоит на рабочем столе. Ваша личная информация также может храниться в папках установленных программ в директории Program Files, а также в папках диска С и других разделов. Рекомендуется сохранять копии важных документов на внешний носитель или оптический диск.
Как правило, для правильного хранения данных на персональном компьютере нужно создать отдельные директории на жестком диске и папки, чтобы вся информация соответствовала названию папки. Все важные данные храните дополнительно на переносных носителях, чтобы в случае сбоев системы или заражения компьютера вирусами, можно было без проблем все восстановить. Также не стоит забывать о том, что на компьютере должно быть установлено лицензионное программное обеспечение.
Видео по теме
Источники:
- как в компьютере найти его данные в 2019
Оперативная память компьютера определяется емкостью оперативного запоминающего устройства (ОЗУ). От объема оперативной памяти персонального компьютера зависит его производительность и скорость обработки входящей и исходящей информации.

Вам понадобится
- Начальные навыки владения персональным компьютером.
Инструкция
В появившемся меню найдите строчку "Панель управления" и щелкните по ней один раз левой кнопкой мыши.
В открывшемся окне "Панель управления" найдите строчку "Система" и запустите ее, щелкнув по ней левой кнопкой мыши два раза. Перед вами появится окно "Свойства системы".
В открывшемся окне откройте вкладку "Общие", щелкнув по ней левой кнопкой мыши один раз.
Видео по теме
Полезный совет
На большинстве современных компьютеров есть возможность увеличения объема оперативной памяти до максимально разрешенного значения. Увеличение объема ОЗУ реализуется путем подключения дополнительных плат оперативной памяти, которые продаются в любом компьютерном магазине.
Оперативная память - это пространство для временного хранения данных на микросхемах, которое используется компьютером для запуска операционной системы и работы программ. Оперативка определяет быстродействие компьютера, которое измеряется в МБ (Мегайбайтах) или ГБ (Гигабайтах), чем больше этот показатель, тем быстрее работает Windows и установленные программы.

Инструкция
Видео по теме
Источники:
- Как узнать, какая оперативная память установлена в компьютере
Обычно пользователям не хватает системных ресурсов для выполнения работы в приложениях. Однако бывают и обратные ситуации – для работы, например, в старых версиях Windows или тестирования программ в условиях нехватки системных ресурсов может потребоваться уменьшение объема оперативной памяти.

Вам понадобится
- - отвертка или шуруповерт;
- - программа-эмулятор.
Инструкция
Отключите компьютер от источника питания. При помощи отвертки или шуруповерта открутите болты с крышки системного блока. Откройте корпус и ознакомьтесь с содержимым.
Найдите оперативную память. Обычно платы представляют собой тонкие длинные планки шириной около 1,5-2 см и длиной около 10. Если планок больше одной, то отстегните все те, что дают избыток ресурсов для выполнения необходимых вам задач. Для этого отстегните крепления по бокам в стороны и просто достаньте память из гнезда материнской платы.
Закройте крышку компьютера, закрепите её положение шурупами. Включите компьютер. Когда загрузится операционная система, обратите внимание, изменилась ли скорость работы.
Откройте «Мой компьютер». По области, свободной от значков, щелкните правой кнопкой мыши и выберите пункт «Свойства». У вас появится различная информация о системных ресурсах компьютера и операционной системы, посмотрите, насколько уменьшилось значение оперативной памяти. Закройте окна.
Запустите программу, открытие которой было затруднено недостатком системных ресурсов. Если она не откроется, нажмите на ее ярлыке правой кнопкой мыши, выберите «Свойства», поставьте галочки в режиме совместимости с предыдущими версиями операционной системы Windows. При этом постарайтесь выбрать ту, которая выпуска и актуальности соответствует вашему приложению.
Если не помогли предыдущие пункты, воспользуйтесь программой-эмулятором предыдущих версий операционной системы. После установки при первом запуске выставите все нужные параметры и попробуйте запустить приложение в режиме работы эмулятора. В том случае, если программа не запустится, убедитесь в том, что её копия является рабочей, например, попробуйте открыть ее на компьютере с более низкими показателями мощности.
Видео по теме
Обратите внимание
Постарайтесь не потерять при открытии корпуса компьютера мелкие крепежные элементы.
Полезный совет
Прежде, чем открывать компьютер, ознакомьтесь с условиями и сроками лицензионного соглашения.
Оперативная память существенно влияет на производительность компьютера, и иногда возникает необходимость установить дополнительный модуль памяти или заменить переставший работать. С этим можно вполне справиться самостоятельно и не обращаться к специалистам.

Инструкция
Для того чтобы установить в компьютер, или оперативную память, следует прежде всего подобрать память, соответствующую вашей материнской платы, если у вас системный блок, или техническим характеристикам модели, если у вас ноутбук. После того, как вы купили нужную вам планку оперативной памяти, можно приступать к установке.
Для установки памяти в системный блок, следует действовать так:
1. Отсоедините все провода ( , мышь, локальная сеть, колонки, шнур электропитания и т.п.), и снимите левую боковую крышку системного блока. Для того чтобы снять крышку, вам потребуется открутить несколько винтов, или ослабить защелки.
2. Открыв левую боковую крышку, вы получите доступ к содержимому вашего . На материнской плате найдите модули оперативной памяти, соответствующие имеющимся у вас, и добавьте новую планку памяти, или замените старую на новую. Как правило, на материнской плате есть несколько , куда можно память, однако, если один из старых модулей вышел из строя, ни в коем случае не оставляйте его на плате – компьютер работать не будет!
3.Соберите все в обратной последовательности, и запустите компьютер.
Оперативная память - один из главных критериев нормальной работоспособности и быстродействия компьютера. Она должна быть правильно подобрана под процессор ПК. Ведь иначе система будет работать не на полную мощность. При желании увеличить размер ОЗУ вначале следует проверить уже существующий.

Для компьютеров, на которых установлена 32-х битная операционная система Windows, существует дополнительный способ проверки объема оперативной памяти, если, по вашему мнению, он больше, чем 4 Гб. Это связано с тем, что такие ОС не могут корректно отображать информацию, а также не используют более указанного размера (это особенность их внутреннего устройства).
Загрузите из интернета и установите на жесткий диск бесплатное приложение AIDA64 Extreme Edition. Именно с его помощью вы сможете увидеть полную информацию о модулях оперативной памяти. Запустите программу. После того как появится окно утилиты, в правой его части щелкните левой кнопкой мыши по разделу «Компьютер», после чего выберите функцию «Общая информация». В новой вкладке вы увидите пункт «Системная плата». Нажмите по нему. В программе значение около надписи «Системная память» показывает размер оперативной памяти в разрезе
Перед усовершенствованием работоспособности своих комплектующих нужно знать, что: разгоняя процессор, пользователь разгоняет и оперативную память компьютера. Разгонять оперативную память желательно через БИОС, а не операционную систему, так как в данном случае будет гораздо меньше хлопот. Кроме того, перед тем как приступать к этой процедуре, желательно прочитать инструкцию к материнской плате, которая установлена на персональном компьютере. И самое последнее, но от этого не менее важное, это то, что неследование инструкциям может привести к неутешительным последствиям.
Обновление БИОСа
Для начала пользователю следует обновить БИОС. Скачать и установить новую версию БИОСа можно на специальном сайте. Пользователь может поступить иначе и вытащить батарейку из материнской платы на несколько минут или же воспользоваться специальной перемычкой, которая также находится на материнской плате. Нужно отметить, что делается это исключительно при выключенном питании компьютера.
Разгон оперативной памяти
Когда БИОС будет обновлен, нужно будет открыть его с помощью кнопки Del, нажимать которую следует перед загрузкой операционной системы. В появившемся окне найти вкладку Advanced BIOS Features (Advanced или Power BIOS Features, в зависимости от используемой материнской платы и версии БИОСа). В этой вкладке отключить все параметры Speed Spectrum, то есть изменить значение на Disabled и с помощью кнопки F10 сохранить изменения.
После перезагрузки снова нужно зайти в эту среду, в пункт Advanced и найти пункт DRAM Configuration, а затем перейти во вкладку MemClock. Значение следует уменьшить, например, если по стандарту установлена частота 667 MHz, то потребуется установить примерно 533MHz. Узнать, на какой частоте работает память, можно с помощью программы Everest. Изменения сохраняются и компьютер перезагружается.
Затем опять нужно зайти в БИОС и найти пункт HyperTransport Frequency, а его значение перевести с «АВТО» на х4 или х3. После повторного запуска БИОСа потребуется найти опцию MB Intlligent Tweaker. Здесь нужно зайти во вкладку PCI-E Clock и установить частоту на 101 Mhz. Далее, в пункте CPU Voltage Control установить значение напряжения на стандартное, которое должно подаваться на процессор по умолчанию. Узнать об этом можно в специальной документации к процессору.
Дальше надо открыть меню CPU Clock Ratio и установить значения на х9-х11, а в пункте CPU Frequency или CPU Clock/Speed нужно выставить частоту. Чтобы это сделать, номинальную частоту процессора надо разделить на множитель, который вы поставили, и тогда можно узнать, на сколько выставлять шину FSB (CPU Frequency). Уже непосредственно здесь и начинается разгон. Делать это нужно понемногу. Нужно поднимать шину FSB, пункт CPU Frequency (MHz) с 10 на 15, с 15 на 20 и т.д.
После каждого изменения этого значения желательно переходить в операционную систему для работы и проверять ее быстродействие. В результате сама система и программное обеспечение, установленное на компьютере, должны работать быстрее.




